होस्टेड मशीनें
होस्टेड मशीनें आपको किसी भी भौतिक मशीन को उपलब्ध कराए या स्थापित किए बिना अटेंडेड और अनअटेंडेड डेस्कटॉप प्रवाह का निर्माण, परीक्षण और चलाने की अनुमति देती हैं।
आप Power Automate पोर्टल के माध्यम से सीधे होस्टेड मशीनें बना सकते हैं। Power Automate आपके कॉन्फ़िगरेशन के आधार पर स्वचालित रूप से एक विंडोज़ मशीन का प्रावधान करता है और इसे आपके वातावरण में पंजीकृत करता है। पोर्टल में अपनी होस्ट की गई मशीनों तक पहुंचें और मिनटों में अपने डेस्कटॉप प्रवाह का निर्माण शुरू करें। Power Automate होस्टेड मशीनें प्रावधान और पहुँच के लिए Windows 365 का उपयोग करती हैं।
होस्ट की गई मशीनों के साथ आप क्या कर सकते हैं, इसकी कुछ मुख्य बातें यहां दी गई हैं:
- डेस्कटॉप के लिए Power Automate का उपयोग करके डेस्कटॉप प्रवाह बनाएं और उसका परीक्षण करें।
- अटेंडेड और अनअटेंडेड डेस्कटॉप प्रवाह चलाएँ।
- अपने स्वचालन कार्यभार को वितरित करने के लिए, अपनी होस्ट की गई मशीनों को मशीन समूहों में असाइन करें।
प्रमुख क्षमताएं:
कार्य या विद्यालय खाता एकीकरण: आपके संगठन से जुड़े व्यवसाय योजना के भाग के रूप में मौजूद संसाधनों तक पहुँच सक्षम करता है, जैसे कि Office, SharePoint, और Azure.
आपके होस्टेड मशीन के लिए वेनिला या कस्टम VM छवियाँ: Microsoft द्वारा प्रदान की गई वेनिला वर्चुअल मशीन (VM) छवि का उपयोग करें या सीधे अपने Azure Compute गैलरी से अपनी स्वयं की Windows छवि प्रदान करके अपनी होस्ट की गई मशीनों को वैयक्तिकृत करें। अपनी स्वयं की विंडोज छवि प्रदान करने से आप अपने सभी अनुप्रयोगों को प्रावधानित होस्टेड मशीनों पर स्थापित कर सकते हैं।
अपने स्वयं के वर्चुअल नेटवर्क से कनेक्ट करें: एक दूसरे, इंटरनेट और अपने ऑन-प्रिमाइसेस नेटवर्क के साथ सुरक्षित रूप से संवाद करें।
नोट
- साइन-इन पहुँच केवल होस्टेड मशीन के निर्माता के लिए उपलब्ध है।
- आप अनअटेंडेड डेस्कटॉप प्रवाह को ऐसे कार्य या विद्यालय खाते का उपयोग करके चला सकते हैं जो होस्टेड मशीन के निर्माता से भिन्न हो, बशर्ते कि आप खाते को होस्टेड मशीन पर जोड़ें।
लाइसेंसिंग आवश्यकताएँ
होस्टेड मशीनों का उपयोग करने के लिए, आपको Power Automate होस्टेड प्रोसेस लाइसेंस (पहले Power Automate होस्टेड RPA ऐड-ऑन) की आवश्यकता होती है। अपने परिवेश को उतनी क्षमता आवंटित करें जितनी होस्टेड मशीनों को आप अपने परिवेश में चलाना चाहते हैं।
आपको निम्नलिखित पूर्वापेक्षित लाइसेंसों की भी आवश्यकता है: Windows, Intune, Microsoft Entra ID.
नोट
होस्टेड प्रक्रिया मशीनों को लाइसेंस देती है, उपयोगकर्ता को नहीं। अटेंडेड RPA चलाने के लिए और RPA डेवलपर्स के लिए पोर्टल पर डेस्कटॉप प्रवाह बनाने और प्रबंधित करने के लिए प्रीमियम उपयोगकर्ता योजना की आवश्यकता होती है। Power Automate प्रीमियम उपयोगकर्ता योजना के साथ आने वाली प्रीमियम RPA सुविधाओं के बारे में अधिक जानने के लिए, प्रीमियम RPA सुविधाएँ पर जाएँ।
मूल्यांकन के लिए परीक्षण लाइसेंस
होस्टेड मशीनों का मूल्यांकन करने के लिए, आपको निम्नलिखित परीक्षण लाइसेंसिंग विकल्पों में से एक की आवश्यकता होगी:
Power Automate होस्टेड प्रोसेस लाइसेंस का उपयोग करें
होस्टेड RPA ऐड-ऑन के परीक्षण संस्करण 30 दिनों तक चलते हैं और इन्हें एक बार बढ़ाकर कुल 60 दिन किया जा सकता है। Power Automate संगठन व्यवस्थापक व्यवस्थापन केंद्र से 25 उपयोगकर्ता लाइसेंस प्राप्त कर सकते हैं, उन प्रीमियम (पहले प्रति उपयोगकर्ता योजना के साथ अटेंडेड RPA) परीक्षणों को 25 व्यक्तिगत निर्माताओं को असाइन कर सकते हैं, और होस्ट किए गए RPA ऐड-ऑन को लक्षित परिवेश को असाइन कर सकते हैं। Microsoft 365 Power Automate Power Automate
90-दिन के स्व-सहायता प्राप्त प्रीमियम परीक्षण का उपयोग करें।
परीक्षण उपयोगकर्ताओं को प्रति टेनेंट एक होस्टेड मशीन की क्षमता प्रदान की जाती है। परीक्षण शुरू करने के लिए, मूल्य निर्धारण पृष्ठ में प्रीमियम Power Automate के अंतर्गत निःशुल्क आज़माएँ Power Automate का चयन करें या पोर्टल Power Automate के डेस्कटॉप फ़्लो पृष्ठ पर जाएँ।
नोट
होस्टेड मशीन 90-दिनों के स्व-सहायता प्राप्त प्रीमियम परीक्षण पर आधारित क्षमता को अगली सूचना तक अस्थायी रूप से अक्षम कर दिया गया है।
पूर्वावश्यकताएँ
यह अनुभाग होस्टेड मशीनों को बनाने और उपयोग करने के लिए सभी पूर्वापेक्षाएँ प्रस्तुत करता है।
Microsoft Entra और Intune आवश्यकताएँ
- एक वैध और कार्यशील Intune और Microsoft Entra टेनेंट.
- सुनिश्चित करें कि Intune डिवाइस प्रकार नामांकन प्रतिबंध कॉर्पोरेट नामांकन के लिए Windows (MDM) प्लेटफ़ॉर्म को अनुमति दें पर सेट हैं।
Microsoft Entra और Intune आवश्यकताओं के बारे में अधिक जानकारी प्राप्त करने के लिए, Windows 365 आवश्यकताएँ पर जाएँ.
Windows 365 क्लाउड PC और Azure वर्चुअल डेस्कटॉप सेवा प्रिंसिपल
नोट
Windows 365 और Azure Virtual Desktop सेवा प्रिंसिपल स्वचालित रूप से आपके टेनेंट में बनाए जाने चाहिए. आप इस चरण को छोड़ सकते हैं, जब तक कि आपको होस्टेड मशीन का प्रावधान करते समय अपने टेनेंट में नहीं बनाए गए सेवा प्रिंसिपलों के साथ कोई त्रुटि का सामना न करना पड़े।
सत्यापित करें कि Windows 365 सेवा प्रिंसिपल पहले से बना हुआ है या नहीं:
Azure पोर्टल में साइन इन करें.
Microsoft Entra>एंटरप्राइज़ अनुप्रयोग>सभी अनुप्रयोग पर जाएँ.
फ़िल्टर हटाएं अनुप्रयोग प्रकार == एंटरप्राइज़ अनुप्रयोग.
फ़िल्टर भरें एप्लिकेशन आईडी से शुरू होता है Windows 365 एप्लिकेशन आईडी के साथ 0af06dc6-e4b5-4f28-818e-e78e62d137a5.
यदि सेवा प्रिंसिपल आपके Microsoft Entra में प्रावधानित है, तो पृष्ठ निम्न स्क्रीनशॉट की तरह दिखना चाहिए:
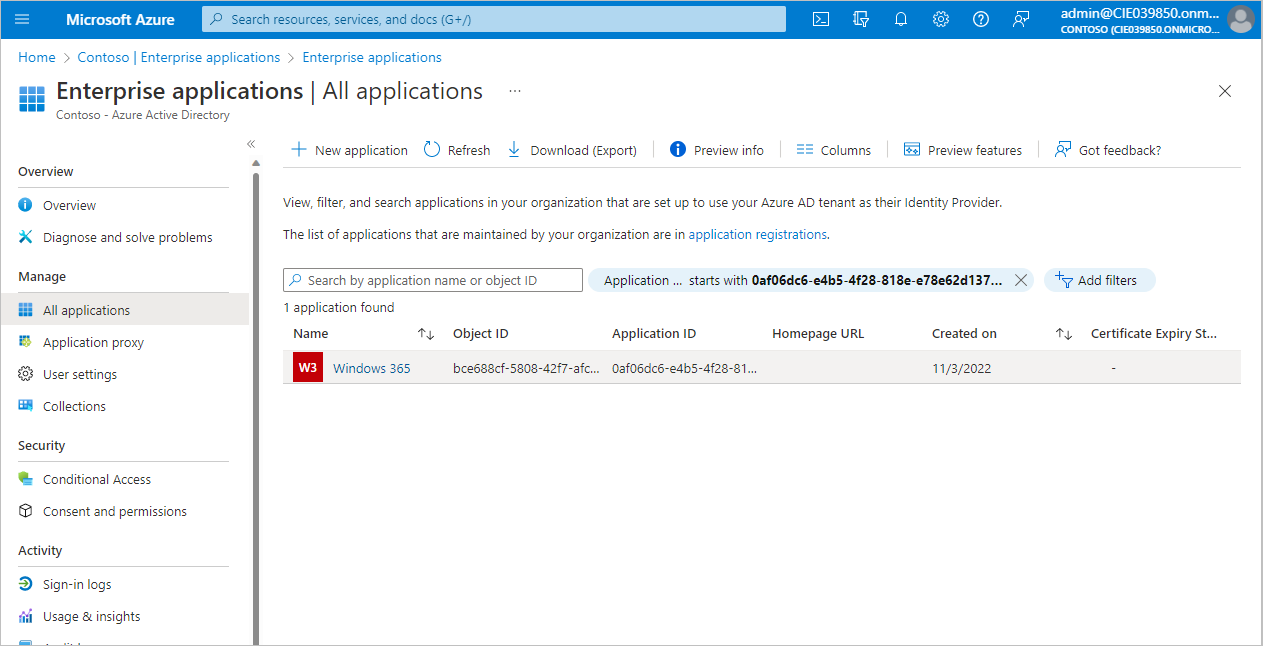
यदि एप्लिकेशन प्रस्तुत स्क्रीनशॉट की तरह है, तो आपको कोई अतिरिक्त कदम उठाने की आवश्यकता नहीं है। हालाँकि, यदि एप्लिकेशन दिखाई नहीं दे रहा है तो आपको सेवा प्रिंसिपल बनाना होगा।
Windows 365 सेवा प्रिंसिपल बनाएँ.
आप az ad sp create कमांड के साथ Azure सेवा प्रिंसिपल बना सकते हैं Azure कमांड-लाइन इंटरफ़ेस (CLI) से.
az ad sp create --id 0af06dc6-e4b5-4f28-818e-e78e62d137a5Azure वर्चुअल डेस्कटॉप से संबंधित अन्य सेवा प्रिंसिपल बनाएँ.
होस्टेड मशीन बनाने के लिए, आपको अपने टेनेंट में निम्नलिखित Azure वर्चुअल डेस्कटॉप सेवाएँ बनानी होंगी.
एप्लिकेशन का नाम अनुप्रयोग ID Azure वर्चुअल डेस्कटॉप 9cdead84-a844-4324-93f2-b2e6bb768d07 Azure वर्चुअल डेस्कटॉप क्लाइंट a85cf173-4192-42f8-81fa-777a763e6e2c Azure वर्चुअल डेस्कटॉप ARM प्रदाता 50e95039-b200-4007-bc97-8d5790743a63 सेवा प्रिंसिपलों की जांच करने और उन्हें बनाने के लिए Windows 365 एप्लिकेशन बनाने के समान निर्देशों का पालन करें।
डिफ़ॉल्ट VM इमेज तक पहुंच प्राप्त करें
होस्टेड मशीनें बनाने के लिए, आपको उस डिफ़ॉल्ट छवि तक पहुंच की आवश्यकता होती है जो आपके वातावरण का हिस्सा है। आप डिफ़ॉल्ट छवि को मॉनीटर>मशीन>VM छवियों में देख सकते हैं।
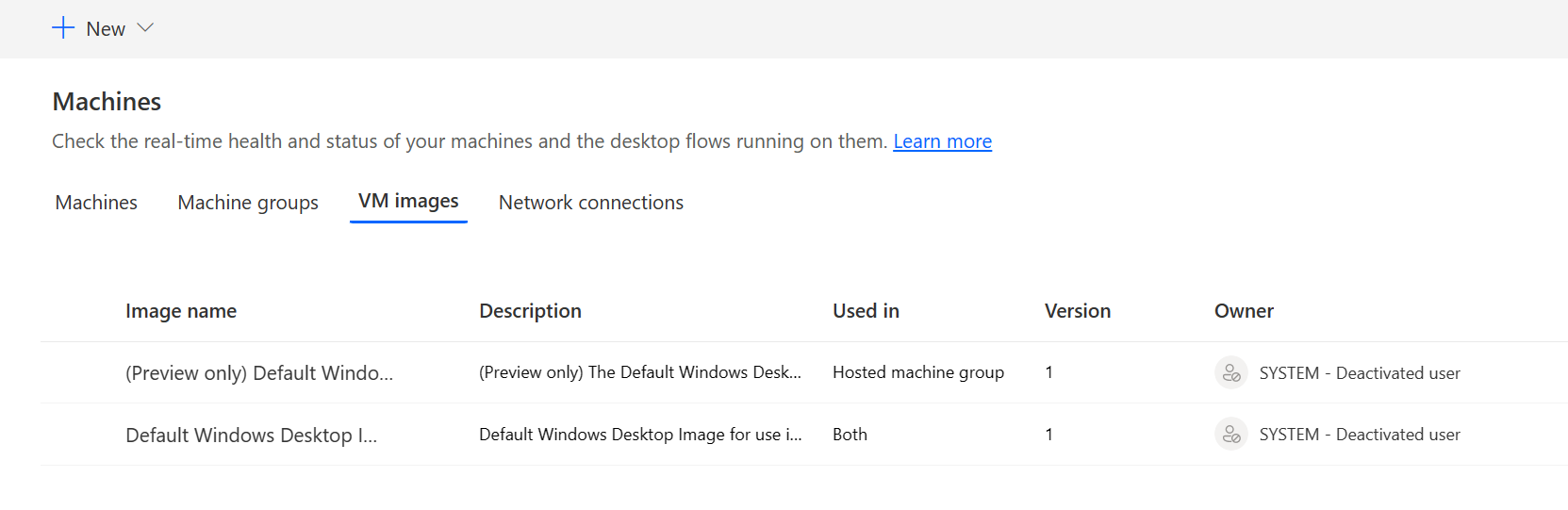
डिफ़ॉल्ट छवि को देखने और प्रबंधित करने के लिए उपयोगकर्ताओं को या तो सिस्टम प्रशासक या डेस्कटॉप फ़्लो मशीन छवि व्यवस्थापक भूमिका की आवश्यकता होती है। अन्य उपयोगकर्ताओं के लिए, सिस्टम प्रशासक या मशीन छवि व्यवस्थापक को डिफ़ॉल्ट छवि को उनके साथ साझा करना होगा, उसके बाद ही वे इसका उपयोग कर सकते हैं। ...
डिफ़ॉल्ट छवि साझा करें
Power Automateपर लॉग इन करें.
मॉनीटर>मशीनें>VM छवियों पर जाएं.
सूची से डिफ़ॉल्ट Windows डेस्कटॉप छवि का चयन करें।
एक्सेस प्रबंधित करें चुनें.
लोगों को जोड़ें चुनें और अपने संगठन में उस व्यक्ति का नाम दर्ज करें जिसके साथ आप छवि साझा करना चाहते हैं।
व्यक्तियों के नाम चुनें और चुनें कि वे किस अनुमति के साथ मशीन तक पहुंच सकते हैं।
सहेजें चुनें.
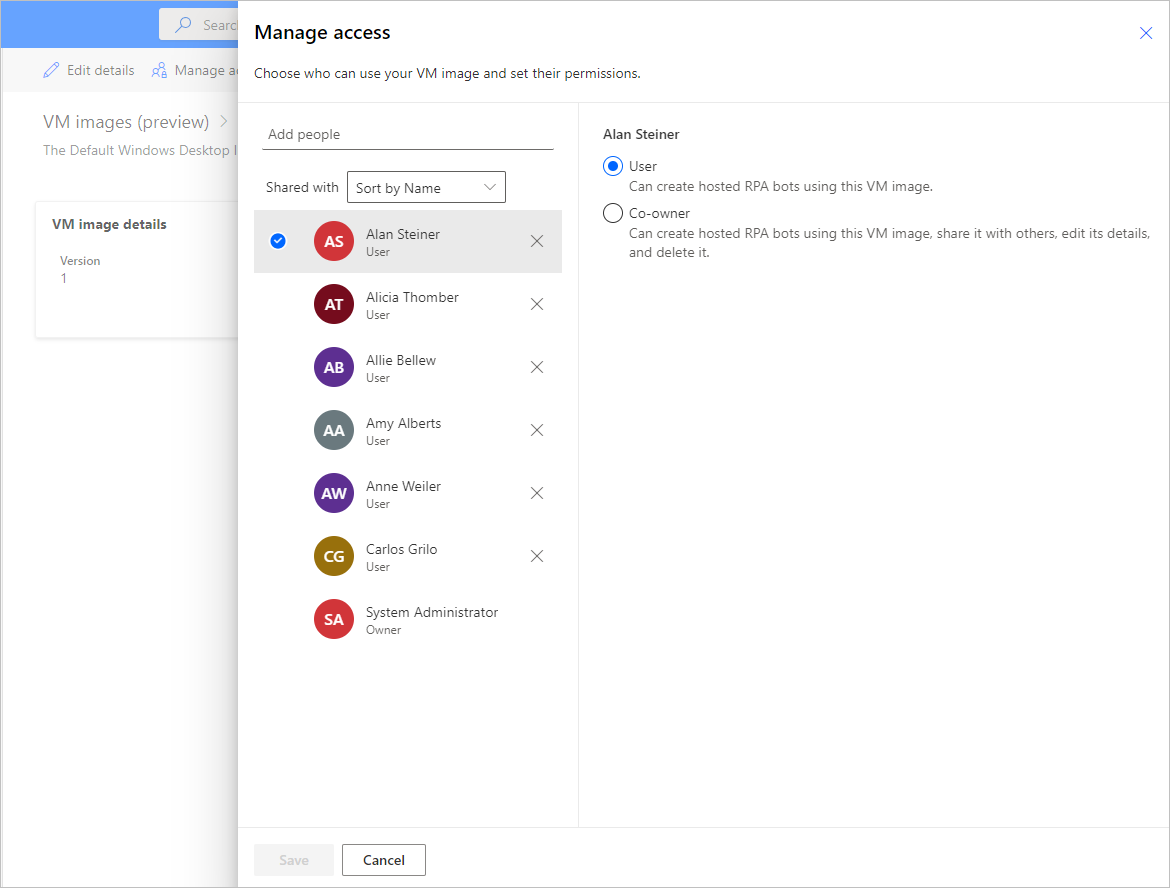
होस्टेड मशीन बनाएं
होस्टेड मशीन बनाने के लिए:
Power Automateपर लॉग इन करें.
मॉनीटर>मशीनों पर जाएं।
नया>होस्टेड मशीन चुनें.
होस्टेड मशीन निर्माण विज़ार्ड में:
अपने होस्टेड मशीन के लिए एक नाम दर्ज करें और वैकल्पिक रूप से विवरण जोड़ें।
अपने डेस्कटॉप फ़्लो के लिए उपयोग करने हेतु VM इमेज का चयन करें। एक प्रस्तावित डिफ़ॉल्ट विंडोज 11 छवि जिसे डिफ़ॉल्ट विंडोज डेस्कटॉप छवि कहा जाता है, उपलब्ध है। यदि आपको यह दिखाई नहीं देता है, तो सुनिश्चित करें कि आपने पूर्वापेक्षाएँ में वर्णित चरणों का पालन किया है।
वैकल्पिक रूप से, आप एक कस्टम VM इमेज का चयन कर सकते हैं जिसे आपके खाते के साथ साझा किया गया है।
वैकल्पिक रूप से, उस कस्टम नेटवर्क कनेक्शन का चयन करें जिसके साथ आप अपने होस्टेड मशीन को प्रावधानित करना चाहते हैं। अन्यथा, आप स्वचालित रूप से Microsoft होस्टेड नेटवर्क से कनेक्ट हो जाएंगे।
अपनी होस्टेड मशीन की समीक्षा करें और बनाएं.
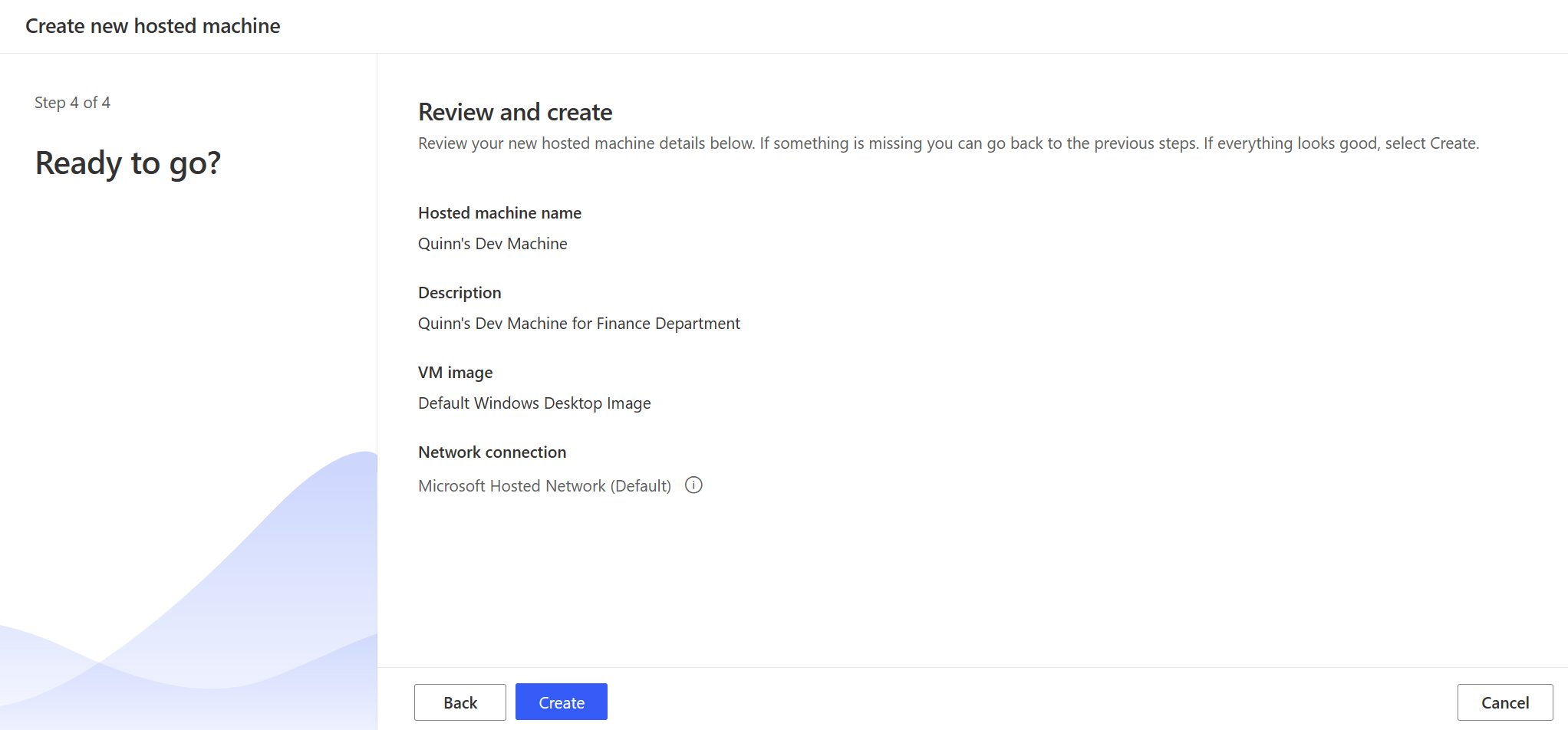
नोट
होस्टेड मशीन को प्रोविजन करने के लिए आवश्यक समय होस्टेड मशीन के कॉन्फ़िगरेशन के आधार पर भिन्न होता है। मशीन को उपयोग के लिए तैयार होने में 30 मिनट से अधिक समय लग सकता है।
होस्टेड मशीन तक पहुंचें
Power Automateपर लॉग इन करें.
मॉनीटर>मशीनों पर जाएं।
मशीनें टैब चुनें
मशीनों की सूची से अपना होस्टेड मशीन चुनें।
मशीन विवरण पृष्ठ पर, आपको निम्नलिखित विवरण देखने चाहिए:
- मशीन का प्रकार: होस्टेड मशीन
- कनेक्टिविटी स्थिति: कनेक्टेड
- मशीन की स्थिति: सक्रिय
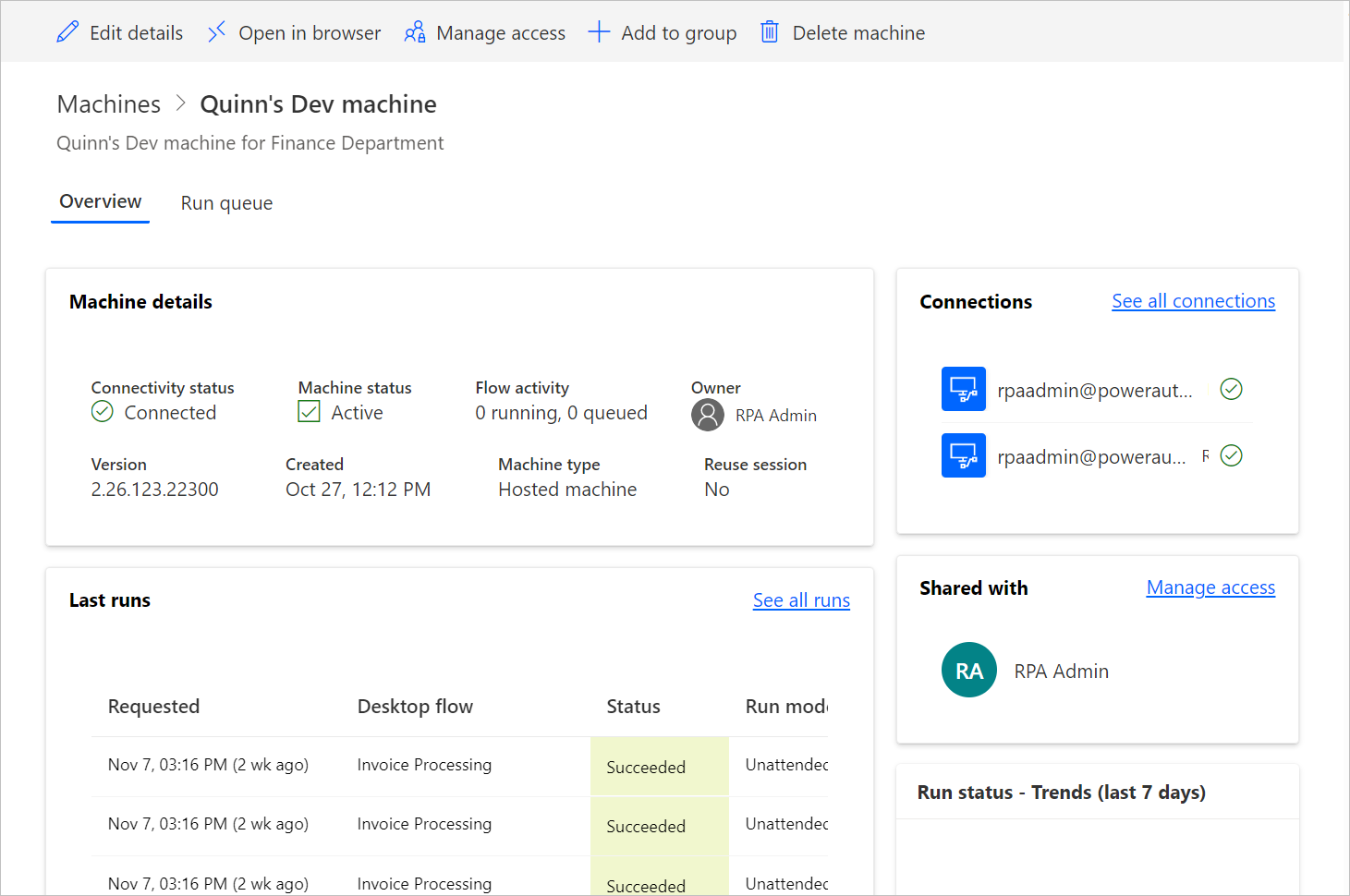
ब्राउज़र में खोलें चुनें.
ब्राउज़र में एक नया टैब खुल जाएगा और होस्टेड मशीन एक्सेस लोड हो जाएगा। अपने कार्यस्थल या विद्यालय खाते से साइन इन करें.
होस्टेड मशीन Power Automate पर्यावरण में पूर्व पंजीकृत है।
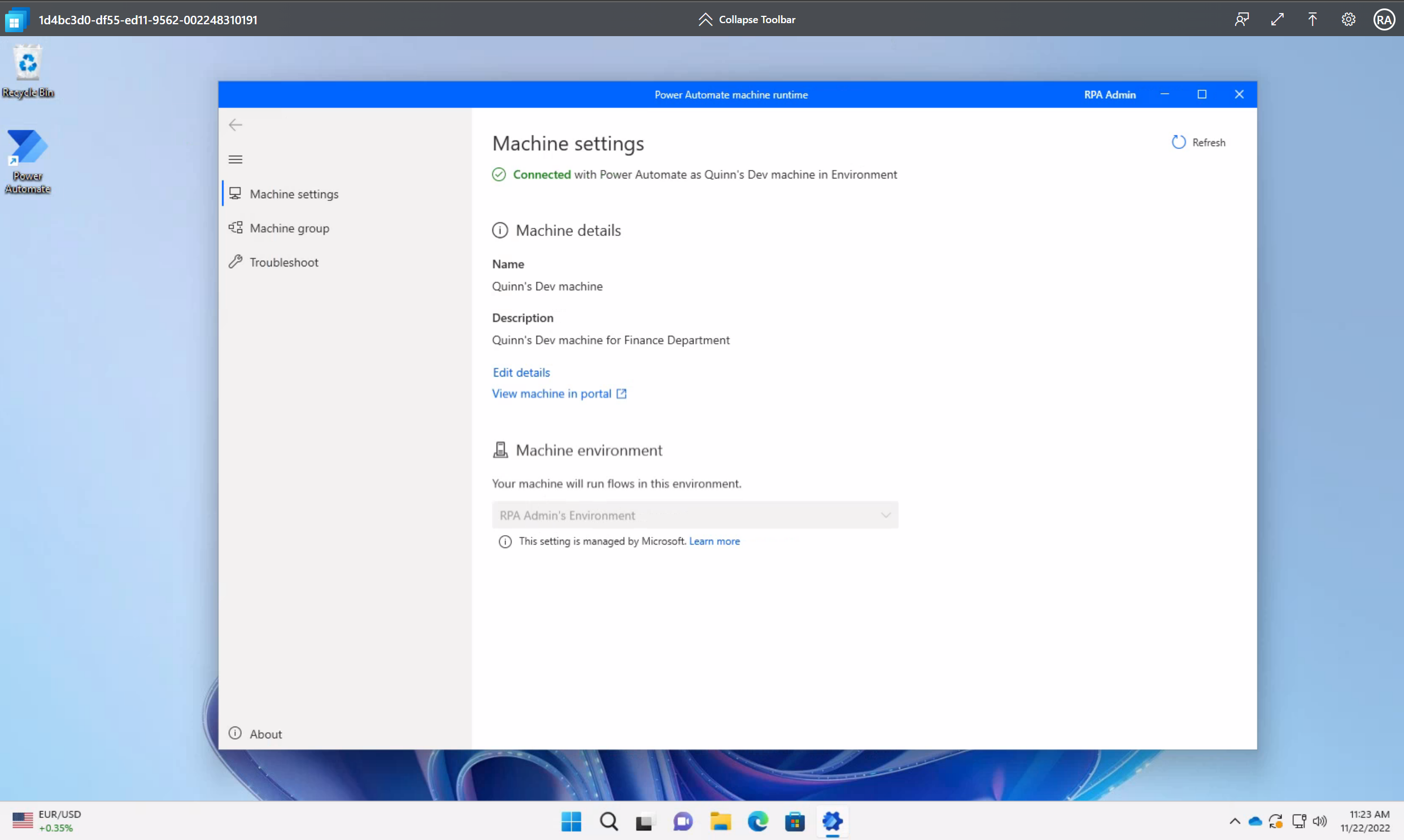
अपने होस्टेड मशीन के लिए कस्टम VM छवियों का उपयोग करें
आप अपनी Azure Compute गैलरी से सीधे अपनी स्वयं की Windows छवि प्रदान करके अपनी होस्ट की गई मशीनों को वैयक्तिकृत कर सकते हैं। यह सुविधा आपको अपने सभी अनुप्रयोगों को अपनी होस्ट की गई मशीनों पर स्थापित करने की अनुमति देती है।
Azure में Azure Compute गैलरी बनाएं और एक छवि जोड़ें
Azure पोर्टल पर जाएं।
एक नई Azure Compute गैलरी बनाएँ और साझाकरण टैब में भूमिका आधारित पहुँच नियंत्रण (RBAC) का चयन करें.
समीक्षा + बनाएँ का चयन करें, और जब आप सभी सेटिंग्स को सत्यापित कर लें, तो बनाएँ का चयन करें।
एक बार जब आप Azure Compute गैलरी बना लेते हैं, तो एक छवि परिभाषा और एक छवि संस्करण बनाएँ में दिए गए चरणों का पालन करके एक छवि परिभाषा बनाएँ. आपको छवि ठीक उसी स्थान पर बनानी चाहिए जहां हम आपकी होस्ट की गई मशीनों को तैनात करते हैं। आप अपने परिवेश जियो के साथ निम्नलिखित मैपिंग पा सकते हैं:
- ऑस्ट्रेलिया: ऑस्ट्रेलिया पूर्व
- एशिया: पूर्वी एशिया
- ब्राज़ील: ब्राज़ील दक्षिण
- कनाडा: कनाडा सेंट्रल
- यूरोप: उत्तरी यूरोप
- फ़्रांस: फ़्रांस सेंट्रल
- जर्मनी: जर्मनी पश्चिम मध्य (प्रतिबंधित, अपना अनुरोध यहां भेजें hostedrpa@microsoft.com)
- भारत: मध्य भारत
- जापान: जापान पूर्व
- कोरिया: कोरिया सेंट्रल
- नॉर्वे: नॉर्वे ईस्ट
- स्विटजरलैंड: स्विटजरलैंड उत्तर
- संयुक्त अरब अमीरात: यूएई उत्तर
- यूनाइटेड किंगडम: यूके साउथ
- संयुक्त राज्य अमेरिका: पूर्वी अमेरिका
छवि संबंधी आवश्यकताएँ
कस्टम VM छवियों को निम्नलिखित आवश्यकताओं को पूरा करना होगा:
- Windows 10 एंटरप्राइज़ संस्करण 20H2 या बाद का संस्करण
- Windows 11 एंटरप्राइज़ 21H2 या बाद का संस्करण
- पीढ़ी 2 छवि
- सामान्यीकृत VM इमेज
- एकल सत्र VM छवियाँ (बहु-सत्र समर्थित नहीं है)
- कोई पुनर्प्राप्ति विभाजन नहीं. रिकवरी पार्टीशन को हटाने के तरीके के बारे में अधिक जानकारी प्राप्त करने के लिए, Windows Server कमांड पर जाएँ: डिलीट पार्टीशन
- डिफ़ॉल्ट 64-GB OS डिस्क आकार. ओएस डिस्क का आकार स्वचालित रूप से 256 जीबी तक समायोजित हो जाता है
- छवि परिभाषा में सुरक्षा प्रकार के रूप में विश्वसनीय लॉन्च सक्षम होना चाहिए
Azure सदस्यता पर रीडर अनुमति को Windows 365 सेवा प्रिंसिपल के साथ साझा करें
होस्टेड मशीनों के लिए अपने VM इमेज का उपयोग करने के लिए, आपको Windows 365 सर्विस प्रिंसिपल को निम्नलिखित अनुमतियाँ देनी होंगी:
- Azure सदस्यता पर रीडर अनुमति.
जब आप कोई कस्टम छवि अपलोड करते हैं, तो आपको उस खाते से लॉग इन होना चाहिए जो सदस्यता का स्वामी या व्यवस्थापक हो।
Azure Compute गैलरी को निर्माताओं के साथ साझा करें Power Automate
अपनी छवि Power Automate का उपयोग करने से पहले अंतिम चरण निर्माताओं के साथ Power Automate छवि साझा करना है।
Azure पोर्टल में, अपनी Azure कंप्यूट गैलरी पर जाएँ.
एक्सेस कंट्रोल (IAM) सेटिंग्स पर जाएं।
भूमिका जोड़ें असाइनमेंट जोड़ें>चुनें.
कम से कम उन निर्माताओं को रीडर अनुमतियां प्रदान करें Power Automate जिनके साथ आप गैलरी साझा करना चाहते हैं। फिर अगला चुनें।
सदस्यों का चयन करें और उन Power Automate निर्माताओं को खोजें जिनके साथ आप साझा करना चाहते हैं।
एक बार जब आप जोड़ने के लिए सभी सदस्यों का चयन कर लें, तो अनुमतियों और उपयोगकर्ताओं की समीक्षा करें और उन्हें असाइन करें।
एक नई कस्टम VM इमेज जोड़ें
Power Automateपर लॉग इन करें.
मॉनीटर>मशीनों पर जाएं।
NewVM इमेज> चुनें.
VM इमेज नाम, विवरण और उपयोग दर्ज करें।
- VM इमेज नाम: छवि की पहचान के लिए एक अद्वितीय नाम.
- VM इमेज विवरण: छवि के लिए एक वैकल्पिक विवरण.
- इसके साथ उपयोग करें: यदि आप चाहते हैं कि छवि दोनों होस्टेड मशीनों और होस्टेड मशीन समूहों के साथ काम करे, तो या तो होस्टेड मशीन या दोनों का चयन करें।
Azure कंप्यूट गैलरी से उन छवियों में से एक का चयन करें जिन पर आपको पहुँच प्राप्त है.
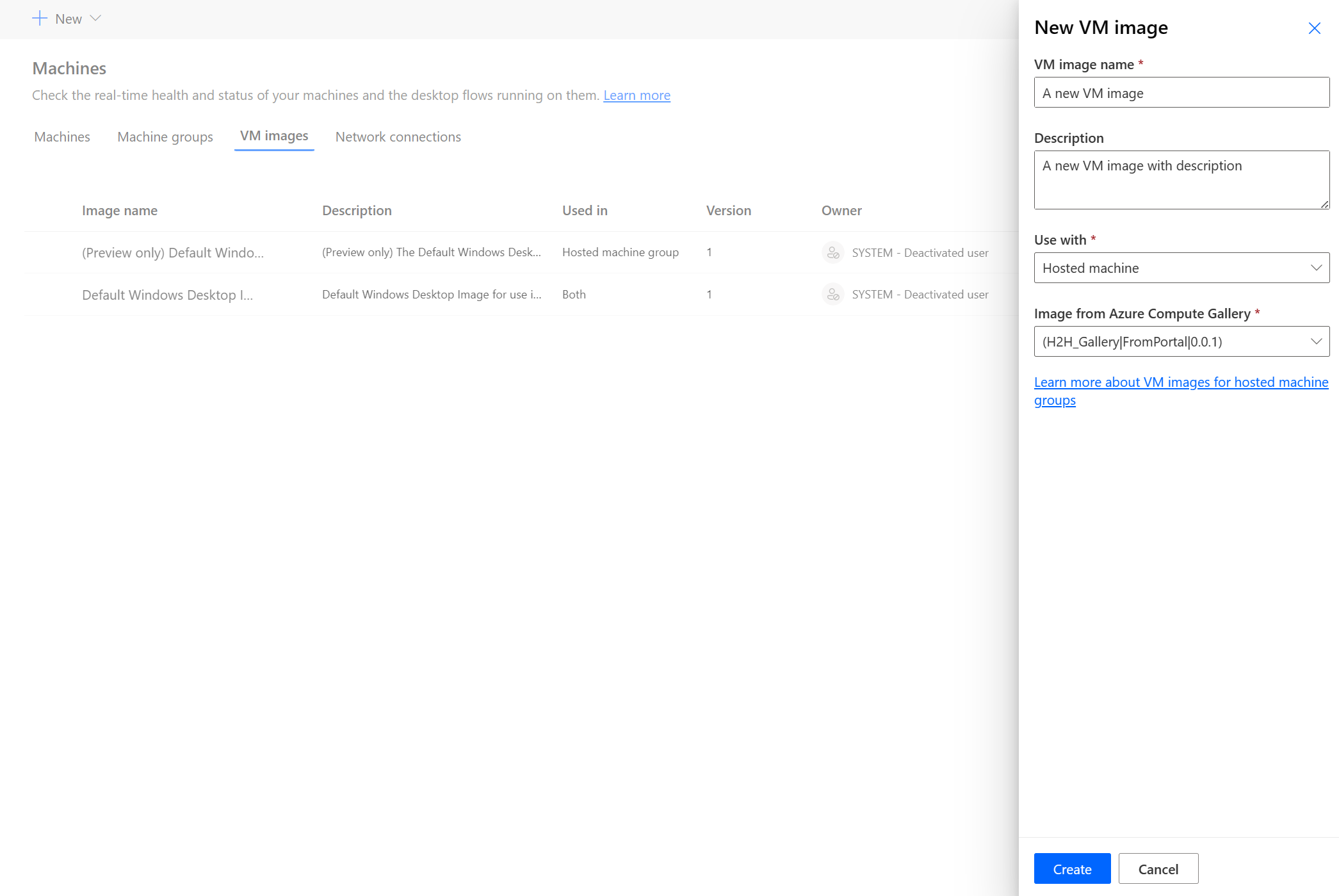
नोट
- छवि को होस्टेड मशीन के समान Azure क्षेत्र में प्रतिरूपित किया जाना आवश्यक है।
- उपलब्ध छवियों की सूची आपके द्वारा चुने जा रहे उपयोग के आधार पर भिन्न हो सकती है।
छवि साझा करें
Power Automateपर लॉग इन करें.
मॉनीटर>मशीनें>VM छवियों पर जाएं.
आपके द्वारा बनाई गई छवि का चयन करें.
एक्सेस प्रबंधित करें चुनें.
लोगों को जोड़ें का चयन करें और अपने संगठन में उन व्यक्तियों के नाम दर्ज करें, जिनके साथ आप छवि साझा करना चाहते हैं.
व्यक्तियों के नाम चुनें और चुनें कि वे किन अनुमतियों के साथ छवि तक पहुंच सकते हैं।
सहेजें चुनें.
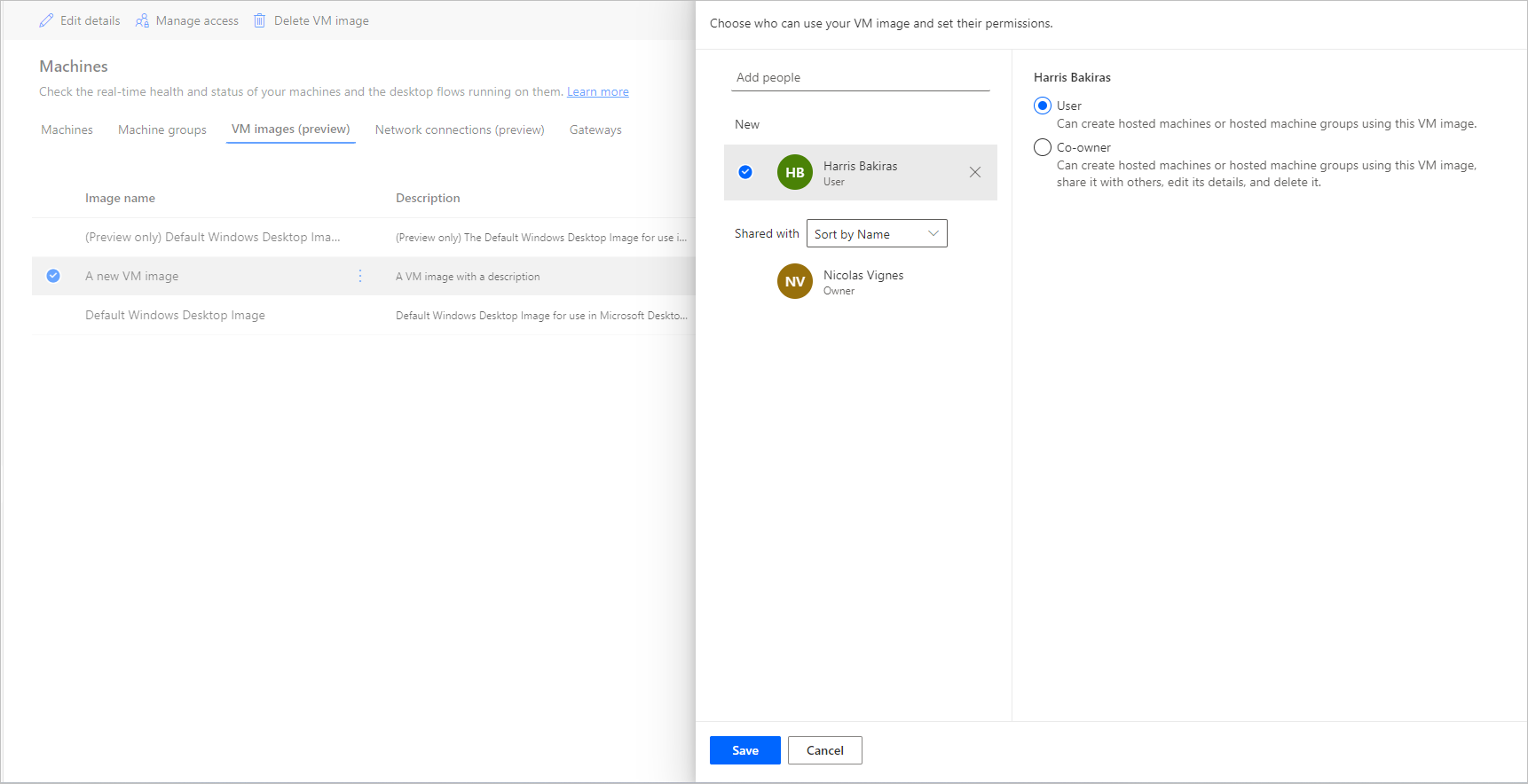
नोट
जब कोई उपयोगकर्ता किसी परिवेश का हिस्सा नहीं रह जाता है, तो आप उपयोगकर्ता को निष्क्रिय के रूप में देखना जारी रख सकते हैं। यदि छवि को निष्क्रिय उपयोगकर्ताओं के साथ साझा किया जाता है, तो आपको छवि के पहुँच प्रबंधित करें अनुभाग में सूचित किया जाता है। इस स्थिति में, उन तक पहुंच हटा दें।
अपनी होस्ट की गई मशीनों के लिए कस्टम वर्चुअल नेटवर्क का उपयोग करें
आप एक दूसरे, इंटरनेट और नेटवर्क के साथ सुरक्षित रूप से संचार करने के लिए अपनी होस्ट की गई मशीनों को अपने स्वयं के वर्चुअल नेटवर्क से कनेक्ट कर सकते हैं। अपनी Azure सदस्यता से अपना स्वयं का वर्चुअल नेटवर्क प्रदान करने से आपकी होस्ट की गई मशीनों को स्वचालित रूप से आपके वर्चुअल नेटवर्क के साथ प्रावधानित किया जा सकता है।
नोट
आप प्रति टेनेंट 30 तक कस्टम वर्चुअल नेटवर्क कॉन्फ़िगर कर सकते हैं.
सामान्य नेटवर्क आवश्यकता
अपने स्वयं के नेटवर्क और प्रावधानित होस्टेड मशीनों का उपयोग करने के लिए, आपको निम्नलिखित आवश्यकताओं को पूरा करना होगा: Microsoft Entra
- आपके Azure सदस्यता में उसी क्षेत्र में एक वर्चुअल नेटवर्क होना चाहिए जहां आपने होस्ट की गई मशीनें बनाई थीं।
- Azure के नेटवर्क दिशानिर्देशों का पालन करें.
- वर्चुअल नेटवर्क के भीतर एक सबनेट और उपलब्ध आईपी एड्रेस स्थान।
- आवश्यक सेवाओं के लिए नेटवर्क कनेक्टिविटी की अनुमति दें.
वर्चुअल नेटवर्क को आपकी होस्ट की गई मशीनों के समान स्थान पर बनाया जाना चाहिए। आप अपने परिवेश जियो के साथ निम्नलिखित मैपिंग पा सकते हैं:
- ऑस्ट्रेलिया: ऑस्ट्रेलिया पूर्व
- एशिया: पूर्वी एशिया
- ब्राज़ील: ब्राज़ील दक्षिण
- कनाडा: कनाडा सेंट्रल
- यूरोप: उत्तरी यूरोप
- फ़्रांस: फ़्रांस सेंट्रल
- जर्मनी: जर्मनी पश्चिम मध्य (प्रतिबंधित, अपना अनुरोध यहां भेजें hostedrpa@microsoft.com)
- भारत: मध्य भारत
- जापान: जापान पूर्व
- कोरिया: कोरिया सेंट्रल
- नॉर्वे: नॉर्वे ईस्ट
- स्विटजरलैंड: स्विटजरलैंड उत्तर
- संयुक्त अरब अमीरात: यूएई उत्तर
- यूनाइटेड किंगडम: यूके साउथ
- संयुक्त राज्य अमेरिका: पूर्वी अमेरिका
Microsoft Entra हाइब्रिड जॉइन्ड होस्टेड मशीनों के लिए अतिरिक्त आवश्यकताएं (पूर्वावलोकन)
[यह विषय पूर्व-रिलीज़ दस्तावेज़ है और इसमें परिवर्तन हो सकता है।]
यदि आपके संगठन में ऑन-प्रिमाइसेस Active Directory कार्यान्वयन है और आप चाहते हैं कि आपकी होस्ट की गई मशीनें इससे जुड़ें, तो आप इस कार्य को हाइब्रिड जॉइन के साथ पूरा कर सकते हैं। Microsoft Entra
महत्त्वपूर्ण
- यह एक पूर्वावलोकन सुविधा है.
- पूर्वावलोकन सुविधाएँ उत्पादन में उपयोग के लिए नहीं होती हैं और इनकी कार्यक्षमता प्रतिबंधित हो सकती हैं. यह सुविधाएँ आधिकारिक रिलीज़ से पहले उपलब्ध होती हैं ताकि ग्राहक शीघ्र पहुँच प्राप्त कर सकें और प्रतिक्रिया प्रदान कर सकें.
अपना स्वयं का नेटवर्क उपयोग करने और हाइब्रिड जॉइन्ड मशीनों का प्रावधान करने के लिए, आपको निम्नलिखित आवश्यकताओं को पूरा करना होगा: Microsoft Entra
डोमेन आवश्यकताएँ
- आपको अपने बुनियादी ढांचे को स्वचालित रूप से Microsoft Entra हाइब्रिड जॉइन करने के लिए कॉन्फ़िगर करना होगा जो डोमेन ऑन-प्रिमाइसेस सक्रिय निर्देशिका में शामिल होता है। यह कॉन्फ़िगरेशन उन्हें क्लाउड में पहचानने और प्रबंधित करने देता है।
- Microsoft Entra हाइब्रिड सम्मिलित होस्टेड मशीनों को समय-समय पर आपके ऑन-प्रिमाइसेस डोमेन नियंत्रकों के लिए नेटवर्क लाइन ऑफ साइट की आवश्यकता होती है। इस कनेक्शन के बिना, डिवाइस अनुपयोगी हो जाते हैं। अधिक जानकारी के लिए, अपनी Microsoft Entra हाइब्रिड जॉइन परिनियोजन की योजना बनाएं देखें।
- यदि कोई संगठनात्मक इकाई निर्दिष्ट की गई है, तो सुनिश्चित करें कि वह मौजूद है और मान्य है.
- सक्रिय निर्देशिका डोमेन के भीतर निर्दिष्ट संगठनात्मक इकाई में कंप्यूटर को शामिल करने के लिए पर्याप्त अनुमतियों वाला एक सक्रिय निर्देशिका उपयोगकर्ता खाता। यदि आप कोई संगठनात्मक इकाई निर्दिष्ट नहीं करते हैं, तो उपयोगकर्ता खाते के पास कंप्यूटर को Active Directory डोमेन से जोड़ने के लिए पर्याप्त अनुमतियाँ होनी चाहिए।
- होस्ट की गई मशीनों के निर्माता उपयोगकर्ता खातों के पास सक्रिय निर्देशिका और ID दोनों में उपलब्ध समन्वयित पहचान होनी चाहिए। Microsoft Entra
भूमिका और पहचान संबंधी आवश्यकताएँ
होस्ट की गई मशीनों के उपयोगकर्ताओं को हाइब्रिड पहचान के साथ कॉन्फ़िगर किया जाना चाहिए ताकि वे ऑन-प्रिमाइसेस और क्लाउड दोनों में संसाधनों के साथ प्रमाणीकरण कर सकें।
DNS आवश्यकताएँ
Microsoft Entra हाइब्रिड जॉइन आवश्यकताओं के भाग के रूप में, आपकी होस्ट की गई मशीनें ऑन-प्रिमाइसेस Active Directory में शामिल होने में सक्षम होनी चाहिए। इसके लिए आवश्यक है कि होस्ट की गई मशीनें आपके ऑन-प्रिमाइसेस AD वातावरण के लिए DNS रिकॉर्ड्स को हल करने में सक्षम हों। अपने Azure वर्चुअल नेटवर्क को कॉन्फ़िगर करें जहाँ होस्ट की गई मशीनें निम्नानुसार प्रावधानित हैं:
- सुनिश्चित करें कि आपके Azure वर्चुअल नेटवर्क में DNS सर्वर से नेटवर्क कनेक्टिविटी है जो आपके Active Directory डोमेन को हल कर सकती है।
- Azure वर्चुअल नेटवर्क की सेटिंग्स से, DNS सर्वर चुनें और फिर कस्टम चुनें.
- उस DNS सर्वर का IP पता दर्ज करें जो आपके AD DS डोमेन को हल कर सकता है।
Windows 365 सर्विस प्रिंसिपल के साथ वर्चुअल नेटवर्क साझा करें
होस्ट की गई मशीनों के लिए अपने वर्चुअल नेटवर्क का उपयोग करने के लिए, आपको Windows 365 सर्विस प्रिंसिपल को निम्नलिखित अनुमतियाँ देनी होंगी:
- Azure सदस्यता पर रीडर अनुमति
- निर्दिष्ट संसाधन समूह पर Windows 365 नेटवर्क इंटरफ़ेस ऑन-प्रिमाइसेस अनुमति
- वर्चुअल नेटवर्क पर Windows 365 नेटवर्क उपयोगकर्ता अनुमति
नोट
26 नवंबर, 2023 से पहले बनाए गए वर्चुअल नेटवर्क के लिए, नेटवर्क सहयोगी भूमिका का उपयोग संसाधन समूह और वर्चुअल नेटवर्क दोनों पर अनुमतियाँ लागू करने के लिए किया जाता है। नई RBAC भूमिकाओं अधिक विशिष्ट अनुमतियाँ हैं। मौजूदा भूमिकाओं को मैन्युअल रूप से निकालने और नई भूमिकाएँ जोड़ने के लिए, प्रत्येक Azure संसाधन पर उपयोग की गई मौजूदा भूमिकाओं के लिए निम्न तालिका देखें. मौजूदा भूमिकाएँ निकालने से पहले, सुनिश्चित करें कि अद्यतन की गई भूमिकाएँ असाइन की गई हैं.
| Azure संसाधन | मौजूदा भूमिका (26 नवंबर, 2023 से पहले) | अपडेट की गई भूमिका (26 नवंबर, 2023 के बाद) |
|---|---|---|
| संसाधन समूह | नेटवर्क सहयोगी | Windows 365 नेटवर्क इंटरफ़ेस सहयोगी |
| वर्चुअल नेटवर्क | नेटवर्क सहयोगी | Windows 365 नेटवर्क उपयोगकर्ता |
| सब्सक्रिप्शन | रीडर | रीडर |
निर्माताओं के साथ Power Automate वर्चुअल नेटवर्क साझा करें
अपने वर्चुअल नेटवर्क Power Automate को संदर्भित करने में सक्षम होने से पहले अंतिम चरण वर्चुअल नेटवर्क को निर्माताओं के Power Automate साथ साझा करना है।
Azure पोर्टल पर जाएं।
Azure पोर्टल में, अपने वर्चुअल नेटवर्क पर जाएँ।
एक्सेस कंट्रोल (IAM) सेटिंग्स पर जाएं।
भूमिका जोड़ें असाइनमेंट जोड़ें>चुनें.
कम से कम उन निर्माताओं को रीडर अनुमतियाँ असाइन करें Power Automate जिनके साथ आप वर्चुअल नेटवर्क साझा करना चाहते हैं। फिर अगला चुनें।
सदस्यों का चयन करें और उन Power Automate निर्माताओं को खोजें जिनके साथ आप साझा करना चाहते हैं।
एक बार जब आप जोड़ने के लिए सभी सदस्यों का चयन कर लें, तो अनुमतियों और उपयोगकर्ताओं की समीक्षा करें और उन्हें असाइन करें।
कोई नया नेटवर्क कनेक्शन जोड़ें
Power Automateपर लॉग इन करें.
मॉनीटर>मशीनों पर जाएं।
नया नेटवर्क कनेक्शन> चुनें.
कोई नेटवर्क कनेक्शन नाम, वर्णन और उपयोग दर्ज करें.
- नेटवर्क कनेक्शन नाम: नेटवर्क कनेक्शन की पहचान करने के लिए एक अद्वितीय नाम।
- वर्णन: नेटवर्क कनेक्शन के लिए एक वैकल्पिक वर्णन।
Azure में उपलब्ध Azure वर्चुअल नेटवर्क में से एक का चयन करें जो नेटवर्क आवश्यकता को पूरा करता है।
होस्टेड मशीन द्वारा उपयोग किए जाने वाले सबनेट का चयन करें।
मशीन द्वारा उपयोग किए जाने वाले डोमेन जॉइन प्रकार का चयन करें।
यदि'हाइब्रिडMicrosoft Entra जॉइन (पूर्वावलोकन)'चुना गया है, तो निम्नलिखित जानकारी की आवश्यकता है:
- DNS डोमेन नाम : सक्रिय निर्देशिका डोमेन का DNS नाम जिसे आप होस्ट की गई मशीनों को जोड़ने और प्रोविज़न करने के लिए उपयोग करना चाहते हैं। उदाहरण के लिए, corp.contoso.com.
- संगठनात्मक इकाई (वैकल्पिक): एक संगठनात्मक इकाई (OU) एक सक्रिय निर्देशिका डोमेन के भीतर एक कंटेनर है, जो उपयोगकर्ताओं, समूहों और कंप्यूटरों को रख सकता है। सुनिश्चित करें कि यह OU कनेक्ट के साथ Microsoft Entra सिंक्रनाइज़ करने के लिए सक्षम किया गया है। यदि यह OU सिंक्रनाइज़ नहीं हो रहा है, तो प्रोविज़निंग विफल हो जाता है।
- उपयोगकर्ता नाम UPN : उपयोगकर्ता प्रिंसिपल नाम (UPN) स्वरूप में उपयोगकर्ता नाम, जिसे आप होस्ट की गई मशीनों को अपने सक्रिय निर्देशिका डोमेन से कनेक्ट करने के लिए उपयोग करना चाहते हैं. उदाहरण के लिए, svcDomainJoin@corp.contoso.com। इस सेवा खाते को कंप्यूटर को डोमेन से जोड़ने की अनुमति होनी चाहिए और, यदि सेट किया गया है, तो लक्ष्य OU.
- डोमेन पासवर्ड : उपयोगकर्ता के लिए पासवर्ड.
नोट
हाइब्रिड जॉइन (पूर्वावलोकन) डोमेन जॉइन प्रकार के साथ एक नया नेटवर्क कनेक्शन प्रावधान करने में Microsoft Entra 10-15 मिनट लगते हैं।
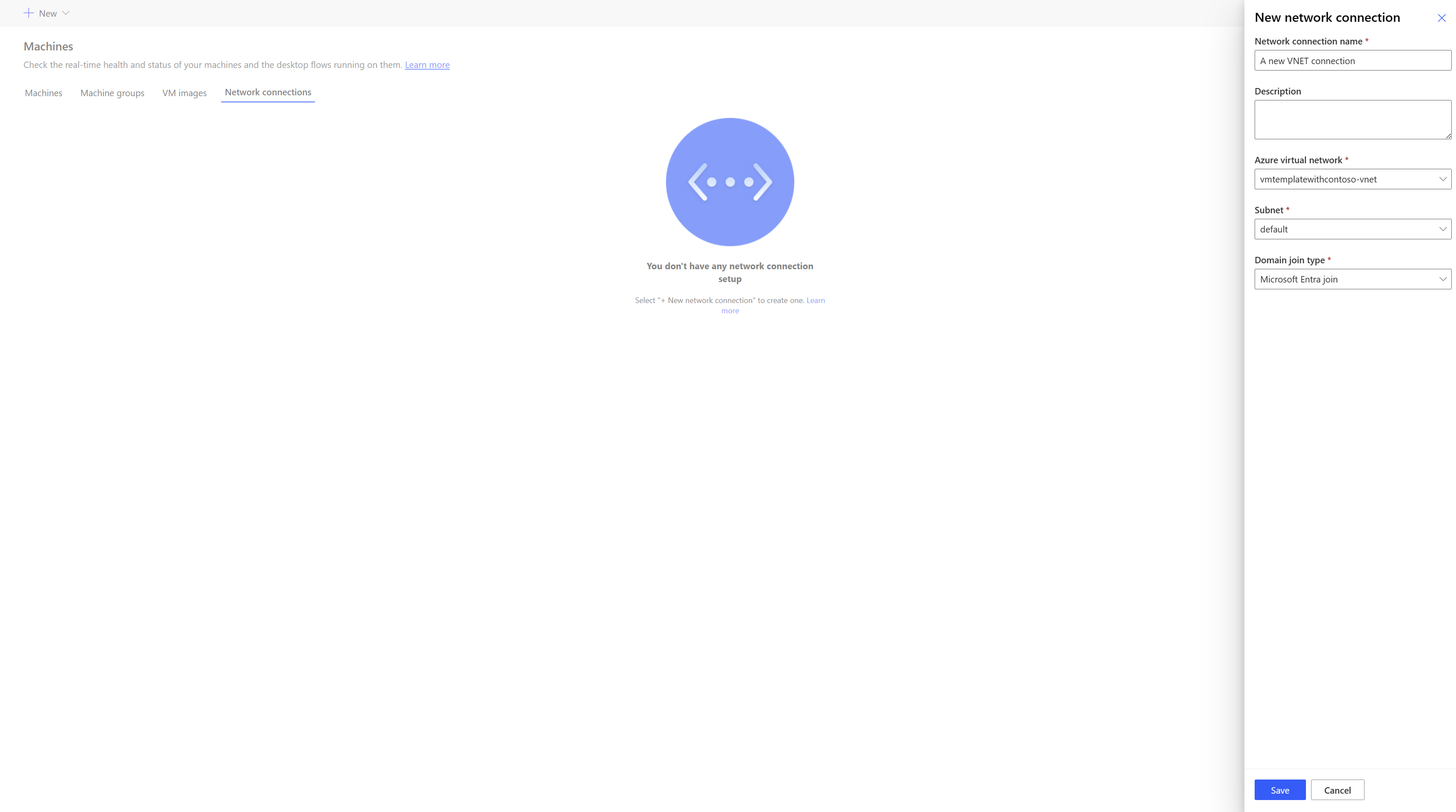
नेटवर्क कनेक्शन साझा करें
Power Automateपर लॉग इन करें.
मॉनिटर मशीन>नेटवर्क कनेक्शन> परजाएं।
आपके द्वारा बनाए गए नेटवर्क कनेक्शन का चयन करें.
एक्सेस प्रबंधित करें चुनें.
लोगों को जोड़ें का चयन करें और अपने संगठन में उन व्यक्तियों के नाम दर्ज करें जिनके साथ आप नेटवर्क कनेक्शन साझा करना चाहते हैं.
व्यक्तियों के नाम चुनें और चुनें कि वे किन अनुमतियों के साथ नेटवर्क कनेक्शन तक पहुंच सकते हैं।
सहेजें चुनें.
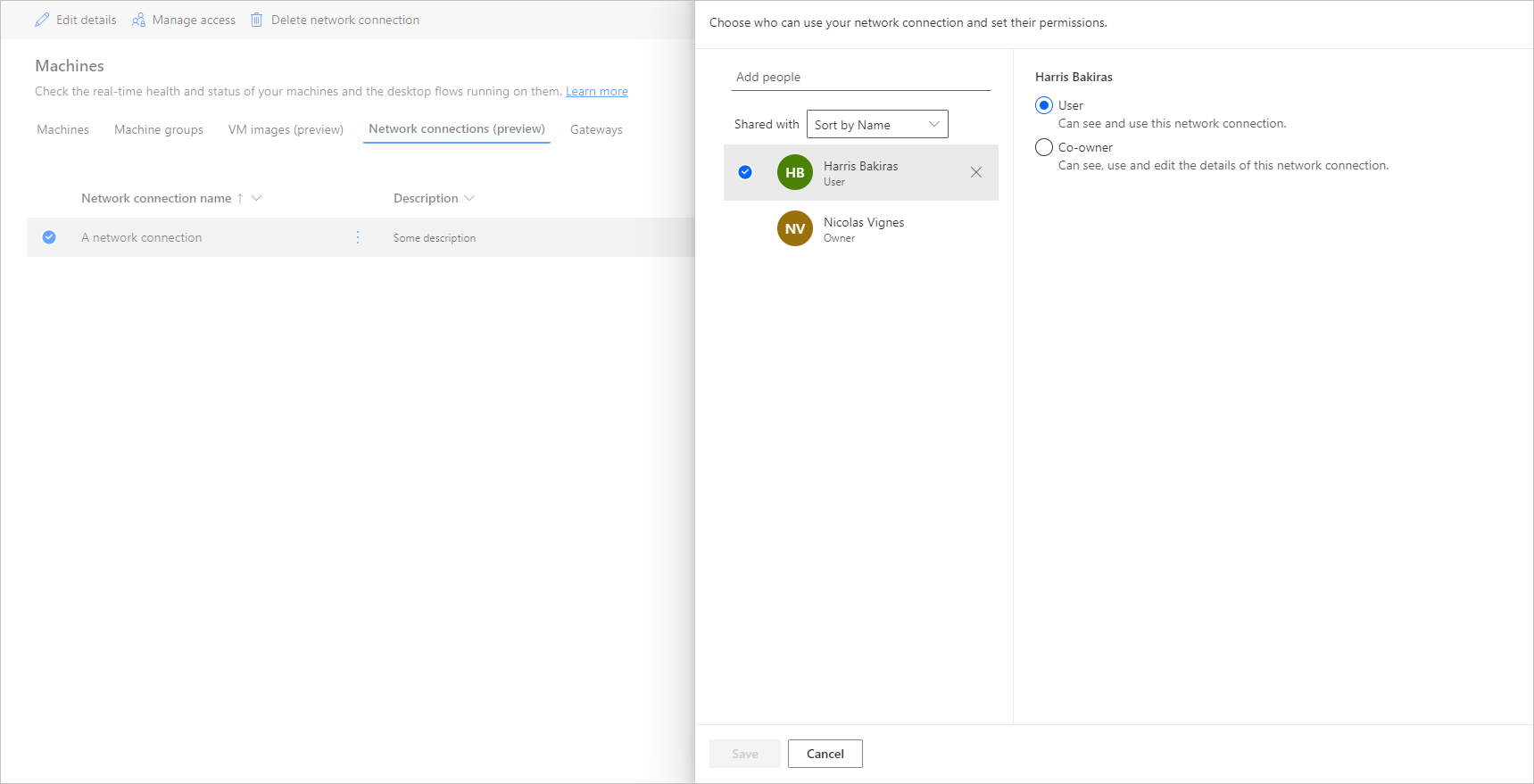
नोट
जब कोई उपयोगकर्ता किसी परिवेश का हिस्सा नहीं रह जाता है, तो आप उपयोगकर्ता को निष्क्रिय के रूप में देखना जारी रख सकते हैं। यदि नेटवर्क कनेक्शन निष्क्रिय उपयोगकर्ताओं के साथ साझा किया जाता है, तो आपको पहुँच प्रबंधित करें अनुभाग में सूचित किया जाता है. इस स्थिति में, उन तक पहुंच हटा दें।
होस्ट की गई मशीनों की सूची देखें
एक बार जब आप किसी वातावरण में अपनी होस्टेड मशीन बना लेते हैं, तो आप पोर्टल में इसका विवरण देख सकते हैं Power Automate ।
- Power Automateपर लॉग इन करें.
- मॉनीटर>मशीनों पर जाएं।
- मशीनों का चयन करें ।
सूची में होस्ट की गई मशीनें और मानक मशीन दोनों शामिल हैं। सूची में प्रत्येक आइटम के लिए, आप देख सकते हैं:
- मशीन का नाम.
- मशीन का विवरण।
- मशीन के Power Automate डेस्कटॉप संस्करण के लिए
- यह जिस मशीन समूह से संबंधित है, यदि यह मशीन समूह का हिस्सा है।
- मशीन में चलने वाले प्रवाह की संख्या।
- मशीन में कतारबद्ध प्रवाह की संख्या।
- मशीन तक आपके पास किस प्रकार की पहुंच है।
- मशीन का मालिक।
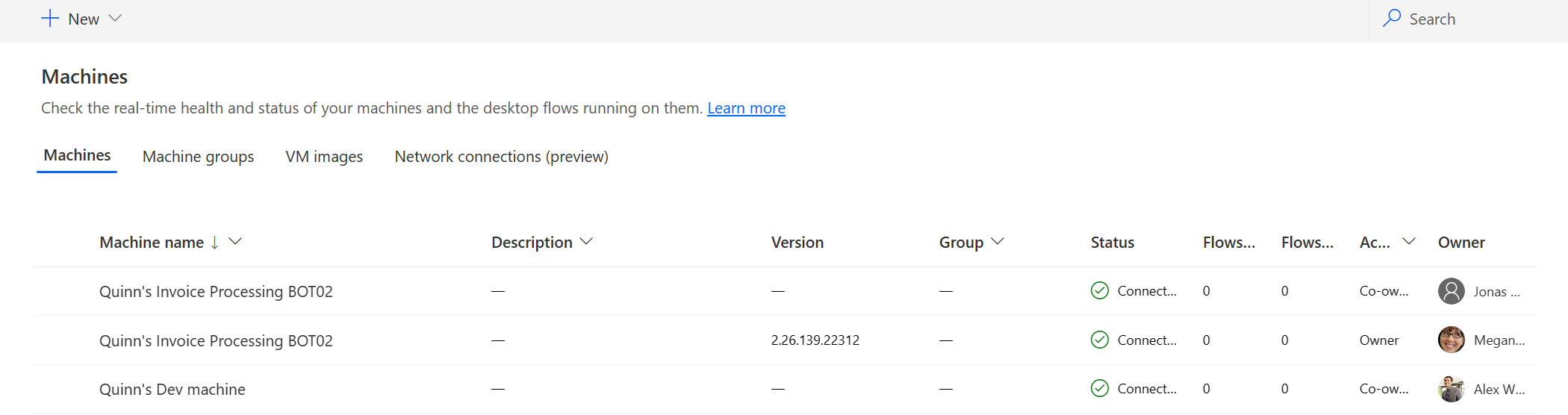
सूची में एक होस्टेड मशीन का चयन करना आपको होस्टेड मशीन विवरण पृष्ठ पर ले जाता है जहां आप कर सकते हैं:
- मशीन का विवरण देखें और संपादित करें।
- मशीन तक पहुंचें।
- मशीन को मशीन समूह में जोड़ें।
- रन कतार की निगरानी करें।
- पिछले रन देखें।
- मशीन को संदर्भित करने वाले मौजूदा कनेक्शनों की सूची बनाएं।
- मशीन पर प्रोविजनिंग त्रुटियां देखें, यदि कोई हो।
- मशीन की पहुंच प्रबंधित करें।
- मशीन हटाएं।
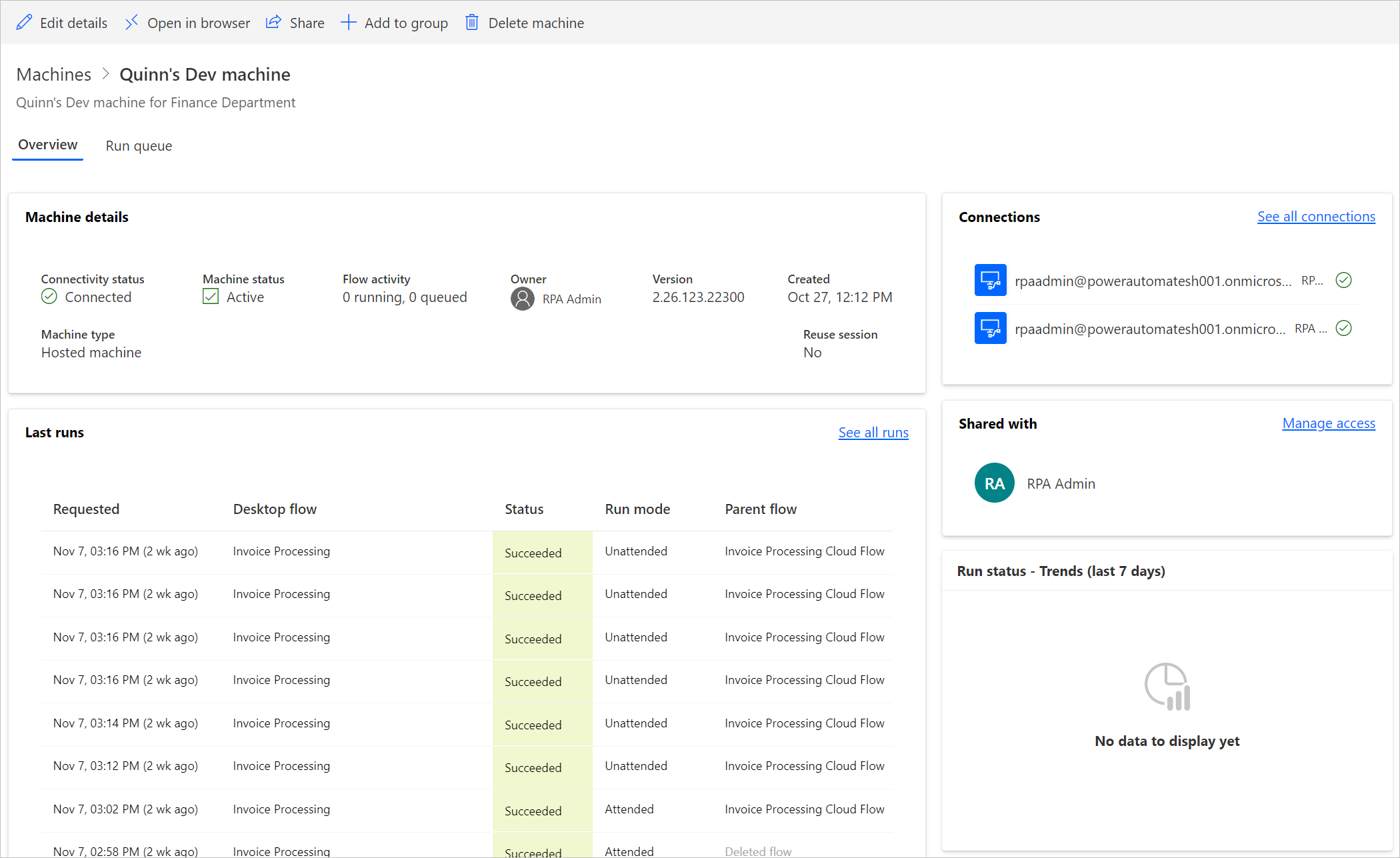
होस्ट की गई मशीनों को साझा करें
आप अपनी होस्ट की गई मशीनों को अन्य उपयोगकर्ताओं के साथ साझा कर सकते हैं ताकि वे उन पर निर्माता के कनेक्शन के साथ डेस्कटॉप प्रवाह चला सकें। होस्टेड मशीन साझा करने के लिए:
Power Automateपर लॉग इन करें.
मॉनीटर>मशीनों पर जाएं।
मशीन टैब का चयन करें ।
सूची में एक होस्टेड मशीन का चयन करें और इसके विवरण पृष्ठ पर नेविगेट करें।
एक्सेस प्रबंधित करें चुनें.
वह उपयोगकर्ता नाम या ईमेल दर्ज करें जिसके साथ आप होस्टेड मशीन साझा करना चाहते हैं, और उस उपयोगकर्ता का चयन करें जिसे आप जोड़ना चाहते हैं।
हर उपयोगकर्ता के लिए, आप अलग-अलग अनुमतियां दे सकते हैं: उपयोगकर्ता या सह-स्वामी.
उपयोगकर्ता अनुमति केवल लक्षित उपयोगकर्ता को चयनित होस्टेड मशीन पर डेस्कटॉप प्रवाह चलाने की अनुमति देती है। एक सह-मालिक होस्टेड मशीन विवरण को भी संपादित कर सकता है।
नोट
- साइन-इन पहुँच केवल होस्टेड मशीन के निर्माता के लिए उपलब्ध है।
- आप किसी कार्यस्थल या विद्यालय खाते का उपयोग करके अनअटेंडेड डेस्कटॉप फ़्लो चला सकते हैं जो होस्टेड मशीन के निर्माता से भिन्न है, बशर्ते कि आप होस्टेड मशीन पर खाता जोड़ें.
- जब कोई उपयोगकर्ता अब किसी परिवेश का हिस्सा नहीं होता है, तो आप उपयोगकर्ता को निष्क्रिय के रूप में देखना जारी रख सकते हैं. यदि इसे निष्क्रिय उपयोगकर्ताओं के साथ साझा किया जाता है, तो आपको होस्टेड मशीन के प्रबंधित एक्सेस अनुभाग में सूचित किया जाएगा। इस स्थिति में, उन तक पहुंच हटा दें।
होस्ट की गई मशीनों पर डेस्कटॉप प्रवाह चलाएँ
Power Automate आपको अपनी होस्ट की गई मशीनों पर डेस्कटॉप प्रवाह को ट्रिगर करने में सक्षम बनाता है जैसा कि आप मानक मशीनों पर करते हैं। इस कार्यक्षमता को लागू करने के लिए, आपको अपनी होस्टेड मशीन से डेस्कटॉप फ़्लो कनेक्शन की आवश्यकता है।
क्लाउड फ़्लो से डेस्कटॉप फ़्लो ट्रिगर करने के बारे में अधिक जानकारी प्राप्त करने के लिए, क्लाउड फ़्लो से डेस्कटॉप फ़्लो ट्रिगर करें पर जाएं.
नोट
यदि आप डिफ़ॉल्ट वर्चुअल मशीन (VM) छवि विकल्प का उपयोग करके अपनी होस्टेड मशीन पर अनअटेंडेड डेस्कटॉप प्रवाह चलाने के लिए चाहते हैं, तो आपको अपनी मशीन पर नेटवर्क स्तर प्रमाणीकरण को अक्षम करने की आवश्यकता है।
होस्ट की गई मशीनों को पुनरारंभ करें
Power Automate आपको पोर्टल से अपनी होस्ट की गई मशीनों को पुनरारंभ करने में सक्षम बनाता है Power Automate . अपनी होस्टेड मशीन को पुनरारंभ करने के लिए:
Power Automateपर लॉग इन करें.
मॉनीटर>मशीनों पर जाएं।
मशीन टैब का चयन करें ।
सूची में एक होस्टेड मशीन का चयन करें और इसके विवरण पृष्ठ पर नेविगेट करें।
मशीन को पुनरारंभ करें का चयन करें।
नोट
होस्टेड मशीन पुनरारंभ है पूरा होने में कुछ मिनट लग सकते हैं। कृपया होस्टेड मशीन तक पहुँचने का प्रयास करने से पहले कुछ मिनट प्रतीक्षा करें।
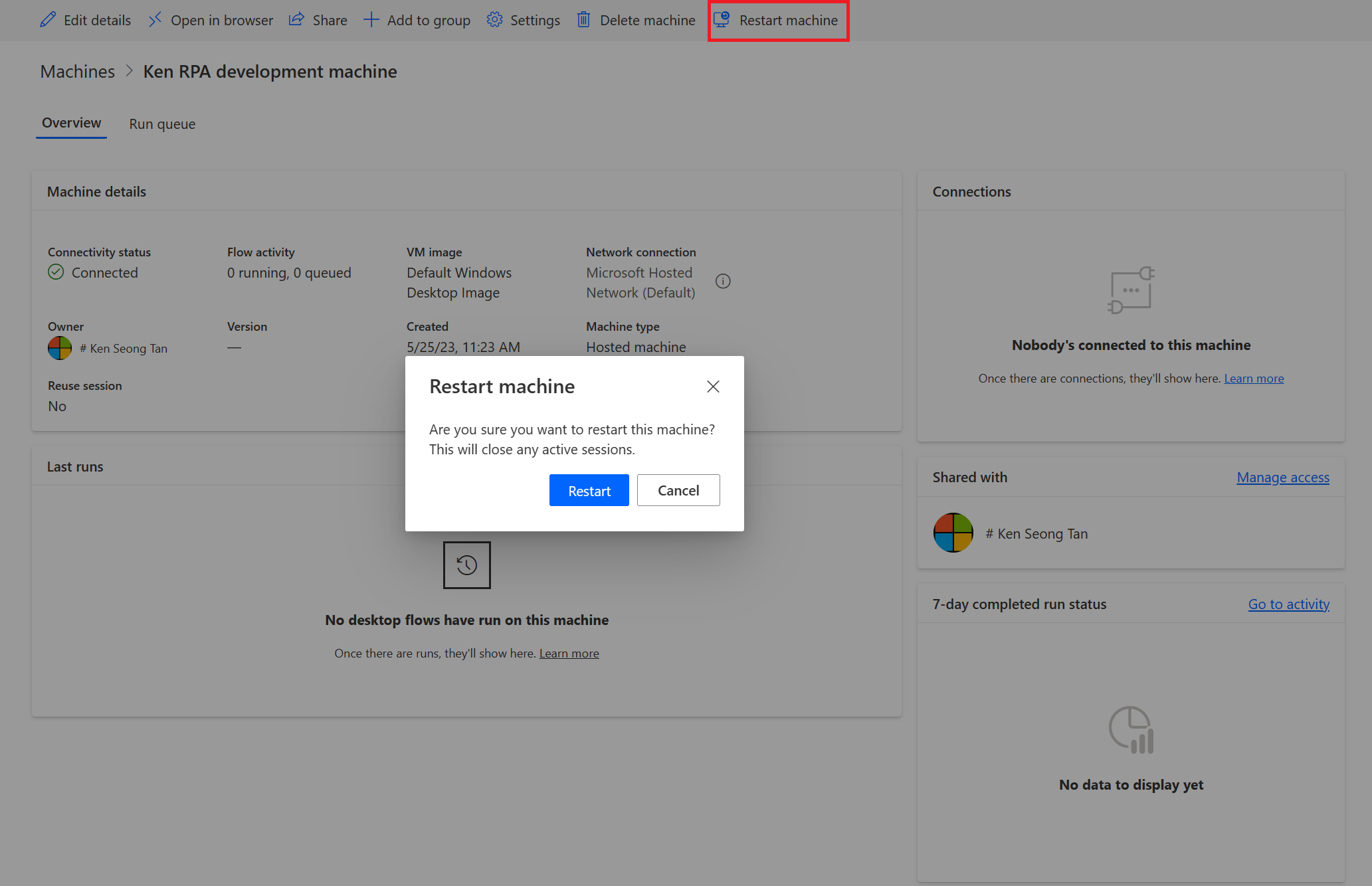
सुरक्षा भूमिकाओं पर आधारित अनुमतियाँ
होस्टेड मशीन अनुमतियाँ और भूमिकाएँ शीर्ष पर पुनरावृत्तियाँ हैंडेस्कटॉप फ्लो मशीन प्रबंधन अनुमतियाँ और भूमिकाएँ। एक होस्टेड मशीन समूह एक नियमित समूह के समान नियमों और विशेषाधिकारों का पालन करता है।
होस्टेड मशीन और विशेषाधिकारों का निर्माण
यह खंड होस्ट की गई मशीनों के लिए अनुमतियों का वर्णन करता है।
परिवेश निर्माता की भूमिका
डिफ़ॉल्ट रूप से, परिवेश निर्माता भूमिका अपने परिवेश में होस्ट की गई मशीनें बना सकती है. होस्ट की गई मशीनों का उपयोग करने के लिए विशेषाधिकारों की आवश्यकता वाले निकाय हैं:
- फ़्लो मशीन
- फ़्लो मशीन समूह
- Flow मशीन छवि
- फ्लो मशीन नेटवर्क (यदि आपकी होस्टेड मशीन के लिए कस्टम वर्चुअल नेटवर्क का उपयोग कर रहे हैं)
परिवेश निर्माता भूमिका कस्टम VM छवियाँ बना और साझा कर सकती है, क्योंकि इन क्रियाओं के लिए Flow Machine छवि पर बनाने और जोड़ने के विशेषाधिकारों की आवश्यकता होती है .
परिवेश निर्माता भूमिका कस्टम वर्चुअल नेटवर्क बना और साझा कर सकतीहै, क्योंकि इन क्रियाओं के लिए फ़्लो मशीन नेटवर्क पर विशेषाधिकार बनाने और जोड़ने की आवश्यकता होती है.
व्यवस्थापक डेस्कटॉप फ़्लो के भाग के रूप में प्रदान की गई भूमिकाओं का भी उपयोग कर सकते हैं. आप मशीन प्रबंधित करें में डेस्कटॉप फ़्लो सुरक्षा भूमिकाओं के बारे में अधिक जानकारी प्राप्त कर सकते हैं.
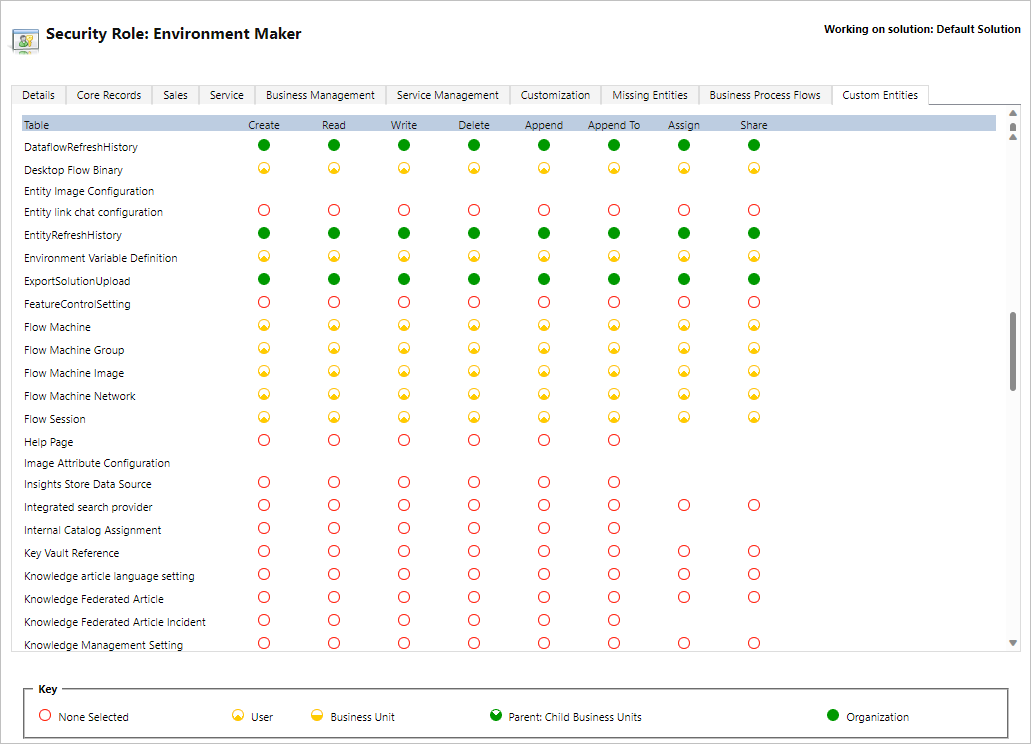
डेस्कटॉप फ्लो मशीन मालिक की भूमिका
डिफ़ॉल्ट रूप से, डेस्कटॉप फ़्लो मशीन स्वामी होस्ट की गई मशीन बना सकता है, लेकिन कस्टम VM छवियाँ या कस्टम वर्चुअल नेटवर्क नहीं बना सकता. वे केवल अपनी होस्टेड मशीन में पहले से साझा की गई कस्टम वीएम छवियों या कस्टम वर्चुअल नेटवर्क का उपयोग कर सकते हैं।
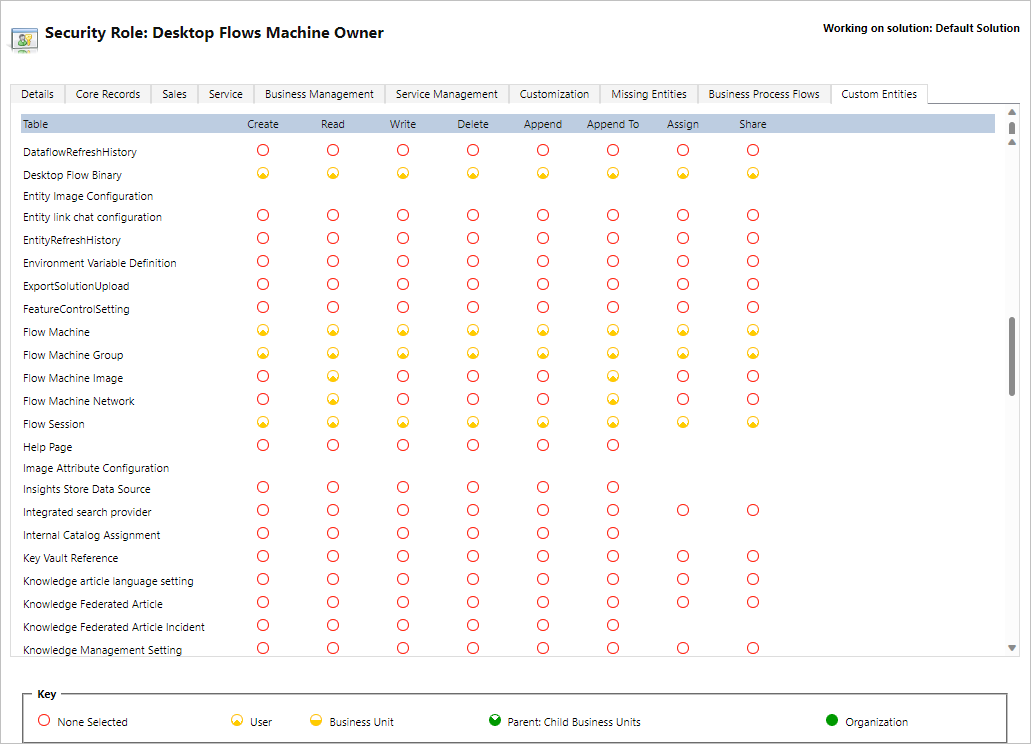
डेस्कटॉप फ़्लो मशीन कॉन्फ़िगरेशन व्यवस्थापक भूमिका
डेस्कटॉप फ़्लो मशीन कॉन्फ़िगरेशन व्यवस्थापक भूमिका भूमिका केवल Flow Machine छवि और Flow Machine नेटवर्क निकायों पर पूर्ण विशेषाधिकार लाती है. विशेष रूप से, यह इस भूमिका वाले उपयोगकर्ताओं को अपने वातावरण में बनाई गई होस्ट की गई मशीनों के लिए उपयोग की जाने वाली वीएम छवियों और वर्चुअल नेटवर्क को साझा / अनशेयर करने की अनुमति देता है। आप पूर्व-प्रोविज़न की गई VM छवियों और वर्चुअल नेटवर्क को होस्ट की गई मशीन बनाएँ में साझा करने के बारे में अधिक जानकारी प्राप्त कर सकते हैं.
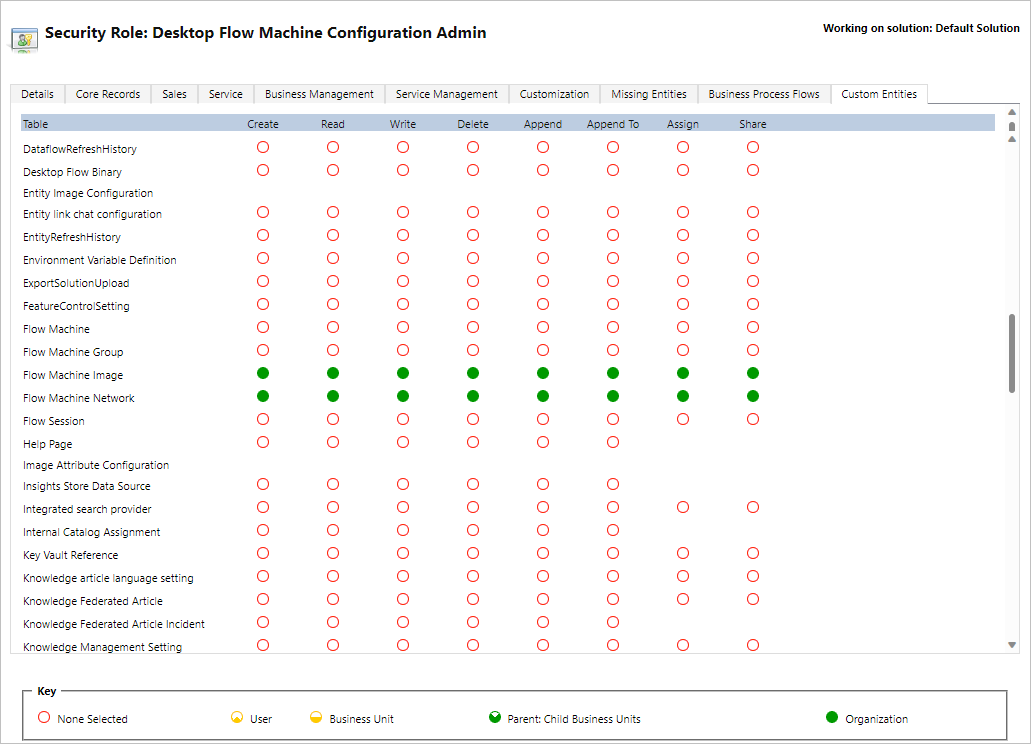
होस्ट की गई मशीनों की सीमाएँ
यह खंड होस्ट की गई मशीनों की सीमाओं को प्रस्तुत करता है।
भौगोलिक उपलब्धियां/प्रतिबंध
निम्न सूची सार्वजनिक क्लाउड में सभी समर्थित Power Platform भौगोलिक क्षेत्रों को प्रदर्शित करती है:
- ऑस्ट्रेलिया
- एशिया
- ब्राज़ील
- कनाडा
- यूरोप
- फ़्रांस
- जर्मनी (प्रतिबंधित, अपना अनुरोध भेजें hostedrpa@microsoft.com)
- भारत
- जापान
- दक्षिण कोरिया
- नॉर्वे
- स्विट्ज़रलैंड
- संयुक्त अरब अमीरात
- युनाइटेड किंगडम
- संयुक्त राज्य
नोट
होस्ट की गई मशीनें अभी तक संप्रभु बादलों में उपलब्ध नहीं हैं।
Azure टैनेंट देश/क्षेत्र और सार्वजनिक क्लाउड में समर्थित भौगोलिक
एक होस्टेड मशीन आपके टैनेंट के देश/क्षेत्र के भूगोल में सीमित मेटाडेटा संग्रहीत करती है, जो आपके Power Automate परिवेश के क्षेत्र से अलग हो सकता है। डिफ़ॉल्ट रूप से, होस्ट की गई मशीनों के लिए क्रॉस-जियो समर्थन सक्षम है। सिस्टम व्यवस्थापक और परिवेश व्यवस्थापक व्यवस्थापन केंद्र से सुविधा को अक्षम या सक्षम कर सकते हैं Power Platform .
Power Platform व्यवस्थापन केंद्र में साइन इन करें.
परिवेश परजाएँ और उपयुक्त परिवेश का चयन करें.
सेटिंग सुविधाएं> चुनें.
होस्ट किए गए RPA के अंतर्गत, इस सुविधा को अक्षम या सक्षम करने के लिए होस्ट की गई मशीनों के लिए क्रॉस-जियो समर्थन सक्षम करें के लिए टॉगल का चयन करें.
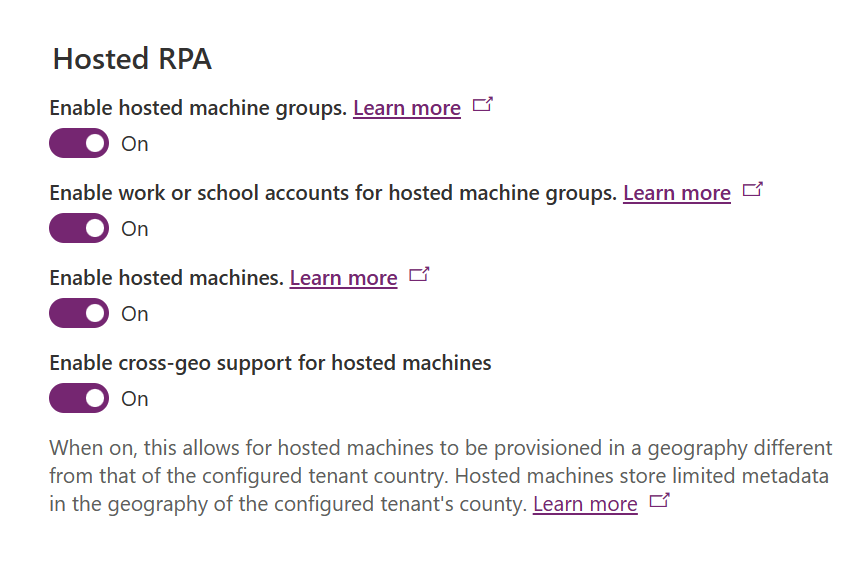
सहेजें चुनें.
नोट
परिवेश स्तर पर इस सुविधा को अक्षम करने से होस्ट की गई मशीनों का निर्माण प्रतिबंधित हो जाएगा, जब Azure पर आपके टैनेंट का देश या क्षेत्र आपके Power Automate परिवेश के लिए क्षेत्र के समान दायरे में नहीं आता है. Azure पर टैनेंट देश/क्षेत्र की जाँच करने के लिए:
Azure पोर्टल पर जाएं।
किरायेदार संपत्ति सेवा खोलें. देश या क्षेत्र संपत्तियों में से एक के रूप में उपलब्ध है।
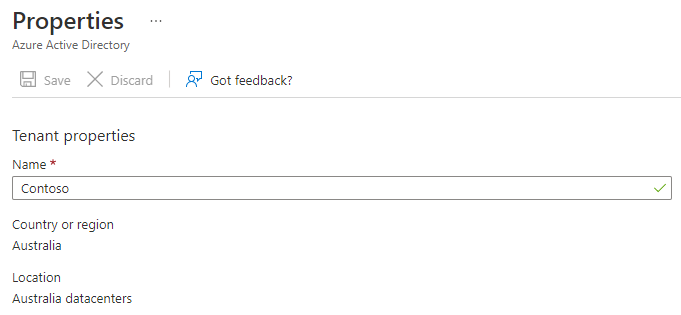
अप्रयुक्त संसाधनों को हटाना
Power Automate होस्टेड प्रोसेस लाइसेंस के बिना वाले वातावरणों के लिए, हम अप्रयुक्त संसाधनों को साफ करते हैं ताकि यह सुनिश्चित हो सके कि हमारी सेवा सभी के लिए उपलब्ध है। होस्टेड मशीन जो 14 दिनों तक निष्क्रिय रहता है, स्वचालित रूप से हटा दिया जाता है। हटाया गया होस्टेड मशीन अभी भी दृश्यमान है, लेकिन अब इसका उपयोग नहीं किया जा सकता। निष्क्रिय होस्टेड मशीन वह मशीन है जिसमें पिछले 14 दिनों से कोई प्रवाह रन नहीं है और डेस्कटॉप के लिए कोई उपयोग नहीं है। Power Automate
नोट
होस्ट की गई मशीनों की सुविधा का उपयोग जारी रखने के लिए आपको निष्क्रिय होस्टेड मशीन को हटाना होगा और एक नया बनाना होगा। आपको अपने क्लाउड प्रवाह से जुड़े कनेक्शनों को पुनः कॉन्फ़िगर करना होगा।
होस्ट की गई मशीनों का समस्या निवारण करें
होस्टेड मशीनों का समस्या निवारण करने के तरीके के बारे में जानकारी प्राप्त करने के लिए, होस्टेड मशीनों का समस्या निवारण करें पर जाएँ।
प्रतिक्रिया
जल्द आ रहा है: 2024 के दौरान हम सामग्री के लिए फीडबैक तंत्र के रूप में GitHub मुद्दों को चरणबद्ध तरीके से समाप्त कर देंगे और इसे एक नई फीडबैक प्रणाली से बदल देंगे. अधिक जानकारी के लिए, देखें: https://aka.ms/ContentUserFeedback.
के लिए प्रतिक्रिया सबमिट करें और देखें