नोट
इस पेज तक पहुँच के लिए प्रमाणन की आवश्यकता होती है. आप साइन इन करने या निर्देशिकाओं को बदलने का प्रयास कर सकते हैं.
इस पेज तक पहुँच के लिए प्रमाणन की आवश्यकता होती है. आप निर्देशिकाओं को बदलने का प्रयास कर सकते हैं.
मशीनें भौतिक या आभासी उपकरण हैं जिनका उपयोग आप डेस्कटॉप प्रक्रियाओं को स्वचालित करने के लिए करते हैं। जब आप अपनी मशीन को Power Automate से कनेक्ट करते हैं, तो आप किसी भी उपलब्ध ट्रिगर्स, जैसे कि पूर्वनिर्धारित शेड्यूल का उपयोग करके तुरंत अपना डेस्कटॉप स्वचालन शुरू कर सकते हैं।
अपनी मशीन को सीधे क्लाउड से कनेक्ट करने से आप रोबोटिक प्रोसेस ऑटोमेशन (RPA) की पूरी शक्ति का उपयोग कर सकते हैं। Power Automate
हमारी प्रत्यक्ष कनेक्टिविटी आपकी मशीन को क्लाउड से कनेक्ट करने का सबसे आसान तरीका है। डेस्कटॉप के लिए Power Automate के नवीनतम संस्करण में लॉग इन करें, और आपकी मशीन स्वचालित रूप से पंजीकृत हो जाएगी। एक बार पंजीकृत होने के बाद, आप तुरंत अपने क्लाउड प्रवाह में एक कनेक्शन बना सकते हैं।
महत्त्वपूर्ण
- प्रत्यक्ष कनेक्टिविटी केवल 2.8.73.21119 या बाद के संस्करण के लिए उपलब्ध है। Power Automate यदि आप वर्तमान में पुराने संस्करण का उपयोग कर रहे हैं, तो नवीनतम संस्करण में अपडेट करें।
- Windows 10 Home या Windows 11 Home चलाने वाली मशीनों के लिए सीधी कनेक्टिविटी उपलब्ध नहीं है।
- अपनी मशीन को पंजीकृत करने और मशीन प्रबंधन सुविधाओं का उपयोग करने के लिए, आपके परिवेश में MicrosoftFlowExtensionsCore समाधान का एक संस्करण होना चाहिए जो 1.2.4.1 से बड़ा या उसके बराबर हो। Power Platform
- क्लाउड प्रवाह से डेस्कटॉप प्रवाह चलाने के लिए मशीन को पंजीकृत करने से पहले, सुनिश्चित करें कि मशीन सुरक्षित है और मशीन के व्यवस्थापक विश्वसनीय हैं।
नई मशीन पंजीकृत करें
आपकी मशीन डेस्कटॉप के लिए वर्तमान में चयनित वातावरण पर स्वचालित रूप से पंजीकृत हो जाती है। Power Automate यदि आपके पास उस वातावरण में मशीनों को पंजीकृत करने की अनुमति नहीं है या आप किसी अन्य वातावरण का उपयोग करना चाहते हैं, तो वातावरण को मैन्युअल रूप से अपडेट करें।
अपने डिवाइस पर का नवीनतम संस्करण इंस्टॉल करें। Power Automate यदि आपके पास पहले से ही नवीनतम संस्करण है, तो इस चरण को छोड़ दें। स्थापना के दौरान, सुनिश्चित करें कि आपने क्लाउड पोर्टल से कनेक्ट करने के लिए मशीन-रनटाइम ऐप इंस्टॉल करें Power Automate विकल्प को चेक किया है।
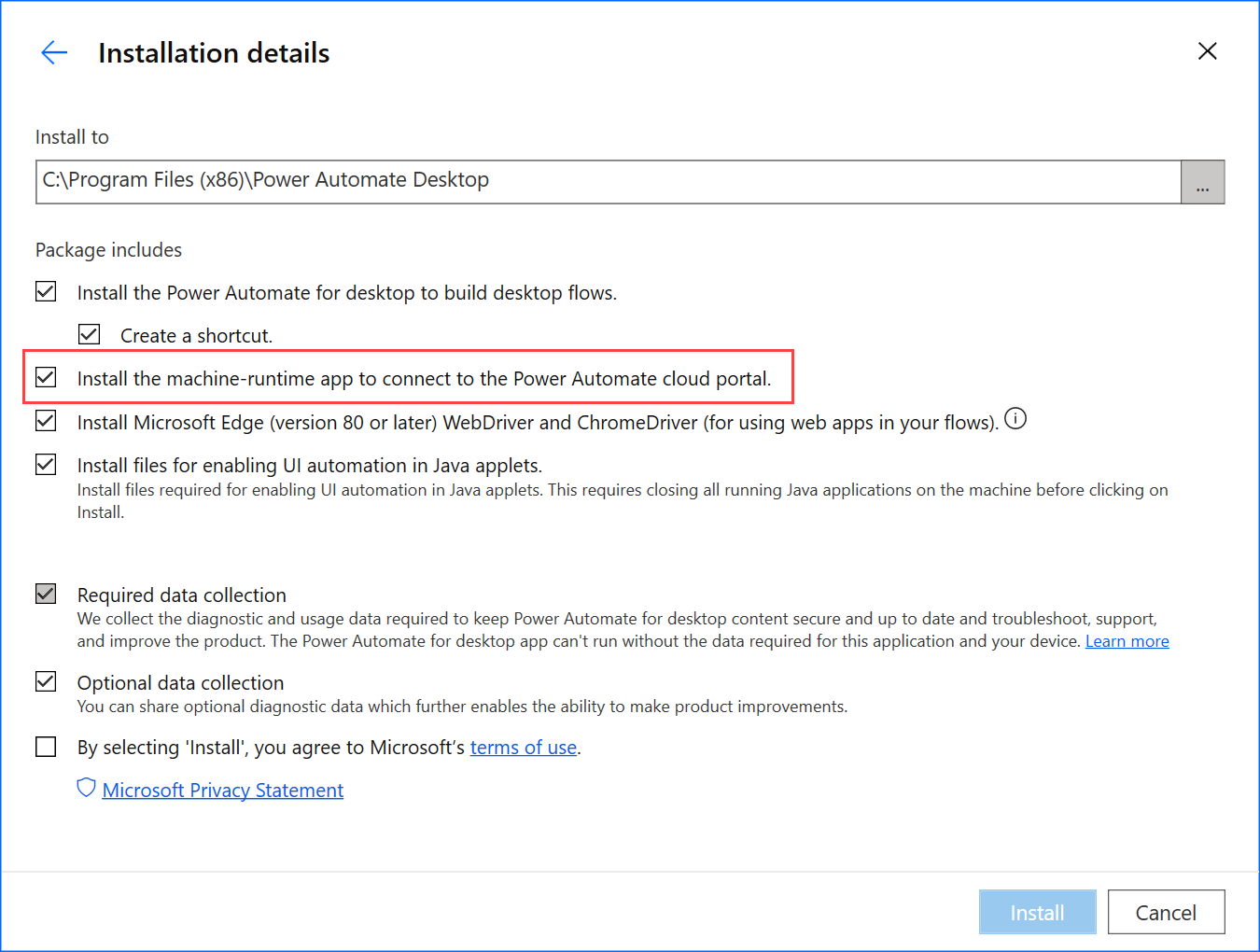
लॉन्च Power Automate मशीन रनटाइम.
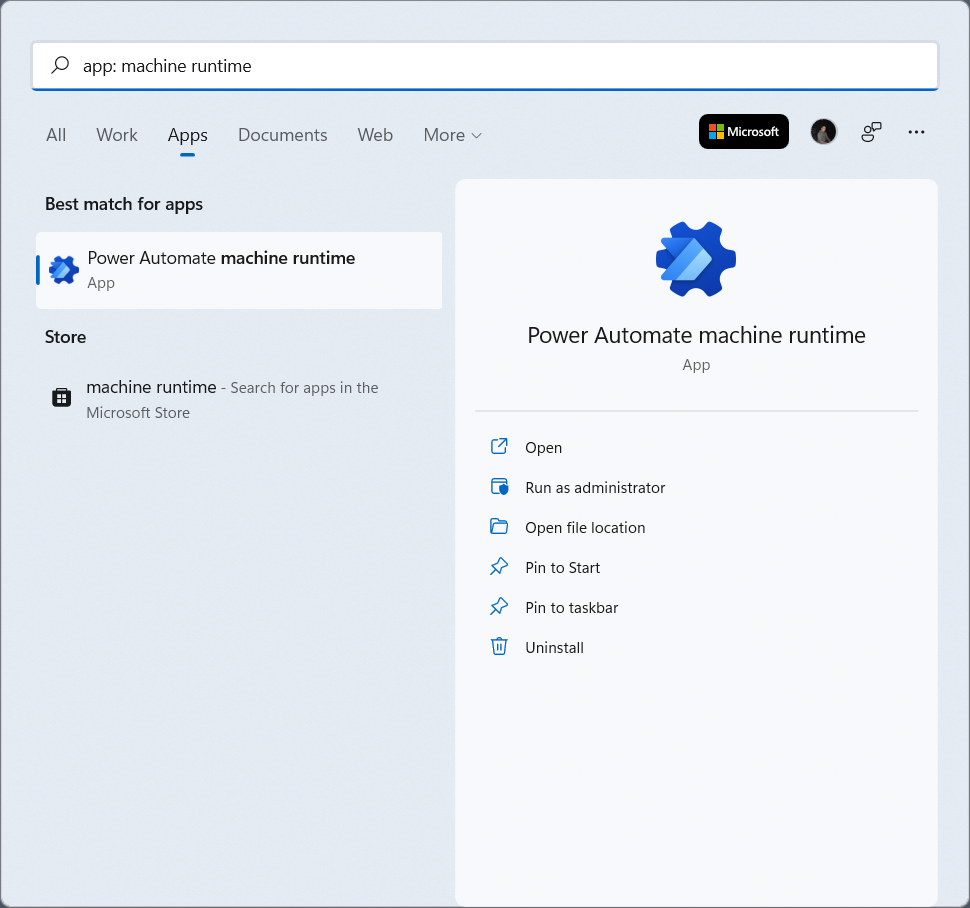
Power Automate मशीन रनटाइम में लॉग इन करें. आपकी मशीन वर्तमान में चयनित वातावरण में स्वचालित रूप से पंजीकृत हो जाएगी।
यदि मशीन अभी तक पंजीकृत नहीं हुई है, तो एक संदेश आपको मशीन चलाने योग्य वातावरण चुनने के लिए प्रेरित करेगा। Power Automate सभी ट्रिगर किए गए डेस्कटॉप प्रवाहों को चलाने के लिए इस वातावरण का उपयोग किया जाएगा।
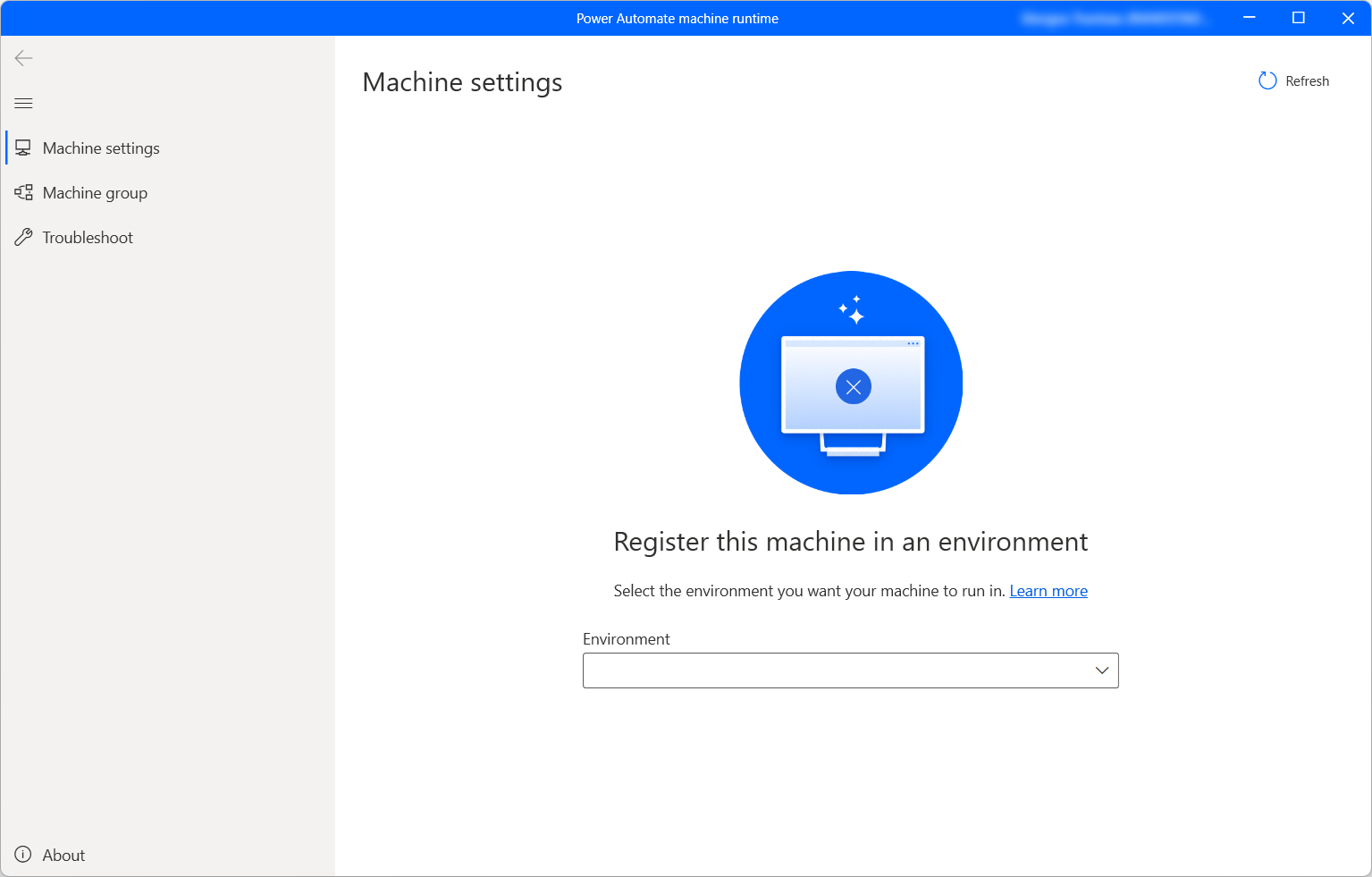
जब कनेक्शन सफलतापूर्वक स्थापित हो जाता है, तो मशीन सेटिंग्स मशीन के संबंध में निम्नलिखित फ़ील्ड प्रदर्शित करेगी:
- मशीन का नाम: मशीन की पहचान के लिए एक अद्वितीय नाम.
- मशीन विवरण: मशीन का वैकल्पिक विवरण.
- मशीन वातावरण: मशीन का चालू वातावरण.
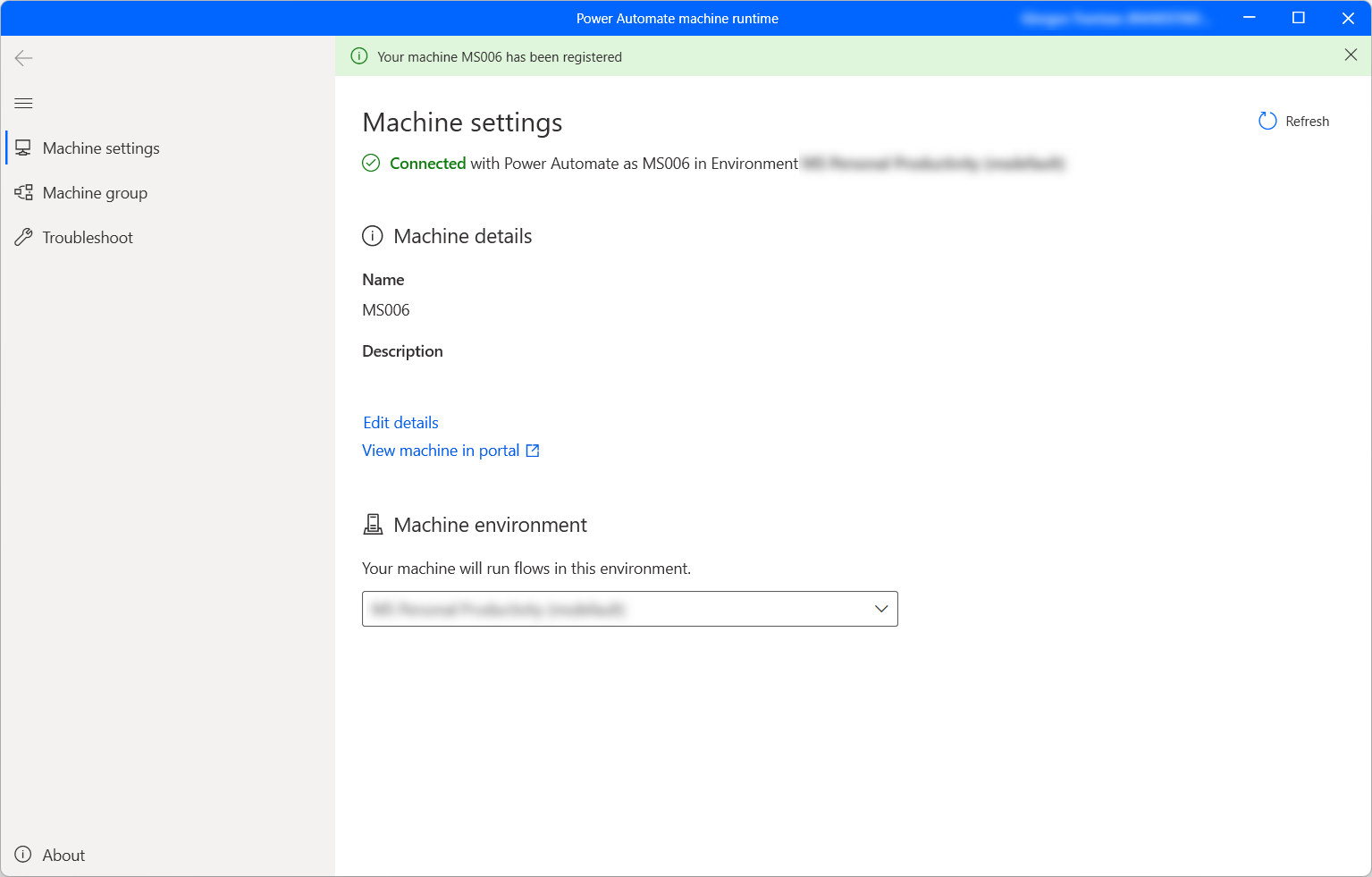
नोट
- किसी मशीन को सफलतापूर्वक पंजीकृत करने के लिए, सुनिश्चित करें कि रनटाइम के लिए आवश्यक डेस्कटॉप प्रवाह सेवाओं में निर्दिष्ट सेवाएँ सुलभ हैं।
- मशीनों को पंजीकृत करने के लिए आपको एक पर्यावरण निर्माता या डेस्कटॉप फ्लो मशीन स्वामी की भूमिका की आवश्यकता है। किसी मशीन को पंजीकृत करने से पहले, सुनिश्चित करें कि आपके पास नई मशीन को पंजीकृत करने के लिए आवश्यक अनुमतियाँ और उपलब्ध वातावरण है।
- वर्चुअल मशीन के मामले में, मशीन रनटाइम स्थापित करने के बाद वर्चुअल मशीन का क्लोन न बनाएं। Power Automate
- डेस्कटॉप संगठन में परिवर्तनों से मशीनें प्रभावित नहीं होती हैं। Power Automate
- यद्यपि आप टीम्स परिवेश में डेस्कटॉप प्रवाह बना और डीबग कर सकते हैं, लेकिन आप उनमें मशीनें पंजीकृत नहीं कर सकते।
- यदि आप अपना पीसी रीसेट करते हैं, तो आपकी मशीन का पंजीकरण समाप्त हो जाएगा।
अपनी मशीन के लिए चालू वातावरण अपडेट करें
प्रत्येक मशीन एक समय में केवल एक ही वातावरण में क्लाउड से डेस्कटॉप प्रवाह चला सकती है। उस चालू वातावरण को अद्यतन करने के लिए जिसमें मशीन डेस्कटॉप प्रवाह चला सकती है:
Power Automate मशीन रनटाइम लॉन्च करें और मशीन सेटिंग्स का चयन करें।
मशीन वातावरण के अंतर्गत, ड्रॉपडाउन सूची में एक वातावरण का चयन करें।
नोट
किसी मशीन के चालू वातावरण को बदलने से उसके सभी वर्तमान कनेक्शन हट जाते हैं।
अपनी मशीन पर चलाने के लिए डेस्कटॉप फ़्लो ट्रिगर करें
Power Automate आपको ईवेंट, शेड्यूल और बटन का उपयोग करके क्लाउड प्रवाह से डेस्कटॉप प्रवाह को ट्रिगर करने में सक्षम बनाता है।
किसी मौजूदा क्लाउड प्रवाह को संपादित करें या नया क्लाउड प्रवाह बनाएँ.
डेस्कटॉप प्रवाह कनेक्शन बनाएँ में दिए गए निर्देशों का उपयोग करके डेस्कटॉप प्रवाह कनेक्शन बनाएँ।
अपने क्लाउड प्रवाह से डेस्कटॉप प्रवाह को ट्रिगर करने के लिए क्लाउड प्रवाह से डेस्कटॉप प्रवाह को ट्रिगर करें में दिए गए निर्देशों का पालन करें।
महत्त्वपूर्ण
- इस कार्यक्षमता को लागू करने के लिए, आपको उपस्थित RPA के साथ प्रीमियम प्रति-उपयोगकर्ता योजना की आवश्यकता होगी। ...
- जब आप डेस्कटॉप प्रवाह कनेक्शन बनाते हैं, तो आप अपने डेस्कटॉप प्रवाह को चलाने के लिए अपनी मशीन पर एक Windows सत्र बनाने की अनुमति देते हैं। Power Automate किसी प्रवाह में अपने कनेक्शन का उपयोग करने से पहले सुनिश्चित करें कि आप अपने प्रवाह के सह-स्वामियों पर भरोसा करते हैं।
- यदि आपको किसी नई मशीन पर कनेक्शन बनाते समय लगातार समस्या आती है, तो सबसे पहले उसे हटाने का प्रयास करें, और फिर उसे पुनः पंजीकृत करें।
अपनी मशीन को अनअटेंडेड मोड के लिए सक्षम करें
अपनी मशीन पर अनअटेंडेड मोड में डेस्कटॉप प्रवाह को सक्रिय करने के लिए, आपको मशीन पर कुछ अनअटेंडेड बॉट्स की आवश्यकता होगी। एक मशीन पर प्रत्येक अनअटेंडेड बॉट एक समय में एक अनअटेंडेड डेस्कटॉप फ्लो रन कर सकता है। इसलिए यदि किसी मशीन को एक साथ कई अनअटेंडेड रन निष्पादित करने की आवश्यकता है, तो उसे उतने ही अनअटेंडेड बॉट की आवश्यकता होगी, जितने एक साथ अनअटेंडेड रन निष्पादित करने के लिए आवश्यक हैं।
अनअटेंडेड बॉट बनाने के लिए, अपनी मशीन को प्रोसेस क्षमता या अनअटेंडेड RPA क्षमता आवंटित करें। जानें कि किसी मशीन पर अनअटेंडेड बॉट के रूप में प्रक्रिया क्षमता कैसे आवंटित करें।
मशीनों के लिए रखरखाव मोड
रखरखाव मोड आपको मशीनों या मशीन समूहों पर सभी डेस्कटॉप प्रवाह रन को रोकने में सक्षम बनाता है। यह सुविधा तब उपयोगी होती है जब आपको मशीनों पर इंस्टॉलेशन या परिनियोजन करने और रन विफलताओं से बचने की आवश्यकता होती है।
रखरखाव मोड का उपयोग करने के लिए:
Power Automate पोर्टल पर लॉग इन करें.
मॉनीटर>मशीन पर जाएं.
एक मशीन चुनें, उसके विवरण पृष्ठ पर जाएं, और सेटिंग्स का चयन करें।
रखरखाव मोड सक्षम करें के लिए टॉगल चालू करें।
संवाद में सक्रिय करें का चयन करें.
सभी मशीनें जो रखरखाव मोड में हैं, उन्हें मशीनों की सूची में लाल रंग के चित्र से दर्शाया गया है।
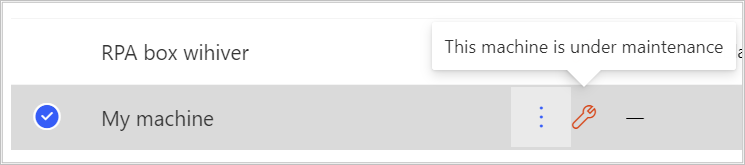
नोट
- यदि कोई मशीन समूह रखरखाव मोड में है, तो समूह की सभी मशीनें रखरखाव मोड में होंगी और आप उन्हें व्यक्तिगत रूप से नहीं बदल सकते।
- जब मशीनों को कुछ विशिष्ट क्रियाएं (जैसे कुंजी घुमाना) की आवश्यकता होती है, तो रखरखाव मोड अक्षम कर दिया जाता है।
- यदि रखरखाव मोड सक्षम होने पर आपकी मशीन पर कोई डेस्कटॉप प्रवाह चल रहा है, तो रन रद्द नहीं होता है।
- जब कोई मशीन रखरखाव मोड में होती है, तो उसे कोई नया रन नहीं दिया जाता। यदि मशीन स्टैंडअलोन है, तो डेस्कटॉप फ्लो रन को रन कतार में डाल दिया जाता है। यदि मशीन किसी मशीन समूह का हिस्सा है, तो डेस्कटॉप प्रवाह किसी सक्रिय मशीन को असाइन किया जाता है। डिफ़ॉल्ट रूप से टाइमआउट वही रहता है.
मशीनों की सूची देखें
एक बार जब आप किसी मशीन को किसी परिवेश में पंजीकृत कर लेते हैं, तो आप किसी भी समय पोर्टल में उसका विवरण देख सकते हैं। Power Automate आप उन सभी अन्य मशीनों को भी देख सकते हैं जिन तक आपकी पहुंच है।
Power Automate पोर्टल पर लॉग इन करें.
मॉनीटर>मशीन पर जाएं.
इच्छित मशीन का चयन करें. प्रत्येक मशीन के लिए आप देख सकते हैं:
- मशीन का नाम.
- मशीन विवरण.
- मशीन संस्करण.
- यदि लागू हो तो वह समूह जिसका मशीन हिस्सा है।
- मशीन की स्थिति.
- मशीन पर चल रहे प्रवाहों की संख्या.
- मशीन पर पंक्तिबद्ध प्रवाहों की संख्या, यदि लागू हो।
- मशीन तक आपकी पहुंच का प्रकार।
- मशीन मालिक.
नोट
मशीन का संस्करण पहले पंजीकरण के साथ और प्रत्येक डेस्कटॉप फ्लो रन के बाद अपडेट हो जाता है।
मशीन साझा करें
आप अपने संगठन में अन्य उपयोगकर्ताओं के साथ मशीन साझा कर सकते हैं और उन उपयोगकर्ताओं को उस तक पहुंचने की विशिष्ट अनुमति दे सकते हैं।
Power Automate पोर्टल पर लॉग इन करें.
मॉनीटर>मशीन पर जाएं.
सूची से अपनी मशीन का चयन करें, और फिर पहुँच प्रबंधित करें का चयन करें।
लोगों को जोड़ें का चयन करें, और अपने संगठन में उस व्यक्ति का नाम दर्ज करें जिसके साथ आप मशीन साझा करना चाहते हैं।
व्यक्ति का नाम चुनकर यह चुनें कि वह किन अनुमतियों के साथ मशीन तक पहुंच सकता है।
अपनी मशीन तक पहुंच प्रबंधित करते समय आप दो स्तर की अनुमतियां प्रदान कर सकते हैं:
सह-स्वामी. यह पहुँच स्तर उस मशीन को पूर्ण अनुमति देता है। सह-स्वामी मशीन पर डेस्कटॉप प्रवाह चला सकते हैं, इसे दूसरों के साथ साझा कर सकते हैं, इसके विवरण संपादित कर सकते हैं और इसे हटा सकते हैं।
उपयोगकर्ता. यह पहुँच स्तर केवल मशीन पर डेस्कटॉप प्रवाह चलाने की अनुमति देता है। इस पहुंच के साथ कोई संपादन, साझाकरण या हटाने की अनुमति संभव नहीं है।
कार्रवाई सह मालिक User मशीन पर डेस्कटॉप प्रवाह चलाएँ X X मशीन साझा करें X मशीन को समूह में जोड़ें X विवरण संपादित करें X मशीन हटाएं X सहेजें चुनें.
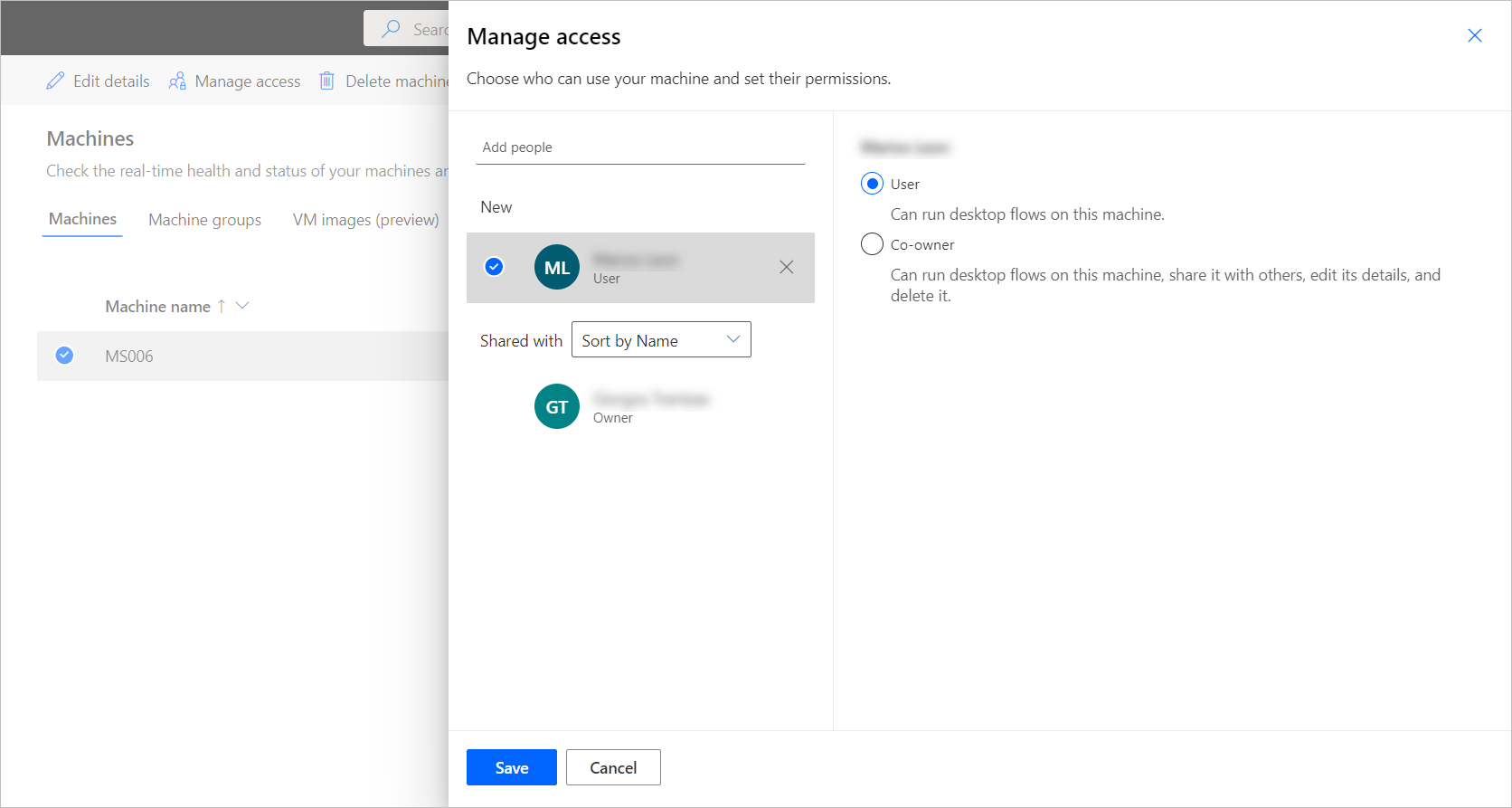
नोट
जब कोई उपयोगकर्ता किसी परिवेश का हिस्सा नहीं रह जाता है, तो आप उसे निष्क्रिय ही देखेंगे। यदि इसे निष्क्रिय उपयोगकर्ताओं के साथ साझा किया गया है, तो आपको मशीन के पहुँच प्रबंधित करें अनुभाग में सूचित किया जाएगा। इस स्थिति में, उन तक पहुंच हटा दें।
उपयोगकर्ता सत्र से संबंधित अनुशंसाएं प्राप्त करें (पूर्वावलोकन)
महत्त्वपूर्ण
- यह एक पूर्वावलोकन सुविधा है.
- पूर्वावलोकन सुविधाएं उत्पादन उपयोग के लिए नहीं हैं और उनकी कार्यक्षमता सीमित हो सकती है. ये सुविधाएँ उपयोग की अनुपूरक शर्तों के अधीन हैं और आधिकारिक रिलीज़ से पहले उपलब्ध हैं ताकि ग्राहक शीघ्र पहुँच प्राप्त कर सकें और प्रतिक्रिया दे सकें।
उपयोगकर्ता सत्र से संबंधित अनुशंसाएं प्राप्त करें (पूर्वावलोकन) सेटिंग ऑर्केस्ट्रेशन-आधारित अधिसूचनाएं भेजती है, जब एक अनअटेंडेड डेस्कटॉप प्रवाह रन कतारबद्ध होता है, लेकिन मशीन पर उसी उपयोगकर्ता के लॉक या डिस्कनेक्ट किए गए उपयोगकर्ता सत्र के कारण शुरू नहीं हो सकता है। चालू होने पर, उपयोगकर्ताओं को एक स्वचालन केंद्र अनुशंसा प्राप्त होती है जिसका शीर्षक होता है "डेस्कटॉप प्रवाह नहीं चल रहा है" जिसमें सभी प्रभावित डेस्कटॉप प्रवाह रन का विवरण होता है, जिससे आप 10 मिनट की टाइमआउट विंडो के भीतर सुधारात्मक कार्रवाई कर सकते हैं।
समर्थित क्रियाएँ
| कार्यवाही | Details |
|---|---|
| उपयोगकर्ताओं को डिस्कनेक्ट करें | चयनित सक्रिय रन के उपयोगकर्ताओं को डिस्कनेक्ट करें. |
| प्रवाह विवरण | चयनित रन पर सूचीबद्ध डेस्कटॉप प्रवाह का प्रवाह विवरण पृष्ठ खोलता है। |
| रन विवरण | चयनित रन पर सूचीबद्ध डेस्कटॉप प्रवाह का डेस्कटॉप प्रवाह रन विवरण पृष्ठ खोलता है. |
| रिफ्रेश करें | सक्रिय रन सूची को ताज़ा करता है. |
उपयोगकर्ता-सत्र आधारित अनुशंसाएं किसे प्राप्त होती हैं
स्वचालन केंद्र में उपयोगकर्ता ऑर्केस्ट्रेशन अनुशंसाएं प्राप्त करने के लिए, आपके पास डेस्कटॉप प्रवाह कनेक्शन होना चाहिए, जिसने क्लाउड प्रवाह के भीतर डेस्कटॉप प्रवाह कनेक्शन बनाया और असाइन किया है।
मशीन हटाएँ
हालाँकि आप किसी मशीन को हटा नहीं सकते Power Automate मशीन रनटाइम, आप इसे से कर सकते हैं Power Automate पोर्टल:
Power Automate पोर्टल पर लॉग इन करें.
मॉनीटर>मशीन पर जाएं.
सूची से वह मशीन चुनें जिसे आप हटाना चाहते हैं।
चुनना मशीन हटाएँ कमांड बार में.
गेटवे से सीधे कनेक्टिविटी पर स्विच करें
महत्त्वपूर्ण
डेस्कटॉप प्रवाह के लिए गेटवे अब समर्थित नहीं हैं. हमारी मशीन प्रबंधन क्षमताओं पर स्विच करें।
नोट
यह निर्धारित करने के लिए कि कौन से डेस्कटॉप प्रवाह कनेक्शन अभी भी गेटवे का उपयोग कर रहे हैं:
- में प्रवेश करें। Power Automate
- डेटा>गेटवे पर जाएं।
- गेटवे चुनें, उसके विवरण पृष्ठ पर जाएँ, और फिर कनेक्शन टैब चुनें। सूचीबद्ध किसी भी डेस्कटॉप फ़्लो कनेक्शन को डायरेक्ट कनेक्टिविटी पर स्विच किया जाना चाहिए।
- सूची में प्रत्येक गेटवे के लिए चरण 3 को दोहराएँ।
आप डेस्कटॉप प्रवाह कनेक्शन को बदलकर और सीधे मशीन से विकल्प का उपयोग करके आसानी से प्रत्यक्ष कनेक्टिविटी पर स्विच कर सकते हैं।
आप अपने क्लाउड प्रवाह में प्रत्येक डेस्कटॉप प्रवाह क्रिया के लिए कनेक्शन को संपादित कर सकते हैं या नया कनेक्शन बना सकते हैं:
यदि आपने अभी तक ऐसा नहीं किया है, तो डेस्कटॉप के लिए Power Automate संस्करण 2.8.73.21119 या बाद के संस्करण में अपडेट करें।
यदि आपने पहले ही डेस्कटॉप प्रवाह कनेक्शन बना लिया है, तो कार्रवाई के शीर्ष दाईं ओर तीन बिंदुओं का चयन करें, और +नया कनेक्शन जोड़ें के अंतर्गत मेरे कनेक्शन का चयन करें।
कनेक्ट फ़ील्ड में, सीधे मशीन से चुनें.
अपनी मशीन का नाम चुनें.
अपनी मशीन में लॉग इन करने के लिए उपयोग किए जाने वाले क्रेडेंशियल दर्ज करें।
बनाएँ चुनें.
जब आप रन का चयन करते हैं, तो आप क्लाउड प्रवाह द्वारा उपयोग किए जाने वाले कनेक्शन को उसके विवरण पृष्ठ में भी बदल सकते हैं।
सुरक्षा भूमिका के आधार पर अनुमतियाँ अपडेट करें
डिफ़ॉल्ट रूप से, पर्यावरण निर्माता भूमिका वाले सभी उपयोगकर्ता अपने मशीनों को पर्यावरण में पंजीकृत कर सकते हैं। आप किसी विशेष सुरक्षा भूमिका के लिए प्रवाह मशीन और प्रवाह मशीन समूह अनुमतियों को संशोधित करके मशीनों और मशीन समूहों पर क्रियाओं को प्रतिबंधित कर सकते हैं।
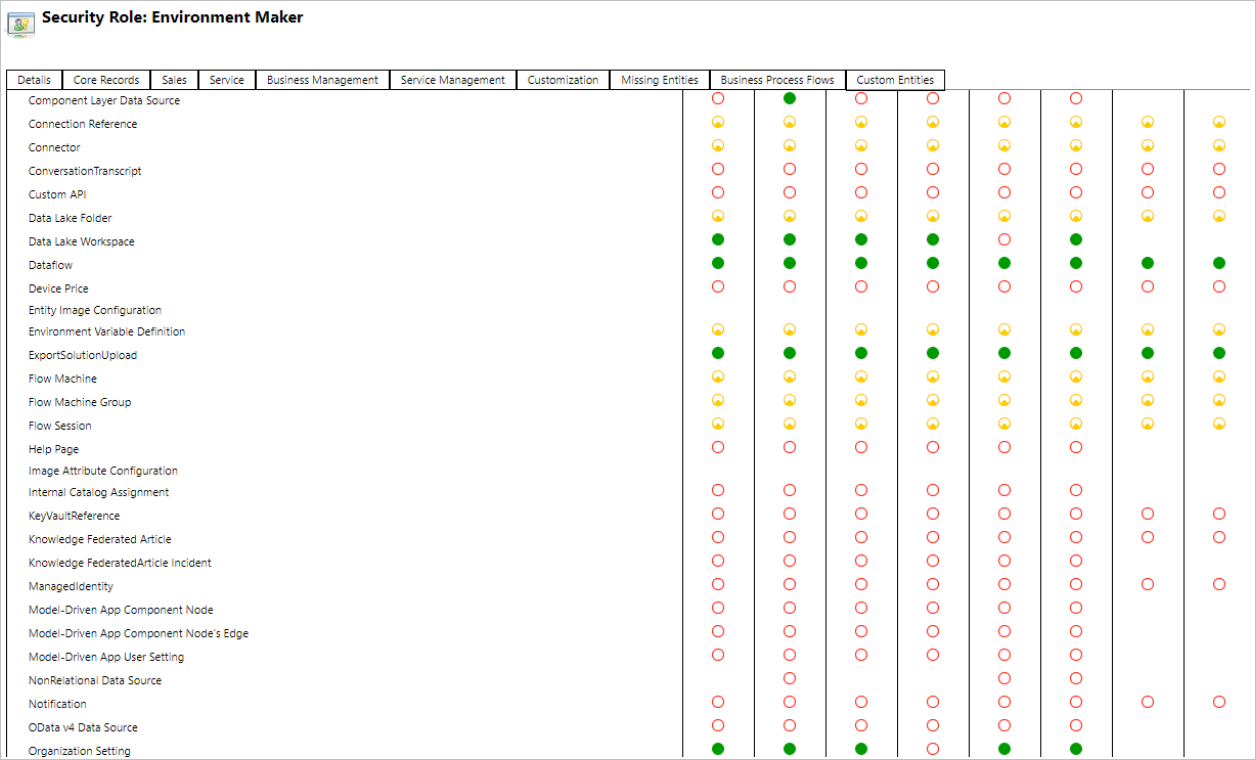
परिवेश व्यवस्थापक मशीन प्रबंधन के साथ आने वाली तीन सुरक्षा भूमिकाओं का उपयोग करके मशीन पंजीकरण को उपयोगकर्ताओं के एक विशिष्ट समूह तक सीमित कर सकते हैं।
| कार्रवाई | डेस्कटॉप प्रवाह मशीन स्वामी | डेस्कटॉप प्रवाह मशीन उपयोगकर्ता | डेस्कटॉप प्रवाह मशीन उपयोगकर्ता साझा कर सकता है |
|---|---|---|---|
| मशीन पंजीकृत करें | X | ||
| डेस्कटॉप प्रवाह चलाएँ | X | X | X |
| मशीन साझा करें | X | X | |
| मशीन समूह साझा करें | X | X | |
| मशीन को समूह में जोड़ें | X | ||
| मशीन विवरण संपादित करें | X | ||
| मशीन समूह विवरण संपादित करें | X | ||
| मशीन हटाएं | X | ||
| मशीन समूह हटाएं | X |
मशीन और मशीन समूह की सीमाएँ
| Name | सीमा |
|---|---|
| एक समूह में मशीनों की अधिकतम संख्या | 50 |
| डेस्कटॉप प्रवाह को चलाने का अधिकतम समय | असीमित |
| डेस्कटॉप प्रवाह को पंक्तिबद्ध करने का अधिकतम समय | छह घंटे |
