नोट
इस पेज तक पहुँच के लिए प्रमाणन की आवश्यकता होती है. आप साइन इन करने या निर्देशिकाओं को बदलने का प्रयास कर सकते हैं.
इस पेज तक पहुँच के लिए प्रमाणन की आवश्यकता होती है. आप निर्देशिकाओं को बदलने का प्रयास कर सकते हैं.
एक ही ट्रिगर के लिए एक या अधिक उन्नत विकल्प और एकाधिक क्रियाएँ जोड़कर क्लाउड प्रवाह को अनुकूलित करें। उदाहरण के लिए, एक उन्नत विकल्प जोड़ें जो ईमेल संदेश को उच्च प्राथमिकता पर भेजता है। जब Microsoft Lists में बनाई गई सूची में कोई आइटम जोड़ा जाता है, तो मेल भेजने के अतिरिक्त, ड्रॉपबॉक्स में एक फ़ाइल बनाएं जिसमें वही जानकारी हो।
टिप
SharePoint के साथ Power Automate का उपयोग करने के बारे में विस्तृत जानकारी के लिए, SharePoint दस्तावेज़ीकरण पर जाएं।
पूर्वावश्यकताएँ
एक और कार्रवाई जोड़ें
इस प्रक्रिया में, आप प्रवाह के मध्य में एक क्रिया जोड़ते हैं। यह क्रिया आपके ड्रॉपबॉक्स में एक फ़ाइल सहेजती है, तथा सूची में आइटम को संग्रहित करती है।
लॉग इन करें Power Automate.
बाएँ फलक पर, मेरे प्रवाह का चयन करें.
प्रवाहों की सूची में, उस प्रवाह के आगे संपादित करें आइकन का चयन करें जिसे आप संपादित करना चाहते हैं.

नया चरण चुनें, खोज फ़ील्ड में ड्रॉपबॉक्स दर्ज करें, और क्रियाएँ सूची में फ़ाइल बनाएँ - ड्रॉपडाउन चुनें।
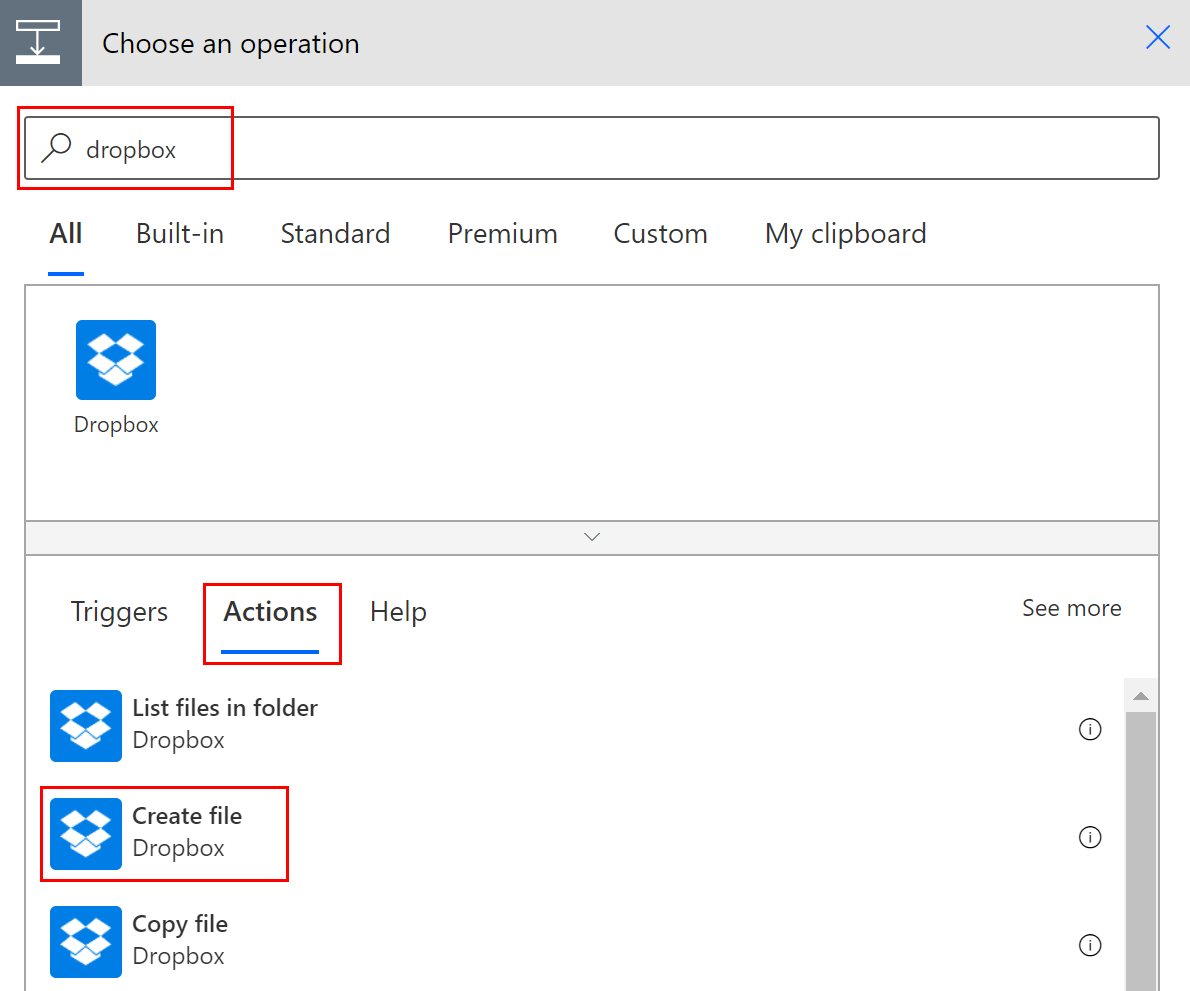
यदि संकेत दिया जाए तो अपने ड्रॉपबॉक्स क्रेडेंशियल प्रदान करें।
फ़ोल्डर पथ बॉक्स के दाईं ओर फ़ोल्डर आइकन का चयन करें।
> चुनें और फिर वह फ़ोल्डर चुनें जिसमें आप नई फ़ाइल रखना चाहते हैं।

फ़ाइल नाम बॉक्स में नई फ़ाइल का नाम दर्ज करें। फ़ाइल नाम में ".txt" जैसा एक्सटेंशन अवश्य जोड़ें। यहां, फ़ाइलों की विशिष्टता सुनिश्चित करने के लिए फ़ाइल के नाम में TweetId का उपयोग करें। आपको अधिक देखें का चयन करना पड़ सकता है ताकि TweetId टोकन मिल सके।
फ़ाइल सामग्री बॉक्स में टाइप करके वह पाठ जोड़ें जिसे आप फ़ाइल में शामिल करना चाहते हैं। आप फ़ाइल सामग्री बॉक्स में टोकन भी जोड़ सकते हैं।
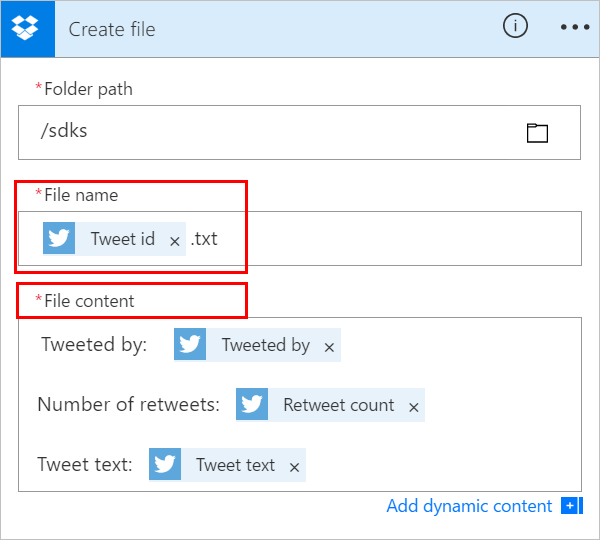
महत्त्वपूर्ण
यदि आपके द्वारा दर्ज किया गया फ़ाइल नाम चयनित फ़ोल्डर में किसी मौजूदा फ़ाइल के नाम से मेल खाता है, तो मौजूदा फ़ाइल अधिलेखित हो जाती है।
अपना प्रवाह सहेजें.
आपके द्वारा निर्दिष्ट कीवर्ड वाला ट्वीट भेजें।
एक मिनट के भीतर, आपके ड्रॉपबॉक्स खाते में एक फ़ाइल बन जाती है।
किसी क्रिया को पुनः क्रमित करें या हटाएँ
ड्रॉपबॉक्स में फ़ाइल बनाने के बाद ईमेल प्राप्त करने के लिए, ड्रॉपबॉक्स क्रिया को ईमेल क्रिया के ऊपर उसके शीर्षक बार को खींचकर ले जाएँ। ट्रिगर (जब कोई नया ट्वीट पोस्ट किया जाता है) और ईमेल क्रिया के बीच तीर पर ड्रॉपबॉक्स क्रिया को छोड़ दें। (कर्सर यह बताता है कि क्रिया सही स्थिति में है या नहीं।)
नोट
यदि आप किसी चरण के किसी आउटपुट का उपयोग कर रहे हैं तो आप एक चरण को दूसरे चरण से पहले नहीं ले जा सकते।
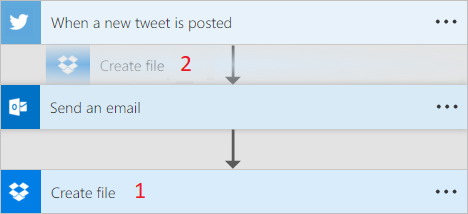
किसी क्रिया को हटाने के लिए, उस क्रिया के लिए शीर्षक पट्टी के दाहिने किनारे के पास ... (दीर्घवृत्त) का चयन करें जिसे आप हटाना चाहते हैं, हटाएँ का चयन करें, और फिर ठीक का चयन करें।
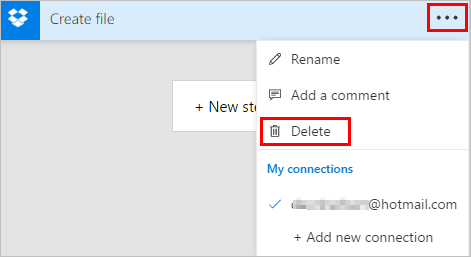
नोट: यदि आप प्रवाह में कहीं भी किसी क्रिया का आउटपुट उपयोग कर रहे हैं, तो आप उसे हटा नहीं सकते। सबसे पहले, उन आउटपुट को फ़ील्ड से हटाएँ, और फिर आप कार्रवाई को हटा सकते हैं।
कॉपी और पेस्ट क्रियाएँ
यदि आप क्लाउड फ्लो डिज़ाइन करते समय क्रियाओं की प्रतिलिपि बनाना चाहते हैं, तो आप उन्हें कॉपी और पेस्ट कर सकते हैं। उदाहरण के लिए, यदि आप कोई शर्त बना रहे हैं और यदि हाँ पक्ष और यदि नहीं पक्ष में समान क्रियाएँ चाहते हैं, तो आप एक पक्ष में पहली क्रिया बना सकते हैं और फिर उसे दूसरे पक्ष में कॉपी कर सकते हैं। यह दोनों कार्यों को शुरू से बनाने का एक विकल्प है।
किसी क्रिया की प्रतिलिपि बनाने के लिए
क्रिया मेनू शीर्षक पर, ... (दीर्घवृत्त) का चयन करें।
मेरे क्लिपबोर्ड पर कॉपी करें चुनें.
नया चरण चुनें जहां आप अपनी कार्रवाई करना चाहते हैं।
मेरा क्लिपबोर्ड टैब पर ध्यान दें जो आपको आपके द्वारा कॉपी की गई सभी क्रियाओं में से चुनने की सुविधा देता है।
वह आइटम चुनें जिसे आप चिपकाना चाहते हैं.
उन्नत विकल्प जोड़ें
एक क्लाउड प्रवाह से शुरू करें जिसमें ईमेल भेजें (V2) कार्रवाई हो।
ईमेल भेजें (V2) कार्ड के नीचे, उन्नत विकल्प दिखाएँ का चयन करें.
आपको ईमेल भेजने के लिए उन्नत विकल्प दिखाई देंगे। शब्द दिखाएँ बदलकर छिपाएँ हो जाता है, ताकि आप उन्नत विकल्पों को टॉगल कर सकें।
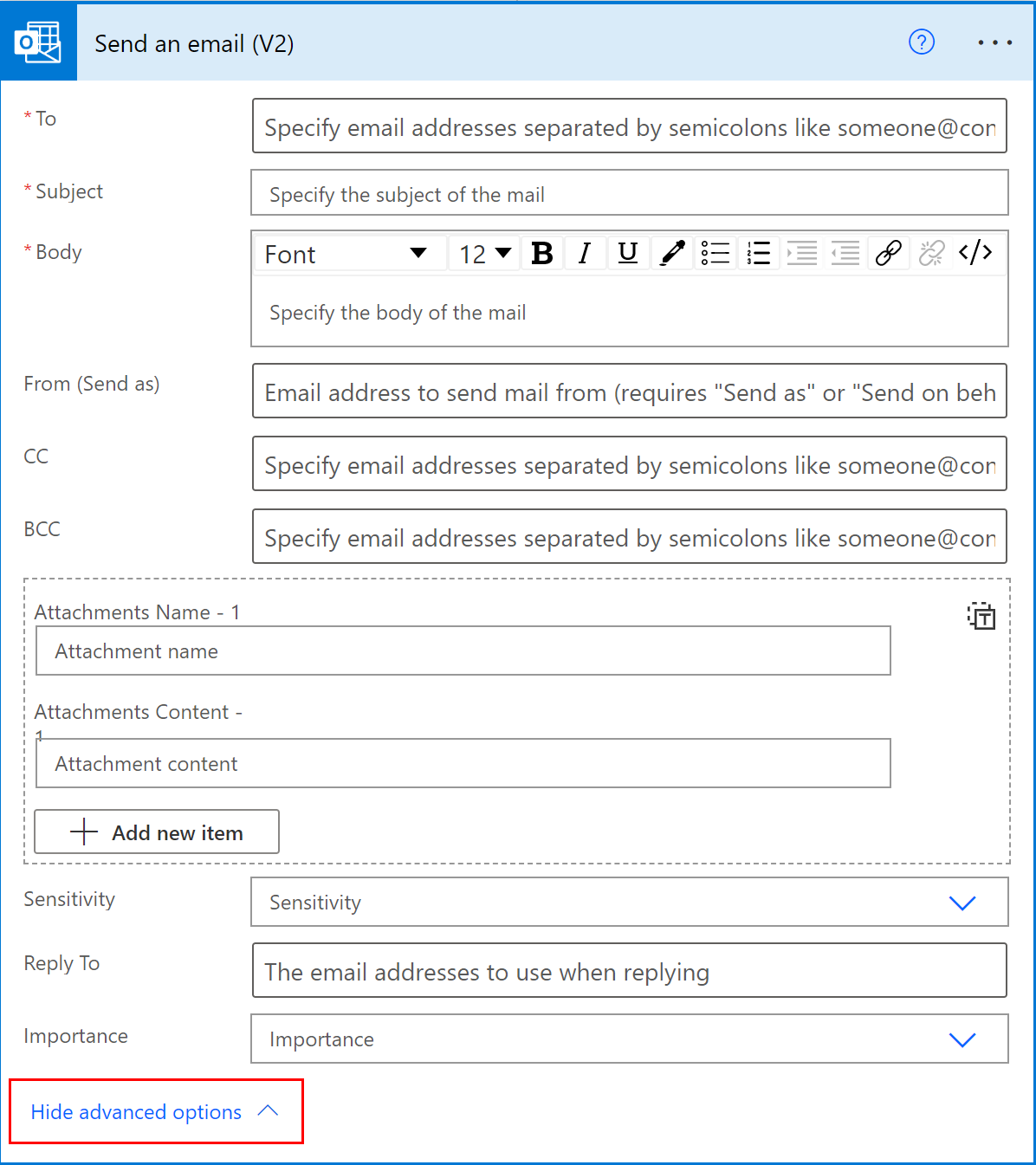
महत्व ड्रॉपडाउन सूची से, उच्च चुनें.
उन्नत विकल्प छुपाएं का चयन करें.
अपना प्रवाह सहेजें.
सभी संपादकों की सूचना पाने के लिए सह-उपस्थिति का उपयोग करें
Power Automate अन्य निर्माताओं की सूची प्रदर्शित करता है जो एक साथ प्रवाह को संपादित कर रहे हैं. संपादकों की सूची समय-समय पर अद्यतन की जाती है।
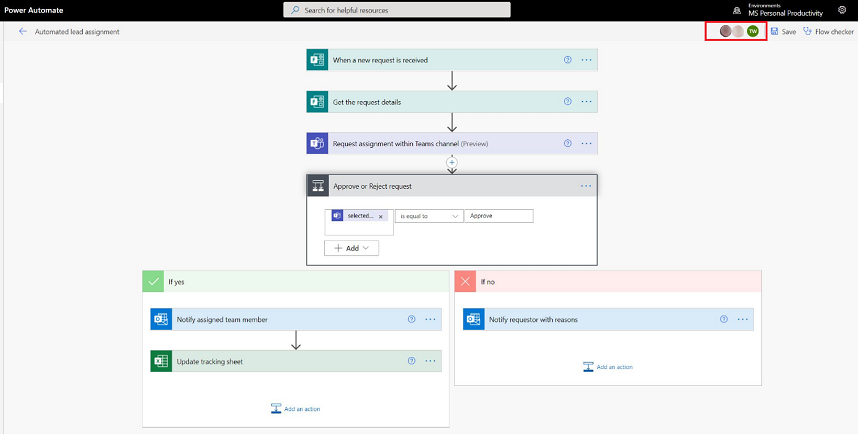
क्रियाओं और ट्रिगर्स में टिप्पणियाँ जोड़ें
निर्माता अपने प्रवाह का निर्माण करते समय सहकर्मियों के साथ थ्रेडेड टिप्पणियाँ कर सकते हैं। वे टिप्पणियां जोड़ या संपादित कर सकते हैं, टिप्पणी थ्रेड का उत्तर दे सकते हैं, तथा टिप्पणी थ्रेड को हल या हटा सकते हैं। क्रियाओं और ट्रिगर्स दोनों के लिए एकाधिक टिप्पणी थ्रेड रखना संभव है।
महत्त्वपूर्ण
टिप्पणियाँ उन वातावरणों के लिए समर्थित हैं जिनमें Dataverse डेटाबेस है।
अपने प्रवाह में किसी भी क्रिया या ट्रिगर पर टिप्पणी जोड़ने के लिए इन चरणों का पालन करें।
ट्रिगर या एक्शन शीर्षक पर, ... (दीर्घवृत्त) का चयन करें।
नई टिप्पणी का चयन करें.
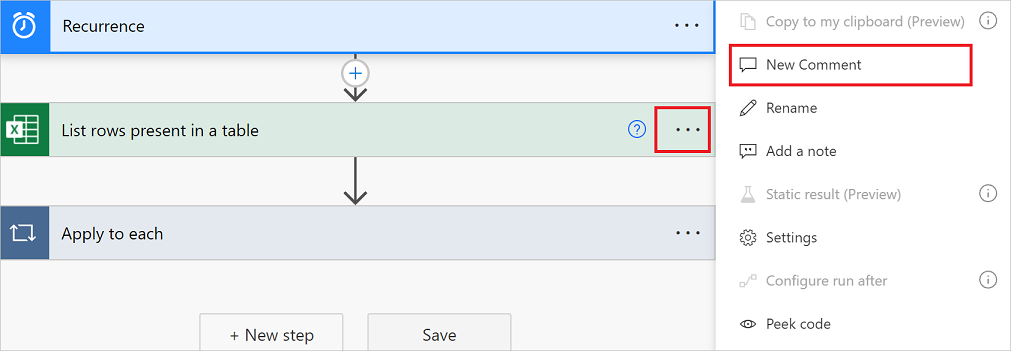
टिप्पणी फलक खुलता है.
अपनी कार्रवाई पर दूसरों के लिए एक टिप्पणी दर्ज करें। @mention यदि आप ऐसा करते हैं, तो जब आप भेजें आइकन का चयन करेंगे तो उन्हें एक ईमेल सूचना भेजी जाएगी।
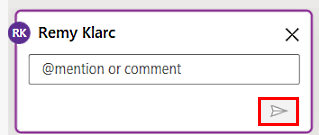
यदि आप जिस व्यक्ति को चाहते हैं वह प्रवाह का सह-स्वामी नहीं है, तो उन्हें साझा करें और सूचित करें विकल्प मिलता है। @mention प्रवाह को अन्य उपयोगकर्ता के साथ साझा करने और स्वचालित रूप से ईमेल सूचना भेजने के लिए इस विकल्प का चयन करें.
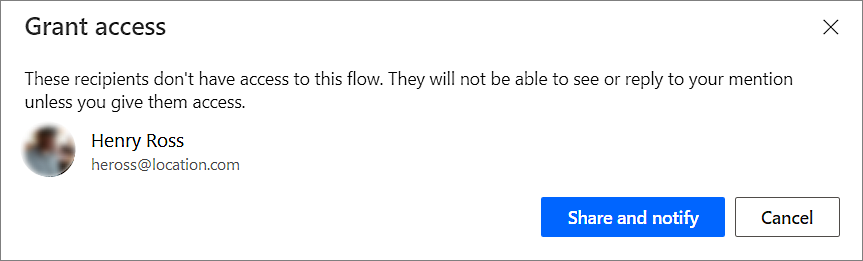
टिप्पणियाँ पैन पर बातचीत आरंभ करें बॉक्स में अपनी टिप्पणियाँ दर्ज करें, और फिर उसे पोस्ट करें।
डिज़ाइनर प्रत्येक एक्शन कार्ड में शामिल टिप्पणी थ्रेड की संख्या प्रदर्शित करने के लिए एक्शन कार्ड पर दृश्य संकेत प्रदान करता है। Power Automate
![]()
सीमाएँ
- निर्माताओं को टिप्पणी जोड़ने से पहले प्रवाह को कम से कम एक बार सहेजना होगा।
- टिप्पणी थ्रेड गणना चिह्न, स्थिति, स्विच और कार्यक्षेत्र जैसी नियंत्रण क्रियाओं के लिए प्रकट नहीं होते हैं।
- प्रबंधित समाधान प्रवाहों के लिए टिप्पणियाँ अनुमत नहीं हैं.
- साझा करें और सूचित करें विकल्प केवल गैर-समाधान जागरूक प्रवाहों के लिए उपलब्ध है। समाधान जागरूक प्रवाहों के लिए, @mentioning उन उपयोगकर्ताओं तक सीमित है जो पहले से ही प्रवाह के सह-स्वामी हैं।
एकाधिक संपादनों से उत्पन्न विवादों का समाधान करें
यदि एकाधिक उपयोगकर्ता एक साथ प्रवाह में परिवर्तन करते हैं, तो Power Automate निर्माता को सहेजने की प्रक्रिया के दौरान टकराव को न्यूनतम करने के लिए उपयुक्त विकल्प प्रस्तुत करता है। निर्माता अपने परिवर्तनों को बनाए रखने के लिए प्रवाह परिभाषा को ताज़ा करना या प्रवाह की एक प्रति सहेजना चुन सकता है।
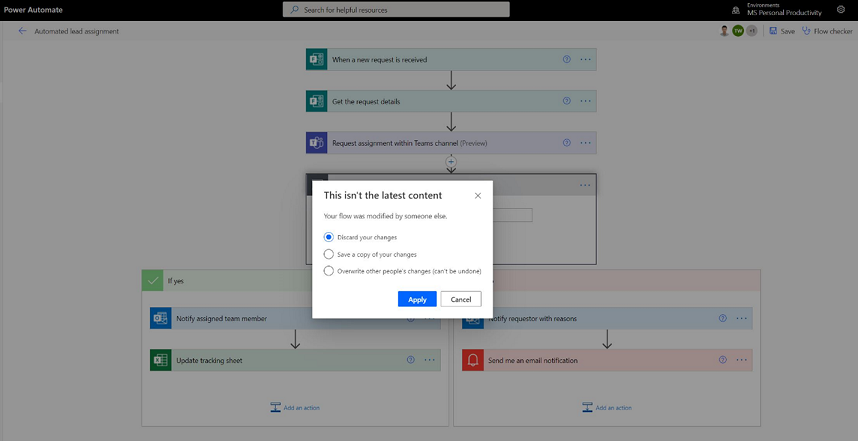
क्रियाओं के लिए नया अभिव्यक्ति संपादक (प्रयोगात्मक सुविधा)
क्या आपको अपने प्रवाह क्रियाओं में अभिव्यक्तियाँ लिखने में परेशानी होती है? आप प्रायोगिक मोड में उन्नत अभिव्यक्ति संपादक का उपयोग कर सकते हैं। उन्नत अभिव्यक्ति संपादक का उपयोग करने के लिए, प्रायोगिक सुविधाएँ सेटिंग सक्षम करें और किसी क्रिया पर fx का चयन करें।
बड़ा अभिव्यक्ति संपादक दृश्य आपको समृद्ध और जटिल अभिव्यक्तियों को प्रबंधित करने में मदद करता है।
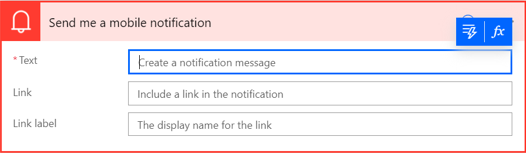
अभिव्यक्ति संपादक आपको टैब स्विच किए बिना अभिव्यक्तियों में गतिशील सामग्री चुनने की अनुमति देता है।
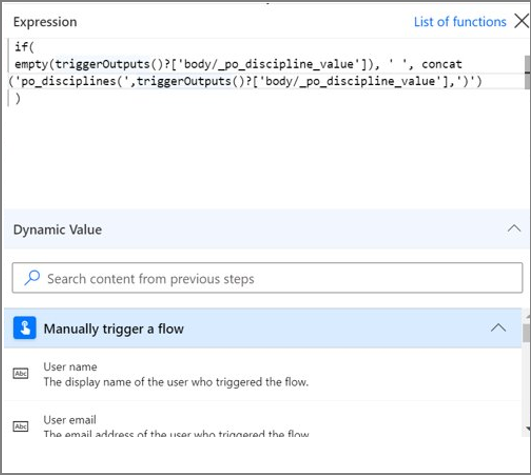
अभिव्यक्ति संपादक त्रुटियों वाले अभिव्यक्तियों को संरक्षित करता है और प्रवाह के अन्य भागों पर समानांतर रूप से कार्य करने के लिए दृश्य को अनब्लॉक करता है।
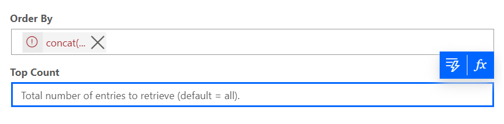
नोट
हो सकता है कि कुछ क्रियाएं नए अभिव्यक्ति संपादक का समर्थन न करें.