नोट
इस पेज तक पहुँच के लिए प्रमाणन की आवश्यकता होती है. आप साइन इन करने या निर्देशिकाओं को बदलने का प्रयास कर सकते हैं.
इस पेज तक पहुँच के लिए प्रमाणन की आवश्यकता होती है. आप निर्देशिकाओं को बदलने का प्रयास कर सकते हैं.
इससे पहले कि आप अपनी प्रक्रियाओं को देखने और उनका विश्लेषण करने के लिए कार्य खनन क्षमता का उपयोग कर सकें, आपको यह करना होगा:
- प्रक्रिया खनन क्षमता में अपनी प्रक्रिया बनाएँ। Power Automate
- रिकॉर्डर का उपयोग करके प्रक्रिया में शामिल गतिविधियों को रिकॉर्ड करें। Power Automate
- विश्लेषण के लिए रिकॉर्डिंग तैयार करें।
- (वैकल्पिक) अनुशंसित गतिविधि नाम बनाएँ ताकि आपके और अन्य लोगों के लिए विश्लेषण के लिए रिकॉर्डिंग तैयार करना आसान हो जाए।
निम्नलिखित वीडियो में प्रक्रियाओं के बारे में अधिक जानें।
एक प्रक्रिया बनाएं
सामान्यतः, जो प्रक्रियाएं आपके विचार में अकुशल या दोहरावपूर्ण हैं, वे विश्लेषण के लिए अच्छी उम्मीदवार हैं।
Power Automateपर लॉग इन करें.
बाईं ओर नेविगेशन फलक पर, खनन प्रक्रिया का चयन करें.
नई प्रक्रिया बनाएँ अनुभाग में, यहां से प्रारंभ करें टाइल का चयन करें.
अपनी प्रक्रिया और विवरण के लिए एक नाम दर्ज करें, और फिर रिकॉर्डिंग चुनें।
बनाएँ चुनें.
अपनी प्रक्रिया रिकॉर्ड करें
दो तरीकों में से किसी एक से रिकॉर्डिंग बनाएं:
प्रक्रिया निर्माण के तुरंत बाद रिकॉर्डिंग बनाएँ
प्रक्रिया बनाने के बाद, आपको अगले चरण के रूप में दो विकल्पों वाली एक स्क्रीन दिखाई देगी।
- रिकॉर्डिंग जोड़ें चुनें.
प्रक्रिया विवरण स्क्रीन से रिकॉर्डिंग बनाएँ
विवरण स्क्रीन से रिकॉर्डिंग बनाने के लिए, अपनी प्रक्रिया ढूंढें और चुनें.
दाईं ओर स्थित टाइल्स के नीचे प्रक्रिया खनन > सभी प्रक्रियाएं का चयन करें।
प्रक्रिया विवरण स्क्रीन पर जाने के लिए प्रक्रिया का नाम चुनें.
शीर्ष पर मेनू पर, नई रिकॉर्डिंग का चयन करें।
रिकॉर्डर खोलें का चयन करें.
रिकॉर्डर लॉन्च करें Power Automate
पहले वर्णित किसी भी विधि का उपयोग करने पर, आपको एक संदेश प्राप्त होगा जिसमें लिखा होगा रिकॉर्डर लॉन्च किया जा रहा है Power Automate।
आपको शुरू करने से पहले इसे डाउनलोड कर लेना चाहिए था। Power Automate हालाँकि, आप इसे इंस्टॉल करने के लिए ऐप प्राप्त करें का चयन भी कर सकते हैं।
यदि आपने Power Automate इंस्टॉल किया है, तो आपको एक ओपन Power Automate ब्राउज़र पॉप-अप विंडो दिखाई देगी। ऐप खोलने के लिए इसे चुनें.
यदि Power Automate स्थापित है लेकिन सही ढंग से नहीं खुलता है, तो पुनः खोलें का चयन करें।
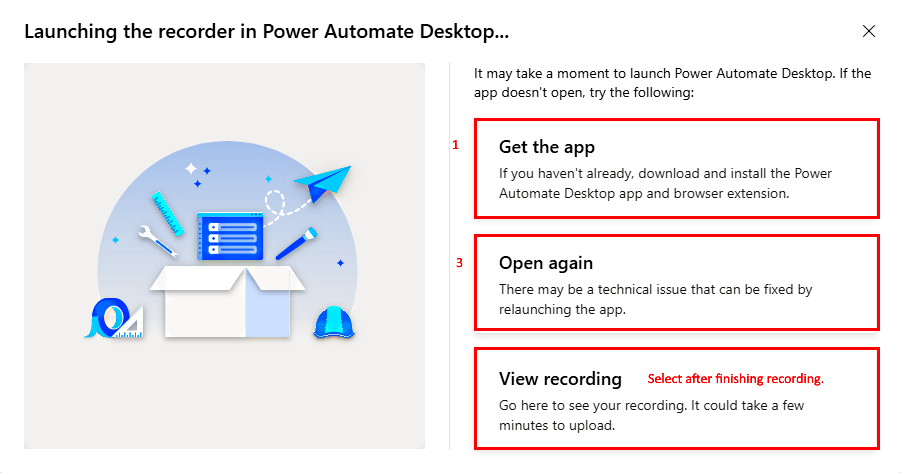
Power Automate रिकॉर्डर का उपयोग करें
बस एक चरण में अपनी प्रक्रिया को रिकॉर्ड करना शुरू करें।
डेस्कटॉप रिकॉर्डर स्क्रीन पर, रिकॉर्ड का चयन करें।
वे क्रियाएँ करें जिन्हें आप रिकॉर्ड करना चाहते हैं, और फिर रिकॉर्डर स्क्रीन के नीचे समाप्त करें का चयन करें।
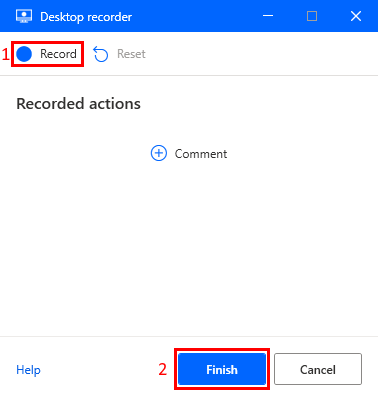
रिकॉर्डिंग सफलतापूर्वक सहेजे जाने के बाद, रिकॉर्ड किए गए चरणों को देखने और विश्लेषण के लिए रिकॉर्डिंग तैयार करने के लिए रिकॉर्डिंग देखें का चयन करें।
नोट
रिकॉर्डिंग की लंबाई के आधार पर, क्रियाएँ उपलब्ध होने में कुछ समय लग सकता है।
रिकॉर्डर सुविधाएँ
जैसे ही आप अपनी गतिविधियां रिकॉर्ड करते हैं, रिकॉर्डर स्क्रीन पर उनकी गतिविधियों का विवरण सूचीबद्ध हो जाता है।
अपनी रिकॉर्डिंग से कोई भी क्रिया हटाने के लिए, ट्रैश कैन आइकन चुनें.
रिकॉर्डिंग को अस्थायी रूप से रोकने के लिए, किसी भी समय रिकॉर्डिंग रोकें का चयन करें।
जहाँ आपने छोड़ा था वहाँ से रिकॉर्डिंग जारी रखने के लिए, पुनः रिकॉर्डिंग प्रारंभ करें का चयन करें।
सभी रिकॉर्ड की गई क्रियाओं को मिटाने और फिर से शुरू करने के लिए, रिकॉर्डिंग रीसेट करें का चयन करें।
रिकॉर्डिंग युक्तियाँ
अपने रिकॉर्डिंग अनुभव को बेहतर बनाने के लिए इन सुझावों का उपयोग करें।
अपने कार्यों में व्यवस्थित रहें। इसमें उस आइटम का चयन करने से पहले लाल बॉक्स के उस पर फोकस होने की प्रतीक्षा करना शामिल है, जिसके साथ आप इंटरैक्ट करने का प्रयास कर रहे हैं, क्योंकि इसमें थोड़ा विलंब हो सकता है।
यदि गलती से कोई चयन हो गया हो तो रिकॉर्डर स्क्रीन में उस क्रिया को हटा दें।
यदि आप कोई ऐसा चरण रिकॉर्ड करते हैं जो प्रक्रिया का हिस्सा नहीं है, तो उस चरण को ट्रैश आइकन से हटा दें.
विश्लेषण के लिए रिकॉर्डिंग तैयार करें
एक बार रिकॉर्डिंग समाप्त हो जाने पर, रिकॉर्ड की गई क्रियाओं को रिकॉर्डिंग विवरण स्क्रीन पर देखा जा सकता है। आगे बढ़ने से पहले विश्लेषण के लिए रिकॉर्डिंग तैयार करना महत्वपूर्ण है।
प्रक्रिया के दौरान दर्ज की गई क्रियाएं बहुत विस्तृत और विशिष्ट हो सकती हैं। इनका अर्थ समझने तथा एक स्पष्ट प्रक्रिया मानचित्र तैयार करने के लिए, इन कार्यों को बड़ी गतिविधियों में समूहीकृत करने की आवश्यकता है। प्रक्रिया खनन क्षमता अब स्वचालित रूप से समान कार्यों को गतिविधियों में समूहित करने में सक्षम है।
विश्लेषण से पहले सुनिश्चित करें कि रिकॉर्डिंग से कोई भी संवेदनशील जानकारी हटा दी गई है। डेटा की गोपनीयता और सुरक्षा के लिए ऐसा किया जा सकता है। अपने डेटा की सुरक्षा कैसे करें, इस बारे में अधिक जानकारी के लिए, अपने डेटा की सुरक्षा करें पर जाएँ।
विश्लेषण के लिए रिकॉर्डिंग तैयार करने का तरीका जानने के लिए यहां एक छोटा वीडियो दिया गया है।
क्रियाओं को गतिविधियों में समूहीकृत करना
एक बार जब आप रिकॉर्डिंग प्रक्रिया पूरी कर लेंगे, तो आप देखेंगे कि आपके लिए कुछ गतिविधियां पहले ही स्वचालित रूप से बना दी गई हैं। आपके पास इन गतिविधियों को वैसे ही रखने का विकल्प है, या आप अपनी आवश्यकताओं के अनुरूप उन्हें संशोधित कर सकते हैं।
मौजूदा गतिविधि संपादित करें
यहां मौजूदा गतिविधि को संपादित करने के कुछ सुझाव दिए गए हैं।
किसी गतिविधि की प्रारंभिक क्रिया को बदलने के लिए, गतिविधि के शीर्षलेख को क्रियाओं की सूची में ऊपर या नीचे खींचकर इच्छित प्रारंभिक बिंदु तक ले जाएँ।
किसी गतिविधि का नाम बदलने के लिए, उसे चुनें और दाईं ओर एक कॉम्बो बॉक्स दिखाई देगा।
आप ड्रॉपडाउन मेनू में मौजूदा गतिविधि नामों में से चुन सकते हैं, या यदि आवश्यक हो तो अपना स्वयं का नाम बना सकते हैं।
एक नई गतिविधि जोड़ें
आप किसी प्रक्रिया को रिकॉर्ड करने के बाद उसमें कोई गतिविधि जोड़ सकते हैं।
गतिविधि शीर्षलेख जोड़ने के लिए गतिविधि जोड़ें चुनें. हेडर के नीचे और अगले गतिविधि हेडर से पहले की सभी क्रियाएं समूह का हिस्सा होती हैं।
गतिविधि हेडर को क्रिया सूची में ऊपर या नीचे उस स्थान पर ले जाएँ जहाँ आप गतिविधि शुरू करना चाहते हैं।
मौजूदा गतिविधि के नाम ढूंढने या नया नाम बनाने के लिए ड्रॉपडाउन मेनू का उपयोग करके दाईं ओर गतिविधि को नाम दें।
गतिविधि हटाएँ
विश्लेषण करने के लिए आपको कम से कम दो गतिविधियों की आवश्यकता होगी। अन्यथा, प्रक्रिया मानचित्र सार्थक नहीं होगा।
यदि आप कोई स्वचालित गतिविधि नहीं बनाना चाहते हैं या आपने कोई गलती की है और किसी गतिविधि को हटाना चाहते हैं, तो कमांड बार में गतिविधि हटाएँ का चयन करें।
यदि आप स्वचालित रूप से बनाई गई किसी भी गतिविधि को नहीं चाहते हैं या फिर से शुरू करना चाहते हैं, तो कमांड बार में सभी गतिविधियों को हटाएँ का चयन करें।
किसी भी समय, अपना कार्य सहेजने के लिए ऊपर दाईं ओर स्थित सहेजें का चयन करें।
सहेजें और विश्लेषण करें
जब आप समूहीकरण समाप्त कर लें, तो ऊपर दाईं ओर स्थित सहेजें और विश्लेषण करें का चयन करें।
विश्लेषण हो जाने के बाद, एनालिटिक्स पृष्ठ पर जाने के लिए सूचना पट्टी में एनालिटिक्स देखें का चयन करें।
अधिक जानने के लिए, प्रक्रियाओं का विश्लेषण करें पर जाएँ।
वैकल्पिक रूप से, आप सहेजें और विश्लेषण करें के आगे स्थित कैरेट का चयन करके, और फिर सहेजें का चयन करके, विश्लेषण किए बिना सहेज सकते हैं.
प्रक्रिया विवरण स्क्रीन पर वापस लौटने के लिए बंद करें का चयन करें।
समूहीकरण युक्तियाँ
यहां क्रियाओं को गतिविधियों में समूहित करने के लिए कुछ सुझाव दिए गए हैं, जो आपके उपयोग के मामले में उपयोगी हो सकते हैं।
मौजूदा गतिविधि नाम का उपयोग करें: यह अधिक सुसंगत और सटीक प्रक्रिया मानचित्र बनाता है। जब भी कोई रिकॉर्डिंग सहेजी जाती है तो गतिविधि के नाम ड्रॉपडाउन मेनू में उपलब्ध होते हैं। किसी गतिविधि का नाम उस नाम का उपयोग करने वाली सभी रिकॉर्डिंग से हटा दिए जाने के बाद उसे मेनू से हटाने के लिए, आपको रिकॉर्डिंग का विश्लेषण करना होगा।
पैटर्न देखें: बार-बार होने वाले पैटर्न के लिए रिकॉर्ड की गई क्रियाओं का विश्लेषण करें, जैसे कि किसी कार्य को पूरा करने के लिए उठाए गए समान कदम या उपयोग किए गए सामान्य अनुप्रयोग। इन कार्यों को एक साथ समूहीकृत करने से सामान्य गतिविधियों की पहचान करने में मदद मिल सकती है।
विवेक का प्रयोग करें: उन कार्यों को एक साथ समूहित करें जो आपके लिए सार्थक हों और समग्र प्रक्रिया से संबंधित हों। उदाहरण के लिए, यदि आप किसी विक्रय प्रक्रिया का विश्लेषण कर रहे हैं, तो आप लीड जनरेशन, आउटरीच और सौदों को पूरा करने से संबंधित क्रियाओं को समूहीकृत कर सकते हैं।
आवृत्ति पर विचार करें: आप उन क्रियाओं को एक साथ समूहीकृत करना चाह सकते हैं जो अक्सर होती हैं। इससे प्रक्रिया में आने वाली बाधाओं या उन क्षेत्रों की पहचान करने में मदद मिल सकती है जहां स्वचालन लाभकारी हो सकता है।
निर्भरताओं के बारे में सोचें: उन क्रियाओं को समूहीकृत करने पर विचार करें जिनकी एक दूसरे पर निर्भरता है। उदाहरण के लिए, यदि आपको किसी फ़ाइल को अपलोड करने से पहले उसे डाउनलोड करने की आवश्यकता है, तो इन दोनों गतिविधियों को एक साथ समूहीकृत किया जा सकता है।
प्रतिक्रिया का उपयोग करें: प्रक्रिया में अन्य हितधारकों के साथ सहयोग करें, जैसे कि कार्य करने वाले कर्मचारी या प्रक्रिया की देखरेख करने वाले पर्यवेक्षक, ताकि कार्यों के समूहीकरण पर प्रतिक्रिया प्राप्त की जा सके। उनकी अंतर्दृष्टि प्रक्रिया मानचित्र की सटीकता और उपयोगिता को बेहतर बनाने में मदद कर सकती है।
अनुशंसित गतिविधि नाम बनाएँ
प्रक्रिया स्वामी या सह-स्वामी के रूप में, आप किसी प्रक्रिया के लिए अनुशंसित गतिविधि नाम बना सकते हैं। इससे रिकॉर्डिंग में नामकरण में अधिक एकरूपता सुनिश्चित होती है।
प्रक्रिया विवरण स्क्रीन पर, गतिविधि नाम बनाएँ का चयन करें.
अनुशंसित सूची में एक नई गतिविधि नाम प्रविष्टि जोड़ने के लिए, नया नाम चुनें.
पूर्ण कर लेने के बाद, सहेजें चुनें.
आपके द्वारा जोड़े गए गतिविधि नाम अब नीचे दिखाई देते हैं अनुशंसित नाम किसी रिकॉर्डिंग के लिए क्रियाओं को समूहीकृत करते समय ड्रॉपडाउन मेनू में. अनुशंसित सूची में परिभाषित नहीं की गई कोई भी गतिविधियाँ नीचे दिखाई देती हैं कस्टम नाम.