अपने स्वयं के Power BI कार्यक्षेत्र के साथ रिपोर्ट को अनुकूलित करें
आप अपने स्वयं के कस्टम Power BI कार्यक्षेत्र का उपयोग कर सकते हैं और बहुत अधिक डेटा के साथ प्रक्रियाओं का विश्लेषण करने के लिए उच्च क्षमता का लाभ उठा सकते हैं। आप रिपोर्ट के लुक और फील को कस्टमाइज़ करने में भी सक्षम हैं।
अपना कार्यस्थान सेट करें
आपको इसे प्रक्रिया खनन क्षमता से कनेक्ट करने के लिए अपना Power BI कार्यस्थान सेट करना होगा और फिर इसे अनुकूलित करना होगा। इस आलेख के निम्न अनुभाग आपको समझाते हैं कि अपना कार्यस्थान कैसे सेट करें.
अपने Power BI कार्यस्थान को प्रक्रिया खनन क्षमता से कनेक्ट करें
Azure पोर्टल में साइन इन करें.
खोज बार में Azure Active Directory खोजें और आईडी का चयन करें Microsoft Entra ।
प्रबंधित करें के अंतर्गत , उपयोगकर्ता ओं का चयन करें.
उपयोगकर्ता सेटिंग्स का चयन करें और एप्लिकेशन पंजीकरण चयन की समीक्षा करें .
- यदि ऐप पंजीकरण हां है, तो कोई भी उपयोगकर्ता ऐप के रूप में प्रक्रिया खनन क्षमता पंजीकृत कर सकता है ।
- यदि ऐप पंजीकरण नहीं है , तोकेवल व्यवस्थापक ऐप्स पंजीकृत कर सकते हैं। यदि आप एक व्यवस्थापक हैं, तो आप इसे चालू करना चुन सकते हैं ताकि अन्य लोग ऐप के रूप में प्रक्रिया खनन क्षमता पंजीकृत कर सकें।
Windows कार्यपट्टी पर, खोज का चयन करें .
PowerShell टाइप करें, और उसके बाद व्यवस्थापक के रूप में चलाएँ का चयन करें ।
Azure उपकरण स्थापित करें
यदि आपने अभी तक ऐसा नहीं किया है, तो Azure उपकरण स्थापित करें।
व्यवस्थापक पर: Windows PowerShell स्क्रीन, स्थापित करें-मॉड्यूल AzureAD टाइपकरें, और उसके बाद Enter का चयन करें।
स्थापना की पुष्टि करने के लिए संकेत दिए जाने पर, Y दर्ज करें, और तब Enter का चयन करें .
Connect-AzureAD टाइप करकेअपने Azure खाते को कनेक्ट करें, और उसके बाद लॉग इन करें।
सत्यापित करें कि आप लॉग इन हैं।
इस आदेश को टाइप करके प्रक्रिया खनन सेवा प्रिंसिपल पंजीकृत करें:
New-AzureADServicePrincipal -AppId-DisplayName dad3c6de-ed58-42ef-989f-9c0303aaeedc 'Process Insights Prod'

लॉग इन करें Microsoft Power BI.
एलिप्सिस (...) का चयन करें। >सेटिंग्स>व्यवस्थापक पोर्टल.
डेवलपर सेटिंग्स के लिए नीचे स्क्रॉल करें और निम्न चरणों का पालन करें:
- ऐप्स में सामग्री एम्बेड करने के लिए ड्रॉपडाउन मेनू का विस्तार करें और स्लाइडर को टैग करके इसे सक्षम करें।
- सेवा प्रिंसिपलों को एपीआई का उपयोग करने की अनुमति देने के लिए Power BI ड्रॉपडाउन मेनू का विस्तार करें और स्लाइडर को टैग करके इसे सक्षम करें।
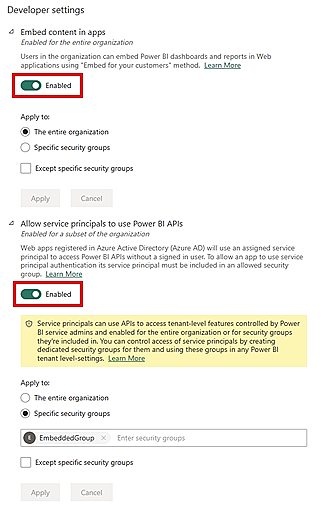
मुख पृष्ठ पर Power BI लौटें.
अपना स्वयं का कस्टम Power BI कार्यस्थान बनाएँ
अब जब आपने अपने Power BI कार्यस्थान को प्रक्रिया खनन क्षमता से कनेक्ट कर लिया है और उपकरण स्थापित किए हैं, तो आप अपना स्वयं का कस्टम Microsoft Azure कार्यस्थान बना सकते हैं Power BI ।
बाएँ पैनल पर, कार्यस्थान बनाएँ> का चयन करें.
उन्नत विकल्प में, प्रीमियम Power BI लायसेंस का चयन करें. (हम प्रति क्षमता लाइसेंस प्रीमियम की सलाह देते हैं।
लागू करें चुनें.
बनाए गए कार्यस्थान में, पहुँच प्रबंधित करें का चयन करें .
लोगों या समूहों को जोड़ें का चयन करें .
खोज का चयन करें, और उसके बाद प्रक्रिया इनसाइट्स प्रोड जोड़ें।
इसे व्यवस्थापक पहुँच असाइन करें.
महत्त्वपूर्ण
यह आवश्यक है कि सेवा प्रिंसिपल को व्यवस्थापक के रूप में जोड़ा जाए। यदि आप इस चरण को छोड़ देते हैं, तो सुविधा काम नहीं करेगी।
अपनी प्रक्रिया विश्लेषिकी को लोड करें Power BI
अपनी रिपोर्ट को अनुकूलित करना शुरू करने के लिए अपने प्रक्रिया विश्लेषिकी को Power BI लोड करें.
एक प्रक्रिया का विश्लेषण करने के बाद, ब्रेडक्रम्ब्स में प्रक्रिया के नाम का चयन करके प्रक्रिया विवरण पृष्ठ पर जाएं।
विवरण कार्ड पर, संपादित करें का चयन करें .
Power BI कार्यस्थान (वैकल्पिक) ड्रॉपडाउन मेनू में, अपनी पसंद के कार्यस्थान का चयन करें.
यदि आप किसी कार्यस्थान का चयन करते हैं, तो रिपोर्ट को आवश्यक रिपोर्ट नाम फ़ील्ड में एक अद्वितीय नाम दें.
हम अनुशंसा करते हैं कि आप एक अद्वितीय नाम का उपयोग करें। यदि आप पहले से मौजूद किसी रिपोर्ट के नाम का उपयोग करते हैं, तो प्रक्रिया खनन क्षमता किसी अन्य प्रक्रिया की मौजूदा रिपोर्ट को अधिलेखित करती है. इससे उस प्रक्रिया के कस्टम रिपोर्ट और समग्र डेटासेट का नुकसान हो सकता है। प्रक्रिया को ताज़ा करने के बाद, यदि आप रिपोर्ट का नाम बदलने का निर्णय लेते हैं, तो आपको एक नई रिपोर्ट प्रकाशित करनी होगी.
फिर आप चालू और बंद के बीच डेटा विकल्प को ताज़ा करते समय अपडेट रिपोर्ट को टॉगल कर सकते हैं ।
यदि टॉगल चालू है, तो एक नई रिपोर्ट प्रकाशित Power BI होती है और प्रक्रिया खनन क्षमता के विश्लेषिकी पृष्ठ में एम्बेड की जाती है। यदि डेटा ताज़ा करने के बाद टॉगल बंद हो जाता है, तो मौजूदा रिपोर्ट प्रक्रिया खनन क्षमता में अपडेट नहीं होती है ।
कार्यस्थान में Power BI रिपोर्ट्स अनुकूलित करें
के साथ प्रक्रिया खनन क्षमता के शक्तिशाली एकीकरण के साथ Power BI, आप एक संलग्न Power BI कार्यस्थान में अपनी प्रक्रिया रिपोर्ट को अनुकूलित कर सकते हैं। इस उदाहरण में, आप किसी ऐसे कार्ड को शामिल करने के Power BI लिए रिपोर्ट का एक सरल अनुकूलन निष्पादित करते हैं जो किसी एक विश्लेषणात्मक उपाय को रखता है या ट्रैक करता है.
ऐसा करने में सक्षम होने के लिए, सुनिश्चित करें कि आपने इस आलेख में इन चरणों को पूरा कर लिया है:
इन चरणों को पूरा करने के बाद, प्रक्रिया खनन क्षमता में अपनी प्रक्रिया के विश्लेषिकी पृष्ठ पर लौटें।
ताज़ा करें का चयन करके प्रक्रिया को ताज़ा और पुन: विश्लेषित करें .
ओपन इन का चयन करें Power BI. यदि आपको यह बटन दिखाई नहीं देता है, तो सुनिश्चित करें कि आपने इस आलेख के अनुभाग में अपनी प्रक्रिया विश्लेषिकी लोड करें में Power BI दिए गए चरणों को पूरा कर लिया है.
आपको एक Power BI वेब स्क्रीन पर रीडायरेक्ट किया जाता है जो आपको अपनी प्रक्रिया की रिपोर्ट दिखाती है।
अपनी रिपोर्ट को अपनी स्थानीय मशीन पर डाउनलोड करके अनुकूलित करना शुरू करें. ऐसा करने के लिए, इस फ़ाइल को डाउनलोड करें फ़ाइल > का चयन करें.
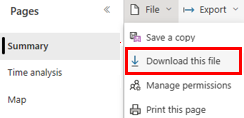
ऑनलाइन डेटा (.pbix) रेडियो बटन के लाइव कनेक्शन के साथ अपनी रिपोर्ट की एक प्रति का चयन करें . रिपोर्ट लाइव कनेक्शन के साथ डाउनलोड की जाती है।
डाउनलोड की गई रिपोर्ट को में खोलें Power BI Desktop. सुनिश्चित करें कि आपके पास नवीनतम Power BI Desktop संस्करण है।
मॉडलिंग टैब पर जाएं और इस मॉडल में बदलाव करें चुनें. मॉडलिंग टैब में उस विकल्प को देखने में सक्षम होने के लिए आपको सहयोगी भूमिका की आवश्यकता हो सकती है ।
स्थानीय मॉडल जोड़ें का चयन करें.
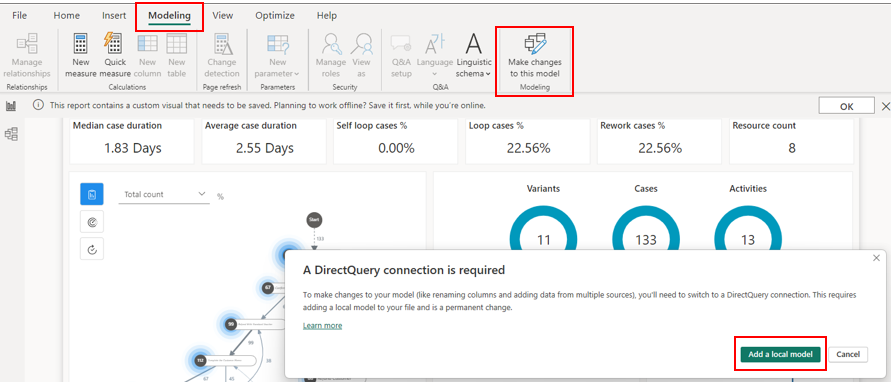
उन तालिकाओं का चयन करें जिन्हें आप स्थानीय मॉडल में शामिल करना चाहते हैं. हम अनुशंसा करते हैं कि आप डिफ़ॉल्ट चयन रखें.
सबमिट करें चुनें.
स्थानीय मॉडल बनाया गया है। अब आप मौजूदा दृश्यों में परिवर्तन कर सकते हैं, या रिपोर्ट में एक नया डेटा स्रोत जोड़ सकते हैं।
प्रत्येक कार्ड को चुनकर और खींचकर वेरिएंट, मामलों, और गतिविधियाँ मेट्रिक्स के लिए डोनट्स (नीले घेरे) रखने वाले कार्ड को दाईं ओर ले जाएँ।
विज़ुअलाइज़ेशन फलक पर, कार्ड तत्व का चयन करें।
एक नया कार्ड दिखाई देता है। इसका आकार बदलें, और फिर इसे वेरिएंट डोनट (नीला वृत्त) के बाईं ओर खींचें।
डेटा फलक पर, रिपोर्ट उपाय विस्तृत करें और स्वयं लूप % का चयन करें.
कमांड बार पर, सहेजें का चयन करें।
आपकी प्रक्रिया में, आपके पास कोई स्व लूप नहीं है, इसलिए आपको उस कार्ड में 0.00% देखना चाहिए।
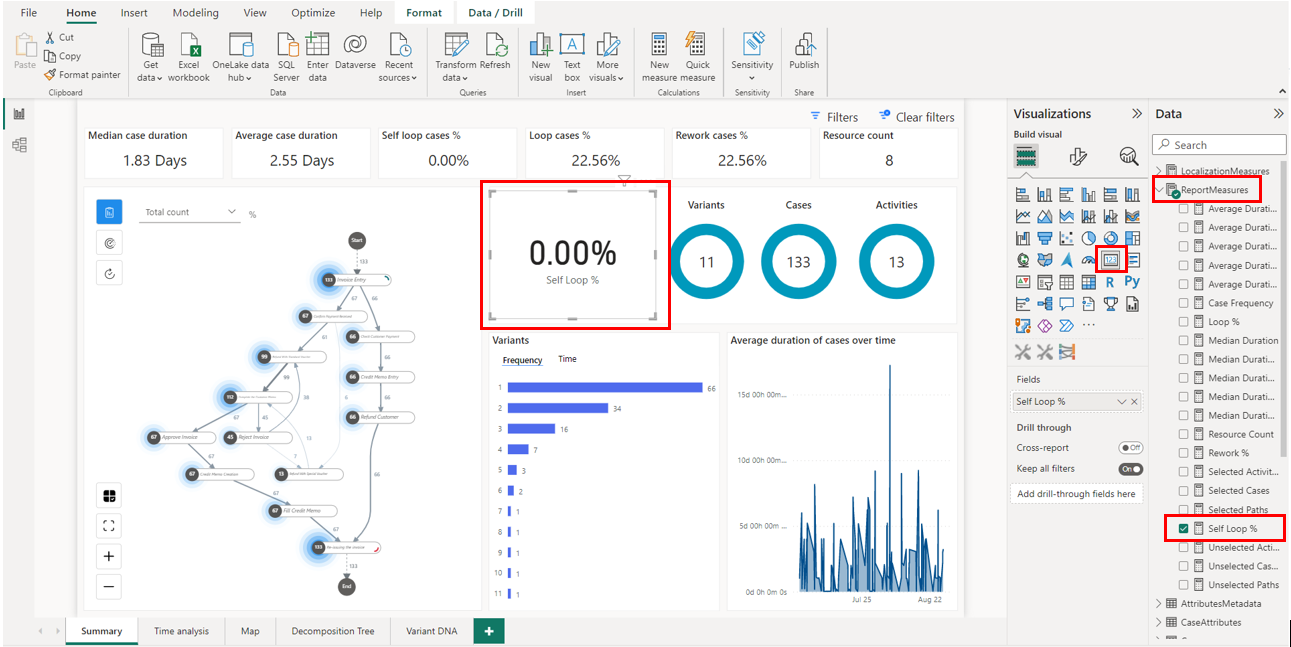
रिपोर्ट सहेजें.
मुखपृष्ठ टैब से , प्रकाशित करें का चयन करें .
अपने कार्यस्थान का चयन करें, और सेवा में रिपोर्ट प्रकाशित करने के लिए चयन करें चुनें Power BI .
रिपोर्ट सफलतापूर्वक प्रकाशित होने के बाद, आप इसे पॉप-आउट विंडो से खोल सकते हैं.
आपने अपना कार्यस्थान सफलतापूर्वक अनुकूलित कर लिया Power BI है. हर बार जब आप अपनी प्रक्रिया को ताज़ा करते हैं और अपनी Power BI रिपोर्ट को फिर से खोलते हैं, तो आपके मीट्रिक और अनुकूलन अपडेट किए जाते हैं। Power BI यह जानने के लिए अपनी रिपोर्ट आज़माएं और अनुकूलित करें कि वे आपकी प्रक्रिया का प्रभावी ढंग से विश्लेषण करने में आपकी सहायता कैसे कर सकते हैं।
एक बार यह चरण पूरा हो जाने के बाद, आप अपने Power BI कार्यस्थान में दर्ज रिपोर्ट नाम के साथ रिपोर्ट देखते हैं. आप इसे संपादित और सहेज सकते हैं। आपकी रिपोर्ट आपके द्वारा Power BI किए गए परिवर्तनों से अद्यतन की जाती है.
यदि आप समस्याओं या त्रुटि संदेशों का सामना करते हैं, तो अपने स्वयं के कार्यस्थान Power BI के साथ समस्याएँ परजाएँ.