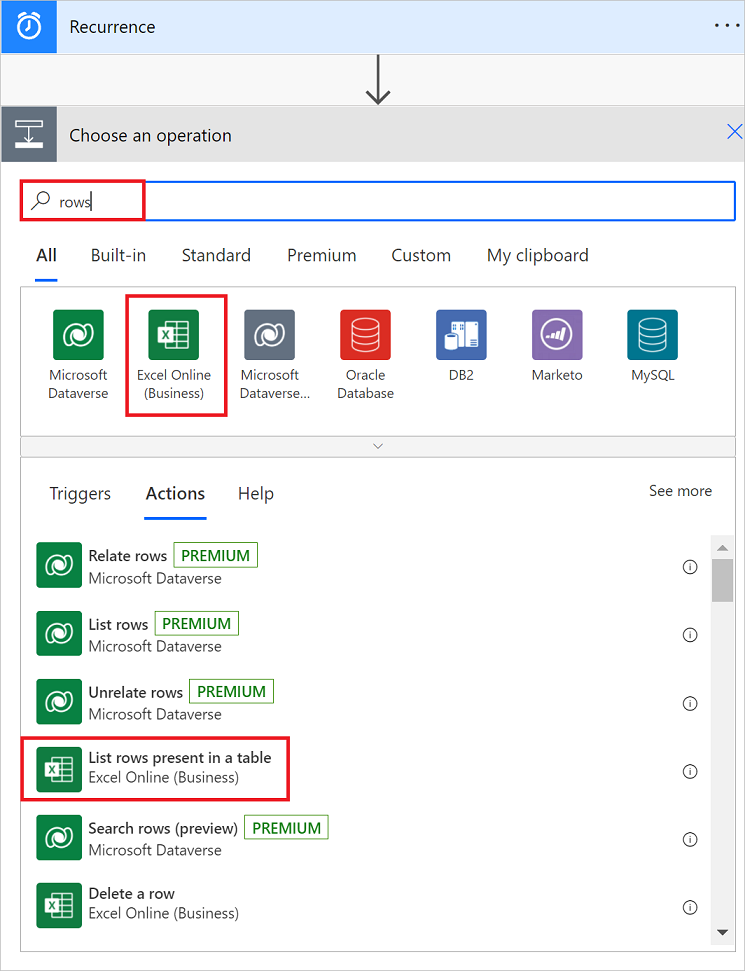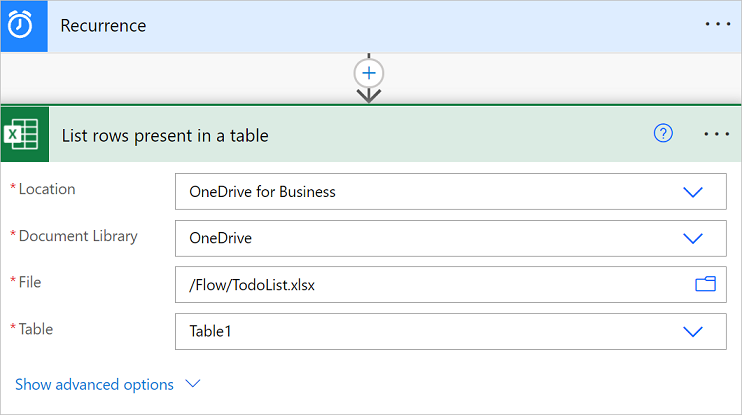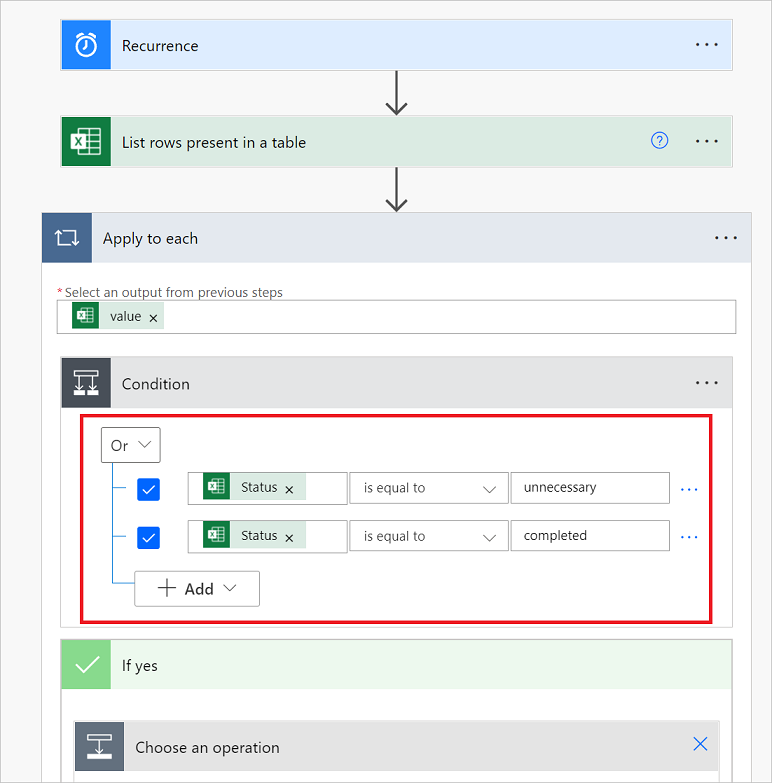नोट
इस पेज तक पहुँच के लिए प्रमाणन की आवश्यकता होती है. आप साइन इन करने या निर्देशिकाओं को बदलने का प्रयास कर सकते हैं.
इस पेज तक पहुँच के लिए प्रमाणन की आवश्यकता होती है. आप निर्देशिकाओं को बदलने का प्रयास कर सकते हैं.
इस ट्यूटोरियल में, आप उन्नत मोड में एकाधिक मानों की तुलना करने के लिए अभिव्यक्तियों और शर्तों का उपयोग करना सीखते हैं।
जब आप क्लाउड प्रवाह बनाते हैं, तो आप किसी एकल मान की दूसरे मान से त्वरित तुलना करने के लिए मूल मोड में स्थिति कार्ड का उपयोग कर सकते हैं। हालाँकि, ऐसे समय होते हैं जब आपको कई मूल्यों की तुलना करने की आवश्यकता होती है। उदाहरण के लिए, आप किसी स्प्रेडशीट या डेटाबेस तालिका में कुछ कॉलमों का मान जांचना चाह सकते हैं।
आप अपनी शर्तों में निम्नलिखित तार्किक अभिव्यक्तियों के किसी भी संयोजन का उपयोग कर सकते हैं।
| Expression | विवरण | उदाहरण |
|---|---|---|
| और | दो तर्क लेता है और यदि दोनों मान सत्य हैं तो सत्य लौटाता है। नोट: दोनों तर्क बूलियन होने चाहिए। |
यह अभिव्यक्ति गलत परिणाम देती है:and(greater(1,10),equals(0,0)) |
| या | दो तर्क लेता है और यदि कोई तर्क सत्य है तो सत्य लौटाता है। नोट: दोनों तर्क बूलियन होने चाहिए। |
यह अभिव्यक्ति सत्य लौटाती है:or(greater(1,10),equals(0,0)) |
| इसके बराबर | यदि दो मान समान हों तो सत्य लौटाता है. | उदाहरण के लिए, यदि पैरामीटर1 someValue है, तो यह अभिव्यक्ति true लौटाती है:equals(parameters('parameter1'), 'someValue') |
| कम | दो तर्क लेता है और यदि पहला तर्क दूसरे तर्क से छोटा है तो सत्य लौटाता है। नोट: समर्थित प्रकार पूर्णांक, फ़्लोट और स्ट्रिंग हैं। |
यह अभिव्यक्ति सत्य लौटाती है:less(10,100) |
| lessOrEquals | दो तर्क लेता है और यदि पहला तर्क दूसरे तर्क से कम या बराबर है तो सत्य लौटाता है। नोट: समर्थित प्रकार पूर्णांक, फ़्लोट और स्ट्रिंग हैं। |
यह अभिव्यक्ति सत्य लौटाती है:lessOrEquals(10,10) |
| ग्रेटर | दो तर्क लेता है और यदि पहला तर्क दूसरे तर्क से बड़ा है तो सत्य लौटाता है। नोट: समर्थित प्रकार पूर्णांक, फ़्लोट और स्ट्रिंग हैं। |
यह अभिव्यक्ति गलत परिणाम देती है:greater(10,10) |
| अधिकयाबराबर | दो तर्क लेता है और यदि पहला तर्क दूसरे तर्क से बड़ा या बराबर है तो सत्य लौटाता है। नोट: समर्थित प्रकार पूर्णांक, फ़्लोट और स्ट्रिंग हैं। |
यह अभिव्यक्ति गलत परिणाम देती है:greaterOrEquals(10,100) |
| खाली | यदि ऑब्जेक्ट, सरणी या स्ट्रिंग रिक्त है तो true लौटाता है. | यह अभिव्यक्ति सत्य लौटाती है:empty('') |
| नहीं | बूलियन मान का विपरीत मान लौटाता है. | यह अभिव्यक्ति सत्य लौटाती है:not(contains('200 Success','Fail')) |
| यदि | यदि अभिव्यक्ति का परिणाम सत्य या असत्य है तो एक विशिष्ट मान लौटाता है। | यह अभिव्यक्ति "हाँ" लौटाती है:if(equals(1, 1), 'yes', 'no') |
पूर्वावश्यकताएँ
इस वॉकथ्रू को पूरा करने के लिए आपको क्या करना होगा, यह यहां बताया गया है।
- Power Automateतक पहुंच.
- इस वॉकथ्रू में आगे बताई गई तालिकाओं सहित आपकी अपनी स्प्रेडशीट। अपनी स्प्रेडशीट को ड्रॉपबॉक्स या माइक्रोसॉफ्ट जैसे स्थान पर सहेजना सुनिश्चित करें ताकि इसे एक्सेस किया जा सके। OneDrive Power Automate
- Microsoft 365 आउटलुक (यद्यपि हम यहां आउटलुक का उपयोग करते हैं, आप अपने प्रवाह में किसी भी समर्थित ईमेल सेवा का उपयोग कर सकते हैं।)
'या' अभिव्यक्ति का प्रयोग करें
कभी-कभी आपके वर्कफ़्लो को कोई कार्रवाई करने की आवश्यकता होती है यदि किसी आइटम का मान valueA या valueB है. उदाहरण के लिए, हो सकता है कि आप स्प्रेडशीट तालिका में कार्यों की स्थिति पर नज़र रख रहे हों। मान लें कि तालिका में स्थिति नामक एक स्तंभ है और इस स्तंभ में संभावित मान हैं:
- पुरा होना
- अवरोधित
- अनावश्यक
- शुरू नहीं
स्प्रेडशीट कैसी दिख सकती है, इसका एक उदाहरण यहां दिया गया है:
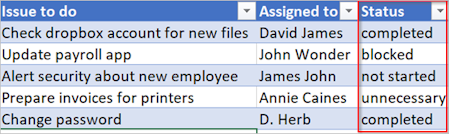
पूर्ववर्ती स्प्रेडशीट को देखते हुए, आप Power Automate का उपयोग करके उन सभी पंक्तियों को हटाना चाहते हैं जिनमें स्थिति स्तंभ है जिसे पूर्ण या अनावश्यक पर सेट किया गया है।
आइये प्रवाह बनाएं।
रिक्त प्रवाह से आरंभ करें
लॉग इन करें Power Automate.
बाएँ फलक पर, मेरे प्रवाह का चयन करें.
नया प्रवाह>निर्धारित क्लाउड प्रवाह का चयन करें.
अपने प्रवाह में ट्रिगर जोड़ें
अपने प्रवाह को एक नाम दें.
प्रवाह को प्रतिदिन एक बार चलाने के लिए समय-सारणी निर्धारित करें।
अगले चरण पर जाने के लिए बनाएँ बटन का चयन करें।
नोट
- Power Automate या तो क्लासिक क्लाउड फ्लो डिज़ाइनर का उपयोग करता है या कोपायलट क्षमताओं के साथ नए आधुनिक डिज़ाइनर का उपयोग करता है। यह पहचानने के लिए कि आप किस डिज़ाइनर का उपयोग कर रहे हैं, नोट अनुभाग में क्लाउड फ़्लो डिज़ाइनर का अन्वेषण करें पर जाएँ।
- जब आप क्लासिक और नए डिज़ाइनर के बीच स्विच करते हैं, तो आपसे अपना प्रवाह सहेजने के लिए कहा जाता है। जब तक सभी त्रुटियाँ हल नहीं हो जातीं, तब तक आप सहेज और स्विच नहीं कर सकते।
स्प्रेडशीट का चयन करें और सभी पंक्तियाँ प्राप्त करें
आप अपने लिए प्रवाह बनाने के लिए कोपायलट का उपयोग कर सकते हैं, या इसे मैन्युअल रूप से बना सकते हैं।
Copilot के साथ एक प्रवाह बनाएँ
सह-पायलट से आपके लिए एक प्रवाह बनाने के लिए कहें। कोपायलट में निम्नलिखित संकेत टाइप करें:
हर सप्ताह, Excel तालिका में पंक्तियों को सूचीबद्ध करें, और यदि स्थिति स्तंभ सफल के बराबर है या दावा प्रबंधक का ईमेल jake@contoso.com है, तो Excel पंक्ति को हटा दें।
सबमिट चुनें
 .
.आपके द्वारा प्रॉम्प्ट सबमिट करने के बाद, कोपायलट आपके लिए प्रवाह तैयार करता है। प्रवाह को काम करने के लिए आपको विवरण भरने की आवश्यकता है, जैसे कि कोपायलट द्वारा जोड़े गए विभिन्न कार्यों के लिए पैरामीटर।
मैन्युअल रूप से प्रवाह बनाएं
वैकल्पिक रूप से, आप उसी प्रवाह को मैन्युअल रूप से बनाने के लिए निम्नलिखित प्रक्रिया का पालन कर सकते हैं:
प्लस चिह्न (+) >कार्रवाई जोड़ें का चयन करके एक नया चरण जोड़ें.
पंक्तियों>एक्सेल ऑनलाइन (व्यवसाय)> के लिए खोजें पंक्ति क्रिया प्राप्त करें जो आपके द्वारा उपयोग की जा रही स्प्रेडशीट से मेल खाती है।
उदाहरण के लिए, यदि आप Google शीट का उपयोग कर रहे हैं, तो Google शीट - पंक्तियाँ प्राप्त करें चुनें.
तालिका में मौजूद पंक्तियों की सूची बनाएँ कार्रवाई का चयन करें.

वह स्थान, दस्तावेज़ लाइब्रेरी, फ़ाइल, और तालिका चुनें जिसमें आपका डेटा हो।
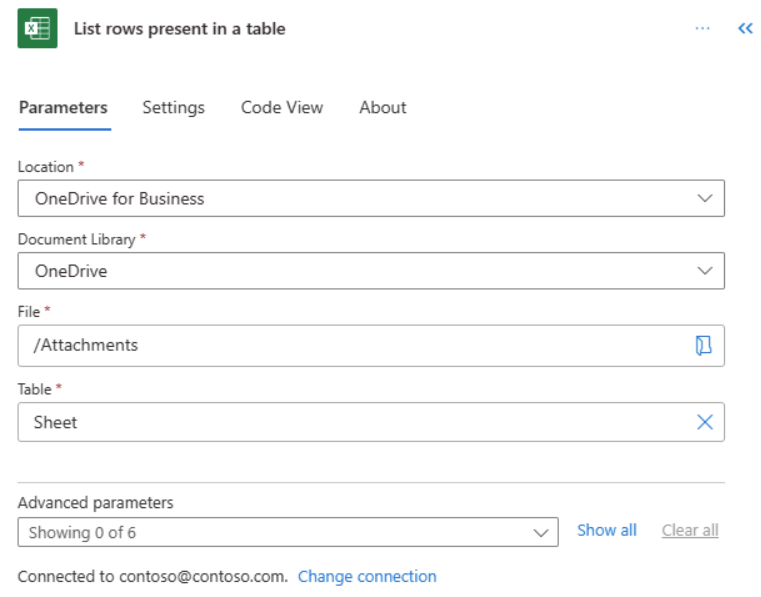
प्रत्येक पंक्ति का स्थिति स्तंभ जांचें
प्लस चिह्न (+) >कार्रवाई जोड़ें का चयन करके एक नया चरण जोड़ें.
कार्रवाई जोड़ें स्क्रीन पर, प्रत्येक पर लागू करें खोजें, और फिर प्रत्येक पर लागू करें के अंतर्गत नियंत्रण का चयन करें.
लाइटनिंग रॉड आइकन का चयन करके मूल्य टोकन को पिछले चरणों से एक आउटपुट का चयन करें बॉक्स में जोड़ें।
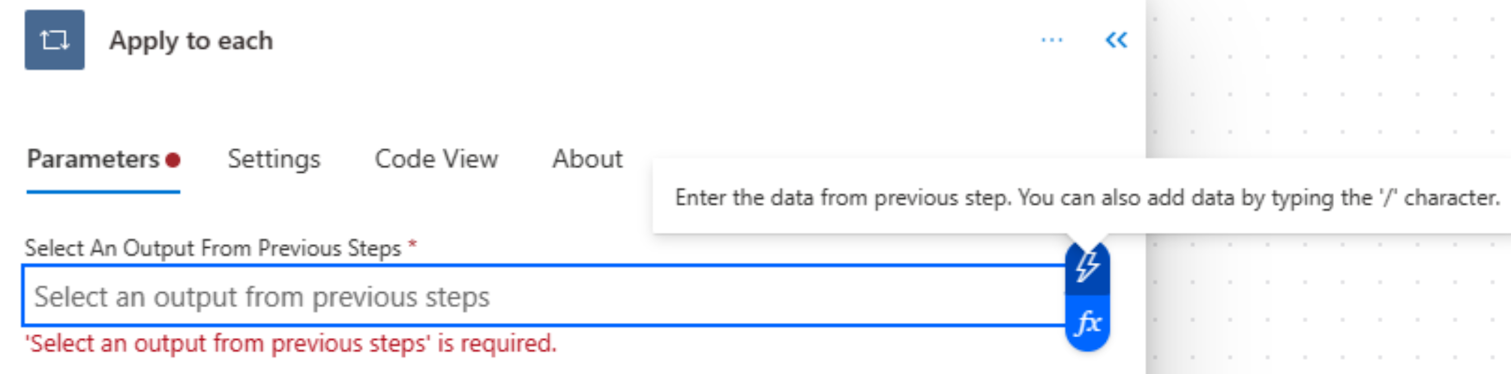
यह मान टोकन स्प्रेडशीट तालिका और उसके सभी डेटा का प्रतिनिधित्व करता है।
प्रत्येक पर लागू करें कार्ड पर, प्लस चिह्न (+) >एक क्रिया जोड़ें का चयन करके एक नया चरण जोड़ें.
स्थिति खोजें, और फिर स्थिति नियंत्रण का चयन करें.
निम्नलिखित या अभिव्यक्ति जोड़ें. यह OR अभिव्यक्ति तालिका में प्रत्येक पंक्ति के मान की जाँच करती है।
यदि स्थिति स्तंभ का मान पूर्ण या अनावश्यक है, तो या अभिव्यक्ति का मूल्यांकन सत्य के रूप में होता है।
यहाँ एक स्थिति कार्ड का उदाहरण दिया गया है।
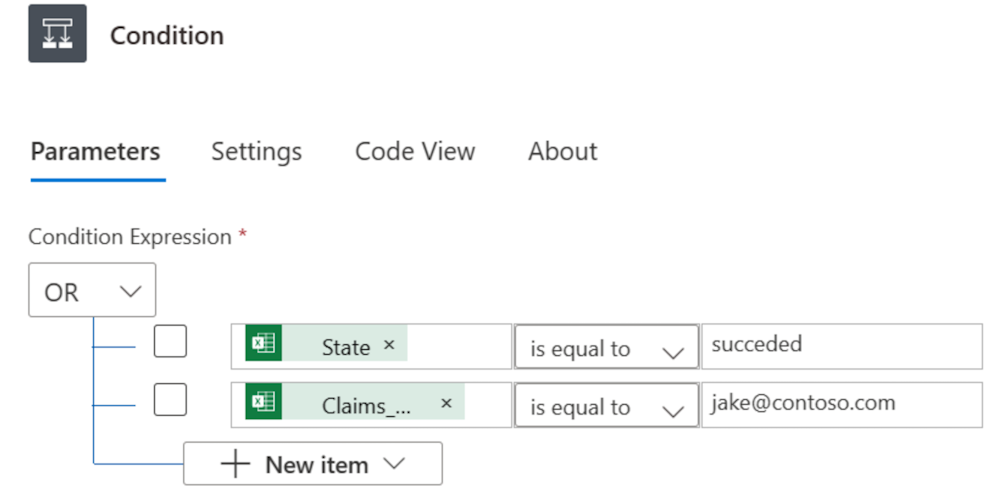
स्प्रेडशीट से मेल खाती पंक्तियाँ हटाएँ
शर्त की +सत्य शाखा पर कोई क्रिया जोड़ने के लिए धन चिह्न ( ) का चयन करें.
True शाखा तब चलती है, जब Or स्थिति का मूल्यांकन true के रूप में होता है।
Excel Online (Business) खोजें और फिर पंक्ति हटाएँ चुनें.

पंक्ति हटाएँ पैनल पर, स्थान, दस्तावेज़ लाइब्रेरी, फ़ाइल, और तालिका बॉक्स को ठीक उसी तरह सेट करें, जैसा आपने इस ट्यूटोरियल में पहले तालिका में मौजूद पंक्तियों की सूची कार्ड पर इन बॉक्स को सेट किया था।
कुंजी कॉलम ड्रॉपडाउन सूची में, _PowerAppsId_ का चयन करें.
कुंजी मान फ़ील्ड में, _PowerAppsId_ डायनामिक मान डालें.
अपना प्रवाह सहेजें.
'या' अभिव्यक्ति के साथ प्रवाह चलाएँ
आपके द्वारा इसे सहेजने के बाद प्रवाह चलता है. यदि आपने इस ट्यूटोरियल में पहले दिखाई गई स्प्रेडशीट बनाई है, तो रन पूरा होने के बाद यह इस प्रकार दिखाई देगी।
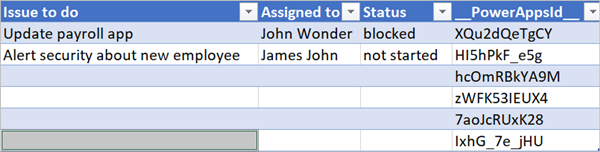
ध्यान दें कि स्थिति स्तंभ में पूर्ण होने वाली पंक्तियों का सारा डेटा हटा दिया गया था।
'और' अभिव्यक्ति का प्रयोग करें
मान लें कि आपके पास दो कॉलम वाली एक स्प्रेडशीट तालिका है। स्तंभ नाम हैं स्थिति और असाइन किया गया. यह भी मान लें कि यदि स्थिति स्तंभ का मान अवरुद्ध है और असाइन स्तंभ का मान जॉन वंडर है, तो आप सभी पंक्तियों को हटाना चाहते हैं। इस कार्य को पूरा करने के लिए, इस ट्यूटोरियल में पहले बताए गए सभी चरणों का पालन करें, लेकिन जब आप उन्नत मोड में शर्त कार्ड को संपादित करते हैं, तो यहां दिखाए गए और अभिव्यक्ति का उपयोग करें।
@and(equals(item()?['Status'], 'blocked'), equals(item()?['Assigned'], 'John Wonder'))
यहाँ एक स्थिति कार्ड का उदाहरण दिया गया है।

'और' अभिव्यक्ति के साथ प्रवाह चलाएँ
यदि आपने इस ट्यूटोरियल में दिए गए चरणों का पालन किया है, तो आपकी स्प्रेडशीट निम्न स्क्रीनशॉट के समान दिखाई देगी।
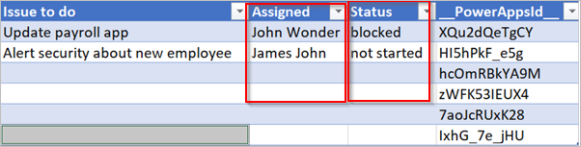
आपका प्रवाह चलने के बाद, आपकी स्प्रेडशीट निम्न स्क्रीनशॉट के समान दिखनी चाहिए।
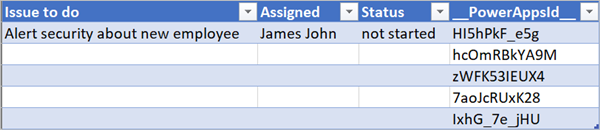
'खाली' अभिव्यक्ति का प्रयोग करें
ध्यान दें कि अब स्प्रेडशीट में कई रिक्त पंक्तियाँ हैं। उन्हें हटाने के लिए, खाली अभिव्यक्ति का उपयोग करके उन सभी पंक्तियों की पहचान करें जिनमें असाइन किए गए और स्थिति स्तंभों में पाठ नहीं है।
इस कार्य को पूरा करने के लिए, इस ट्यूटोरियल में पहले दिए गए 'और' अभिव्यक्ति का उपयोग करें अनुभाग में सूचीबद्ध सभी चरणों का पालन करें। जब आप उन्नत मोड में शर्त कार्ड को संपादित करते हैं, तो निम्न खाली अभिव्यक्ति का उपयोग करें।
@and(empty(item()?['Status']), empty(item()?['Assigned']))
आपका स्थिति कार्ड निम्नलिखित स्क्रीनशॉट के समान दिखना चाहिए।

आपका प्रवाह चलने के बाद, स्प्रेडशीट निम्न स्क्रीनशॉट के समान दिखनी चाहिए।

ध्यान दें कि तालिका से अतिरिक्त पंक्तियाँ हटा दी गई हैं।
'अधिक' अभिव्यक्ति का प्रयोग करें
कल्पना कीजिए कि आपने अपने सहकर्मियों के लिए बेसबॉल टिकट खरीदे और आप यह सुनिश्चित करने के लिए स्प्रेडशीट का उपयोग करते हैं कि आपको प्रत्येक व्यक्ति से पैसे वापस मिल जाएं। आप शीघ्रता से एक क्लाउड फ्लो बना सकते हैं जो प्रत्येक ऐसे व्यक्ति को दैनिक ईमेल भेजता है जिसने पूरी राशि का भुगतान नहीं किया है।
जिन कर्मचारियों ने पूरी राशि का भुगतान नहीं किया, उनकी पहचान करने के लिए अधिक अभिव्यक्ति का उपयोग करें। इसके बाद आप उन्हें स्वचालित रूप से एक अनुस्मारक ईमेल भेज सकते हैं।
यहाँ स्प्रेडशीट का एक दृश्य है।

यहां अधिक अभिव्यक्ति का कार्यान्वयन है जो उन सभी व्यक्तियों की पहचान करता है जिन्होंने उनसे देय राशि से कम भुगतान किया है।
@greater(item()?['Due'], item()?['Paid'])
'कम' अभिव्यक्ति का प्रयोग करें
कल्पना कीजिए कि आपने अपने सहकर्मियों के लिए बेसबॉल टिकट खरीदे हैं, और आप यह सुनिश्चित करने के लिए स्प्रेडशीट का उपयोग करते हैं कि आपको प्रत्येक व्यक्ति द्वारा उस तिथि तक पैसे वापस मिल जाएं, जिस पर सभी ने सहमति व्यक्त की थी। आप एक क्लाउड फ्लो बना सकते हैं जो प्रत्येक व्यक्ति को एक अनुस्मारक ईमेल भेजता है जिसने पूरी राशि का भुगतान नहीं किया है, यदि वर्तमान तिथि देय तिथि से एक दिन से कम है।
और अभिव्यक्ति को कम अभिव्यक्ति के साथ प्रयोग करें क्योंकि दो स्थितियाँ मान्य की जा रही हैं।
| मान्य करने की शर्त | उपयोग करने के लिए अभिव्यक्ति | उदाहरण |
|---|---|---|
| क्या पूरी देय राशि का भुगतान कर दिया गया है? | इससे अधिक | @greater(item()?['Due'], item()?['Paid']) |
| क्या नियत तिथि में एक दिन से भी कम समय बचा है? | कम | @less(item()?['DueDate'], addDays(utcNow(),1)) |
'अधिक' और 'कम' अभिव्यक्तियों को 'और' अभिव्यक्ति में संयोजित करें
पूर्ण देय राशि से कम भुगतान करने वाले कर्मचारियों की पहचान करने के लिए अधिक अभिव्यक्ति का उपयोग करें और भुगतान की देय तिथि वर्तमान तिथि से एक दिन से कम दूर है या नहीं यह निर्धारित करने के लिए कम अभिव्यक्ति का उपयोग करें। इसके बाद आप ईमेल भेजें कार्रवाई का उपयोग करके उन कर्मचारियों को अनुस्मारक ईमेल भेज सकते हैं जिन्होंने पूरा भुगतान नहीं किया है और देय तिथि में एक दिन से भी कम समय बचा है।
यहाँ स्प्रेडशीट तालिका का एक दृश्य है।
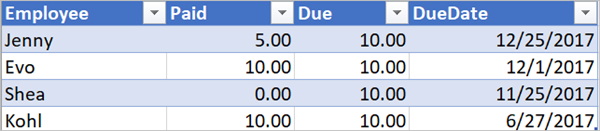
यहां और अभिव्यक्ति का कार्यान्वयन है जो उन सभी कर्मचारियों की पहचान करता है जिन्होंने उनसे देय राशि से कम भुगतान किया है और देय तिथि वर्तमान तिथि से एक दिन से भी कम दूर है।
@and(greater(item()?['Due'], item()?['Paid']), less(item()?['dueDate'], addDays(utcNow(),1)))
अभिव्यक्तियों में फ़ंक्शन का उपयोग करें
कुछ अभिव्यक्तियाँ अपने मान रनटाइम क्रियाओं से प्राप्त करती हैं जो क्लाउड प्रवाह के चलने के समय तक मौजूद नहीं हो सकती हैं। अभिव्यक्तियों में इन मानों को संदर्भित करने या इनके साथ कार्य करने के लिए, आप वर्कफ़्लो परिभाषा भाषा द्वारा प्रदान किए गए फ़ंक्शन का उपयोग कर सकते हैं। अधिक जानकारी. अधिक जानने के लिए, Azure Logic Apps में वर्कफ़्लो अभिव्यक्ति फ़ंक्शन के लिए संदर्भ मार्गदर्शिका और Power Automate पर जाएँ।
संबंधित जानकारी
प्रशिक्षण: Power Automate (मॉड्यूल) में अभिव्यक्तियों का परिचय