Annotate and share a tile, report, or visual in Power BI mobile apps
Applies to:
 |
 |
 |
 |
|---|---|---|---|
| iPhones | iPads | Android phones | Android tablets |
You can annotate and share a snapshot of a tile, report, or visual from the Power BI mobile app for iOS and Android devices. Your recipients see it exactly as it was when you sent the mail, plus a link. You can send snapshots of tiles to anyone — not just colleagues in the same email domain. You can add annotations — lines, text, or stamps — before you share it.

A report with annotations
The mail with the snapshot of the tile, report, or visual also includes a link to the actual object on the Power BI service (https://powerbi.com). Your recipients can click the link and go straight to that tile, report, or visual, if you and they have Power BI Pro licenses, or the content is in a Premium capacity, and you've already shared the item with them.
Open a tile for annotating
- Tap the tile to open it in focus mode.
- Tap the annotate icon
 in the upper-right corner of the tile.
in the upper-right corner of the tile. - You're ready to annotate and share the tile.
Open a report for annotating
- Open a report.
- Tap the annotate icon
 in the upper-right corner of the report.
in the upper-right corner of the report. - You're ready to annotate and share the report.
Open a visual for annotating
In a report, tap a visual, then tap the expand icon to open it in focus mode.

Tap the annotate icon
 in the upper-right corner of the visual.
in the upper-right corner of the visual.You're ready to annotate and share the visual.
Annotate and share the tile, report, or visual
Here's how you annotate:

The annotation bar in iPhones and iPads

The annotation bar in Android devices
- To draw lines of different colors and thicknesses, tap the squiggly-line icon, choose a width and color, and draw.
- To type comments, tap the AA, choose the text size and color, and type.
- To paste stamps (like emoticons) on the tile, tap the smiley face, choose a color, and tap where you want them.
After annotating, tap Share in the upper-right corner.
Open your mail app, type the recipients' names, and modify the message, if you want.
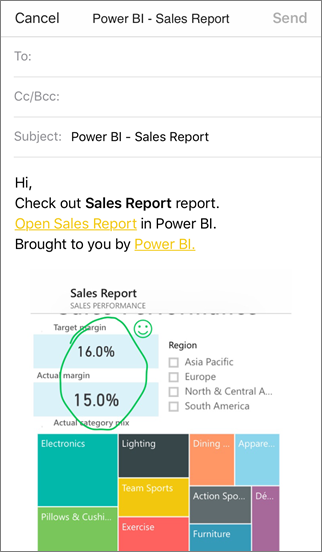
The mail has an image, and a link to the specific tile, report, or visual.
Tap Send.