नोट
इस पेज तक पहुँच के लिए प्रमाणन की आवश्यकता होती है. आप साइन इन करने या निर्देशिकाओं को बदलने का प्रयास कर सकते हैं.
इस पेज तक पहुँच के लिए प्रमाणन की आवश्यकता होती है. आप निर्देशिकाओं को बदलने का प्रयास कर सकते हैं.
इस ट्यूटोरियल में, आप सीखेंगे कि किसी नमूना वेबसाइट के कॉन्फ़िगरेशन को अपडेट करने के लिए Microsoft Power Platform CLI का उपयोग कैसे शुरू करें।
नोट
- यह ट्यूटोरियल Power Pages के उपयोग के लिए आवश्यक Microsoft Power Platform CLI कमांड पर केंद्रित है. Power Platform CLI में उपयोग किए जाने वाले कमांडों के बारे में अधिक जानकारी के लिए, आम कमांड पढ़ें.
- Power Platform CLI संस्करण 1.27 से प्रारंभ करके,
pac paportalकमांड को बदल दिया गया है।pac powerpagespaportalकाम करना जारी रखता है, लेकिन हम आगे भी इसका उपयोग करने की सलाह देते हैं।powerpages
Visual Studio Code को डाउनलोड करें और इंस्टॉल करें
Power Apps पोर्टल्स से कनेक्ट करने के लिए और Microsoft Power Platform CLI कमांड का उपयोग करने के लिए, Visual Studio Code और एकीकृत टर्मिनल का उपयोग करें. एकीकृत टर्मिनल Dataverse परिवेश से कनेक्ट करना और पोर्टल्स कॉन्फ़िगरेशन को डाउनलोड करना, बदलना और अपलोड करना आसान बनाता है. आप इसके बजाय Windows PowerShell का भी उपयोग कर सकते हैं.
चरण 1. प्रमाणित करें
Power Apps पोर्टल के लिए किसी भी बदलाव को कनेक्ट करने, सूचीबद्ध करने, डाउनलोड करने, या अपलोड करने से पहले, आपको Dataverse परिवेश को पहले प्रमाणित करना होगा. Microsoft Power Platform CLI का उपयोग करके प्रमाणीकरण के बारे में अधिक जानकारी के लिए, pac auth पर जाएं.
प्रमाणित करने के लिए, Windows PowerShell खोलें और अपने Dataverse परिवेश URL का उपयोग करके pac auth बनाएँ कमांड चलाएं:
pac auth create -u [Dataverse URL]
उदाहरण
pac auth create -u https://contoso-org.crm.dynamics.com
परिवेश में साइन इन करने के लिए प्रमाणीकरण के संकेतों का पालन करें.

चरण 2. उपलब्ध वेबसाइट्स को सूचीबद्ध करें
पिछले चरण में आपके द्वारा कनेक्ट किए गए परिवेश में उपलब्ध वेबसाइटों को सूचीबद्ध करने के लिए pac powerpages list आदेश का उपयोग करें। Power Pages Dataverse
pac powerpages list

चरण 3. वेबसाइट कॉन्टेंट डाउनलोड करें
pac powerpages download कमांड का उपयोग करके कनेक्टेड Dataverse वातावरण से वेबसाइट सामग्री डाउनलोड करें.
pac powerpages download --path [PATH] -id [WebSiteId-GUID] --modelVersion [DataModel]
उदाहरण
pac powerpages download --path c:\pac-portals\downloads -id d44574f9-acc3-4ccc-8d8d-85cf5b7ad141 --modelVersion 2
id पैरामीटर के लिए, पिछले चरण के आउटपुट से लौटाए गए WebSiteId का उपयोग करें.

नोट
- यह इंगित करने के लिए मॉडल संस्करण
1या2का उपयोग करें कि अपलोड किया जाने वाला साइट डेटा मानक (1) या उन्नत डेटा मॉडल (2) का उपयोग करेगा या नहीं। - आपकी साइट के लिए कौन सा डेटा मॉडल उपयोग किया जा रहा है यह देखने के लिए Run
pac powerpages list -vकमांड का उपयोग करें। अधिक जानकारी के लिए, उन्नत डेटा मॉडल पर जाएं।
चरण 4. वेबसाइट के कॉन्टेंट बदलें
Visual Studio Code का उपयोग करके कॉन्फ़िगरेशन बदलें और अपने परिवर्तनों को सहेजें.
नोट
सुनिश्चित करें कि आप Power Platform CLI के साथ उपयोग के लिए केवल समर्थित तालिकाओं को अपडेट करते हैं. अधिक जानकारी के लिए, समर्थित टेबल देखें.
उदाहरण के लिए, डिफ़ॉल्ट पोर्टल पेज इस तरह का टेक्स्ट दिखाता है:
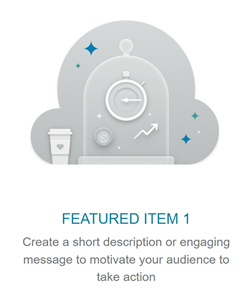
यह टेक्स्ट वेबपेज html से दिखाई देता है:
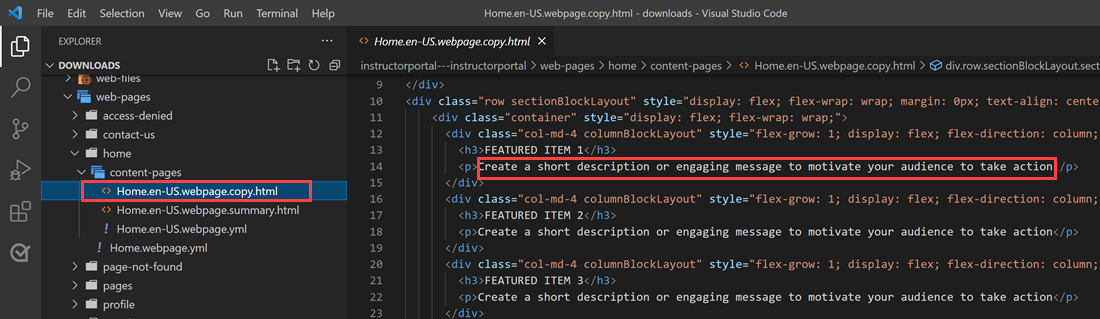
आप इस पाठ को बदल सकते हैं और परिवर्तनों को सहेज सकते हैं:
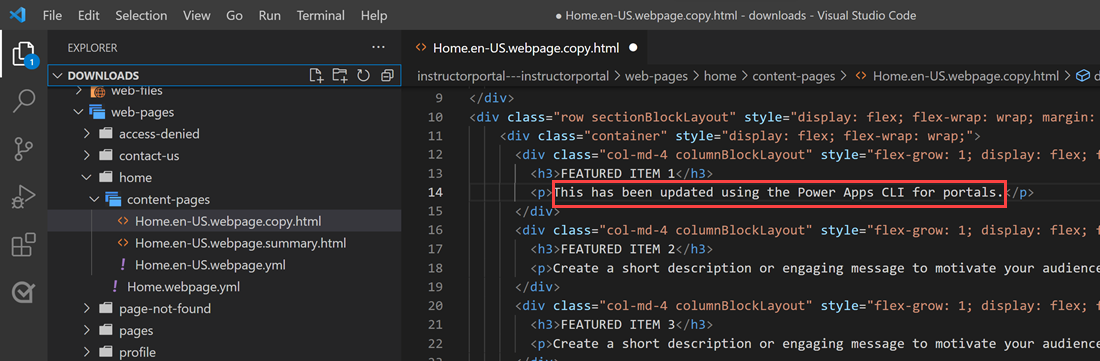
टिप
आप PowerShell/इंटीग्रेटेड टर्मिनल में फ़ोल्डर पाथ के स्थान को डाउनलोड किए गए स्थान में बदल सकते हैं, और सीधे Visual Studio Code में फ़ोल्डर खोलने के लिए "कोड" दर्ज कर सकते हैं.
चरण 5. परिवर्तन अपलोड करें
नोट
- यदि आप एकाधिक परिवेशों में अपलोड कर रहे हैं, तो परिनियोजन प्रोफ़ाइल का उपयोग करके परिवर्तन अपलोड करने का तरीका जानने के लिए परिनियोजन प्रोफ़ाइल का उपयोग करके परिवर्तन अपलोड करें देखें।
- सुनिश्चित करें कि लक्ष्य परिवेश का अधिकतम अनुलग्नक आकार आपके स्रोत परिवेश के समान या उससे बड़े आकार पर सेट है।
- परिवेश सिस्टम सेटिंग्स संवाद बॉक्स में सिस्टम सेटिंग ईमेल टैब में अधिकतम फ़ाइल आकार सेटिंग द्वारा फ़ाइलों का अधिकतम आकार निर्धारित किया जाता है।
आवश्यक परिवर्तन करने के बाद, उन्हें pac powerpages upload कमांड का उपयोग करके अपलोड करें:
pac powerpages upload --path [Folder-location] --modelVersion [ModelVersion]
उदाहरण
pac powerpages upload --path C:\pac-portals\downloads\custom-portal\ --modelVersion 2

नोट
सुनिश्चित करें कि आपके द्वारा दर्ज की गई पोर्टल कॉन्टेंट के लिए पाथ सही है. डिफ़ॉल्ट रूप से, पोर्टल (जाना पहचाना नाम) द्वारा नामित एक फ़ोल्डर डाउनलोड पोर्टल कॉन्टेंट के साथ बनाया गया है. उदाहरण के लिए, यदि पोर्टल का जाना पहचाना नाम कस्टम-पोर्टल है, तो उपरोक्त कमांड (--पाथ) के लिए पाथ C:\pac-portals\downloads\custom-portal होना चाहिए.
अपलोड केवल उस सामग्री के लिए होता है जिसमें परिवर्तन किया गया हो। इस उदाहरण में, चूंकि वेबपेज में परिवर्तन किया गया है, सामग्री केवल adx_webpage तालिका के लिए अपलोड की गई है.
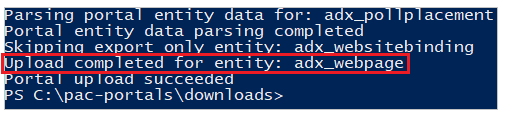
परिनियोजन प्रोफ़ाइल का उपयोग करके परिवर्तन अपलोड करें
कई अलग-अलग परिवेशों के साथ काम करते समय, आप परिनियोजन प्रोफ़ाइल का उपयोग करने पर विचार कर सकते हैं ताकि यह सुनिश्चित किया जा सके कि परिनियोजन प्रोफ़ाइल का उपयोग करके परिवर्तन सही परिवेश में अपलोड किए गए हैं।
पोर्टल सामग्री वाले फ़ोल्डर के अंदर परिनियोजन-प्रोफाइल नाम का फोल्डर बनाएं। उदाहरण के लिए, यदि डाउनलोड की गई पोर्टल सामग्री "स्टार्टर-पोर्टल" के अंदर है, तो परिनियोजन प्रोफ़ाइल फ़ोल्डर इस फ़ोल्डर के अंदर होना चाहिए।
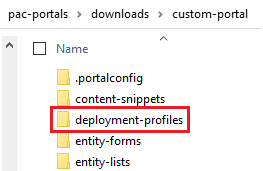
परिनियोजन प्रोफ़ाइल फ़ोल्डर के अंदर, एक परिनियोजन YAML फ़ाइल बनाएँ जिसमें पर्यावरण-विशिष्ट परिवर्तन हों। उदाहरण के लिए, विकास पर्यावरण को "dev.deployment.yml" कहा जा सकता है।
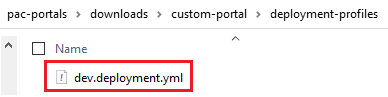
निम्नलिखित प्रारूप के साथ Visual Studio Code का उपयोग करके परिनियोजन YAML फ़ाइल संपादित करें:
<table-name>: - <record-id>: <GUID> <column-name>: <Name> <column-value>: <Value>उदाहरण के लिए, निम्न नमूना YAML कोड "ब्राउज़र शीर्षक प्रत्यय" के मान को डिफ़ॉल्ट "कस्टम पोर्टल" से "कस्टम पोर्टल (देव)" में अद्यतन करता है।
adx_contentsnippet: - adx_contentsnippetid: 76227a41-a33c-4d63-b0f6-cd4ecd116bf8 # Replace with your content snippet ID adx_name: Browser Title Suffix # Setting name adx_value: · Custom Portal (Dev) # Setting valueपरिनियोजन प्रोफ़ाइल YAML फ़ाइल का उपयोग करके किसी भिन्न परिवेश में परिवर्तन अपलोड करने के लिए,प्रमाणित पहले लक्ष्य संगठन के लिए।
प्रमाणीकृत होने और सही वातावरण से कनेक्ट होने के बाद, सामग्री अपलोड करने के लिए pac powerpages upload कमांड का उपयोग करें:
pac powerpages upload --path "C:\portals\starter-portal" --deploymentProfile dev --modelVersion 2नोट
उपरोक्त उदाहरण में, एक देव परिनियोजन प्रोफ़ाइल बनाने के लिए पिछले चरणों का पालन करने के बाद उपयोग किया गया परिनियोजन प्रोफ़ाइल नाम "देव" है। नाम को "dev" से किसी अन्य में बदलें (जैसे "qa.deployment.yml" के लिए QA, या "test.deployment.yml" के लिए परीक्षण) यदि आपने अपनी परिनियोजन YAML फ़ाइल के लिए किसी भिन्न फ़ाइल नाम का उपयोग किया है।
चरण 6. परिवर्तनों की पुष्टि करें
वेबपेज में किए गए बदलावों की पुष्टि करने के लिए:
Power Pages डिज़ाइन स्टूडियो में सिंक चुनें.
परिवर्तन देखने के लिए वेबपेज ब्राउज़ करें।
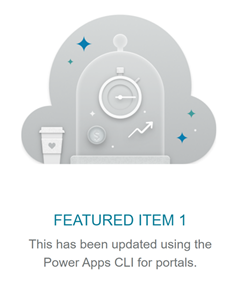
यदि आपने परिनियोजन प्रोफ़ाइल उदाहरण पहले समझाया गया का उपयोग किया है, तो YAML स्निपेट मान को अद्यतन करता है जैसा कि निम्न स्क्रीनशॉट में दिखाया गया है.
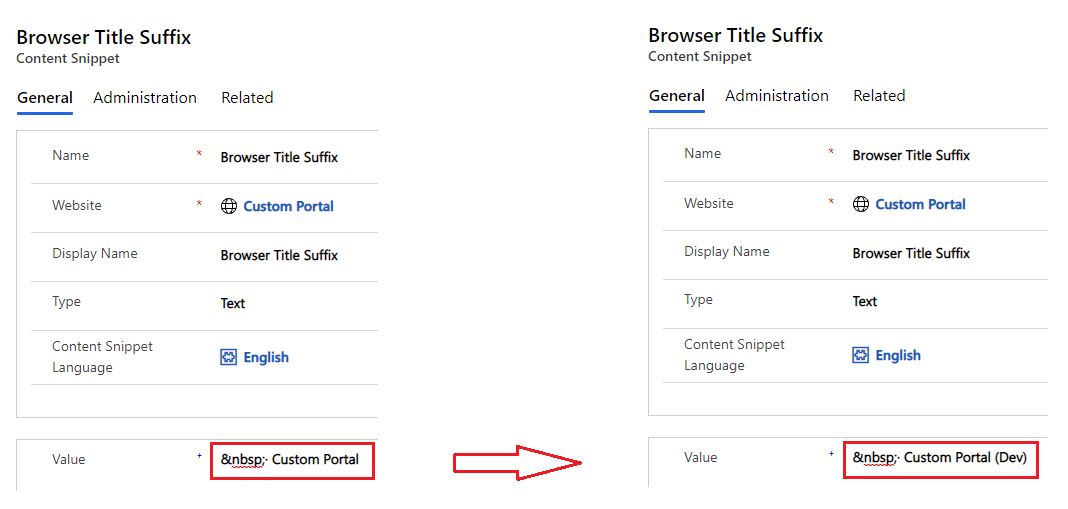
उपरोक्त परिवर्तन के माध्यम से अद्यतन किया गया ब्राउज़र शीर्षक प्रत्यय आपके द्वारा ब्राउज़र में पोर्टल खोलने पर परिवर्तन दर्शाता है:

यह ट्यूटोरियल को अंतिम रूप देता है. आप उपरोक्त चरणों को दोहरा सकते हैं और अन्य समर्थित तालिकाओं के लिए पोर्टल कॉन्टेंट बदल सकते हैं.
अगले कदम
Visual Studio कोड एक्सटेंशन का उपयोग करें