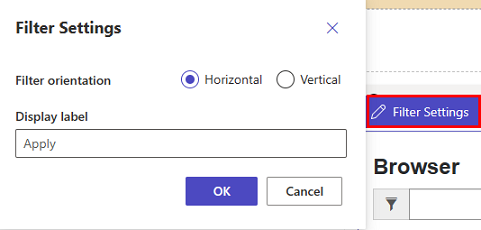नोट
इस पेज तक पहुँच के लिए प्रमाणन की आवश्यकता होती है. आप साइन इन करने या निर्देशिकाओं को बदलने का प्रयास कर सकते हैं.
इस पेज तक पहुँच के लिए प्रमाणन की आवश्यकता होती है. आप निर्देशिकाओं को बदलने का प्रयास कर सकते हैं.
सूची एक डेटा-संचालित कॉन्फ़िगरेशन है जिसका उपयोग पोर्टल में ग्रिड को प्रदर्शित करने के लिए किसी डेवलपर की आवश्यकता के बिना रिकॉर्ड की सूची प्रस्तुत करने के लिए किया जाता है. सूचियाँ पोर्टल पर रिकॉर्ड प्रदर्शित करने के लिए Dataverse दृश्यों का उपयोग करती हैं.
एक सूची Power Pages साइटों पर ग्रिड दृश्य में डेटा प्रदर्शित करती है। पेजों पर सूचियाँ Dataverse तालिका दृश्यों से बनाई जाती हैं। डेटा कार्यस्थान का उपयोग करके या Power Apps में बनाए गए मॉडल-संचालित ऐप्स से Dataverse तालिका दृश्य बनाए जा सकते हैं। संपूर्ण वेब एप्लिकेशन बनाने के लिए आप उन्हें पेजों पर या फार्म के साथ उपयोग कर सकते हैं।
टिप
हमने आपके लिए ट्यूटोरियल और वीडियो की एक श्रृंखला बनाई है ताकि आप सीख सकें कि Power Pages का उपयोग कैसे करें और एक दृश्य कैसे बनाएं और एक पृष्ठ पर एक सूची कैसे जोड़ें। और जानकारी के लिए, ट्यूटोरियल: किसी पेज पर एक सूची जोड़ें पर जाएँ.
सूची जोड़ने के लिए:
पेज की सामग्री और घटकों को संपादित करने के लिए डिज़ाइन स्टूडियो खोलें.
वह पेज चुनें जिसे आप संपादित करना चाहते हैं.
उस अनुभाग का चयन करें जिसमें आप सूची घटक जोड़ना चाहते हैं.
किसी भी संपादन योग्य कैनवास क्षेत्र पर होवर करें, फिर घटक पैनल से सूची आइकन चुनें।
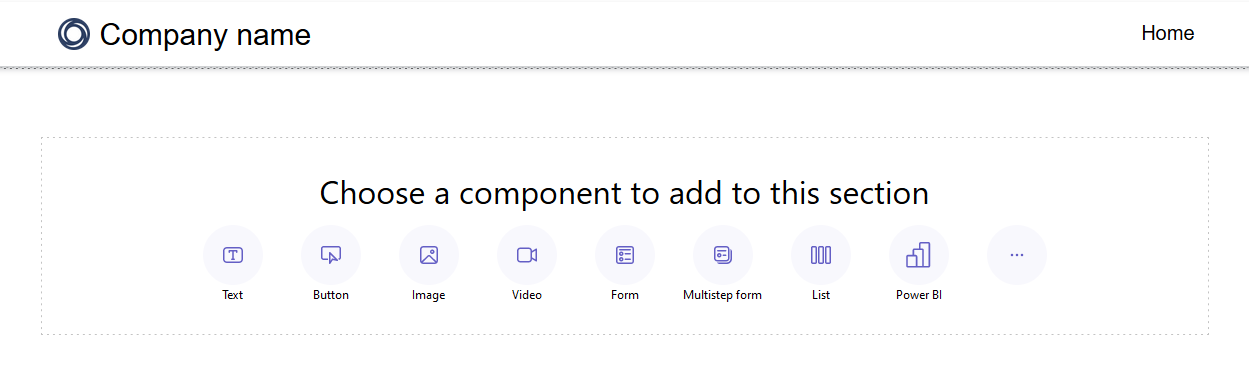
सूची जोड़ें विंडो खुलती है.
नई सूची बनाना चुनें या मौजूदा सूची चुनें, फिर ठीक है चुनें।
नोट
सूचियों का अद्यतन संस्करण, आधुनिक सूचियाँ, उपलब्ध है। Power Pages अपनी साइट पर सूचियों के इस संस्करण का उपयोग करने के लिए टॉगल चालू करें. अधिक जानकारी: आधुनिक सूची (पूर्वावलोकन)
- यदि आप एक नई सूची बनाना चुनते हैं, तो सूची जोड़ें विंडो सेट अप टैब पर खुलती है।
- यदि आप किसी मौजूदा सूची का उपयोग करते हैं, तो आपको पेज कार्यस्थान में प्रदर्शित सूची पर पुनर्निर्देशित किया जाता है। सूची चुनें और सूची जोड़ें विंडो में कॉन्फ़िगरेशन विकल्पों तक पहुंचने के लिए घटक के ठीक ऊपर सूची संपादित करें बटन का चयन करें। आप अपनी सूची को संपादित करते समय उसे आधुनिक सूची में बदलने का विकल्प भी चुन सकते हैं।
आधुनिक सूची (पूर्वावलोकन)
आधुनिक सूची Power Pages में मौजूदा सूचियों का अद्यतन संस्करण है, जो दृश्य रुचि और उन्नत स्टाइलिंग क्षमताएं प्रदान करता है।
- शिमर लोडिंग - आपके डेटा स्रोत से डेटा पुनर्प्राप्त करते समय लोडिंग एनीमेशन प्रदर्शित होता है।
- अनंत स्क्रॉल - जब उपयोगकर्ता स्क्रॉल करते हैं तो सामग्री स्वचालित रूप से पृष्ठ के निचले भाग में लोड हो जाती है।
- इनलाइन फ़िल्टर - फ़िल्टर सूची दृश्य में सभी स्तंभों पर स्वचालित रूप से लागू होते हैं।
- स्टाइलिंग विकल्प - पृष्ठभूमि और फ़ॉन्ट रंग जैसे तत्वों को अनुकूलित करें, वैकल्पिक पंक्ति रंग जोड़ें, और मार्जिन और पैडिंग समायोजित करें।
टिप
आप सभी पृष्ठों पर एक समान डिज़ाइन अनुभव के लिए अपनी साइट की एक आधुनिक सूची से अन्य आधुनिक सूचियों में शैली की प्रतिलिपि बना सकते हैं।
अपनी सूची सेट करें
आपको प्रत्येक सेट अप फ़ील्ड के लिए मान निर्दिष्ट करने की आवश्यकता है। इस चरण को पूरा करने के लिए सूची जोड़ें विंडो में सेट अप मेनू टैब चुनें।
| सूची | विवरण |
|---|---|
| कोई टेबल चुनें | उस तालिका का नाम जहां से दृश्य लोड किए गए हैं. |
| Dataverse दृश्य चुनें | प्रस्तुत की जाने वाली लक्ष्य तालिका का दृश्य. दृश्य के भीतर स्तंभों को संशोधित करने के लिए, आपको डेटा कार्यस्थान तक पहुंचने की आवश्यकता है. |
| अपनी सूची को नाम दें | सूची का नाम. |
सूची क्रियाएँ चुनें
सूची क्रियाओं को कॉन्फ़िगर करके निर्दिष्ट करें कि आप अपनी सूची के लिए क्या कार्रवाई करना चाहेंगे। क्रियाएँ, सूची जोड़ें विंडो में क्रियाएँ मेनू टैब के अंतर्गत सूचीबद्ध हैं। इनमें से प्रत्येक विकल्प के लिए, आप प्रदर्शन लेबल फ़ील्ड को संपादित करके डिफ़ॉल्ट बटन लेबल भी बदल सकते हैं।
| डेटा | विवरण |
|---|---|
| नया रिकॉर्ड बनाएं | उपयोगकर्ता को एक नया रिकॉर्ड बनाने की अनुमति देता है। आपको उस लक्ष्य वेबपृष्ठ, फ़ॉर्म या URL का चयन करना होगा जिसमें नया रिकॉर्ड शामिल है। |
| सूची सामग्री डाउनलोड करें | उपयोगकर्ता को सूची सामग्री को *.xlsx फ़ाइल में डाउनलोड करने की अनुमति देता है। |
| विवरण देखें | उपयोगकर्ता को विवरण देखने की अनुमति देता है। आपको वह वेबपेज, फॉर्म या URL चुनना होगा जिसमें विवरण हो। |
| रिकॉर्ड संपादित करें | उपयोगकर्ता को रिकॉर्ड संपादित करने की अनुमति देता है। आपको वह वेबपृष्ठ, फ़ॉर्म या URL चुनना होगा जिसमें संपादित करने के लिए रिकॉर्ड विवरण शामिल है. |
| रिकॉर्ड हटाएँ | उपयोगकर्ता को रिकॉर्ड हटाने की अनुमति देता है। |
अधिक विकल्प निर्दिष्ट करें
आप शायद अपने सूची विकल्पों को और भी अधिक अनुकूलित करना चाहें। अपनी सूची के लिए और अधिक विकल्प कॉन्फ़िगर करने के लिए सूची जोड़ें विंडो से अधिक विकल्प मेनू टैब पर जाएं।
| सेटिंग्स | विवरण |
|---|---|
| प्रति पृष्ठ रिकॉर्ड की संख्या | यह निर्धारित करता है कि प्रति पृष्ठ कितने रिकॉर्ड प्रदर्शित किए जाएं. यदि तालिका में अधिक रिकॉर्ड हैं, तो उपयोगकर्ता को रिकॉर्ड के अगले या पिछले सेट को देखने के लिए नेविगेशन नियंत्रण दिखाई देते हैं। |
| सूची में खोज सक्षम करें | सूची के लिए खोज सुविधा चालू करता है. खोज बार के लिए प्लेसहोल्डर टेक्स्ट जोड़ें |
नोट
यह सुनिश्चित करने के लिए कि उपयोगकर्ता सूचियों पर डेटा देख पाएंगे, आपको टेबल अनुमतियाँ सक्षम करने की आवश्यकता होगी।
आप पोर्टल प्रबंधन ऐप का उपयोग करके अधिक विकल्प भी निर्दिष्ट कर सकते हैं।
एक सूची डुप्लिकेट करें
डिज़ाइन स्टूडियो के अंदर पेज वर्कस्पेस से, आप सूची को डुप्लिकेट करने के लिए सूची घटक पर एलिप्सिस (...) का चयन कर सकते हैं, इसे अनुभाग के भीतर ऊपर या नीचे ले जा सकते हैं, या इसे हटा सकते हैं।
सूची फ़िल्टर
निर्माता डिज़ाइन स्टूडियो से अपनी Power Pages साइट पर सूची फ़िल्टर जोड़ सकते हैं।
फ़िल्टर प्रकार
पोर्टल प्रबंधन ऐप में समर्थित सभी प्रकार के मेटाडेटा फ़िल्टर Power Pages स्टूडियो के भीतर कॉन्फ़िगर करने योग्य हैं और प्रत्येक का एक सरलीकृत नाम है, जो इसके दृश्यावलोकन से मेल खाता है। डिज़ाइन स्टूडियो के अंदर सूची घटक के साथ काम करते समय निर्माता फ़िल्टर को संपादित/हटा भी सकते हैं।
| दृश्यावलोकन फ़िल्टर | विवरण |
|---|---|
| टेक्स्ट | किसी दिए गए तालिका के चयनित एट्रिब्यूट में मेल खाने वाले पाठ की खोज करने के लिए सूची को पाठ बॉक्स का उपयोग करके फ़िल्टर करें. |
| चेकबॉक्स, ड्रॉपडाउन और रेडियो बटन | निर्माता अपने फ़िल्टर प्रकार के लिए विज़ुअलाइज़ेशन के रूप में चेकबॉक्स, ड्रॉपडाउन और रेडियो बटन के बीच चयन कर सकते हैं। निर्माता द्वारा कॉलम चुनने के बाद फ़िल्टर को कॉन्फ़िगर करने के लिए अधिक विकल्प दिखाई देते हैं। ये विकल्प कॉलम के डेटा प्रकार के आधार पर भिन्न होते हैं। |
| अनुकूलन | FetchXML फ़िल्टर शर्त का उपयोग करके सूची को फ़िल्टर करता है. जब कोई निर्माता कस्टम का चयन करता है, तो एक टेक्स्ट बॉक्स प्रकट होता है। निर्माता इस क्षेत्र में अपना XML कथन दर्ज करते हैं। |
सूची फ़िल्टर जोड़ें
सूची फ़िल्टर जोड़ने के लिए, उस सूची घटक का चयन करें जिसे आपने पहले जोड़ा और कॉन्फ़िगर किया था।
टूलबार से फ़िल्टर जोड़ें मेनू आइटम चुनें।

पेज कार्यस्थान में सूची फ़िल्टर विकल्पों के साथ एक पॉप-अप विंडो प्रदर्शित होती है।
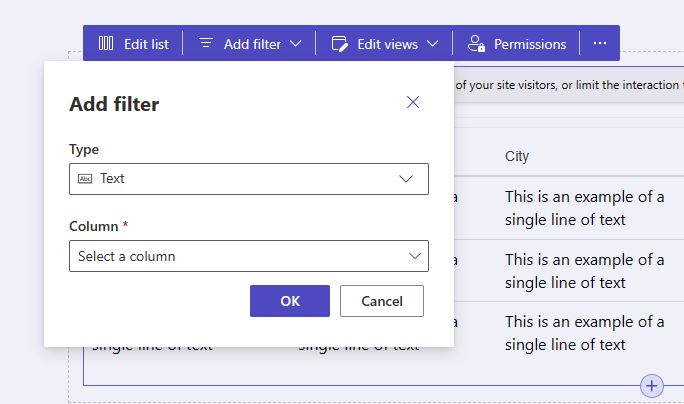
प्रकार लेबल के अंतर्गत ड्रॉप-डाउन चयनकर्ता से उस प्रकार का फ़िल्टर चुनें जिसे आप उपयोग करना चाहते हैं।
कॉलम लेबल के अंतर्गत ड्रॉप-डाउन चयनकर्ता से वह कॉलम चुनें जिसे आप फ़िल्टर करना चाहते हैं।
नोट
स्टूडियो निर्माताओं के लिए उनके द्वारा चुने गए फ़िल्टर प्रकार और कॉलम के आधार पर अपने डेटा को फ़िल्टर करने के लिए विभिन्न विकल्प प्रदर्शित करेगा।
अपने चयनों को सहेजने के लिए ओके बटन का चयन करें।
एक बार फ़िल्टर लागू हो जाने पर, आप डिज़ाइन स्टूडियो में फ़िल्टर संपादित करें बटन का चयन करके फ़िल्टर कॉन्फ़िगरेशन को संपादित कर सकते हैं।
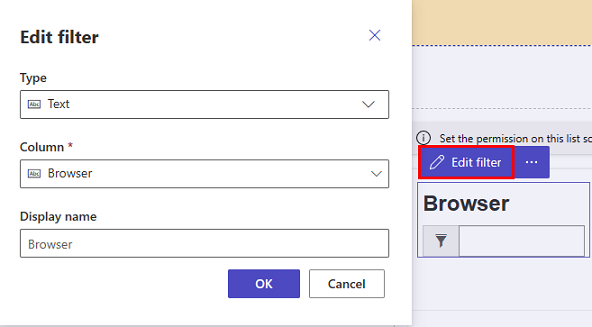
फ़िल्टर सेटिंग्स
आप डिज़ाइन स्टूडियो में घटक पर फ़िल्टर सेटिंग्स विकल्प का चयन करके फ़िल्टर सेटिंग्स संपादित कर सकते हैं।