तालिका अनुमतियाँ कॉन्फ़िगर करना
प्रपत्रों, सूचियों, Liquid, पोर्टल्स वेब API और Dataverse तालिका तक पहुँचने वाले अन्य घटकों का उपयोग करते समय Dataverse रिकॉर्ड तक पहुँच स्वचालित रूप से Power Pages में प्रतिबंधित है.
Power Pages साइट्स में Dataverse रिकॉर्ड तक पहुँच की अनुमति देने के लिए, आपको तालिका अनुमतियों को कॉन्फ़िगर करने और तालिका अनुमतियों को वेब भूमिकाओं से संबद्ध करने की आवश्यकता होगी.
तालिका अनुमतियाँ कैसे कॉन्फ़िगर करें
आप निम्न तरीकों का उपयोग करके तालिका अनुमतियाँ बना सकते हैं:
- किसी पृष्ठ पर किसी सूची या प्रपत्र को कॉन्फ़िगर करते समय
- कार्यस्थान सेट अप करें से
- पोर्टल प्रबंधन ऐप के साथ.
किसी सूची या प्रपत्र से तालिका अनुमतियाँ जोड़ना
डिज़ाइन स्टूडियो में, सूची या प्रपत्र घटक वाले पृष्ठ पर जाएँ.
प्रपत्र या सूची घटक का चयन करें, और फिर अनुमतियाँ चुनें.
दिखाई देने वाले टेबल अनुमतियाँ पैनल में, आप मौजूदा अनुमतियों को प्रबंधित कर सकते हैं या एक नई तालिका अनुमति बना सकते हैं.
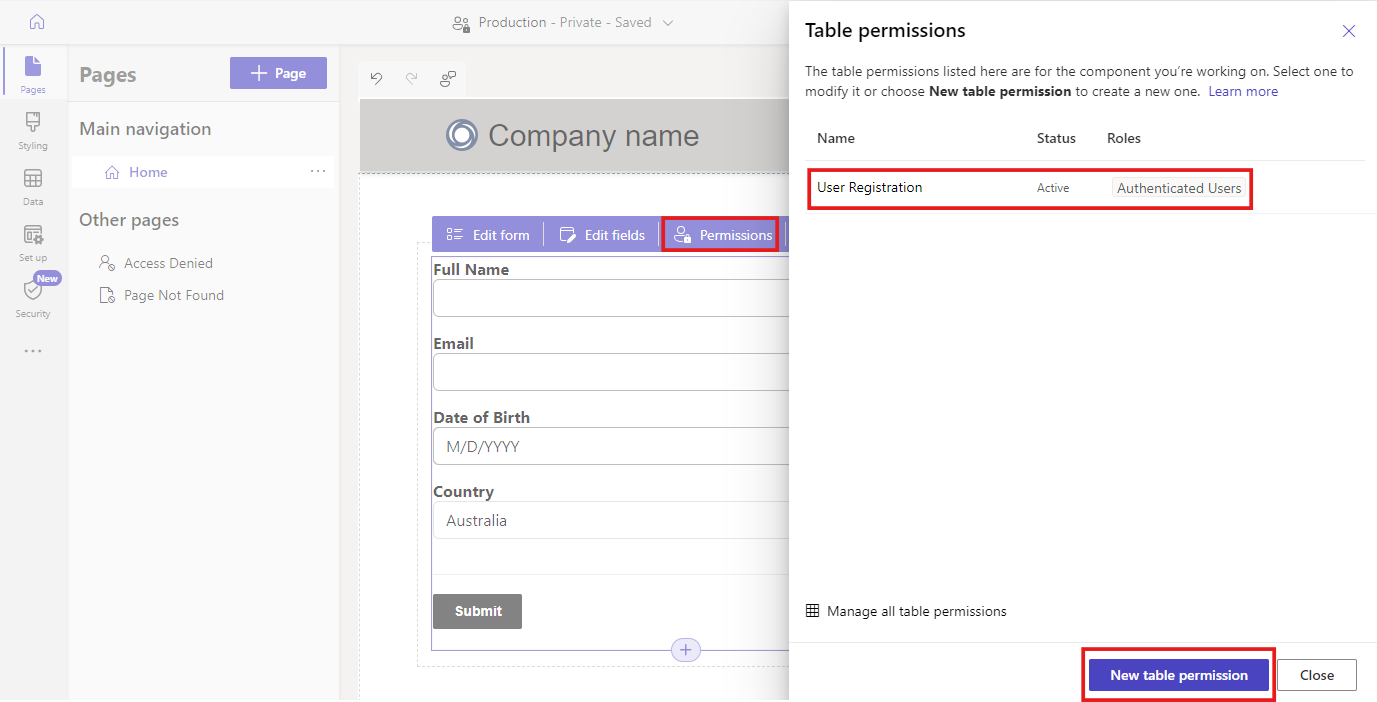
सेट अप कार्यस्थान से तालिका अनुमतियाँ जोड़ना
साइड मेनू पर डिज़ाइन स्टूडियो में, सेट अप करें चुनें.
सुरक्षा सेक्शन में बाएँ फलक पर, तालिका अनुमतियाँ जोड़ने और संशोधित करने के लिए तालिका अनुमतियाँ चुनें.
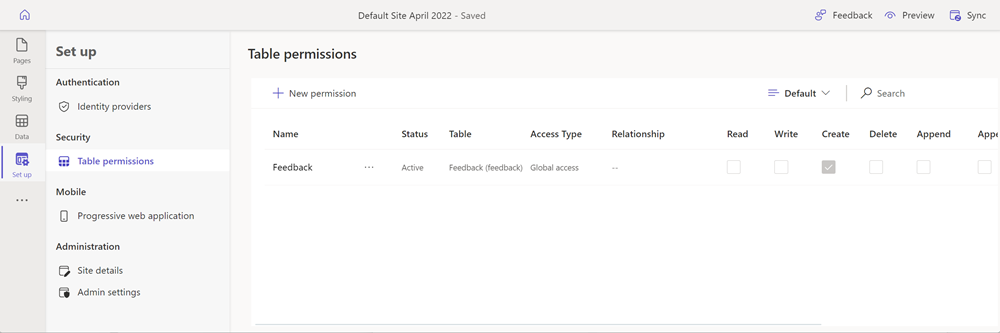
पोर्टल प्रबंधन ऐप से तालिका अनुमतियाँ जोड़ना
डिज़ाइन स्टूडियो में, साइड मेनू से दीर्घवृत्त (...) का चयन करें और फिर पोर्टल प्रबंधन का चयन करें.
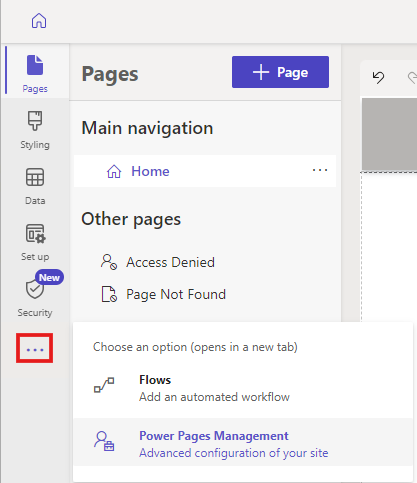
सुरक्षा सेक्शन में बाएँ फलक पर पोर्टल प्रबंधन ऐप में, तालिका अनुमतियाँ चुनें.
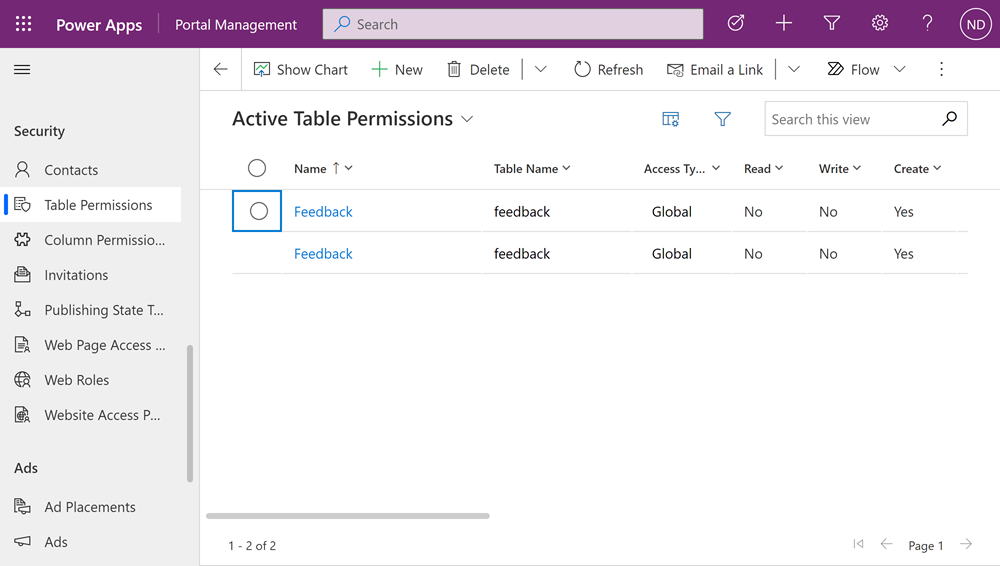
उपलब्ध पहुँच प्रकार
डिज़ाइन स्टूडियो चार अलग-अलग पहुँच प्रकार दिखाता है. आपके द्वारा चुने गए एक्सेस प्रकार के आधार पर, चयनित टेबल अनुमति और विशेषाधिकार निम्नलिखित रिकॉर्ड के लिए चयनित भूमिकाओं वाले उपयोगकर्ताओं पर लागू होते हैं.
- ग्लोबल पहुँच - सभी रिकॉर्ड के लिए चयनित भूमिकाओं से उपयोगकर्ताओं के लिए चयनित तालिका अनुमति और विशेषाधिकार लागू करता है.
- संपर्क पहुँच - चयनित तालिका अनुमति और विशेषाधिकारों को साइन-इन उपयोगकर्ता से संबद्ध चयनित भूमिका से उपयोगकर्ताओं पर लागू करता है.
- खाता तक पहुँच - चयनित तालिका अनुमति और विशेषाधिकारों को साइन-इन किए गए उपयोगकर्ता के खाता से संबद्ध चयनित भूमिका से उपयोगकर्ताओं पर लागू करता है.
- स्वयं पहुँच - चयनित तालिका अनुमति और विशेषाधिकारों को चयनित भूमिका के उपयोगकर्ताओं पर केवल उनके स्वयं के संपर्क रिकॉर्ड के लिए लागू करता है.
नोट
पैरेंट तक पहुँच टाइप केवल पोर्टल प्रबंधन ऐप में उपलब्ध है. पैरेंट के पहुँच प्रकार के साथ तालिका अनुमति बनाने के बजाय, डिज़ाइन स्टूडियो का उपयोग करते समय, मौजूदा तालिका अनुमतियों में सीधे चाइल्ड अनुमति जोड़ें.
तालिका अनुमतियाँ कॉन्फ़िगर करें
इस सेक्शन में, आप तालिका अनुमतियाँ बनाने, देखने, संपादित करने और निष्क्रिय/सक्रिय करने या हटाने का तरीका जानेंगे.
तालिका अनुमतियाँ बनाएँ
नई अनुमति चुनें.
तालिका अनुमति नाम दर्ज करें.
तालिका चुनें.
एक पहुँच प्रकार का चयन करें. अधिक जानकारी: उपलब्ध पहुँच प्रकार
यदि आप संपर्क या खाता एक्सेस प्रकार चुनते हैं, तो संपर्क/खाता और अनुमति के लिए आपके द्वारा चुनी गई टेबल के बीच संबंध चुनें.
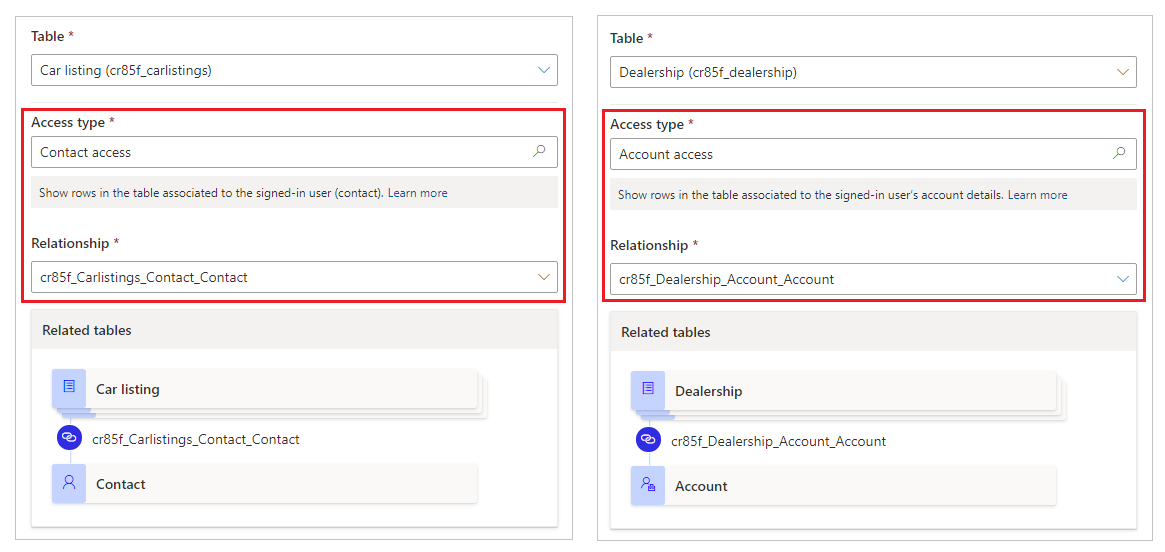
नोट
- यदि आपके पास चयनित तालिका के लिए कोई संबंध उपलब्ध नहीं है, तो आप एक नया संबंध बनाने के लिए नए संबंध का चयन कर सकते हैं.
- एक बार जब आप Power Apps में एक तालिका संबंध बना लेते हैं, तो आपको यह सुनिश्चित करना होगा कि कॉन्फ़िगरेशन प्रकाशित हो गया है और डिज़ाइन स्टूडियो में सिंक बटन का भी चयन करें.
- कुछ मामलों में, आपको तालिका अनुमति पैनल में नया तालिका संबंध देखने के लिए डिज़ाइन स्टूडियो को फिर से लोड करने की भी आवश्यकता हो सकती है.
उन विशेषाधिकारों का चयन करें जिनको आप देना चाहते हैं.
उन भूमिकाओं को जोड़ने के लिए भूमिकाएं जोड़ें चुनें जिन पर यह तालिका अनुमति लागू होगी.
टिप
यदि आपने अभी तक कोई वेब भूमिका नहीं बनाई है, तो पोर्टल प्रबंधन ऐप खोलने और भूमिकाएँ बनाने के लिए भूमिकाएँ फ़्लाईआउट मेनू से भूमिकाएँ प्रबंधित करें का चयन करें.
सहेजें चुनें.
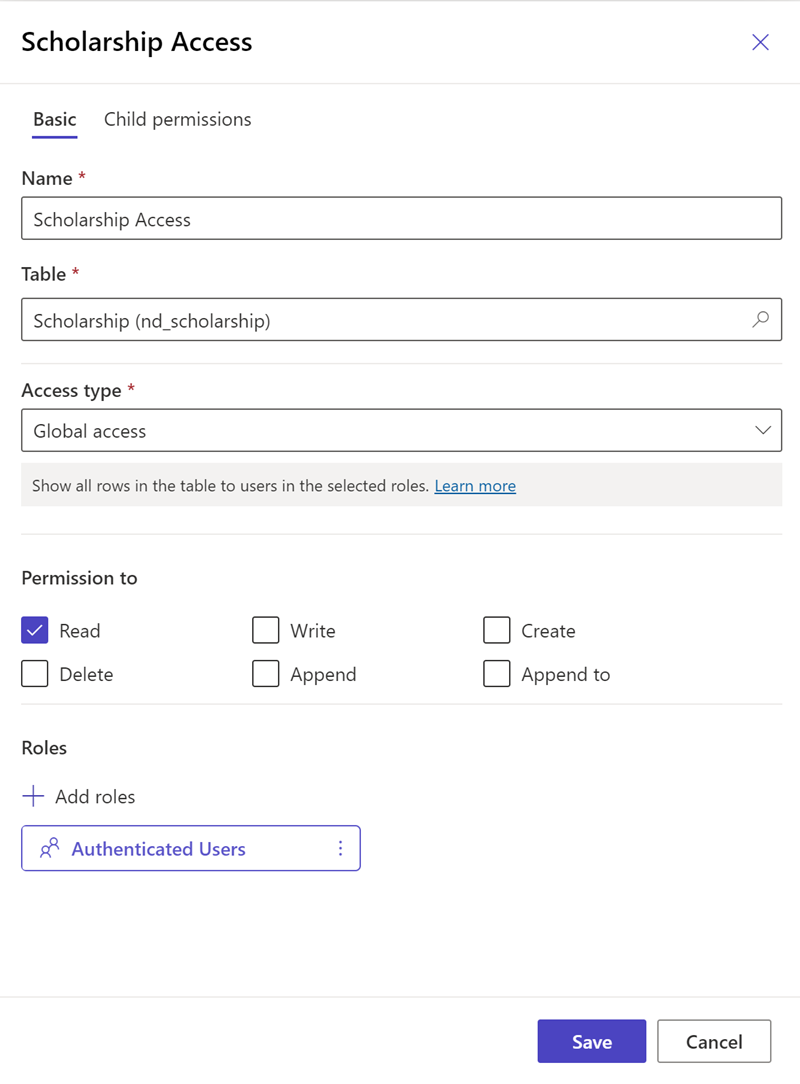
तालिका अनुमति देखें
साइड मेनू से डिज़ाइन स्टूडियो में, सेट अप करें चुनें.
सुरक्षा सेक्शन में बाएँ फलक पर, तालिका अनुमतियाँ देखने के लिए तालिका अनुमतियाँ चुनें.
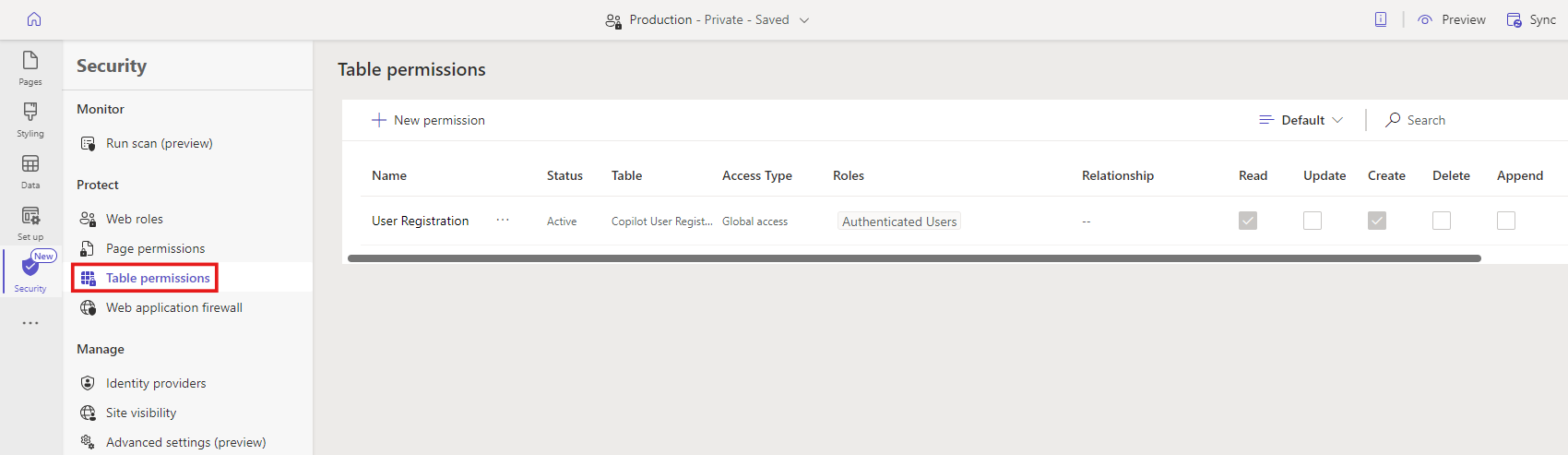
तालिका अनुमतियों को समूहीकृत या फ़िल्टर करने के लिए, एक दृश्य (डिफ़ॉल्ट, भूमिकाओं के अनुसार समूह, तालिका के अनुसार समूह, या स्थिति के अनुसार समूह) चुनें, या फ़िल्टर टेक्स्ट बॉक्स में तालिका अनुमति नाम दर्ज करें.
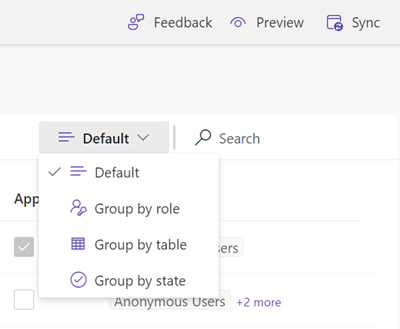
नोट
- जब आप तालिका अनुमतियों को भूमिका, तालिका या स्थिति के आधार पर समूहीकृत करते हैं, तो अनुमतियाँ बिना पैरेंट-चाइल्ड संबंध के बिना कॉन्फ़िगर की गई अनुमतियों के लिए एक फ्लैट संरचना के रूप में सूचीबद्ध होती हैं.
- आप केवल पैरेंट टेबल अनुमतियों के लिए फ़िल्टर कर सकते हैं, चाइल्ड अनुमतियों के लिए नहीं.
तालिका अनुमतियों को क्रमबद्ध करने के लिए, तालिका अनुमतियों की सूची में शीर्ष पर एक कॉलम का चयन करें.
तालिका अनुमतियों को संपादित करें
साइड मेनू से डिज़ाइन स्टूडियो में, सेट अप करें चुनें.
सुरक्षा सेक्शन में बाएँ फलक पर, तालिका अनुमतियाँ देखने के लिए तालिका अनुमतियाँ चुनें.
वह तालिका अनुमति चुनें जिसे आप संपादित करना चाहते हैं; वैकल्पिक रूप से, आप अधिक कमांड (...) चयन कर सकते हैं, और फिर संपादन करें चुनें.
तालिका अनुमति विवरण, जैसे नाम, तालिका, एक्सेस प्रकार, विशेषाधिकार और लागू भूमिकाएं बदलें. अधिक जानकारी: तालिका अनुमतियाँ बनाएँ.
सहेजें चुनें.
तालिका अनुमतियाँ निष्क्रिय/सक्रिय करें या हटाएँ
एक निष्क्रिय तालिका अनुमति अप्रभावी हो जाती है. आप बाद में निष्क्रिय तालिका अनुमति को सक्रिय कर सकते हैं. जब किसी तालिका की अनुमति निष्क्रिय कर दी जाती है, तो उसकी चाइल्ड तालिका अनुमतियाँ सक्रिय रहती हैं, लेकिन अप्रभावी पैरेंट तालिका अनुमति के कारण प्रभावी नहीं रहती हैं. आप चाइल्ड अनुमतियों को अलग से निष्क्रिय कर सकते हैं.
जब कोई तालिका अनुमति हटा दी जाती है, तो सभी संबद्ध चाइल्ड अनुमतियाँ भी हटा दी जाती हैं.
तालिका अनुमतियाँ निष्क्रिय/सक्रिय करने के लिए या हटाने के लिए:
साइड मेनू से डिज़ाइन स्टूडियो में, सेट अप करें चुनें.
सुरक्षा सेक्शन में बाएँ फलक पर, तालिका अनुमतियाँ देखने के लिए तालिका अनुमतियाँ चुनें.
तालिका अनुमति को चुनें जिसे आप निष्क्रिय/सक्रिय करना या मिटाना चाहते हैं.
अधिक कमांड (...) चुनें, और फिर निष्क्रिय करें या हटाएँ चुनें.
संकेत मिलने पर पुष्टि करें.
चाइल्ड अनुमतियाँ कॉन्फ़िगर करें
नोट
पैरेंट-चाइल्ड तालिका अनुमतियों को कॉन्फ़िगर करते समय पॉलीमॉर्फिक लुकअप समर्थित नहीं हैं.
मौजूदा तालिका अनुमति में चाइल्ड अनुमति जोड़ने के लिए:
साइड मेनू से डिज़ाइन स्टूडियो में, सेट अप करें चुनें.
सुरक्षा सेक्शन में बाएँ फलक पर, तालिका अनुमतियाँ देखने के लिए तालिका अनुमतियाँ चुनें.
उस तालिका अनुमति को चुनें जिसमें आप चाइल्ड अनुमति जोड़ना चाहते हैं. तालिका अनुमतियाँ गुण पैनल में, चाइल्ड अनुमतियाँ टैब का चयन करें, और फिर नया चुनें. वैकल्पिक रूप से, आप अधिक कमांड (...) का भी चयन कर सकते हैं, और फिर चाइल्ड अनुमति जोड़ें का चयन कर सकते हैं.
नीचे दिए गए विवरण के साथ चाइल्ड अनुमति बनाएं:
बच्चे की अनुमति के लिए नाम
टेबल जिसके लिए बच्चे की अनुमति है
प्राथमिक टेबल अनुमति के लिए टेबल और चाइल्ड अनुमति के लिए चयनित टेबल के बीच संबंध
बाल अनुमतियों के लिए विशेषाधिकार
भूमिकाएँ (ये भूमिकाएँ पैरेंट तालिका अनुमति से विरासत में मिली हैं. भूमिकाएँ जोड़ने या हटाने के लिए, इसके बजाय पैरेंट तालिका अनुमति संपादित करें.)
सहेजें चुनें.
डिज़ाइन स्टूडियो का उपयोग करके चाइल्ड अनुमतियों को देखने, संपादित करने, निष्क्रिय/सक्रिय करने या हटाने के लिए, तालिका अनुमतियों को कॉन्फ़िगर करने के लिए पिछले सेक्शन में बताए गए चरणों का अनुसरण करें.
अतिरिक्त विचार
टेबल अनुमतियों का कॉन्फ़िगरेशन निम्नलिखित अतिरिक्त विचारों और नियमों के अधीन है.
अभिभावक टेबल की अनुमति में उसके बच्चे से जुड़ी वेब भूमिका नहीं है
जब आपके पास पैरेंट की अनुमतियों से गायब एक या एक से अधिक वेब भूमिकाओं से जुड़ी एक चाइल्ड अनुमति होती है, तो आपको चाइल्ड अनुमतियों को संपादित करते समय निम्नलिखित त्रुटि दिखाई देगी:
इस अनुमति के लिए लागू एक या एक से अधिक भूमिकाएं इसकी पैरेंट तालिका अनुमति के लिए उपलब्ध नहीं हैं. या तो अनुमतियों में भूमिकाओं को संशोधित करें.
उदाहरण के लिए, एक चाइल्ड तालिका अनुमति निम्न संदेश को प्रदर्शित करती है जब पैरेंट तालिका अनुमति में मार्केटिंग वेब भूमिका नहीं है, भले ही चाइल्ड अनुमति अभी भी जुड़ी हुई हो.
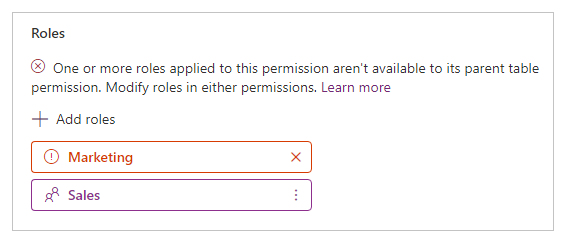
इस समस्या को ठीक करने के लिए, पैरेंट तालिका अनुमति में मार्केटिंग वेब भूमिका जोड़ें या चाइल्ड तालिका अनुमति से मार्केटिंग वेब भूमिका को हटा दें.
किसी भी वेब भूमिकाओं से जुड़े बिना तालिका अनुमतियां
तालिका अनुमति के प्रभावी होने के लिए, इसे एक या अधिक वेब भूमिकाओं से संबद्ध होना चाहिए. वेब भूमिकाओं से संबंधित उपयोगकर्ताओं को संबंधित तालिका अनुमति के लिए आपके द्वारा चुने गए विशेषाधिकार दिए जाते हैं.
निम्नलिखित संदेश तब दिखाया जाता है जब आप बिना किसी वेब भूमिका के तालिका अनुमति सहेजने का प्रयास करते हैं.
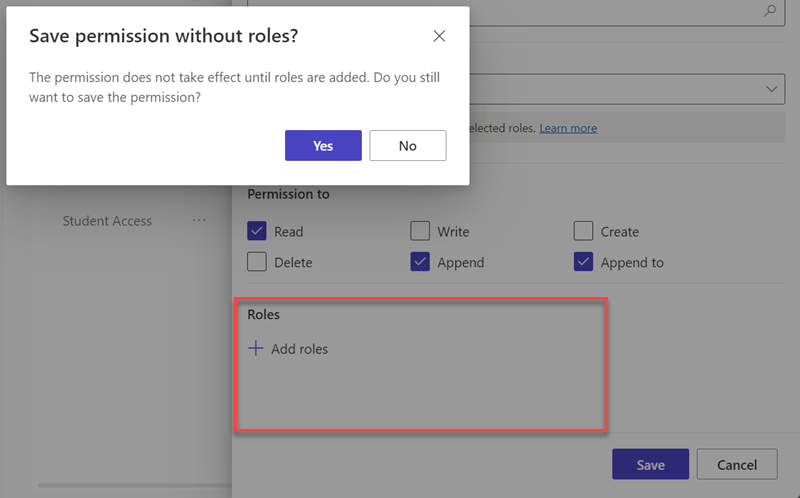
अगले चरण
Power Pages के लिए वेब एप्लिकेशन फ़ायरवॉल DRS नियम समूह और नियम (पूर्वावलोकन)