ट्यूटोरियल: अपनी साइट पर डेटा सुरक्षित रूप से प्रदर्शित करें
पिछले ट्यूटोरियल में, आपने एक पेज पर एक सूची जोड़ी थी; हालाँकि, उपयोगकर्ता कोई भी डेटा नहीं देख पाएंगे. Power Pages आपके व्यावसायिक डेटा की सुरक्षा के लिए डिफ़ॉल्ट रूप से सुरक्षा सक्षम है. यह ट्यूटोरियल तालिका अनुमतियाँ बनाने और उन्हें वेब भूमिकाओं से जोड़ने के चरणों के माध्यम से चलेगा ताकि आपकी साइट पर आने वाले विज़िटर केवल उस जानकारी के साथ बातचीत कर सकें जिसकी आप अनुमति देते हैं.
इस ट्यूटोरियल में, आप निम्न कार्य करना सीखते हैं:
- तालिका अनुमतियाँ बनाएँ
- पहुँच प्रकार और विशेषाधिकार सेट करें
- वेब भूमिकाएँ जोड़ें
पूर्वावश्यकताएँ
- Power Pages सदस्यता या ट्रायल. यहाँ Power Pages ट्रायल पाएँ.
- एक Power Pages साइट बनाई गई. एक Power Pages साइट बनाएँ.
- पेज जोड़ें और डिजाइन करें ट्यूटोरियल पूरा करें.
- एक पेज पर एक सूची जोड़ें ट्यूटोरियल पूरा करें.
तालिका अनुमतियाँ बनाएँ
यह वीडियो तालिका अनुमतियाँ बनाने के चरणों का अवलोकन देता है.
डेटा देखने के लिए तालिका अनुमतियों को कॉन्फ़िगर करने का तरीका जानने के लिए नीचे दिए गए चरणों का उपयोग करें.
Power Pages पर जाएँ.
पेज पर पेज कार्यस्थान में जहां आपके पास एक सूची घटक है, घटक का चयन करें और अनुमतियां बटन चुनें.
नई तालिका अनुमतियाँ चुनें.
तालिका अनुमति को एक नाम दें.
Dataverse तालिका चुनें.
पहुँच प्रकार को वैश्विक पर सेट करें.
अनुमतियों को पढ़ें पर सेट करें.
वेब भूमिकाओं के लिए गुमनाम और अधिकृत उपयोगकर्ता चुनें.
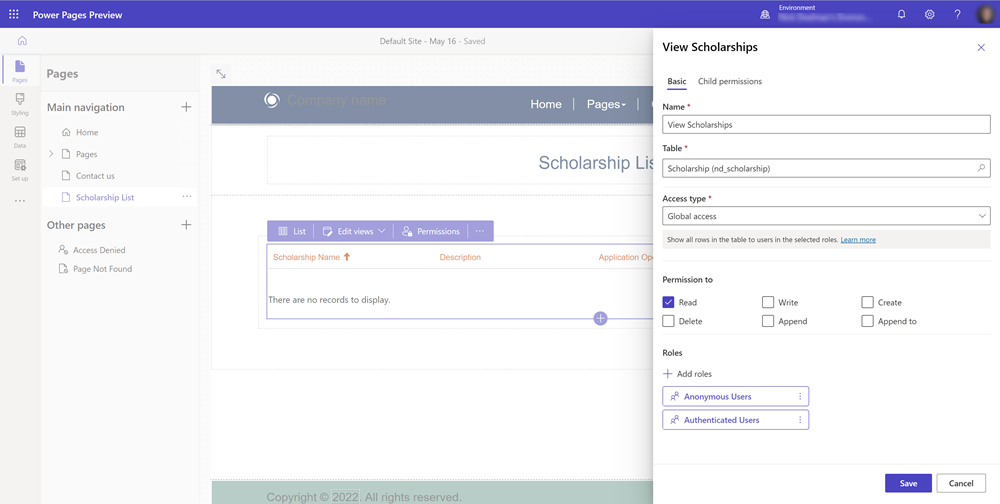
अब जब तालिका अनुमतियाँ सेट हो गई हैं, तो पूर्वावलोकन का चयन करके पेज देखें.
अब आपको पेज पर Dataverse रिकॉर्ड की एक सूची देखनी चाहिए.
नोट
आप तालिका को कोई भी नाम दे सकते हैं, लेकिन आदर्श रूप से यह वर्णनात्मक होना चाहिए.
पहुँच प्रकार और विशेषाधिकार सेट करें
जब आप Power Pages में कोई सूची या फ़ॉर्म कॉन्फ़िगर करते हैं, तो डिफ़ॉल्ट रूप से आपके उपयोगकर्ताओं को Dataverse में जानकारी तक पहुँच नहीं होगी. ऐसे उदाहरण हैं जहां आप उपयोगकर्ताओं के किसी विशेष समूह के डेटा को सीमित करना चाहेंगे. यह तालिका अनुमतियों और सुरक्षा भूमिकाओं के संयोजन के साथ किया जा सकता है.
यदि आपकी तालिका Dataverse का संपर्क या खाता तालिका से कोई संबंध है, तो आप उस संबंध के आधार पर रिकॉर्ड फ़िल्टर कर सकते हैं.
नीचे दिए गए उदाहरण में, हमने एक तालिका बनाई है जिसमें संपर्क तालिका का लुकअप है.
यह वीडियो एक्सेस प्रकार और विशेषाधिकार सेट करने के चरणों का एक अवलोकन प्रदान करता है.
संपर्क तालिका से संबंध रखने वाले रिकॉर्ड दिखाने वाली सूची वाला एक पेज बनाएं.
नोट
किसी सूची को पेज पर कैसे लाया जाए, इसके विवरण के लिए ट्यूटोरियल: किसी पेज पर सूची जोड़ें पर जाएं. संपर्क तालिका के लुकअप के साथ एक तालिका बनाएं.
पेज पर सूची से, अनुमति बटन चुनें.
नई तालिका अनुमति बनाने के लिए नया का चयन करें.
तालिका की अनुमति को एक नाम दें और तालिका चुनें.
पहुँच प्रकार के लिए विश्वव्यापी पहुँच चुनें.
अनुमतियों को पढ़ें पर सेट करें.
तालिका अनुमति को एक उपयुक्त प्रमाणित उपयोगकर्ता वेब भूमिका असाइन करें.
सहेजें चुनें.
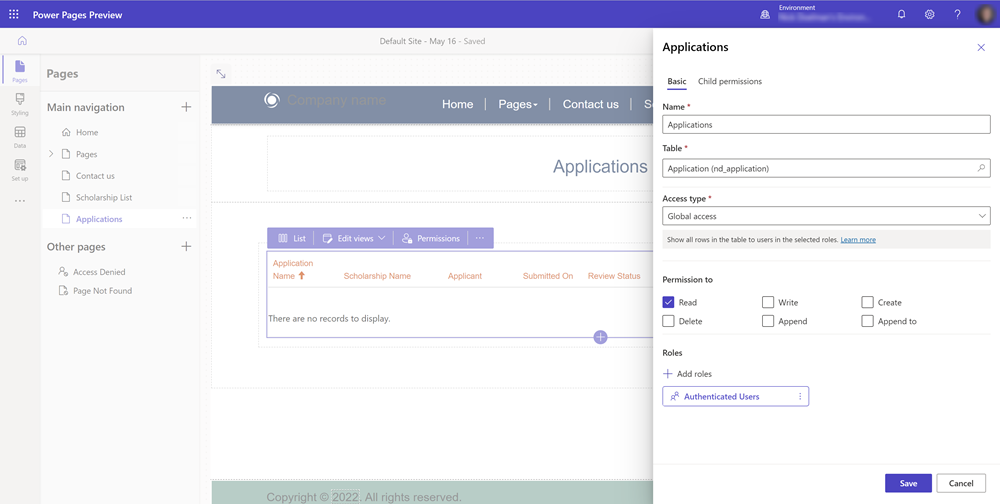
साइट का पूर्वावलोकन करें और साइन इन करें. इस ट्यूटोरियल के प्रयोजनों के लिए, आप आईडी का उपयोग करके Microsoft Entra लॉग इन कर सकते हैं।
साइट पर पेज देखें. जब कोई उपयोगकर्ता साइन इन करता है, तो उसे तालिका में सभी डेटा देखना चाहिए.
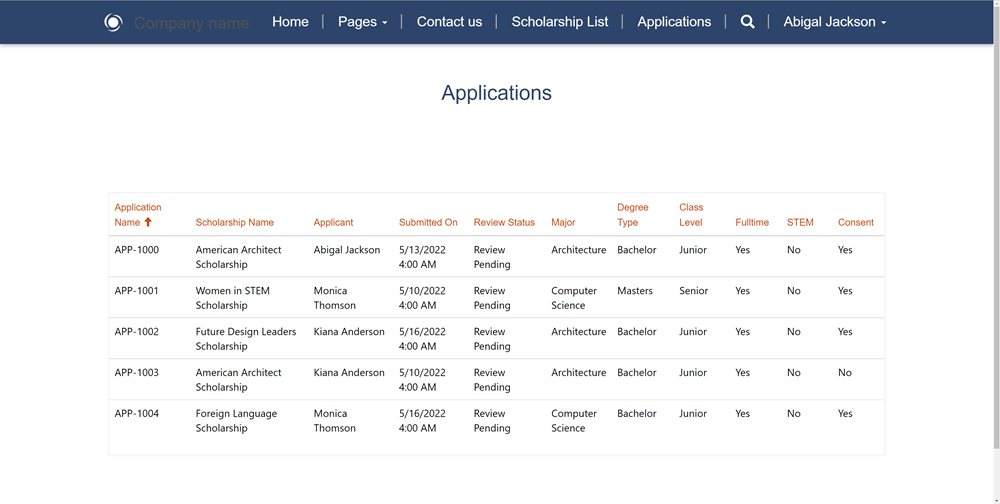
हमारे उदाहरण में, हम केवल वही रिकॉर्ड दिखाना चाहेंगे जो वर्तमान में साइन-इन किए गए उपयोगकर्ता से संबंधित हों. डिज़ाइन स्टूडियो पर लौटें, पेज पर सूची का चयन करें और अनुमतियाँ चुनें.
मौजूदा तालिका अनुमति को संशोधित करें और पहुँच प्रकार को संपर्क पहुँच में बदलें.
आपको अपनी तालिका और संपर्क तालिका के बीच संबंध निर्दिष्ट करना होगा.
नोट
यदि आपको कोई संबंध नहीं दिखता है, तो आपको डेटा कार्यस्थान का उपयोग करके संपर्क तालिका में एक लुकअप को परिभाषित करने की आवश्यकता होगी. कुछ रिकॉर्ड बनाएं या अपडेट करें जो उस संपर्क रिकॉर्ड से संबंधित हों जिसका उपयोग आप साइट पर साइन-इन करने के लिए कर रहे हैं.
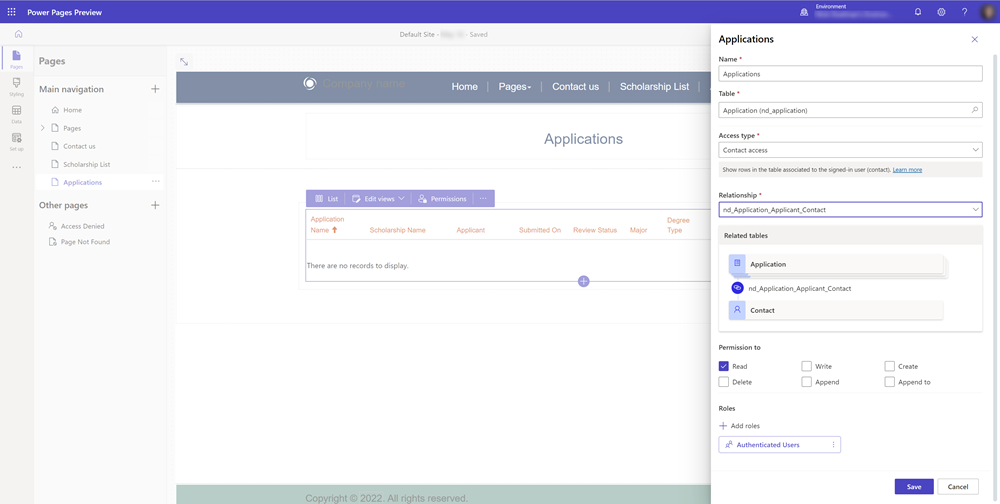
साइट का पूर्वावलोकन करें और साइन इन करें. अब आपको केवल वही रिकॉर्ड देखना चाहिए जो उस संपर्क से संबंधित हैं जिसने साइट पर लॉग इन किया है.
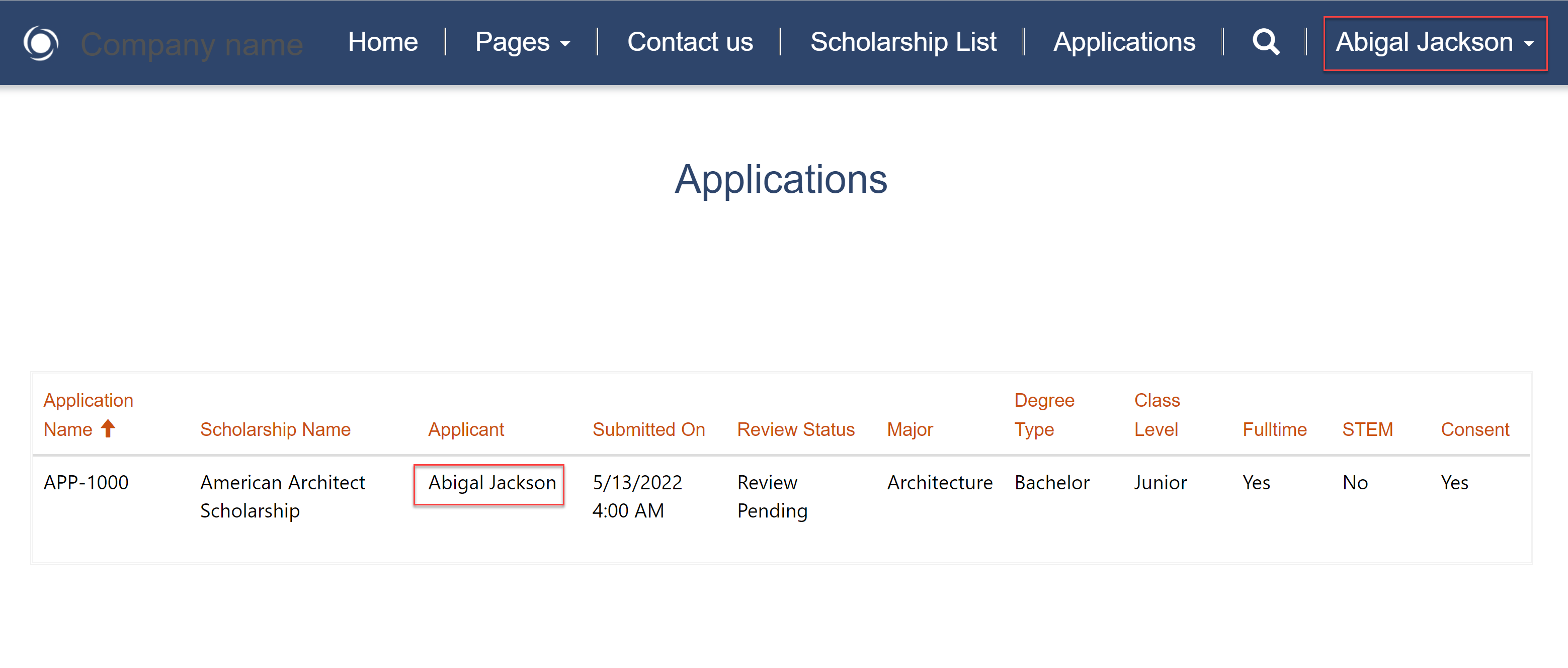
अधिक जानकारी
Power Pages में कई अलग-अलग पहुँच प्रकार और विशेषाधिकार हैं.
अधिक जानकारी के लिए, देखें:
वेब भूमिकाएँ जोड़ें
अब तक के हमारे उदाहरणों में, हमने तालिका अनुमतियों को डिफ़ॉल्ट प्रमाणीकृत उपयोगकर्ता और अनाम उपयोगकर्ता वेब भूमिकाएँ असाइन की हैं.
यह वीडियो वेब भूमिकाओं के उपयोग का एक ओवरव्यू प्रदान करता है.
हम कुछ साइट आगंतुकों के लिए डेटा और पेजों तक पहुँच को और सीमित करने के लिए अपनी स्वयं की कस्टम वेब भूमिकाएँ भी बना सकते हैं.
पोर्टल प्रबंधन ऐप खोलने के लिए डिज़ाइन स्टूडियो में, साइड मेनू से एलिप्सेस (...) का चयन करें और पोर्टल प्रबंधन का चयन करें.
पोर्टल प्रबंधन ऐप में, सुरक्षा सेक्शन के अंतर्गत, वेब भूमिकाएँ चुनें और देखें.
एक नई वेब भूमिका बनाने और उसे एक वर्णनात्मक नाम देने के लिए नया चुनें. प्रमाणित उपयोगकर्ता और अनाम उपयोगकर्ता भूमिकाओं को नहीं पर सेट छोड़ दें.
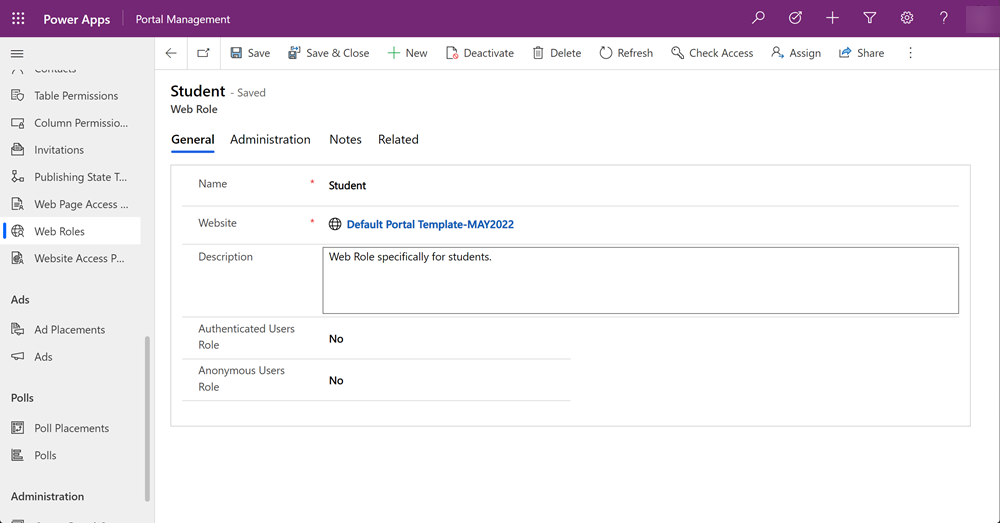
वेब भूमिका रिकॉर्ड सहेजें.
संबंधित चुनें और संपर्क चुनें. मौजूदा संपर्क जोड़ें कुछ संपर्क चुनें, का चयन करें.
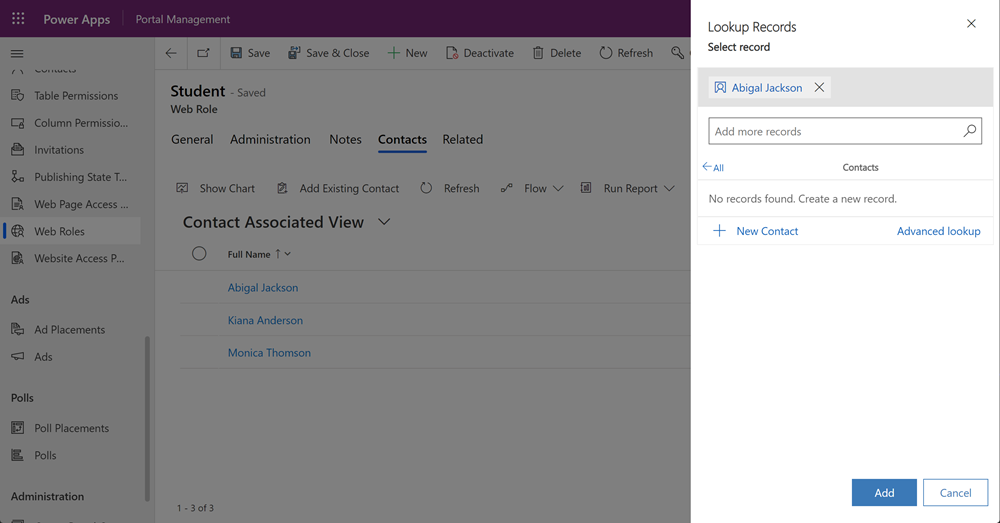
नोट
साइट उपयोगकर्ताओं को संपर्क रिकॉर्ड के रूप में संग्रहीत किया जाता है.
किसी सूची या प्रपत्र पर डिज़ाइन स्टूडियो के भीतर, अनुमतियाँ बटन चुनें और तालिका अनुमति का चयन करें, फिर कस्टम वेब भूमिका निर्दिष्ट करें.
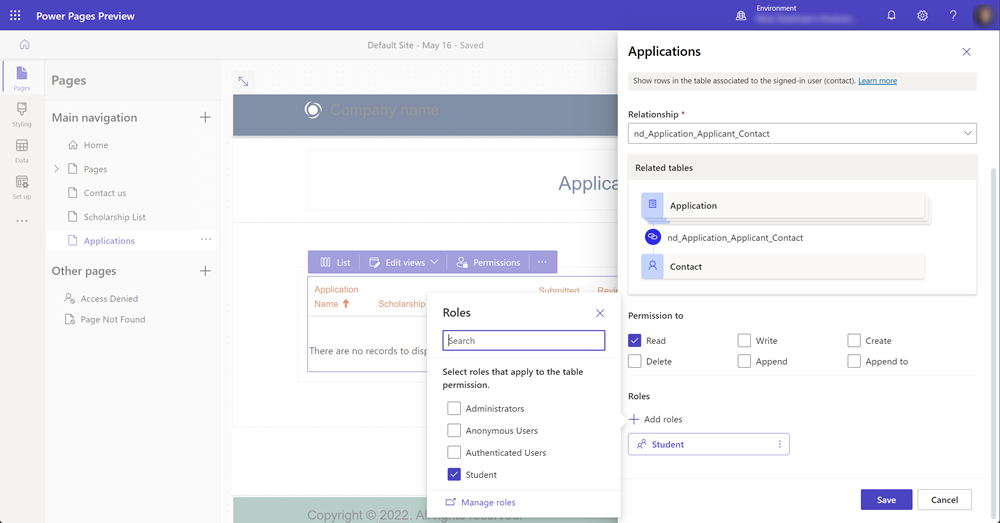
नोट
नई वेब भूमिका देखने के लिए आपको डिज़ाइन स्टूडियो को पुनरारंभ करना होगा या ब्राउज़र कैश (ctrl + F5) साफ़ करना होगा.
साइट का पूर्वावलोकन करें और ध्यान दें कि केवल लॉग इन किए गए उपयोगकर्ता ही किसी प्रपत्र या सूची पर डेटा देख पाएंगे.
अगले कदम
सूची दृश्य में डेटा को सही ऑडिएंस पर दिखाना Power Pages की एक महत्वपूर्ण विशेषता है. अगले ट्यूटोरियल में उपयोगकर्ताओं को व्यावसायिक डेटा बनाने और संपादित करने की अनुमति देने के लिए एक पेज पर एक प्रपत्र जोड़ना शामिल होगा.