कैसे करें: Power BI से Power Pages में पंक्ति स्तरीय सुरक्षा सक्षम करें
जिस प्रकार Power Pages एक वेबसाइट के रूप में आपके Microsoft Dataverse परिनियोजन को शीघ्रता से जनता तक विस्तारित करने के लिए पसंद का उपकरण है, उसी प्रकार Power BI सुरुचिपूर्ण डेटा-संचालित विज़ुअलाइज़ेशन प्रस्तुत करने के लिए पसंद का उपकरण है। Power Platform की सुंदरता दोनों को सहजता से मिश्रित करने की क्षमता में निहित है। अतीत में, किसी वेबपेज में Power BI रिपोर्ट प्रस्तुत करने के लिए, प्रशासकों को रिपोर्ट को वेब पर प्रकाशित करना पड़ता था और इसे iFrame में एम्बेड करना पड़ता था। भले ही किसी ने रिपोर्ट के साथ पेज को लॉक करने के लिए पेज अनुमतियाँ लागू की हो, यदि किसी व्यक्ति के पास रिपोर्ट को एम्बेड करने के लिए उपयोग किया गया लिंक है, तो भी कोई भी वेबसाइट के बाहर रिपोर्ट तक पहुंच सकेगा।
वेब पर प्रकाशित करने का उद्देश्य वेब पर किसी भी व्यक्ति को डेटा का उपभोग करने और यहां तक कि रिपोर्ट को फिर से साझा करने की अनुमति देना है।
चेतावनी
जब आप वेब पर प्रकाशित करें का उपयोग करते हैं, तो इंटरनेट पर कोई भी आपकी प्रकाशित रिपोर्ट या विज़ुअल देख सकता है। देखने के लिए किसी प्रमाणीकरण की आवश्यकता नहीं है. इसमें आपकी रिपोर्ट द्वारा एकत्र किए गए विवरण-स्तरीय डेटा को देखना शामिल है। रिपोर्ट प्रकाशित करने से पहले, सुनिश्चित करें कि डेटा और विज़ुअलाइज़ेशन को सार्वजनिक रूप से साझा करना आपके लिए ठीक है। गोपनीय या मालिकाना जानकारी प्रकाशित न करें. यदि संदेह हो, तो प्रकाशन से पहले अपने संगठन की नीतियों की जाँच करें।
Power BI embedded कोई भी उपयोगकर्ताओं को प्रासंगिक रूप से Power BI घटकों की सेवा दे सकता है, फ़िल्टर पैरामीटर का उपयोग करके स्वचालित फ़िल्टर पास कर सकता है, और संगठन को उपयोगकर्ताओं के लिए दृश्यमान डेटा को वास्तव में सुरक्षित करने की अनुमति देने के लिए पंक्ति-स्तरीय सुरक्षा क्षमताओं को सक्षम कर सकता है और केवल वही प्रदर्शित कर सकता है जो वे देखना चाहते हैं।
नोट
पंक्ति स्तरीय सुरक्षा केवल Power BI embedded के लिए समर्थित है।
पूर्वावश्यकताएँ
- एक Microsoft Dataverse परिवेश और एक Power Pages वेबसाइट वाला किरायेदार तैनात।
- एक रिपोर्ट या डैशबोर्ड एम्बेड करने के लिए एक वेबपेज Power BI .
- प्रासंगिक व्यावसायिक डेटा Dataverse में संग्रहीत है।
- Power BI Desktop.
- Power BI एम्बेडेड सामग्री प्रकाशित करने की क्षमता.
- किरायेदार वैश्विक व्यवस्थापक अधिकार.
- किरायेदार वैश्विक व्यवस्थापक Power BI सेवा कार्यक्षेत्र में व्यवस्थापक भूमिका के साथ.
- संगठन, नहीं व्यक्तिगत Power BI कार्यस्थान.
- वेबसाइट पर पंजीकरण/प्रमाणीकरण चालू है।
परिदृश्य
आप एक समूह फिटनेस स्टूडियो के लिए काम करते हैं और समूह फिटनेस कक्षाओं और उनकी उपस्थिति को ट्रैक करने के लिए Dataverse का उपयोग करते हैं। समूह फिटनेस प्रशिक्षक आपके किरायेदार पर नहीं रहते हैं, क्योंकि प्रत्येक को एक ठेकेदार के रूप में माना जाता है। आपकी वेबसाइट का उपयोग इन समूह फिटनेस प्रशिक्षकों द्वारा साइन इन करने और उनकी सिखाई गई कक्षाओं का इतिहास, उनके आगामी कार्यक्रम और सहभागी दरों को देखने के लिए किया जाना है। हालाँकि, उन्हें केवल वही कक्षाएँ देखने में सक्षम होना चाहिए जिन्हें उन्होंने स्वयं पढ़ाया है, और हर किसी की नहीं।
प्रशिक्षकों को Dataverse में संपर्क रिकॉर्ड द्वारा दर्शाया गया है। Power Pages वेबसाइट तक पहुँचते समय, वे अपने संपर्क रिकॉर्ड के रूप में ऐसा कर रहे हैं। उन्हें वेबसाइट में जो डेटा देखने की ज़रूरत है वह हमारी कस्टम कक्षाओं तालिका से आता है। क्लासेस टेबल का किसी संपर्क से N*:1 संबंध होता है, क्योंकि क्लासेस फॉर्म में इंस्ट्रक्टर नाम का एक लुकअप फ़ील्ड होता है, जो संपर्क टेबल के लिए होता है।

पंक्ति स्तरीय सुरक्षा को Power Pages उपयोगकर्ताओं (संपर्कों) के लिए काम करने के लिए, संपर्क और जिस तालिका के विरुद्ध आप रिपोर्ट कर रहे हैं, उसके बीच सीधा संबंध होना आवश्यक है। नीचे इस परिदृश्य का एक उदाहरण डेटा मॉडल है:
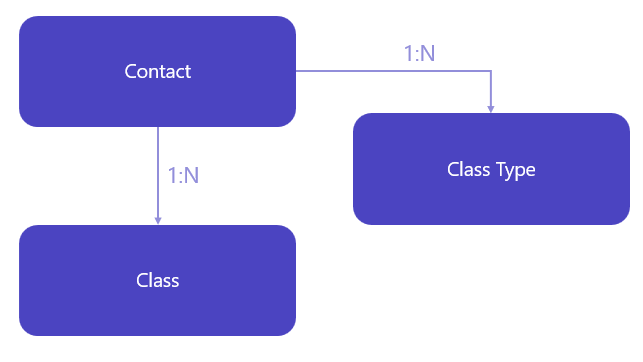
Power BI रिपोर्ट या डैशबोर्ड कॉन्फ़िगर करें
अपनी Power BI रिपोर्ट या डैशबोर्ड को Power BI Desktop में खोलें।

हमें द्विदिश फ़िल्टरिंग का उपयोग करने के लिए संपर्क और हमारी तालिका (इस परिदृश्य में कक्षाएँ) के बीच संबंध बदलना होगा। ऐसा करने के लिए, सबसे बाईं ओर मॉडल टैब चुनें।

उस पंक्ति का चयन करें जो आपकी संपर्क तालिका को उस तालिका से जोड़ती है जिसमें आपकी रिपोर्ट का डेटा है - नमूना मामले में, यह vbd_class है क्योंकि हम कक्षाओं पर रिपोर्ट कर रहे हैं।
संबंध संपादित करें विंडो में, दो चयन सूचियाँ हैं। शीर्ष में, वह तालिका चुनें जिस पर आप रिपोर्ट कर रहे हैं (vbd_class) और उस कॉलम का चयन करें जिसमें रिकॉर्ड का विशिष्ट पहचानकर्ता है।
निचली चयन सूची में, संपर्क तालिका का चयन करें और संपर्क कॉलम का चयन करें।
कार्डिनैलिटी अनेक से एक (*:1) को इंगित करती है। क्रॉस फ़िल्टर दिशा को दोनों में बदलें।

ठीक चुनें.
चूँकि हम पंक्ति स्तरीय सुरक्षा (RLS) लागू कर रहे हैं, हमें अपनी भूमिका बनाने की आवश्यकता है। शीर्ष होम रिबन में, भूमिकाएँ प्रबंधित करें चुनें।
भूमिकाएं के अंतर्गत, बनाएं चुनें। भूमिका का नाम बताएं. नमूना परिदृश्य में pagesuser का उपयोग किया गया।
तालिकाएँ कॉलम से, संपर्क चुनें।
टेक्स्ट बॉक्स को दाईं ओर DAX अभिव्यक्ति से भरें:
[User Name] = username()नोट
[Username]फ़ील्ड संपर्क तालिका पर स्थित है और यह वास्तविक उपयोगकर्ता नाम नहीं है। यह Power Pages द्वारा उपयोग की गई adx_externalidentity तालिका का संदर्भ देता है। इसमें वह GUID है जो उपयोगकर्ता नाम() फ़ंक्शन में Power BI पर भेजा जाता है।
सहेजें चुनें और उसके बाद अपनी फ़ाइल सहेजें.
होम रिबन से, प्रकाशित करें चुनें.
एक संगठन कार्यक्षेत्र का चयन करें जिसके आप मालिक हैं और जिसका उपयोग Power Pages एकीकरण द्वारा किया जाएगा। चुनें चुनें.
Power BI एकीकरण कॉन्फ़िगर करें
अपनी वेबसाइट को Power BI एकीकरण के लिए सक्षम करने के लिए Power BI एकीकरण सेट करें देखें।
Power BI रिपोर्ट एम्बेड करें
Power Pages पर नेविगेट करें. वह Power Pages वेबसाइट ढूंढें जिसमें आप रिपोर्ट एम्बेड करने जा रहे हैं और फिर Power Pages डिज़ाइन स्टूडियो खोलने के लिए संपादित करें चुनें।
पेज कार्यक्षेत्र से, वह वेब पेज चुनें जहां आप रिपोर्ट एम्बेड करना चाहते हैं।
वेबपेज के मुख्य भाग में एक अनुभाग जोड़ें.
जब यह चुनने के लिए कहा जाए कि आप अनुभाग में कौन सा घटक जोड़ रहे हैं तो Power BI आइकन चुनें।
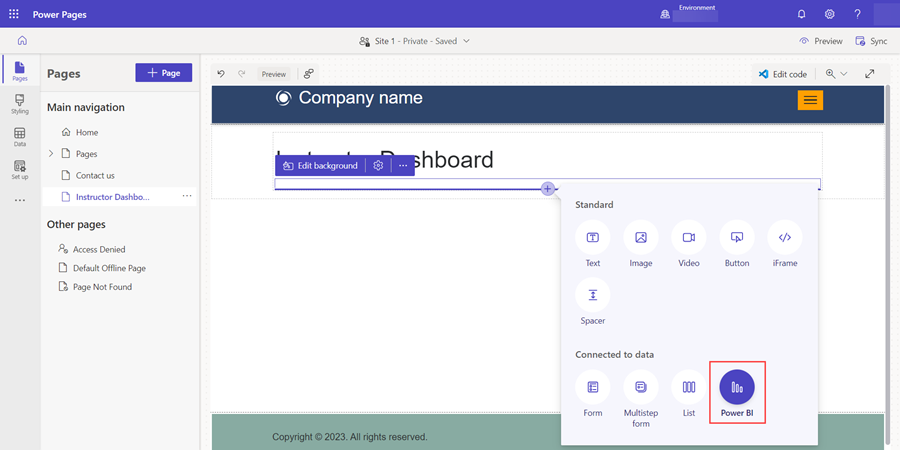
जब घटक अनुभाग को पॉप्युलेट करता है, तो ऊपरी बाएँ कोने पर चयन करें; Power BI संपादित करें।
एक्सेस प्रकार चुनें। विकल्प यह हैं:
अपने ग्राहकों के लिए एम्बेड करें: आपको बिना किसी लाइसेंस या पहचान के बाहरी उपयोगकर्ताओं के साथ साझा करने की अनुमति देता है। Power BI Power BI Microsoft Entra
अपने संगठन के लिए एम्बेड करें: यह रिपोर्ट को साझा करने के लिए प्रमाणीकरण का उपयोग करता है, ताकि आंतरिक उपयोगकर्ता इसे देख सकें। Microsoft Entra Power BI
वेब पर प्रकाशित करें: यह इंटरनेट पर किसी को भी रिपोर्ट और डेटा तक पहुंचने की अनुमति देता है।
सावधानी
सुनिश्चित करें कि यह गोपनीय जानकारी नहीं है!
अतिरिक्त जानकारी: वेब पर प्रकाशित करें
अपने ग्राहकों के लिए एंबेड करें चुनें।
अपने कार्यक्षेत्र का चयन करें जिसमें रिपोर्ट या डैशबोर्ड है, रिपोर्ट या डैशबोर्ड के रूप में प्रकार निर्दिष्ट करें, और फिर अंतिम ड्रॉपडाउन से रिपोर्ट या डैशबोर्ड चुनें। यदि यह एक रिपोर्ट है, तो आपको यह निर्दिष्ट करना होगा कि आप कौन सा पृष्ठ एम्बेड कर रहे हैं।

रिपोर्ट या डैशबोर्ड को एम्बेड करने वाले कोड को देखने के लिए, स्टूडियो के ऊपरी दाएं कोने से कोड संपादित करें चुनें।

संकेत मिलने पर, ओपन Visual Studio Code का चयन करें. बायीं ओर, PowerPages (कार्यस्थान) के अंतर्गत Power Pages वेबसाइट के नाम पर वेब पेज का एक ड्रॉप-डाउन है। उस अनुभाग में आपको एक .css फ़ाइल, एक .js फ़ाइल और HTML प्रतिलिपि दिखाई देती है। सुनिश्चित करें कि आप HTML कॉपी फ़ाइल पर हैं।
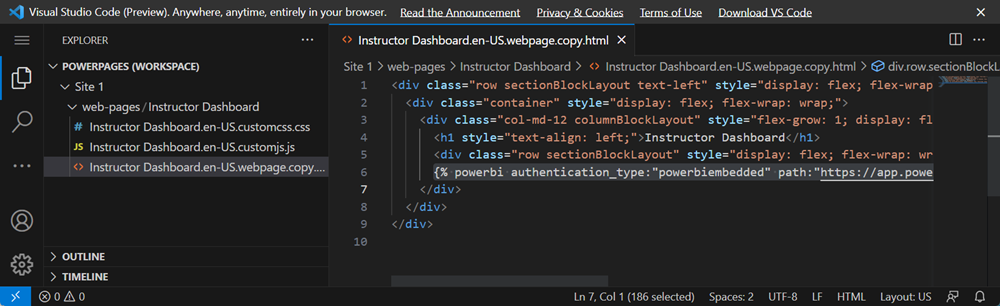
CTRL + F का चयन करें और
{%खोजें ताकि हम उस कोड को तुरंत पहचान सकें जिसमें हमारे Power BI डैशबोर्ड या रिपोर्ट का संदर्भ है।{%एक टैग के खुलने का संकेत देता है, जो भाषा के लिए तर्क बनाता है लिक्विड। Liquid Dataverse और उपयोगकर्ता वेबसाइट पर किससे इंटरैक्ट करते हैं, के बीच हमारा सेतु है। जब हम घटकों को एम्बेड करने के लिए स्टूडियो संपादक का उपयोग करते हैं, तो वेब पेज के स्रोत कोड में तरल कोड का एक टुकड़ा स्वचालित रूप से बनाया जाता है। Power BI liquid टैग के बारे में अधिक जानकारी यहां पाई जा सकती है: Dataverse Liquid टैग और Power BI रिपोर्ट जोड़ें.liquid कोड की पूरी लाइन जो आप देखेंगे वह इस प्रकार होगी:
{% powerbi authentication_type:"powerbiembedded" path:"https://app.powerbi.com/groups/00000000-0000-0000-0000-000000000000/reports/00000000-0000-0000-0000-000000000000/ReportSection" %}वेब के लिए Visual Studio Code टैब बंद करें।
Power Pages डिज़ाइन स्टूडियो में, एम्बेडेड Power BI घटक का चयन करें और संपादित करें Power BI चुनें।
भूमिकाएं लागू करें को सही/हां पर टॉगल करने के लिए नीचे स्क्रॉल करें।
भूमिकाएं टेक्स्टबॉक्स में, उस भूमिका का नाम टाइप करें जिसे आपने Power BI Desktop में बनाया है।
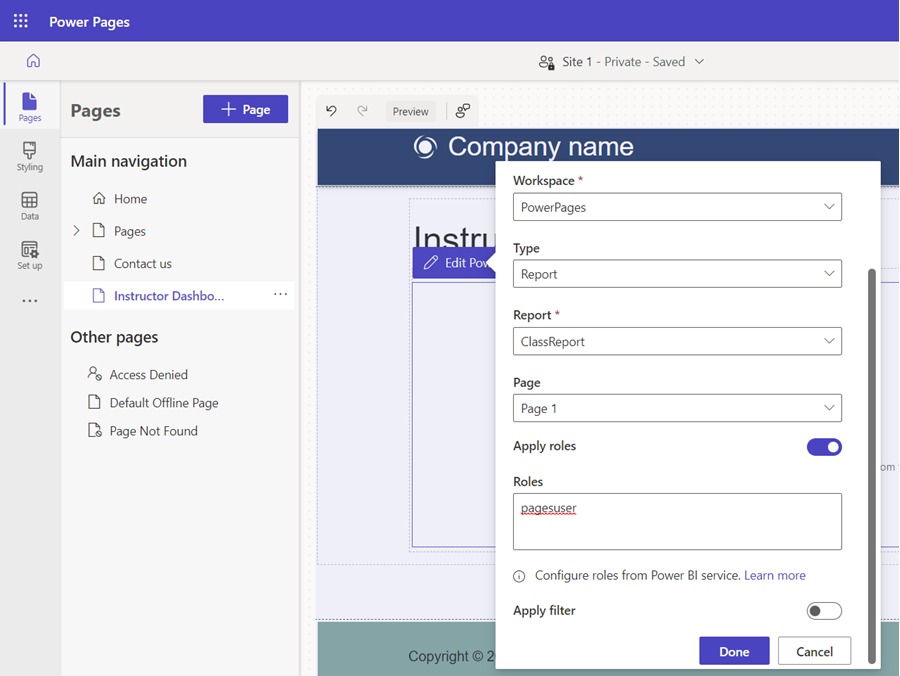
रिपोर्ट या डैशबोर्ड को एम्बेड करने वाले कोड में किए गए परिवर्तनों को देखने के लिए, स्टूडियो के शीर्ष दाएं कोने से फिर से कोड संपादित करें चुनें।
liquid कोड की पूरी लाइन जो आप देख रहे हैं वह अब इस प्रकार दिखेगी:
{% powerbi authentication_type:"powerbiembedded" path:"https://app.powerbi.com/groups/00000000-0000-0000-0000-000000000000/reports/00000000-0000-0000-0000-000000000001/ReportSection" roles:"pagesuser" %}डिज़ाइन स्टूडियो पर लौटने के लिए Visual Studio Code टैब बंद करें।
ऊपरी दाएं कोने में सिंक का चयन करके, फिर पूर्वावलोकन > डेस्कटॉप का चयन करके अपने ब्राउज़र में परिणामी एम्बेडेड रिपोर्ट या डैशबोर्ड का पूर्वावलोकन करें।
रिपोर्ट का परीक्षण करने के लिए, बिना किसी उपयोगकर्ता के साइन इन किए आप देख सकते हैं कि आरएलएस लागू किया गया है, क्योंकि Power Pages वेबसाइट पर नेविगेट करने पर कोई रिकॉर्ड वापस नहीं आया है:
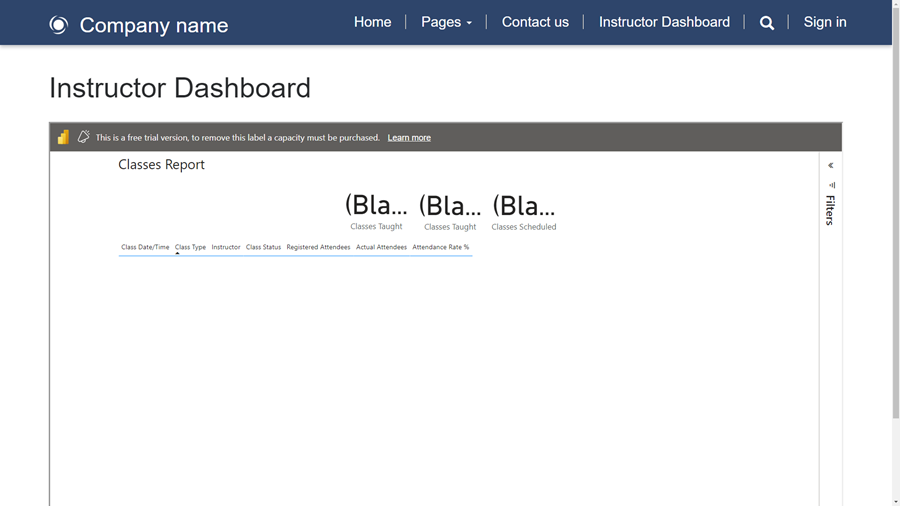
इस रिपोर्ट में अंतर्निहित डेटा है, जैसे कि जब आप इसे RLS लागू किए बिना Power BI Desktop से देखते हैं, तो आप देख सकते हैं कि कुल मिलाकर कई रिकॉर्ड हैं, लेकिन वे एक संपर्क रिकॉर्ड से संबंधित हैं।
इसे आगे जांचने के लिए, यदि हम किसी ऐसे उपयोगकर्ता के साथ वेबसाइट पर साइन इन करते हैं जिसके पास संबंधित संपर्क है जिसके पास संबंधित डेटा है, तो आप केवल वेबपेज पर हस्ताक्षरित उपयोगकर्ता से संबंधित रिकॉर्ड देख सकते हैं:

सारांश
आपने एक Power BI रिपोर्ट या डैशबोर्ड एम्बेड किया है जो आपकी Power Pages वेबसाइट में पंक्ति-स्तरीय सुरक्षा का उपयोग करता है!
फ़िल्टर फलक डिफ़ॉल्ट रूप से प्रकट होता है. फ़िल्टर फलक को छिपाने के लिए JavaScript की आवश्यकता होती है। ऐसा करने के चरण यहां प्रलेखित हैं: पोर्टल में एक वेबपेज पर एक Power BI रिपोर्ट या डैशबोर्ड जोड़ें.