मानकीकृत दस्तावेज़ बनाने के लिए Word टेम्पलेट का उपयोग करें
आपके द्वारा Office Word टेम्पलेट बनाने और Customer Engagement ऐप (Dynamics 365 Sales, Dynamics 365 Customer Service, Dynamics 365 Field Service, Dynamics 365 Marketing, and Dynamics 365 Project Service Automation) में आयात करने के बाद, एक क्लिक से उपयोगकर्ता डेटा के साथ स्वचालित रूप से मानकीकृत दस्तावेज़ जनरेट कर सकते हैं. इस सुविधा में कुछ खास चीजें हैं, Word टेम्पलेट को सफलतापूर्वक तैयार करने के लिए आपको इन चीजों के बारे में पता होना चाहिए.
चेतावनी
Word में टेम्पलेट तैयार करते समय एक त्रुटि होने का पता चला. इस विषय में Word को अस्थिर करने की संभावना रखने वाली प्रतिक्रिया को रोकने संबंधी जानकारी होती है. देखें: महत्वपूर्ण! एक ज्ञात समस्या और उससे बचने का तरीका
निम्न Word के समर्थित संस्करण हैं.
| क्षेत्र | Word का संस्करण |
|---|---|
| एक Word टेम्पलेट तैयार करें | 2013, 2016 |
| Customer Engagement ऐप में जनरेट किया गया Word दस्तावेज़ उपयोग करना | 2010, 2013, 2016 |
नोट
मैक्रो-सक्षम Word दस्तावेज़ (.docm) समर्थित नहीं हैं.
इस विषय के चरणों को सफलतापूर्वक बनाने और उपयोग करने के लिए customer engagement ऐप में Word टेम्पलेट का उपयोग करें.
चरण 1: Word टेम्पलेट बनाएँ
आप टेम्पलेट कहाँ तैयार कर सकते हैं
customer engagement ऐप में तीन स्थान हैं, जहाँ आप Word टेम्पलेट बना सकते हैं:
सेटिंग्स पृष्ठ से. सेटिंग्स>टेम्पलेट्स>डॉक्यूमेंट टेम्पलेट्स>नया(
 पर जाएं ). आपको सेटिंग पृष्ठ तक पहुँचने के लिए सिस्टम व्यवस्थापक या सिस्टम अनुकूलक जैसी पर्याप्त अनुमति की आवश्यकता होगी.
पर जाएं ). आपको सेटिंग पृष्ठ तक पहुँचने के लिए सिस्टम व्यवस्थापक या सिस्टम अनुकूलक जैसी पर्याप्त अनुमति की आवश्यकता होगी.एक रिकॉर्ड से. कोई रिकॉर्ड, जैसे विक्रय का कोई खाता खोलें। विक्रय>Client_Accounts>मेरे सक्रिय खाते पर जाएँ. कोई खाता खोलने के लिए उस पर क्लिक करें, और फिर और (…) > Word टेम्पलेट> Word टेम्पलेट बनाएँ पर क्लिक करें. यहाँ तैयार टेम्पलेट व्यक्तिगत हैं और सिर्फ टेम्पलेट तैयार करने वाले उपयोगकर्ता के लिए उपलब्ध हैं।
रिकॉर्ड की सूची से. उदाहरण के लिए, विक्रय>Client_Accounts>मेरे सक्रिय खाते पर जाएँ. कोई एकल खाता चुनें, और फिर और (…) >> Word टेम्पलेट> Word टेम्पलेट बनाएँ पर क्लिक करें.

टिप
व्यक्तिगत दस्तावेज टेम्पलेट हटाने के लिए, निम्न कार्य करें:
- उन्नत खोज (
 ) पर क्लिक करें.
) पर क्लिक करें. - इसकी तलाश करें के लिए, व्यक्तिगत दस्तावेज़ टेम्पलेट चुनें.
- परिणाम (!) क्लिक करें।
- हटाने के लिए व्यक्तिगत दस्तावेज़ टेम्पलेट का चयन करें और फिर हटाएँ (
 ) पर क्लिक करें।
) पर क्लिक करें।
टेम्प्लेट अपडेट करने के लिए, टेम्प्लेट हटाएं और फिर उस टेम्प्लेट का अद्यतित संस्करण अपलोड करें.
Word टेम्पलेट बनाएँ पर क्लिक करने के बाद, फ़िल्टर करने के लिए किसी निकाय का चयन करें, और फिर Word टेम्पलेट>निकाय का चयन करें पर क्लिक करें.

संबंध चयन पृष्ठ प्रकट होता है।

1:N, N:1, और N:N rके बीच क्या संबंध है?
इस स्क्रीन के लिए आपके ग्राहक सहभागिता ऐप डेटा संरचना की समझ आवश्यक है. आपका व्यवस्थापक या अनुकूलक निकाय संबंधों के बारे में जानकारी प्रदान कर सकता है. व्यवस्थापक सामग्री के लिए, देखें: निकाय संबंध ओवरव्यू.
यहाँ खाता निकाय के लिए कुछ संबंधों के उदाहरण दिए गए हैं।
| संबंध | विवरण |
|---|---|
 |
किसी खाता में एकाधिक संपर्क हो सकते हैं। |
 |
मुख्य, खाता या संपर्क में कई खाते हो सकते हैं। |
 |
किसी खाते में एकाधिक विपणन सूचियाँ हो सकती हैं। किसी विपणन सूची में एकाधिक खाते हो सकते हैं। |
आप इस स्क्रीन पर जिन संबंधों का चयन करते हैं, वे निर्धारित करते हैं कि बाद में तब कौन से निकाय और फ़ील्ड उपलब्ध होंगे जब आप Word टेम्पलेट को तय करेंगे. केवल वे संबंध चुनें, जिनकी आवश्यकता आपको डेटा को Word टेम्पलेट में जोड़ने के लिए पड़ेगी.
नोट
समयबद्ध रूप से दस्तावेज का डाउनलोड होना सुनिश्चित करने के लिए प्रत्येक संबंध के लिए संबंधित रिटर्न्ड रिकॉर्ड की उच्चतम सीमा 100 है. उदाहरण के लिए, यदि आप किसी खाते के लिए टेम्पलेट निर्यात कर रहे हैं और आप उसकी संपर्क सूची को शामिल करना चाहते हैं, तो दस्तावेज़, खाते के अधिकतम 100 संपर्क दिखाएगा.
टेम्पलेट डाउनलोड करें
XML डाटा सहित निर्यात किए गए निकाय वाले अपने लोकल कंप्यूटर पर Word फाइल तैयार करने के लिए निकाय का चयन करें पृष्ठ पर टेम्पलेट डाउनलोड करें पर क्लिक करें.
महत्त्वपूर्ण
एक परिवेश से डाउनलोड किए गए दस्तावेज़ के टेम्पलेट को केवल उस परिवेश में ही उपयोग किया जा सकता है. Word या Excel के टेम्पलेट के लिए परिवेश से परिवेश माइग्रेशन वर्तमान में समर्थित नहीं है.
चरण 2: डेवलपर टैब सक्षम करें
Word टेम्पलेट फ़ाइल खोलें. इस बिंदु पर, दस्तावेज रिक्त दिखाई देता है।

customer engagement ऐप XML डेटा को देखने और जोड़ने के लिए, आपको Word डेवलपर टैब सक्षम करना होगा.
फ़ाइल>विकल्प>रिबन अनुकूलित करें पर जाएँ, और फिर डेवलपर सक्षम करें.

चयन साइट
डेवलपर अब वर्ड रिबन में दिखाई देता है।

महत्वपूर्ण! कोई पहले से स्पष्ट जानकारी और इससे कैसे बचें
Customer Engagement ऐप द्वारा जनरेट किए गए Word टेम्प्लेट और Office Word के साथ एक ज्ञात समस्या है. अगले सेक्शन में, आप XML सामग्री नियंत्रण फ़ील्ड को Word टेम्पलेट में जोड़ेंगे.
चेतावनी
कुछ चीजों के कारण Word फ्रीज हो सकता है, जिस स्थिति में Word को रोकने के लिए आपको Task Manager का उपयोग करना होगा.
- आप चित्र या प्लेन टेक्स्ट के अलावा कोई सामग्री नियंत्रण प्रविष्ट करते हैं।
- आप किसी सामग्री निंयंतर्ण में कोई पाठ्य परिवर्तन करते हैं, जैसे बड़े अक्षरों में परिवर्तन या नया पाठ्यांश जोड़ना। ये परिवर्तन AutoCorrect और उपयोगकर्ता संपादनों द्वारा किए जा सकते हैं। डिफॉल्ट रूप से, Microsoft Word AutoCorrect अंग्रेजी के वाक्यों के पहले अक्षरों को बड़े अक्षरों में बदलता है. जब आप कोई सामग्री नियंत्रण फील्ड जोड़ते हैं, Word इसे एक नए वाक्य के रूप में देखता है औऱ फील्ड से फोकस हटने पर यह पहले अक्षर को बड़े अक्षर में बदल देगा.
नियंत्रण फील्ड संबंधी समस्याओं से बचने के लिए निम्न कार्य करें:
सिर्फ प्लेन टेक्स्ट या चित्र का फील्ड जोड़ें
अपने Word टेम्पलेट में निकाय फ़ील्ड जोड़ने के लिए, आप XML मैपिंग फलक का उपयोग करते हैं. सिर्फ प्लेन टेक्स्ट या चित्र के रूप में फील्ड जोड़ना सुनिश्चित करें।
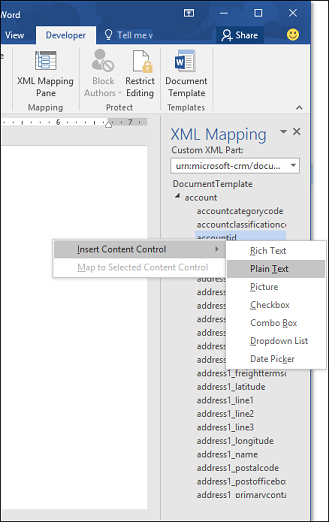
जोड़े गए सामग्री नियंत्रण में कोई पाठ्य संबंधी परिवर्तन न करें
आप सामग्री नियंत्रण फल्ड में फॉर्मेटिंग संबंधी परिवर्तन कर सकते हैं, जैसे पाठ्यांश को बोल्ड करना, लेकिन बड़े अक्षरों सहित पाठ्य संबंधी कोई और परिवर्तन नहीं।

अगर आप Word के फ़्रीज़ होने या कार्यप्रदर्शन में कमी आने का अनुभव करते हैं तो AutoCorrect बंद करने का प्रयास करें.
AutoCorrect बंद करें
Word में टेम्पलेट फ़ाइल को खुला रखते हुए, फ़ाइल>विकल्प>प्रूफ़ करना>AutoCorrect विकल्प पर जाएँ.

वाक्यों की शुरुआत बड़े अक्षरों से करें और स्पेलिंग चेकर से आए सुझाव का स्वतः उपयोग करें अचयनित करें।

AutoFormat और आपके टाइप करते ही AutoFormat टैब्स से डैश (-) के साथ हायफन (--) को अचयनित करें।
ठीक क्लिक करें.
यदि आप ऊपर दी गई अनुशंसाओं का पालन करते हैं, तो आप Word टेम्पलेट परिभाषित करने के लिए तैयार हैं.
चरण 3: Word टेम्पलेट निर्धारित करें
निकाय फ़ील्ड वाला Word टेम्पलेट निर्धारित करने के लिए XML मैपिंग फलक का उपयोग करें.
आपके Word टेम्पलेट में, डेवलपर>XML मैपिंग फलक पर क्लिक करें.

डिफॉल्ट XML स्कीमा का चयन किया गया है।

XML स्कीमा चुनें. यह "urn:microsoft-crm/document-template/" से शुरू होगा.
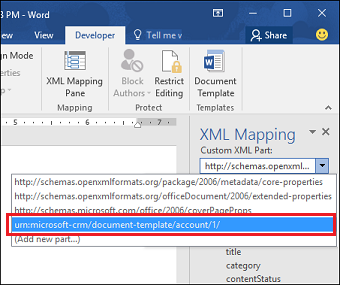
महत्त्वपूर्ण
यदि आपने बार-बार गलती से संपादन किया है, तो इससे Word फ्रीज़ हो सकता है या प्रदर्शन में कमी आ सकती है, AutoCorrect विकल्पों को निम्न अनुभाग के अनुसार बंद करना सुनिश्चित करें: "कोई ज्ञात समस्या और उससे कैसे बचें".
निकाय का विस्तार करें, निकाय फ़ील्ड पर राइट-क्लिक करें और उसके बाद सामग्री नियंत्रण सम्मिलित करें>सादा पाठ पर क्लिक करें.
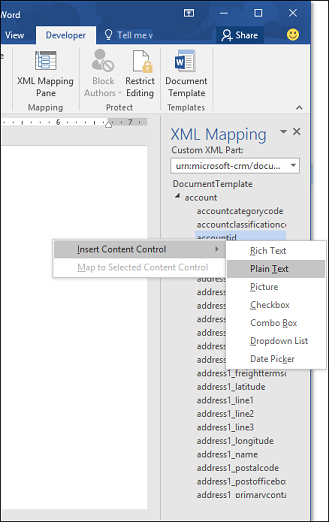
निकाय फ़ील्ड को Word टेम्पलेट में जोड़ा गया.

अतिरिक्त निकाय फील्ड जोड़ें, वर्णनात्मक लेबल और टेक्स्ट जोड़ें और दस्तावेज को फॉर्मेट करें।
पूर्ण किया गया टेम्पलेट शायद ऐसा दिखेगा:

आपके द्वारा दर्ज कुछ सामग्री नियंत्रण फील्ड में डाटा की कई पंक्तियाँ होने की संभावना है। उदाहरण के लिए, खातों में एक से अधिक संपर्क होते हैं। अपने Word टेम्पलेट में सभी डेटा शामिल करने के लिए, सामग्री नियंत्रण फ़ील्ड को दोहराएँ पर सेट करें.
सामग्री नियंत्रण फील्ड को रिपीट पर सेट करें
नीचे दी गई तालिका पंक्ति में रिपीटिंग डाटा सहित फील्ड भरें।
टेम्पलेट में तालिका की किसी पूरी पंक्ति का चयन करें।

XML मैपिंग पेन में सामग्री नियंत्रण फील्ड वाले संबंध पर राइट क्लिक करें और फिर रिपीटिंग पर क्लिक करें।

जब आप कोई दस्तावेज़ बनाने के लिए customer engagement ऐप में Word टेम्पलेट का उपयोग करते हैं, तो तालिका डेटा की कई पंक्तियाँ पॉप्यूलेट हो जाएँगी.
जब टेम्प्लेट में आपके इच्छित फ़ील्ड और प्रारूपण होते हैं, तो इसे सहेजें और इसे ग्राहक सहभागिता ऐप में अपलोड करें.
चरण 4: ग्राहक सहभागिता ऐप में Word टेम्पलेट को वापस अपलोड करें
जब आपका Word टेम्पलेट वैसे बनता है, जैसे आप चाहते हैं, तो उसे सहेजें ताकि आप उसे customer engagement ऐप में अपलोड कर सकें.
नए बने Word टेम्पलेट तक पहुँच इस बात पर निर्भर करता है कि आपने इसे कैसे अपलोड किया है और सिक्योरिटी रोल में कैसी पहुँच की अनुमति है। टेम्पलेट तक पहुँच को नियंत्रित करने के लिए सुरक्षा भूमिकाओं का उपयोग करें देखना न भूलें.
व्यवस्थापक customer engagement ऐप में Word टेम्पलेट को अपलोड करने के लिए सेटिंग पृष्ठ का उपयोग कर सकते हैं. सेटिंग में अपलोड किया गया टेम्पेलट आपके संगठन के सभी उपयोगकर्ताओं के लिए उपलब्ध है.
व्यवस्थापकों के लिए: ग्राहक सहभागिता ऐप में Word टेम्पलेट अपलोड करें
सेटिंग>टेम्पलेट>दस्तावेज़ टेम्पलेट पर जाएँ.
टेम्पलेट अपलोड करें पर क्लिक करें।
Word फाइल को डायलॉग बॉक्स में ड्रैग करें या फाइल में ब्राउज़ करें.

Upload क्लिक करें।
एडमिन के अलावा दूसरे उपयोगकर्ता अपने उपयोग के लिए रिकॉर्ड की सूची से कोई टेम्पलेट अपलोड कर सकते हैं।
निजी टेम्पलेट बनाने के इच्छुक गैर-व्यवस्थापक या व्यवस्थापकों के लिए: ग्राहक सहभागिता ऐप में Word टेम्पलेट अपलोड करें
रिकॉर्ड की सूची वाला एक पृष्ठ खोलें, उदाहरण के लिए, विक्रय में ग्राहक खातों की सूची.
कोई एकल सामग्री, जैसे खाता का चयन करें, और (…) > Word टेम्पलेट> Word टेम्पलेट बनाएँ पर क्लिक करें.
Word टेम्पलेट>अपलोड करें पर क्लिक करें.

Word फाइल को डायलॉग बॉक्स में ड्रैग करें या फाइल में ब्राउज़ करें.
Upload क्लिक करें।
चरण 5: Word टेम्पलेट से एक दस्तावेज तैयार करें
अपने द्वारा बनाए गए Word टेम्पलेट का उपयोग करने के लिए, निम्न कार्य करें:
कोई दस्तावेज बनाने के लिए आप वांछित जानकारी वाला रिकॉर्ड खोलें। उदाहरण के लिए, बिक्री में ग्राहक खाता रिकॉर्ड खोलें।
और (…) > Word टेम्पलेट क्लिक करें, और फिर Word टेम्पलेट के अंदर अपने बनाए टेम्पलेट का चयन करें।
अगर आपके द्वारा बनाया गया टेम्पलेट नहीं दिख रहा है तो दो संभावनाएँ हैं:
सिर्फ चयनित रिकॉर्ड प्रकार (निकाय) के लिए टेम्पलेट प्रदर्शित किया जाएगा। उदाहरण के लिए, अगर आप कोई अवसर रिकॉर्ड खोलते हैं तो आप खाता निकाय के लिए अपने द्वारा तैयार कोई टेम्पलेट नहीं देख सकेंगे।
टेम्पलेट देखने के लिए आपको ग्राहक सहभागिता ऐप को रीफ्रेश करना होगा. अपने ब्राउज़र को रीफ़्रेश करें या ग्राहक सहभागिता ऐप को बंद करके फिर से खोलें.
आपके द्वारा अपने Word टेम्पलेट का चयन करने के बाद, customer engagement ऐप आपके द्वारा चयनित रिकॉर्ड से एक Word दस्तावेज़ बनाता है.
नमूना Word टेम्पलेट आजमाएँ
customer engagement ऐप के साथ पाँच Word टेम्पलेट शामिल हैं.
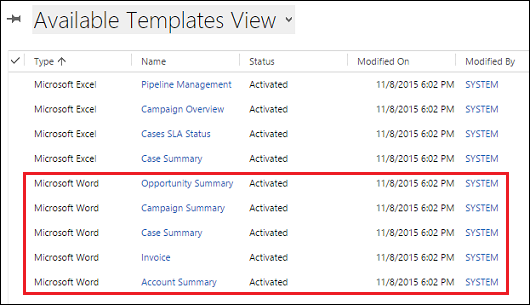
एक खास रिकॉर्ड प्रकार (निकाय) वाले नमूना Word टेम्पलेट तैयार किए गए. आप केवल उसी प्रकार के रिकॉर्ड के टेम्पलेट को लागू कर पाएंगे.
| नाम | एंटिटी |
|---|---|
| अवसर सारांश | अवसर (बिक्री क्षेत्र) |
| कैंपेन का सारांश | कैंपेन (विपणन क्षेत्र) |
| मामला सारांश | केस (सेवा क्षेत्र) |
| इनवॉयस | इनवॉइस (बिक्री क्षेत्र) |
| खाता सारांश | Client_Account (बिक्री, सेवा और विपणन क्षेत्र) |
नमूना Word टेम्पलेट का उपयोग करने के लिए
नमूना टेम्पलेट से मेल खाने वाले निकाय प्रकार संबंधी जानकारी का कोई रिकॉर्ड खोलें। उदाहरण के लिए, खाता सारांश टेम्पलेट का उपयोग करने के लिए बिक्री में कोई ग्राहक खाता रिकॉर्ड खोलें।
और (…) > Word टेम्पलेट पर क्लिक करें, और फिर Word टेम्पलेट के अंदर नमूना टेम्पलेट का चयन करें।
हाल में तैयार Word टेम्पलेट खोलें और देखें.
नोट
आप ग्राहक सहभागिता ऐप में शामिल टेम्पलेट की समीक्षा कर सकते हैं, लेकिन संपादन नहीं.
अतिरिक्त विचार
टेम्पलेट तक पहुँच को नियंत्रित करने के लिए सिक्योरिटी रोल का उपयोग करें
व्यवस्थापक कुछ ग्रैन्युलैरिटी वाले Word टेम्पलेट तक पहुँच नियंत्रित कर सकते हैं. उदाहरण के लिए, आप विक्रेताओं को Word टेम्पलेट पढ़ने की पहुँच दे सकते हैं लेकिन लिखने की नहीं।
सेटिंग्स>सुरक्षा>सुरक्षा भूमिकाएँ.
किसी रोल का चयन करें और फिर बिजनेस मैनेजमेंट टैब क्लिक करें।
पूरे संगठन में उपलब्ध टेम्पलेट के लिए पहुँच सेट करने हेतु Document Template का चयन करें। निजी उपयोगकर्ताओं को साझा किए गए टेम्पलेट के लिए निजी दस्तावेज टेम्पलेट का चयन करें।
पहुँच का स्तर समायोजित करने के लिए घेरों पर क्लिक करें।

तैयार दस्तावेजों की सूचियों का क्रम वही नहीं होगा, जो रिकॉर्ड का क्रम है
किसी कस्टम टेम्पलेट में तैयार रिकॉर्ड की सूचियाँ संभवतः Word दस्तावेज़ में उसी क्रम में न दिखें, जो customer engagement ऐप में क्रम है. रिकॉर्ड को उनके निर्माण के समय और तिथि के क्रम में सूचीबद्ध किया गया है।
दाएँ से बाएँ भाषा से संबंधित समस्या
दस्तावेज़ बनने के बाद, दाएँ-से-बाएँ (RTL) भाषाओं में सामग्री में Word फ़ाइल में कुछ स्वरूपण समस्याएँ हो सकती हैं।