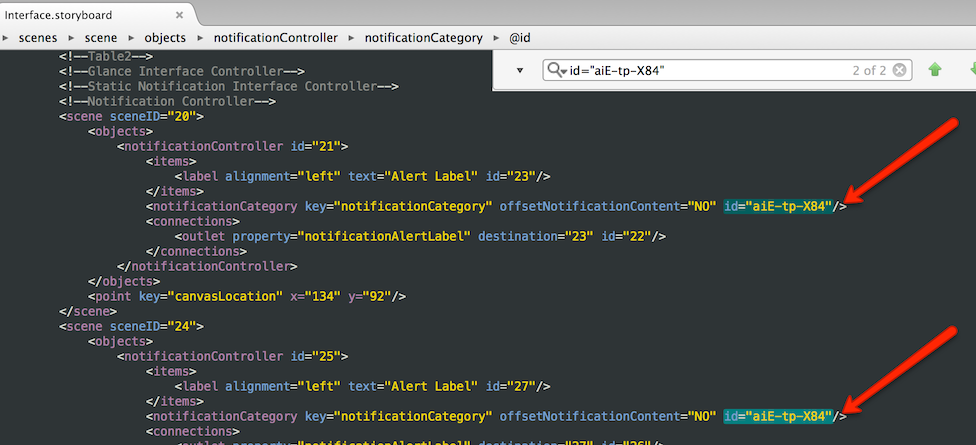watchOS Troubleshooting
This page contains additional information and workarounds for issues you may encounter.
Manually Adding Interface Controller Files for Xcode Interface Builder.
Known Issues
General
Earlier releases of Visual Studio for Mac incorrectly show one of the AppleCompanionSettings icons as being 88x88 pixels; which results in a Missing Icon Error if you attempt to submit to the App Store. This icon should be 87x87 pixels (29 units for @3x Retina screens). You cannot fix this in Visual Studio for Mac - either edit the image asset in Xcode or manually edit the Contents.json file.
If the Watch Extension Project's Info.plist > WKApp Bundle ID is not correctly set to match the Watch App's Bundle ID, the debugger will fail to connect and Visual Studio for Mac will wait with the message "Waiting for debugger to connect".
Debugging is supported in Notifications mode but can be unreliable. Retrying will sometimes work. Confirm that the Watch App's Info.plist
WKCompanionAppBundleIdentifieris set to match the bundle identifier of the iOS parent/container app (ie. the one that runs on the iPhone).iOS Designer does not show entrypoint arrows for Glance or Notification interface controllers.
You cannot add two
WKNotificationControllersto a storyboard. Workaround: ThenotificationCategoryelement in the storyboard XML is always inserted with the sameid. To work around this problem you can add two (or more) Notification Controllers, open the storyboard file in a text editor and then manually change theidelement to be unique.You may see an error "The application has not been built" when trying to launch the app. This occurs after a Clean when the startup project is set to the watch extension project. The fix is to select Build > Rebuild All and then re-launch the app.
Removing the Alpha Channel from Icon Images
Icons should not contain an alpha channel (the alpha channel defines transparent areas of an image), otherwise the app will be rejected during App Store submission with an error similar to this:
Invalid Icon - The watch application '...watchkitextension.appex/WatchApp.app'
contains an icon file '...watchkitextension.appex/WatchApp.app/Icon-27.5@2x.png'
with an alpha channel. Icons should not have an alpha channel.
It's easy to remove the alpha channel on Mac OS X using the Preview app:
Open the icon image in Preview and then choose File > Export.
The dialog that appears will include an Alpha checkbox if an alpha channel is present.
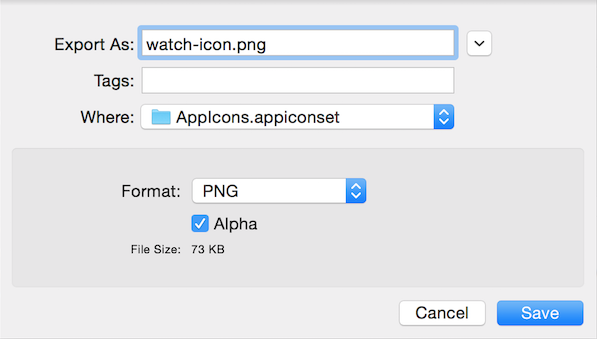
Untick the Alpha checkbox and Save the file to the correct location.
The icon image should now pass Apple's validation checks.
Manually Adding Interface Controller Files
Important
Xamarin's WatchKit support includes designing watch storyboards in the iOS designer (in both Visual Studio for Mac and Visual Studio), which does not require the steps outlined below. Simply give an interface controller a Class name in the Visual Studio for Mac Properties pad and the C# code files will be created automatically.
If you are using Xcode Interface Builder, follow these steps to create new interface controllers for your watch app and enable synchronization with Xcode so that the outlets and actions are available in C#:
Open the watch app's Interface.storyboard in Xcode Interface Builder.

Drag a new
InterfaceControlleronto the storyboard: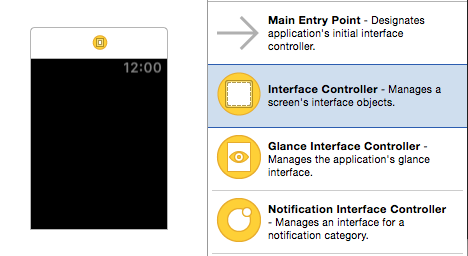
You can now drag controls onto the interface controller (eg. labels and buttons) but you cannot create outlets or actions yet, because there is no .h header file. The following steps will cause the required .h header file to be created.
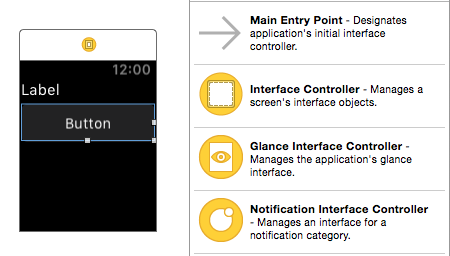
Close the storyboard and return to Visual Studio for Mac. Create a new C# file MyInterfaceController.cs (or whatever name you like) in the watch app extension project (NOT the watch app itself where the storyboard is). Add the following code (updating the namespace, classname, and the constructor name):
using System; using WatchKit; using Foundation; namespace WatchAppExtension // remember to update this { public partial class MyInterfaceController // remember to update this : WKInterfaceController { public MyInterfaceController // remember to update this (IntPtr handle) : base (handle) { } public override void Awake (NSObject context) { base.Awake (context); // Configure interface objects here. Console.WriteLine ("{0} awake with context", this); } public override void WillActivate () { // This method is called when the watch view controller is about to be visible to the user. Console.WriteLine ("{0} will activate", this); } public override void DidDeactivate () { // This method is called when the watch view controller is no longer visible to the user. Console.WriteLine ("{0} did deactivate", this); } } }Create another new C# file MyInterfaceController.designer.cs in the watch app extension project and add the code below. Be sure to update the namespace, the classname and the
Registerattribute:using Foundation; using System.CodeDom.Compiler; namespace HelloWatchExtension // remember to update this { [Register ("MyInterfaceController")] // remember to update this partial class MyInterfaceController // remember to update this { void ReleaseDesignerOutlets () { } } }Tip
You can (optionally) make this file a child node of the first file by dragging it onto the other C# file in the Visual Studio for Mac Solution Pad. It will then appear like this:

Select Build > Build All so that Xcode synchronization will recognize the new class (via the
Registerattribute) that we used.Re-open the storyboard by right-clicking on the watch app storyboard file and selecting Open With > Xcode Interface Builder:

Select your new interface controller and give it the classname you defined above, eg.
MyInterfaceController. If everything has worked correctly, it should appear automatically in the Class: drop down list and you can select it from there.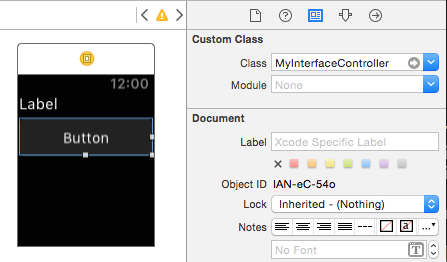
Choose the Assistant Editor view in Xcode (the icon with two overlapping circles) so that you can see the storyboard and the code side-by-side:
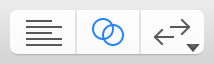
When the focus is in the code pane, ensure you're look at the .h header file, and if not right-click in the breadcrumb bar and select the correct file (MyInterfaceController.h)
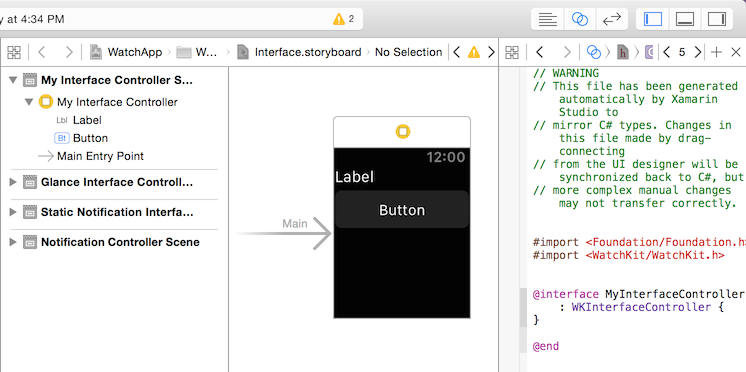
You can now create outlets and actions by Ctrl + drag from the storyboard into the .h header file.
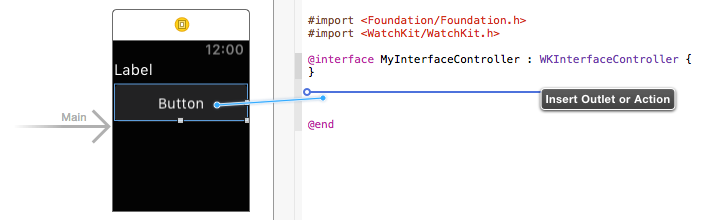
When you release the drag, you'll be prompted to select whether to create an outlet or an action, and choose its name:
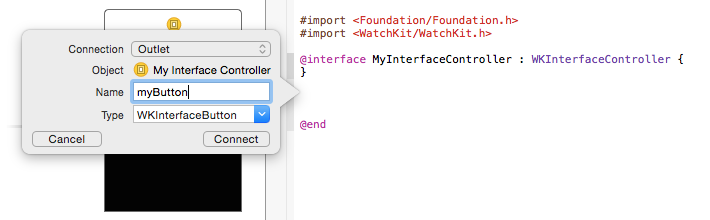
Once the storyboard changes are saved and Xcode is closed, return to Visual Studio for Mac. It will detect the header file changes and automatically add code to the .designer.cs file:
[Register ("MyInterfaceController")] partial class MyInterfaceController { [Outlet] WatchKit.WKInterfaceButton myButton { get; set; } void ReleaseDesignerOutlets () { if (myButton != null) { myButton.Dispose (); myButton = null; } } }
You can now reference the control (or implement the action) in C#!
Launching the Watch App from the Command Line
Important
You can start the Watch App in normal app mode by default, and also in Glance or Notification modes using custom execution parameters in Visual Studio for Mac and Visual Studio.
You can also use the command line to control the iOS Simulator. The command line tool used to launch watch apps is mtouch.
Here is a full example (executed as a single line in the terminal):
/Library/Frameworks/Xamarin.iOS.framework/Versions/Current/bin/mtouch --sdkroot=/Applications/Xcode.app/Contents/Developer/ --device=:v2:runtime=com.apple.CoreSimulator.SimRuntime.iOS-8-2,devicetype=com.apple.CoreSimulator.SimDeviceType.iPhone-6
--launchsimwatch=/path/to/watchkitproject/watchsample/bin/iPhoneSimulator/Debug/watchsample.app
The parameter you need to update to reflect your app is launchsimwatch:
--launchsimwatch
The full path to the main app bundle for the iOS app that contains the watch app and extension.
Note
The path you need to supply is for the iPhone application .app file, i.e. the one that will be deployed to the iOS simulator and that contains both the watch extension and watch app.
Example:
--launchsimwatch=/path/to/watchkitproject/watchsample/bin/iPhoneSimulator/Debug/watchsample.app
Notification Mode
To test the app's Notification mode, set the
watchlaunchmode parameter to Notification and
supply a path to a JSON file that contains a
test notification payload.
The payload parameter is required for Notification mode.
For example, add these arguments to the mtouch command:
--watchlaunchmode=Notification --watchnotificationpayload=/path/to/file.json
Other Arguments
The remaining arguments are explained below:
--sdkroot
Required. Specifies the path to Xcode (6.2 or later).
Example:
--sdkroot /Applications/Xcode.app/Contents/Developer/
--device
The simulator device to execute. This can be specified in two ways, either using the udid of a specific device, or using a combination of runtime and device type.
The exact values varies between machines, and can be queried using Apple’s simctl tool:
/Applications/Xcode.app/Contents/Developer/usr/bin/simctl list
UDID
Example:
--device=:v2:udid=AAAAAAA-BBBB-CCCC-DDDD-EEEEEEEEEEEE
Runtime and Device type
Example:
--device=:v2:runtime=com.apple.CoreSimulator.SimRuntime.iOS-8-2,devicetype=com.apple.CoreSimulator.SimDeviceType.iPhone-6