Create a Full Database Backup
Applies to:
SQL Server
This article describes how to create a full database backup in SQL Server using SQL Server Management Studio, Transact-SQL, or PowerShell.
For more information, see SQL Server Backup and Restore with Azure Blob Storage and SQL Server Backup to URL.
Limitations and restrictions
- The
BACKUPstatement isn't allowed in an explicit or implicit transaction. - Backups created by more recent version of SQL Server can't be restored in earlier versions of SQL Server.
For an overview of, and deeper dive into, backup concepts and tasks, see Backup Overview (SQL Server) before proceeding.
Recommendations
- As a database increases in size, full database backups take more time to complete and require more storage space. For large databases, consider supplementing full database backups with a series of differential database backups.
- Estimate the size of a full database backup by using the sp_spaceused system stored procedure.
- By default, every successful backup operation adds an entry in the SQL Server error log and in the system event log. If you back up frequently, success messages will accumulate quickly, resulting in huge error logs, making finding other messages difficult. In such cases, you can suppress these backup log entries by using trace flag 3226 if none of your scripts depend on those entries. For more information, see Trace Flags (Transact-SQL).
Security
TRUSTWORTHY is set to OFF on a database backup. For information about how to set TRUSTWORTHY to ON, see ALTER DATABASE SET Options (Transact-SQL).
Beginning with SQL Server 2012 (11.x), the PASSWORD and MEDIAPASSWORD options are no longer available for creating backups. You can still restore backups created with passwords.
Permissions
BACKUP DATABASE and BACKUP LOG permissions default to members of the sysadmin fixed server role and the db_owner and db_backupoperator fixed database roles.
Ownership and permission problems on the backup device's physical file can interfere with a backup operation. The SQL Server service should read and write to the device. The account under which the SQL Server service runs must have write permissions to the backup device. However, sp_addumpdevice, which adds an entry for a backup device in the system tables, doesn't check file access permissions. Problems in the backup device's physical file may not appear until the backup is used or a restore attempted.
Using SQL Server Management Studio
Note
When you specify a backup task by using SQL Server Management Studio, you can generate the corresponding Transact-SQL BACKUP script by clicking the Script button and selecting a script destination.
After connecting to the appropriate instance of the Microsoft SQL Server Database Engine, in Object Explorer, expand the server tree.
Expand Databases, and either select a user database or expand System Databases and select a system database.
Right-click the database that you wish to back up, point to Tasks, and then select Back Up....
In the Back Up Database dialog box, the database that you selected appears in the drop-down list (which you can change to any other database on the server).
In the Backup type drop-down list, select a backup type - the default is Full.
Important
You must perform at least one full database backup before you can perform a differential or a transaction log backup.
Under Backup component, select Database.
In the Destination section, review the default location for the backup file (in the ../mssql/data folder).
You can use the Back up to drop-down list to select a different device. Select Add to add backup objects and or destinations. You can stripe the backup set across multiple files for increased backup speed.
To remove a backup destination, select it and select Remove. To view the contents of an existing backup destination, select it and select Contents.
(optional) Review the other available settings under the Media Options and Backup Options pages.
For more information about the various backup options, see General page, Media options page, and Backup options page.
Select OK to start the backup.
When the backup completes successfully, select OK to close the SQL Server Management Studio dialog box.
Additional information
After creating a full database backup, you can create a differential database backup or a transaction log backup.
(optional) You can select the Copy-only backup checkbox to create a copy-only backup. A copy-only backup is a SQL Server backup that is independent of the sequence of conventional SQL Server backups. For more information, see Copy-Only Backups (SQL Server). A copy-only backup isn't available for the Differential backup type.
The Overwrite media option is disabled on the Media Options page if you're backing up to a URL.
Examples
For the following examples, create a test database with the following Transact-SQL code:
USE [master]
GO
CREATE DATABASE [SQLTestDB]
GO
USE [SQLTestDB]
GO
CREATE TABLE SQLTest
(
ID INT NOT NULL PRIMARY KEY,
c1 VARCHAR(100) NOT NULL,
dt1 DATETIME NOT NULL DEFAULT getdate()
);
GO
USE [SQLTestDB]
GO
INSERT INTO SQLTest (ID, c1) VALUES (1, 'test1')
INSERT INTO SQLTest (ID, c1) VALUES (2, 'test2')
INSERT INTO SQLTest (ID, c1) VALUES (3, 'test3')
INSERT INTO SQLTest (ID, c1) VALUES (4, 'test4')
INSERT INTO SQLTest (ID, c1) VALUES (5, 'test5')
GO
SELECT * FROM SQLTest
GO
A. Full back up to disk to default location
In this example, the SQLTestDB database will be backed up to disk at the default backup location.
After connecting to the appropriate instance of the Microsoft SQL Server Database Engine, in Object Explorer, expand the server tree.
Expand Databases, right-click
SQLTestDB, point to Tasks, and then select Back Up....Select OK.
When the backup completes successfully, select OK to close the SQL Server Management Studio dialog box.
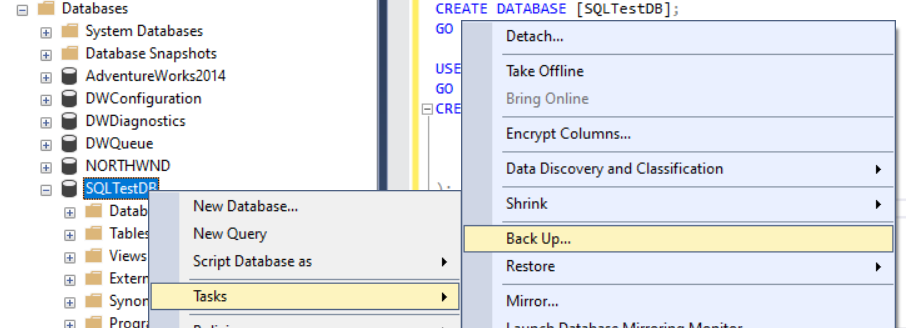
B. Full back up to disk to non-default location
In this example, the SQLTestDB database will be backed up to disk at a location of your choice.
After connecting to the appropriate instance of the Microsoft SQL Server Database Engine, in Object Explorer, expand the server tree.
Expand Databases, right-click
SQLTestDB, point to Tasks, and then select Back Up....On the General page in the Destination section select Disk from the Back up to: drop-down list.
Select Remove until all existing backup files have been removed.
Select Add and the Select Backup Destination dialog box will open.
Enter a valid path and file name in the File name text box and use .bak as the extension to simplify the classification of this file.
Select OK and then select OK again to start the backup.
When the backup completes successfully, select OK to close the SQL Server Management Studio dialog box.

C. Create an encrypted backup
In this example, the SQLTestDB database will be backed up with encryption to the default backup location.
After connecting to the appropriate instance of the Microsoft SQL Server Database Engine, in Object Explorer, expand the server tree.
Expand Databases, expand System Databases, right-click
master, and select New Query to open a query window with a connection to yourSQLTestDBdatabase.Execute the following commands to create a database master key and a certificate within the
masterdatabase.-- Create the master key CREATE MASTER KEY ENCRYPTION BY PASSWORD = '23987hxJ#KL95234nl0zBe'; -- If the master key already exists, open it in the same session that you create the certificate (see next step) OPEN MASTER KEY DECRYPTION BY PASSWORD = '23987hxJ#KL95234nl0zBe' -- Create the certificate encrypted by the master key CREATE CERTIFICATE MyCertificate WITH SUBJECT = 'Backup Cert', EXPIRY_DATE = '20201031';In Object Explorer, in the Databases node, right-click
SQLTestDB, point to Tasks, and then select Back Up....On the Media Options page, in the Overwrite media section select Back up to a new media set, and erase all existing backup sets.
On the Backup Options page in the Encryption section select the Encrypt backup check box.
From the Algorithm drop-down list, select AES 256.
From the Certificate or Asymmetric key drop-down list select
MyCertificate.Select OK.

D. Back up to Azure Blob Storage
The example creates a full database backup of SQLTestDB to Azure Blob Storage. The example assumes that you already have a storage account with a blob container. The example creates a shared access signature for you; this example fails if the container has an existing shared access signature.
If you don't have an Azure Blob Storage container in a storage account, create one before continuing. See Create a general purpose storage account and Create a container.
After connecting to the appropriate instance of the Microsoft SQL Server Database Engine, in Object Explorer, expand the server tree.
Expand Databases, right-click
SQLTestDB, point to Tasks, and then select Back Up....On the General page in the Destination section select URL from the Back up to: drop-down list.
Select Add and the Select Backup Destination dialog box will open.
If you've previously registered the Azure storage container that you wish to use with SQL Server Management Studio, select it. Otherwise, select New container to register a new container.
In the Connect to a Microsoft Subscription dialog box, sign in to your account.
In the Select Storage Account drop-down text box, select your storage account.
In the Select Blob Container drop-down text box, select your blob container.
In the Shared Access Policy Expiration drop-down calendar box, select an expiration date for the shared access policy that you create in this example.
Select Create Credential to generate a shared access signature and credential in SQL Server Management Studio.
Select OK close the Connect to a Microsoft Subscription dialog box.
In the Backup File text box, modify the name of the backup file (optional).
Select OK to close the Select a backup destination dialog box.
Select OK to start the backup.
When the backup completes successfully, select OK to close the SQL Server Management Studio dialog box.
Note
Backing up to Azure Blob Storage is not currently supported using managed identities.
Using Transact-SQL
Create a full database backup by executing the BACKUP DATABASE statement to create the full database backup, specifying:
- The name of the database to back up.
- The backup device where the full database backup is written.
The basic Transact-SQL syntax for a full database backup is:
BACKUP DATABASE database TO backup_device [ ,...n ] [ WITH with_options [ ,...o ] ] ;
| Option | Description |
|---|---|
| database | Is the database that is to be backed up. |
| backup_device [ ,...n ] | Specifies a list of from 1 to 64 backup devices to use for the backup operation. You can specify a physical backup device, or you can specify a corresponding logical backup device, if already defined. To specify a physical backup device, use the DISK or TAPE option: { DISK | TAPE } =physical_backup_device_name For more information, see Backup Devices (SQL Server). |
| WITH with_options [ ,...o ] | Used to specify one or more options, o. For information about some of the basic with options, see step 2. |
Optionally, specify one or more WITH options. A few basic WITH options are described here. For information about all the WITH options, see BACKUP (Transact-SQL).
Basic backup set WITH options:
- { COMPRESSION | NO_COMPRESSION }: In SQL Server 2008 (10.0.x) Enterprise and later only, specifies whether backup compression is performed on this backup, overriding the server-level default.
- ENCRYPTION (ALGORITHM, SERVER CERTIFICATE | ASYMMETRIC KEY): In SQL Server 2014 or later only, specify the encryption algorithm to use, and the Certificate or Asymmetric key to use to secure the encryption.
- DESCRIPTION = { 'text' | @text_variable }: Specifies the free-form text that describes the backup set. The string can have a maximum of 255 characters.
- NAME = { backup_set_name | @backup_set_name_var }: Specifies the name of the backup set. Names can have a maximum of 128 characters. If NAME isn't specified, it's blank.
By default, BACKUP appends the backup to an existing media set, preserving existing backup sets. To explicitly specify, use the NOINIT option. For information about appending to existing backup sets, see Media Sets, Media Families, and Backup Sets (SQL Server).
To format the backup media, use the FORMAT option:
FORMAT [ , MEDIANAME = { media_name | @media_name_variable } ] [ , MEDIADESCRIPTION = { text | @text_variable } ]
Use the FORMAT clause when you're using media for the first time or you want to overwrite all existing data. Optionally, assign the new media a media name and description.
Important
Use extreme caution when you are using the FORMAT clause of the BACKUP statement because this destroys any backups that were previously stored on the backup media.
Examples
For the following examples, create a test database with the following Transact-SQL code:
USE [master]
GO
CREATE DATABASE [SQLTestDB]
GO
USE [SQLTestDB]
GO
CREATE TABLE SQLTest (
ID INT NOT NULL PRIMARY KEY,
c1 VARCHAR(100) NOT NULL,
dt1 DATETIME NOT NULL DEFAULT GETDATE()
)
GO
USE [SQLTestDB]
GO
INSERT INTO SQLTest (ID, c1) VALUES (1, 'test1')
INSERT INTO SQLTest (ID, c1) VALUES (2, 'test2')
INSERT INTO SQLTest (ID, c1) VALUES (3, 'test3')
INSERT INTO SQLTest (ID, c1) VALUES (4, 'test4')
INSERT INTO SQLTest (ID, c1) VALUES (5, 'test5')
GO
SELECT * FROM SQLTest
GO
A. Back up to a disk device
The following example backs up the complete SQLTestDB database to disk, by using FORMAT to create a new media set.
USE SQLTestDB;
GO
BACKUP DATABASE SQLTestDB
TO DISK = 'c:\tmp\SQLTestDB.bak'
WITH FORMAT,
MEDIANAME = 'SQLServerBackups',
NAME = 'Full Backup of SQLTestDB';
GO
B. Back up to a tape device
The following example backs up the complete SQLTestDB database to tape, appending the backup to the previous backups.
USE SQLTestDB;
GO
BACKUP DATABASE SQLTestDB
TO TAPE = '\\.\Tape0'
WITH NOINIT,
NAME = 'Full Backup of SQLTestDB';
GO
C. Back up to a logical tape device
The following example creates a logical backup device for a tape drive. The example then backs up the complete SQLTestDB database to that device.
-- Create a logical backup device,
-- SQLTestDB_Bak_Tape, for tape device \\.\tape0.
USE master;
GO
EXEC sp_addumpdevice 'tape', 'SQLTestDB_Bak_Tape', '\\.\tape0'; USE SQLTestDB;
GO
BACKUP DATABASE SQLTestDB
TO SQLTestDB_Bak_Tape
WITH FORMAT,
MEDIANAME = 'SQLTestDB_Bak_Tape',
MEDIADESCRIPTION = '\\.\tape0',
NAME = 'Full Backup of SQLTestDB';
GO
Using PowerShell
Use the Backup-SqlDatabase cmdlet. To explicitly indicate a full database backup, specify the -BackupAction parameter with its default value, Database. This parameter is optional for full database backups.
Note
These examples require the SqlServer module. To determine if it is installed, run Get-Module -Name SqlServer. To install, run Install-Module -Name SqlServer in an administrator session of PowerShell.
For more information, see SQL Server PowerShell Provider.
Important
If you are opening a PowerShell window from within SQL Server Management Studio to connect to an installation of SQL Server, you can omit the credential portion as your credential in SSMS is automatically used to establish the connection between PowerShell and your SQL Server instance.
Examples
A. Full backup (local)
The following example creates a full database backup of the <myDatabase> database to the default backup location of the server instance Computer\Instance. Optionally, this example specifies -BackupAction Database.
For the full syntax examples, see Backup-SqlDatabase.
$credential = Get-Credential
Backup-SqlDatabase -ServerInstance Computer[\Instance] -Database <myDatabase> -BackupAction Database -Credential $credential
B. Full backup to Azure
The following example creates a full backup of the database <myDatabase> on the <myServer> instance to the Azure Blob Storage. A stored access policy has been created with read, write, and list rights. The SQL Server credential, https://<myStorageAccount>.blob.core.windows.net/<myContainer>, was created using a Shared Access Signature that is associated with the Stored Access Policy. The PowerShell command uses the BackupFile parameter to specify the location (URL) and the backup file name.
$credential = Get-Credential
$container = 'https://<myStorageAccount>blob.core.windows.net/<myContainer>'
$fileName = '<myDatabase>.bak'
$server = '<myServer>'
$database = '<myDatabase>'
$backupFile = $container + '/' + $fileName
Backup-SqlDatabase -ServerInstance $server -Database $database -BackupFile $backupFile -Credential $credential
Related tasks
- Back Up a Database (SQL Server)
- Create a Differential Database Backup (SQL Server)
- Restore a Database Backup Using SSMS
- Restore a Database Backup Under the Simple Recovery Model (Transact-SQL)
- Restore a Database to the Point of Failure Under the Full Recovery Model (Transact-SQL)
- Restore a Database to a New Location (SQL Server)
- Use the Maintenance Plan Wizard
Related content
- Troubleshooting SQL Server backup and restore operations
- Backup Overview (SQL Server)
- Transaction Log Backups (SQL Server)
- Media Sets, Media Families, and Backup Sets (SQL Server)
- sp_addumpdevice (Transact-SQL)
- BACKUP (Transact-SQL)
- Back Up Database (General Page)
- Back Up Database (Backup Options Page)
- Differential Backups (SQL Server)
- Full Database Backups (SQL Server)