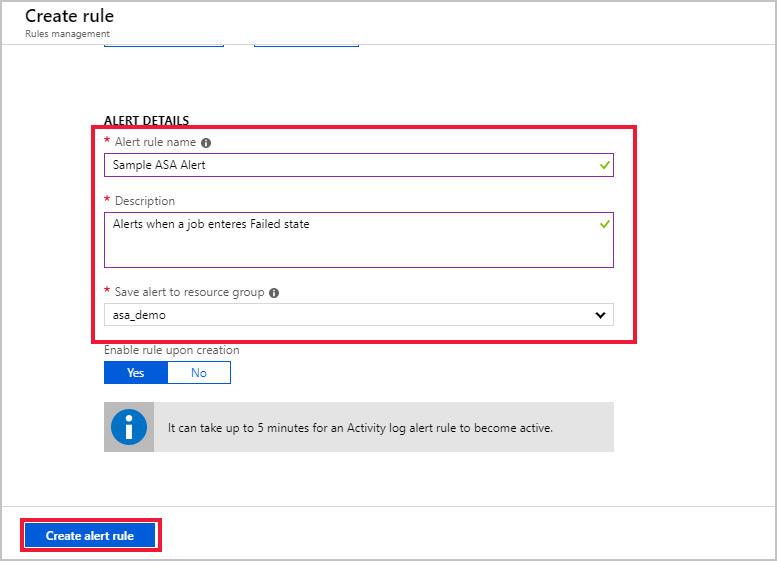Set up alerts for Azure Stream Analytics jobs
It's important to monitor your Azure Stream Analytics job to ensure the job is running continuously without any problems. This article describes how to set up alerts for common scenarios that should be monitored.
You can define rules on metrics from Operation Logs data through the portal, as well as programmatically.
Set up alerts in the Azure portal
Get alerted when a job stops unexpectedly
The following example demonstrates how to set up alerts for when your job enters a failed state. This alert is recommended for all jobs.
In the Azure portal, open the Stream Analytics job you want to create an alert for.
On the Job page, navigate to the Monitoring section.
Select Metrics, and then New alert rule.
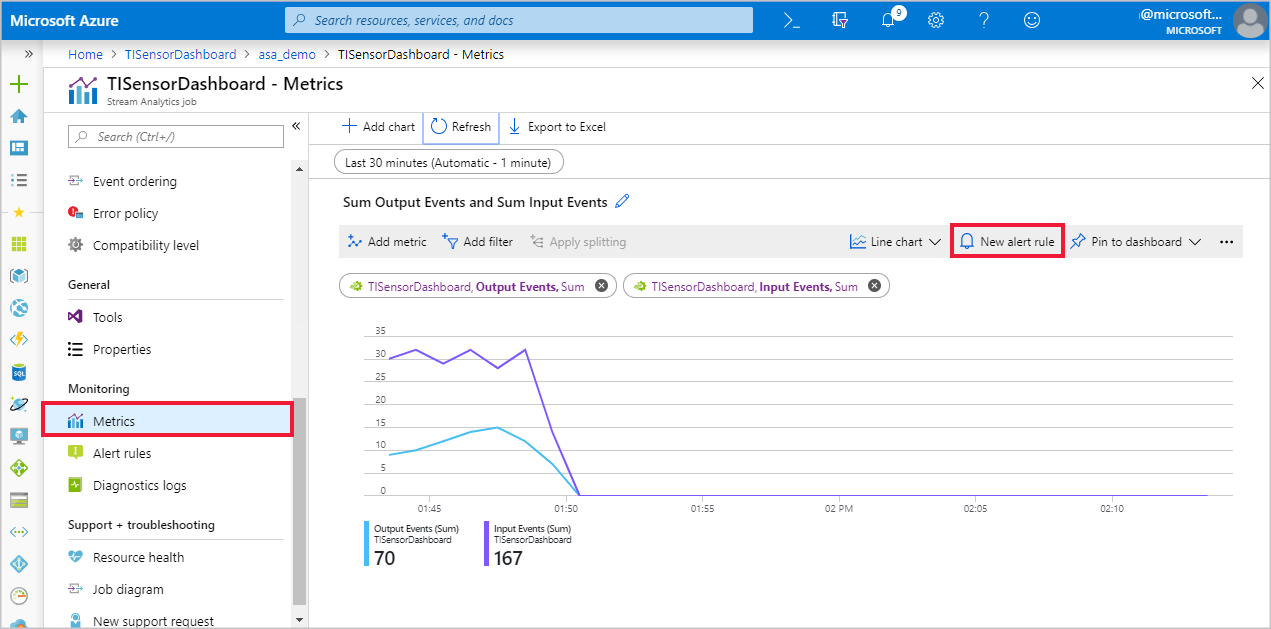
Your Stream Analytics job name should automatically appear under RESOURCE. Click Add condition, and select All Administrative operations under Configure signal logic.

Under Configure signal logic, change Event Level to All and change Status to Failed. Leave Event initiated by blank and select Done.

Select an existing action group or create a new group. In this example, a new action group called TIDashboardGroupActions was created with an Emails action that sends an email to users with the Owner Azure Resource Manager Role.
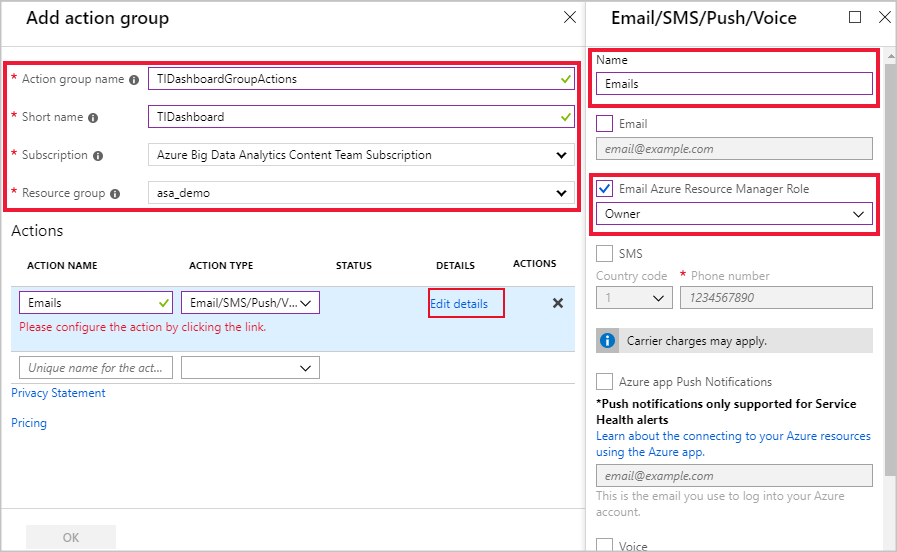
The RESOURCE, CONDITION, and ACTION GROUPS should each have an entry. Note that in order for the alerts to fire, the conditions defined need to be met. For example, you can measure a metric's average value of over the last 15 minutes, every 5 minutes.
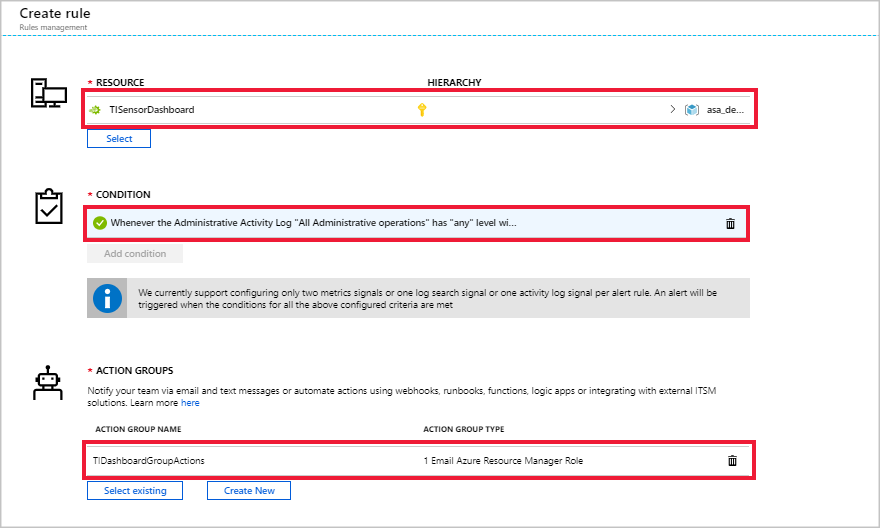
Add an Alert rule name, Description, and your Resource Group to the ALERT DETAILS and click Create alert rule to create the rule for your Stream Analytics job.