Scenario 2: Search using the search box web part
We will configure the search settings in Microsoft Office SharePoint Server to configure a search application using which you can perform a full text search on the MS_SAMPLE_EMPLOYEE interface table in Oracle E-Business Suite. Later, we will add a Search Box Web Part to from where you can perform the search.
Define the Content Source
This section talks about defining a content source from where Microsoft Office SharePoint Server can crawl the data. This involves mapping the content to the Id Enumerator method instance created in Step 2: Create an application definition file for the Oracle E-Business Suite artifacts.
To define a content source
Start SharePoint 3.0 Central Administration. Click Start, point to All Programs, point to Microsoft Office Server, and then click SharePoint 3.0 Central Administration.
In the left navigation pane, click the name of the Shared Service Provider (SSP) where you want to configure the search application.
On the Home page, in the Search section, click Search settings.
On the Configure Search Settings page, in the left pane under Crawling, click Default content access account to specify an account to use as the default account when crawling content.
On the Default Content Access Account page, specify the user name and password credentials, and click OK. You will return to the Search Administration page.
In the left pane under Crawling, click Content Sources.
On the Manage Content Sources page, click New Content Source.
On the Manage Content Sources page, click New Content Source.
On the Add Content Source page:
Type
MS_SAMPLE_EMPLOYEEin the Name box.In the Content Source Type area, click Business Data.
In the Applications area, click Crawl selected applications, and then select the MS_SAMPLE_EMPLOYEE_Instance check box.
In the Start Full Crawl area, select the Start full crawl of this content source check box, and then click OK.
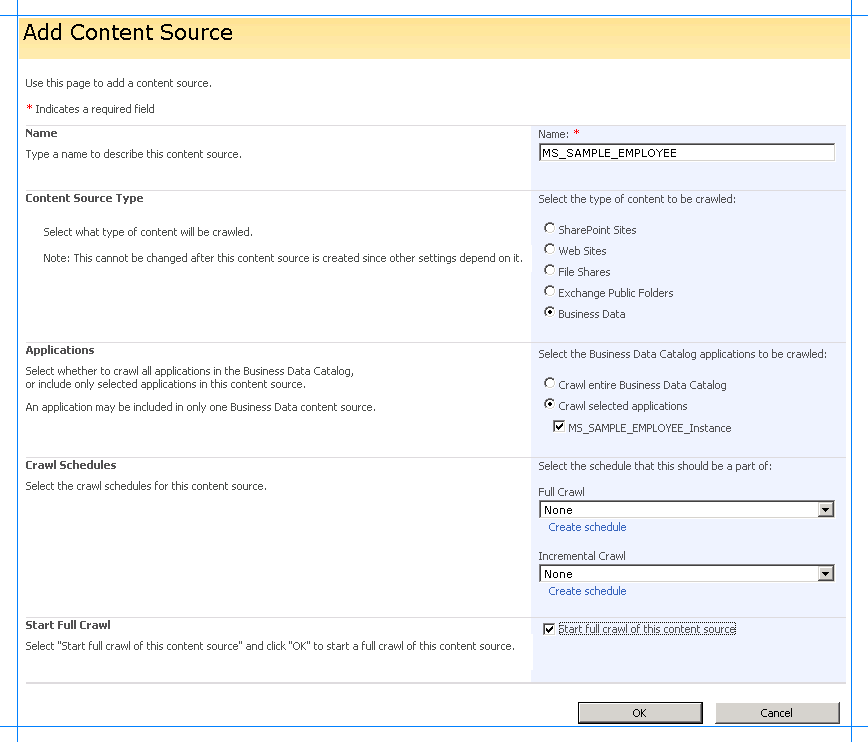
You will return to the Manage Content Sources page with the new content source added. The content source will crawl through the data in the MS_SAMPLE_EMPLOYEE interface table in the Oracle E-Business Suite. Wait until the crawling is completed.
In the left pane under Crawling, click Crawl Log, and then verify the log file to ensure that the crawling is successful.
Define a Scope for the Crawled Content
Start SharePoint 3.0 Central Administration. Click Start, point to All Programs, point to Microsoft Office Server, and then click SharePoint 3.0 Central Administration.
In the left navigation pane, click the name of the Shared Service Provider (SSP) where you want to configure the search application.
On the Home page, in the Search section, click Search settings.
On the Configure Search Settings page, in the left pane under Queries and Results, click Scopes to define a scope for the crawling of data.
On the View Scopes page, click New Scope.
On the Create Scope page, type
MS_SAMPLE_EMPLOYEE_Searchin the Title box, and then click OK.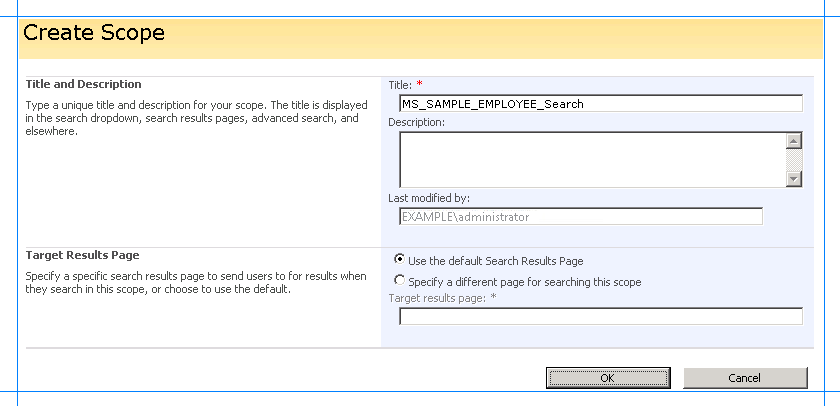
You will return to the View Scopes page with the new scope added. In the Update Status column for the newly added scope, click the Add rules link.
On the Add Scope Rule page:
In the Scope Rule Type area, click Content Source.
In the Content Source list, click MS_SAMPLE_EMPLOYEE, and then click OK.
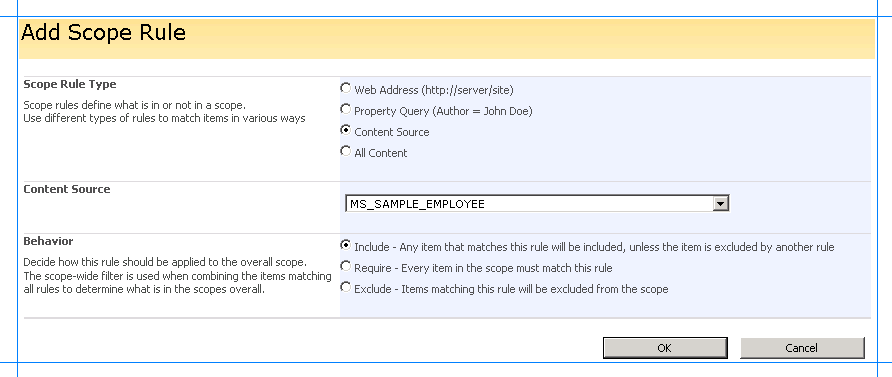
You will return to the View Scopes page with the rule added for the scope. In the left pane, click Search Administration.
On the Search Administration page, locate the Scopes needing update row, and click the Start update now link.
The Scope update status row will display the status of the scope update. Wait until the update is complete. After the updated is completed, the scope is ready to be used.
Add the Scope to the Search Dropdown
After you have created the search scope, you must add the scope to the search dropdown in Microsoft Office SharePoint Server so that it can be used.
To add the scope to the search dropdown
Start SharePoint 3.0 Central Administration. Click Start, point to All Programs, point to Microsoft Office Server, and then click SharePoint 3.0 Central Administration.
In the left navigation pane, click the name of the Shared Service Provider (SSP) where you want to configure the search application.
On the Shared Services Administration page, in the upper-right corner, click Site Actions, and then click Site Settings.
On the Site Settings page, in the Site Collection Administration section, click Search scopes.
On the View Scopes page, click the Search Dropdown link.
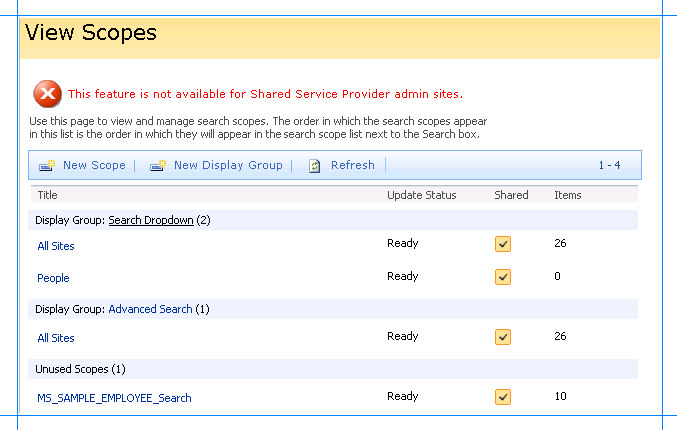
On the Edit Scope Display Group page:
In the Scopes area, select the MS_SAMPLE_EMPLOYEE_Search check box.
In the Default Scope area, click MS_SAMPLE_EMPLOYEE_Search in the Default Scope list, and then click OK.
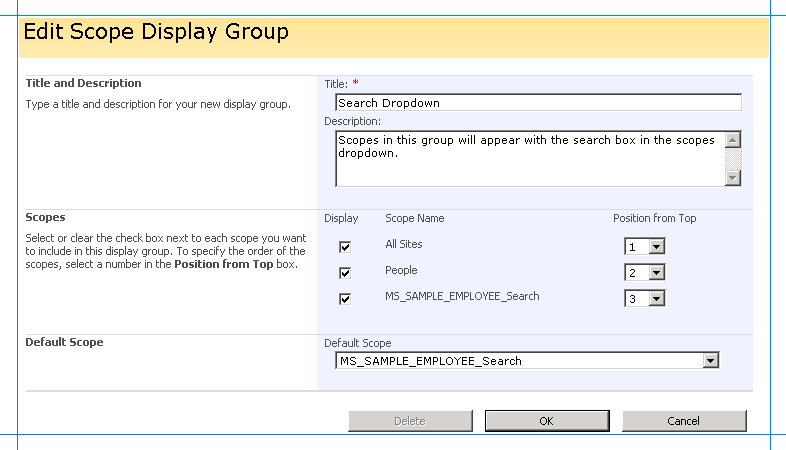
You will return to the View Scopes page with the MS_SAMPLE_EMPLOYEE_Search scope added in the Search Dropdown display group.
Add the Search Box Web Part
To enable the users to perform a full-text search on the MS_SAMPLE_EMPLOYEE interface table in Oracle E-Business Suite, you must now create a Web part page, and add a Search Box Web Part to it.
To add the Search Box Web Part
Create a Web Part page called MS_SAMPLE_EMPLOYEE_Search. To know the steps for creating a Web Part page, see Scenario 1: Display data using Business Data List web part in Scenario 1: Display data using Business Data List web part.
On the MS_SAMPLE_EMPLOYEE_Search page, click Add a Web Part.
In the Add Web Parts dialog box, in the Search section, select the Search Box check box, and then click Add.
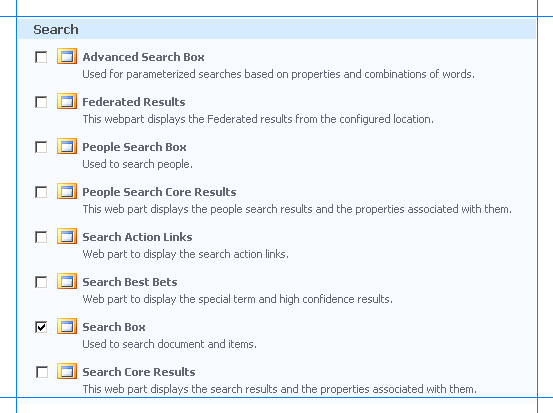
The Search Box Web part is added to the MS_SAMPLE_EMPLOYEE_Search page.
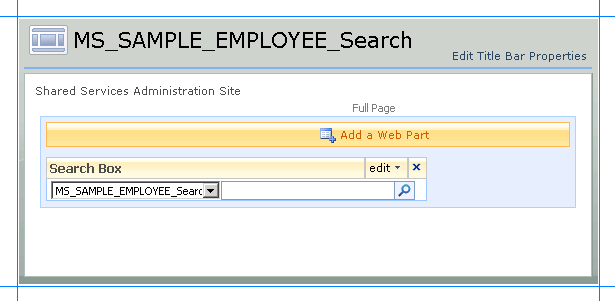
See Also
Step 3: Create a SharePoint application to retrieve data from Oracle E-Business Suite
Scenario 1: Display data using Business Data List web part
Povratne informacije
Stiže uskoro: Tijekom 2024. postupno ćemo ukinuti servis Problemi sa servisom GitHub kao mehanizam za povratne informacije za sadržaj i zamijeniti ga novim sustavom za povratne informacije. Dodatne informacije potražite u članku: https://aka.ms/ContentUserFeedback.
Pošaljite i pogledajte povratne informacije za