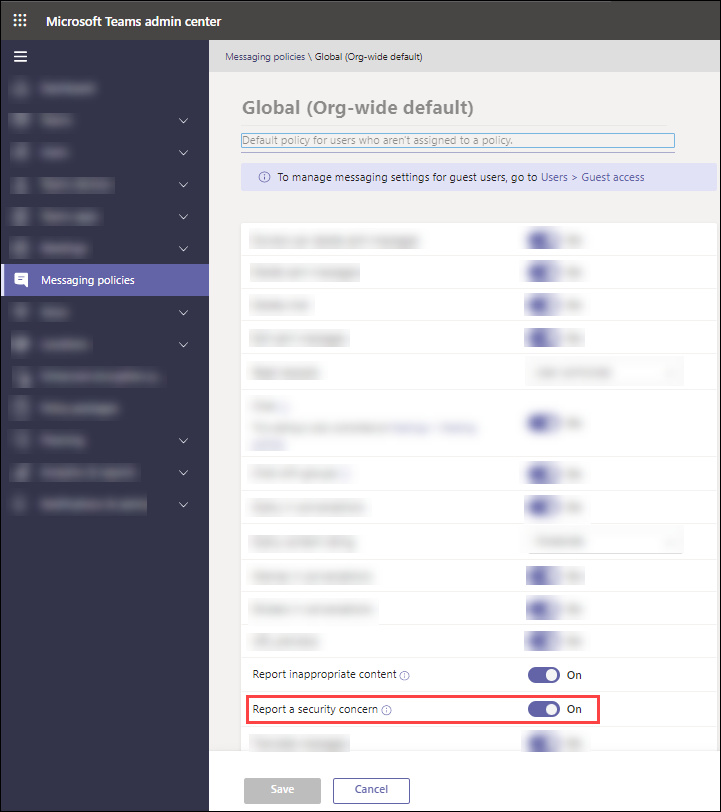User reported message settings in Microsoft Teams
Tip
Did you know you can try the features in Microsoft Defender for Office 365 Plan 2 for free? Use the 90-day Defender for Office 365 trial at the Microsoft Defender portal trials hub. Learn about who can sign up and trial terms on Try Microsoft Defender for Office 365.
In organizations with Microsoft Defender for Office 365 Plan 2 or Microsoft Defender XDR, admins can decide whether users can report malicious messages in Microsoft Teams. Admins can also get visibility into the Teams messages that users are reporting.
Users can report messages in Teams from internal chats, channels and meeting conversations. Users can only report messages as malicious.
Note
User reporting of messages in Teams is not supported in U.S. Government organizations (Microsoft 365 GCC, GCC High, and DoD).
For information about user reporting of email messages, see Report suspicious email messages to Microsoft.
User reporting settings for Teams messages
User reporting of messages in Teams is made of two separate settings:
In the Teams admin center: On by default and controls whether users are able to report messages from Teams. When this setting is turned off, users can't report messages within Teams, so the corresponding setting in the Microsoft Defender portal is irrelevant.
In the Microsoft Defender portal: On by default for new tenants. Existing tenants need to enable it. If user reporting of messages is turned on in the Teams admin center, it also needs to be turned on the Defender portal for user reported messages to show up correctly on the User reported tab on the Submissions page.
Turn off or turn on user reporting in the Teams admin center
To view or configure this setting, you need to be a member of the Global Administrator* or Teams Administrator roles. For more information about permissions in Teams, see Use Microsoft Teams administrator roles to manage Teams.
Important
* Microsoft recommends that you use roles with the fewest permissions. Using lower permissioned accounts helps improve security for your organization. Global Administrator is a highly privileged role that should be limited to emergency scenarios when you can't use an existing role.
In the Teams admin center at https://admin.teams.microsoft.com, go to Messaging policies. Or, to go directly to the Messaging policies page, use https://admin.teams.microsoft.com/policies/messaging.
On the Messaging policies page, verify that the Manage policies tab is selected, and do either of the following actions to edit the appropriate policy (the Global (Org-wide) default policy or a custom policy):
- Select the link in the Name column.
- Select the policy by clicking anywhere in the row other than the Name column, and then select
 Edit.
Edit.
In the policy details page that opens, find the Report a security concern toggle. By default, it's
 On. To turn it off, toggle the setting to
On. To turn it off, toggle the setting to  Off.
Off.Select Save, and then select Confirm in the confirmation dialog that opens.
For more information about messaging policies in Teams, see Manage messaging policies in Teams.
Turn off or turn on user reporting of Teams messages in the Defender portal
To modify this setting in the Defender portal, you need to be a member of the Organization Management or Security Administrator role groups. For more information about permissions in the Defender portal, see Permissions in the Microsoft Defender portal.
The value of this setting is meaningful only if message reporting is turned on in the Teams admin center as described in the previous section.
In the Microsoft Defender portal at https://security.microsoft.com, go to Settings > Email & collaboration > User reported settings tab. To go directly to the User reported settings page, use https://security.microsoft.com/securitysettings/userSubmission.
On the User reported settings page, go to the Microsoft Teams section for the Monitor reported messages in Microsoft Teams setting.
As previously described, this setting is turned on by default for new tenants, and existing tenants need to enable it. Typically, you leave it turned on if message reporting is also turned on in Teams admin center. Learn more about reported message destinations.
For more information about user reported message settings in the Defender portal, see User reported settings.
How users report messages in Teams
In the Microsoft Teams client, hover over the malicious message without selecting it, and then select ... More options > More actions > Report this message.
In the report this message dialog that opens, verify Security risk - Spam, phishing, malicious content is selected, and then select Report.
Note
If reporting for Microsoft Purview Communication Compliance is turned off, users might not have the dropdown list to select Security risk - Spam, phishing, malicious content. Instead, they're shown a confirmation pop-up.
In the confirmation dialog that opens, select Close.
Note
- The reported message remains visible to the user in the Teams client.
- Users can report the same message multiple times.
- The message sender isn't notified that messages were reported.
- Microsoft also sends an email message notification to the user who reported the message from
submissions@messaging.microsoft.comwith the subject, "You have successfully reported a Teams message as a security risk." If Teams integration is turned on in the Defender portal, admins can customize some elements of the notification message in the Email notifications section on User reported settings page as described in Customize the messages used to notify users.
What happens after a user reports a message from Teams?
What happens to a user reported Teams message depends on the settings in the Reported message destinations section on the User reported settings page at https://security.microsoft.com/securitysettings/userSubmission:
- Send the reported messages to > Microsoft and my reporting mailbox: For Microsoft 365 organizations created after March 1 2023, this is the default value. The default user reporting mailbox is the Exchange Online mailbox of the global admin. The value for older Microsoft 365 organizations is unchanged.
- Send the reported messages to > Microsoft only
- Send the reported messages to > My reporting mailbox only
For more information, see User reported settings.
Notes:
If you select Send the reported messages to > My reporting mailbox only, reported messages don't go to Microsoft for analysis unless an admin manually submits the message from the User reported tab on the Submissions page at https://security.microsoft.com/reportsubmission?viewid=user. Reporting messages to Microsoft is an important part of training the service to help improve the accuracy of filtering (reduce false positives and false negatives). That's why we use Send the reported messages to > Microsoft and my reporting mailbox as the default.
Regardless of the Send the reported messages to setting, the following actions occur when a user reports a Teams message:
- Metadata from the reported Teams message (for example, senders, recipients, reported by, and message details) is available on the User reported tab on the Submissions page.
- The alert policy named Teams message reported by user as a security risk generates an alert by default. For more information, see Manage alerts.
To view the corresponding alert for a user reported message in Teams, go to the User reported tab on the Submission page, and then double-click the message to open the submission flyout. Select
 More options and then select View alert.
More options and then select View alert.
Important
When a user reports a Teams message to Microsoft, everything associated with the message is copied to include in the continual algorithm reviews. This copy includes the all the data associated with the message, including: message content, headers, any attachments, related data about routing and all other data directly associated with the submission.
Microsoft treats your feedback as your organization's permission to analyze all the information to fine tune the submission hygiene algorithms. Your message is held in secured and audited data centers in the USA. The submission is deleted as soon as it's no longer required. Microsoft personnel might read your submitted messages and files, which is normally not permitted for Teams messages in Microsoft 365. However, your message is still treated as confidential between you and Microsoft, and your message or file isn't shared with any other party as part of the review process. Microsoft might also use AI to evaluate and create responses tailored to your submissions.
View and triage user reported messages in Teams
As previously described, information about user reported messages in Teams is available on the User reported tab on the Submissions page at https://security.microsoft.com/reportsubmission?viewid=user. For more information, see View user reported messages to Microsoft.