Configure and manage receipt numbers
This article describes how to configure and manage receipt numbers in Microsoft Dynamics 365 Commerce.
Retailers generate receipt numbers for various actions in their stores such as cash and carry transactions, return transactions, customer orders, quotations, and payments. Although retailers define their own receipt formats, some countries or regions have regulations that put restrictions on receipt formats. For example, regulations might limit the number of characters on the receipt, require consecutive receipt numbers, restrict some special characters, or require a reset of receipt numbers at the beginning of each year. Dynamics 365 Commerce helps retailers meet regulatory requirements by making the process of managing receipt numbers very flexible.
Define receipt number formats
Receipt numbering formats are composed of both static content and dynamic content. Static content includes alphabetic character, numbers, and special characters. Dynamic content includes one or more characters that represent information such as the store number, terminal number, date, month, year, and number sequences that are automatically incremented. The formats are defined in the Receipt numbering section of the functionality profile. The following table describes the characters that represent the dynamic content.
| Characters | Description |
|---|---|
| S | The character S is used for the store number. For example, if a store is numbered HOUSTON1, the format SSS shows "ON1" on the receipt. The format SSSSS shows "STON1" on the receipt. |
| T | The character T is used for the terminal number. For example, if a terminal is numbered 0001, the format TTTT shows "0001" on the receipt. |
| C | The character C is used for the staff ID number. For example, if a staff member has an ID of 000160, the format CCCC shows "0160" on the receipt. |
| ddd | The characters ddd correspond to the day of the year, from 1 through 366. For example, on January 15, the format ddd shows "015" on the receipt. |
| MM | The characters MM are used for the two-digit month. For example, in January, the format MM show "01" on the receipt. |
| DD | The characters DD are used for the two-digit day of the month. For example, on January 15, the format DD shows "15" on the receipt. |
| YY | The characters YY are used for the two-digit year. For example, in any month during the year 2020, the format YY shows "20" on the receipt. |
| # | A number sign (#) is used for sequential numbering. For example, the format #### shows "0001," "0002," "0003," and so on, on the receipt. |
Reset sequential receipt numbering
You can reset the sequential numbering of the receipt on a specific date. Then, for the first transaction that occurs after 12:00 AM on the selected reset date, the system resets the receipt's number sequence to 1. You can also specify whether the reset occurs only one time, or whether it recurs every year. If yearly recurrence is specified, the reset automatically occurs every year until the retailer chooses to stop it.
Note
Microsoft requires that you select the Independent sequence property for all receipt types in the functionality profile before using this feature. Also, the system time zone of the POS device must match the corresponding store time zone. Due to these limitations, Microsoft recommends that you don't use this feature in production until fixes for these issues are included in a future release.
To enable resetting of receipt numbers in Commerce headquarters, follow these steps.
- Go to Retail and Commerce > Channel setup > POS setup > POS profiles > Functionality profiles.
- On the Receipt numbering FastTab, select Reset number reset date.
- In the drop-down dialog box, in the Reset date field, select a future date when the reset should occur.
- In the Reset receipt type field, select One time only or Yearly.
- Select OK.
- Go to Retail and Commerce > Retail and Commerce IT > Distribution schedule and run the 1070 (Channel configuration) job to synchronize the latest functionality profile settings to POS clients.
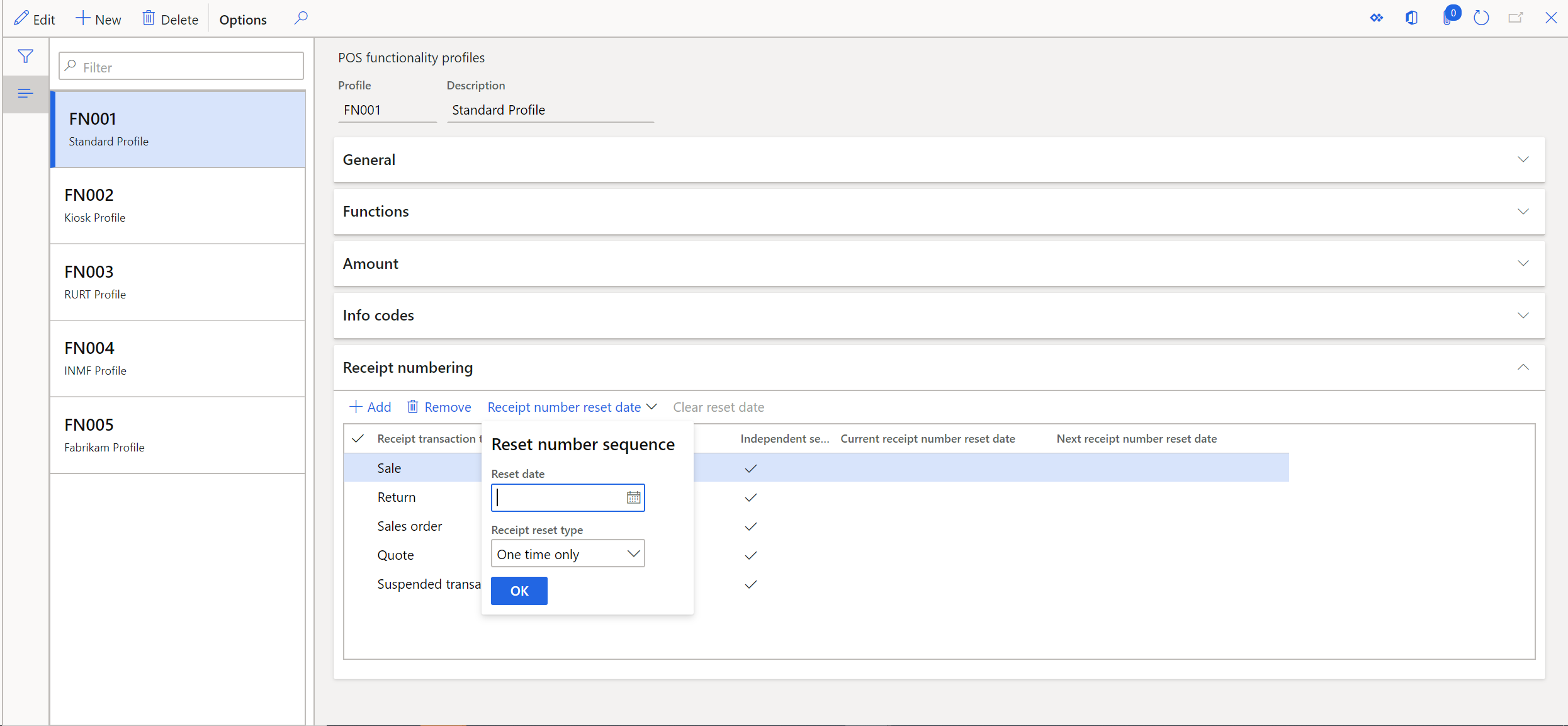
After you select a date, it appears in the Next receipt number reset date column. The reset date is applicable to all receipt transaction types. Therefore, the receipt number sequence will be reset for all receipt types.
When the reset date arrives, the receipt number is reset for the first transaction of each type. In addition, in the functionality profile, the reset date is moved from the Next receipt number reset date column to the Current receipt number reset date column. This change indicates that if a register isn't used on the reset date, the receipt number will be reset the next time that the register is used. For example, on December 3, 2019, you select January 1, 2020, as the reset date. On January 1, when the registers make their first transaction, the receipt number are reset. However, one register isn't used at all during December and January, but then starts to be used in February. In this case, because a reset action was defined, the receipt number for that register will be reset when the register makes its first transaction in February.
You can use the Clear reset date functionality to clear future reset dates. However, if the reset date occurred in the past, it can't be undone. Therefore, the reset will still occur for all registers where the reset hasn't yet occurred.
Note
- If you use the Independent sequence property for some or all receipt types, ensure that you include dynamic date characters (for example, "ddd", "MM", "DD", and "YY") to help prevent duplicate receipt IDs.
- The reset date set in Functionality profiles isn't associated with a specific time zone. For example, if you select January 1, 2020 as the reset date, POS devices in all time zones will reset the receipt back to "1" on January 1, 2020 local time.
- If you want the receipt masks to be changed together when the reset date arrives, follow the steps in Make receipt masks change when the reset date arrive below.
- Depending on the reset date that you select, and the receipt format, you might have duplicate receipt numbers. Although the point of sale (POS) system can handle these situations, they increase the amount of time that is required to process returns, because sales associates must select among the duplicate receipts. Other complications that are related to data cleanup can occur if the duplicate receipts weren't a planned consequence. Therefore, we recommend that you use dynamic date characters (for example, ddd, MM, DD, and YY) to help prevent duplicate receipt numbers after a reset.
Force synchronization of number sequence data at app launch
Organizations that have strict requirements for receipt ID uniqueness can enable automatic synchronization of number sequence data. When enabled, the latest number sequence data is retrieved from the Commerce Scale Unit whenever POS is initialized. This guarantees that the POS will always have the most current number sequence before any transactions are executed.
To enable synchronization of number sequence data at app launch, follow these steps.
- In headquarters, go to Retail and Commerce > Channel setup > POS setup > POS profiles > Functionality profiles, and then select the functionality profile used by the store(s) for which you want to enable the feature.
- In the Receipt number synchronization section, enable the Retrieve the latest number sequence data setting.
- Go to Retail and Commerce > Retail and Commerce ID > Distribution schedule, and then run the 1070 (Channel configuration) job.
Note
When the Retrieve the latest number sequence data setting is enabled, the first sign-in following app launch may take longer than usual and the Commerce Scale Unit (CSU) will incur some additional load.
Make receipt masks change when the reset date arrives
To make receipt masks change when the reset date arrives in headquarters, follow these steps.
- In Functionality profiles, set the reset date to a date before the actual reset date (for example, one week before).
- Run the 1070 (Channel configuration) job.
- When the reset date arrives, before opening the store, in Functionality profiles, set the receipt masks as desired.
- Run the 1090 (Registers) job.
- After you finish configuring all these settings, ensure that you relaunch POS to update this new configuration to POS devices.
- When you've completed the steps above, open POS and start creating new orders. POS will now create orders using new receipt masks with the receipt ID reset.
Povratne informacije
Stiže uskoro: Tijekom 2024. postupno ćemo ukinuti servis Problemi sa servisom GitHub kao mehanizam za povratne informacije za sadržaj i zamijeniti ga novim sustavom za povratne informacije. Dodatne informacije potražite u članku: https://aka.ms/ContentUserFeedback.
Pošaljite i pogledajte povratne informacije za