Povezivanje s tablicama uobičajenog podatkovnog modela u sustavu Azure Data Lake Storage
Napomena
Azure Active Directory sada je Microsoft Entra ID Uči više
Unesite podatke u Dynamics 365 Customer Insights - Data upotrebu Azure Data Lake Storage računa u tablicama uobičajenog podatkovnog modela. Gutanje podataka može biti puno ili postupno.
Preduvjeti
Račun Azure Data Lake Storage mora imati omogućen hijerarhijski prostor naziva. Podaci moraju biti pohranjeni u obliku hijerarhijski mape koji definira korijensku mapu i ima podmape za svaku tablicu. Podmape mogu imati potpune podatke ili inkrementalne mape podataka.
Da biste provjerili autentičnost kod upravitelja servisa Microsoft Entra , provjerite je li konfiguriran u klijentu. Dodatne informacije potražite u članku Povezivanje s računom Azure Data Lake Storage pomoću upravitelja Microsoft Entra servisa.
Podaci iz kojih Azure Data Lake Storage želite povezati i unositi podatke moraju biti u istoj regiji servisa Azure kao i Dynamics 365 Customer Insights okruženje, a pretplate moraju biti u istom klijentu. Veze s mapom Common Data Model iz podatkovnog jezera u drugoj Azure regiji nisu podržane. Da biste saznali područje okruženja Azure, idite na Sustav>postavki>O programu Customer Insights - Data u.
Podaci pohranjeni na internetskim uslugama mogu se pohraniti na različitoj lokaciji od one na kojoj se podaci obrađuju ili pohranjuju. Uvozom ili povezivanjem s podacima pohranjenim na internetskim uslugama slažete se da se podaci mogu prenositi. Saznajte više u Microsoftovu centru za pouzdanost.
Upravitelj Customer Insights - Data servisa mora biti u jednoj od sljedećih uloga da bi pristupio računu za pohranu. Dodatne informacije potražite u članku Dodjela dozvola ravnatelju servisa za pristup računu za pohranu.
- Čitač podataka bloba pohrane
- Vlasnik podataka bloba pohrane
- Suradnik podataka bloba pohrane
Prilikom povezivanja s pohranom na servisu Azure pomoću mogućnosti pretplate na Azure, korisniku koji postavi izvor podataka vezu potrebne su barem dozvole za suradnik podataka za pohranu na računu za pohranu.
Prilikom povezivanja s pohranom na servisu Azure pomoću mogućnosti resursa servisa Azure, korisniku koji postavlja izvor podataka vezu potrebna je barem dozvola za akciju Microsoft.Storage/storageAccounts/read na računu za pohranu. Uloga ugrađena u Azure koja uključuje ovu akciju je Čitatelj uloga. Da biste ograničili pristup samo potrebnoj akciji, stvorite prilagođenu ulogu servisa Azure koja uključuje samo ovu akciju.
Za optimalne performanse veličina particije trebala bi biti 1 GB ili manje, a broj particijskih datoteka u mapi ne smije prelaziti 1000.
Podaci u pohrani Data Lake trebali bi biti u skladu sa standardom Zajedničkog podatkovnog modela za pohranu vaših podataka i imati manifest Zajedničkog podatkovnog modela koji predstavlja shemu podatkovnih datoteka (*.csv ili *.parket). Manifest mora sadržavati pojedinosti tablica kao što su stupci tablice i vrste podataka te mjesto podatkovne datoteke i vrsta datoteke. Dodatne informacije potražite u odjeljku Manifest zajedničkog podatkovnog modela. Ako ne postoji manifest, administratorski korisnici s vlasnikom podataka Storage Blob ili Storage Blob Data suradnik pristupom mogu definirati shemu prilikom unosa podataka.
Napomena
Ako bilo koje od polja u .parquet datotekama ima vrstu podataka Int96, podaci se možda neće prikazati na stranici Tablice . Preporučujemo upotrebu standardnih vrsta podataka, kao što je Unix format vremenske oznake (koji predstavlja vrijeme kao broj sekundi od 1. siječnja 1970. u ponoć UTC).
Ograničenja
- Customer Insights - Data ne podržava stupce decimalnog tipa s preciznošću većom od 16.
Povezivanje sa sustavom Azure Data Lake Storage
Idite na Izvori> podataka.
Odaberite Dodaj izvor podataka.
Odaberite Tablice zajedničkog podatkovnog modela za Azure Data Lake.
Unesite naziv izvor podataka i neobavezni opis. Naziv se spominje u daljnjim procesima i nije ga moguće promijeniti nakon stvaranja izvor podataka.
Odaberite jednu od sljedećih mogućnosti za povezivanje prostora za pohranu pomoću. Dodatne informacije potražite u članku Povezivanje s računom Azure Data Lake Storage pomoću upravitelja Microsoft Entra servisa.
- Resurs servisa Azure: Unesite ID resursa. (private-link.md).
- Pretplata na Azure: odaberite pretplatu , a zatim grupu resursa i račun za pohranu.
Napomena
Da biste stvorili izvor podataka, potrebna vam je jedna od sljedećih uloga u spremniku:
- Pohrana Blob Data Čitatelj dovoljna je za čitanje s računa za pohranu i unos podataka Customer Insights - Data.
- Ako želite urediti datoteke manifesta izravno u, potreban je Storage Blob Data suradnik ili Owner. Customer Insights - Data
Uloga na računu za pohranu pružit će istu ulogu na svim njegovim spremnicima.
Ako želite, ako želite unijeti podatke s računa za pohranu putem privatne veze za Azure, odaberite Omogući privatnu vezu. Dodatne informacije potražite u odjeljku Privatne veze.
Odaberite naziv spremnika koji sadrži podatke i shemu (model.json ili manifest.json datoteku) iz kojeg želite uvesti podatke, a zatim odaberite Dalje.
Napomena
Nijedna datoteka model.json ili manifest.json povezana s drugim izvorom podataka u okruženju neće se prikazati na popisu. Međutim, ista datoteka model.json ili manifest.json može se koristiti za izvore podataka u više okruženja.
Da biste stvorili novu shemu, idite na Stvaranje nove datoteke sheme.
Da biste koristili postojeću shemu, idite do mape koja sadrži datoteku model.json ili manifest.cdm.json. Možete pretraživati unutar direktorija kako biste pronašli datoteku.
Odaberite json datoteku, a zatim Dalje. Prikazat će se popis dostupnih tablica.

Odaberite tablice koje želite uključiti.

Savjet
Da biste uredili tablicu u JSON sučelju za uređivanje, odaberite tablicu, a zatim Uredite datoteku sheme. Unesite promjene i odaberite Spremi.
Za odabrane tablice koje zahtijevaju postupno gutanje,Obavezno prikazuje se u odjeljku Postupno osvježavanje. Za svaku od tih tablica pročitajte članak Konfiguriranje inkrementalnog osvježavanja za izvore podataka servisa Azure Data Lake.
Za odabrane tablice u kojima primarni ključ nije definiran, obavezno prikazuje se u odjeljku Primarni ključ. Za svaku od ovih tablica:
- Odaberite Obavezno. Prikazat će se ploča Uređivanje tablice .
- Odaberite primarni ključ. Primarni ključ je atribut jedinstven za tablicu. Da bi atribut bio važeći primarni ključ, on ne bi trebao uključivati dvostruke vrijednosti, vrijednosti koje nedostaju ili vrijednosti nula. Atributi vrste podataka niza, cijeli broj i GUID podržani su kao primarni ključevi.
- Po želji promijenite uzorak particije.
- Odaberite Zatvori da biste spremili i zatvorili ploču.
Odaberite broj stupaca za svaku uključenu tablicu. Prikazat će se stranica Upravljanje atributima .

- Stvorite nove stupce, uredite ili izbrišite postojeće stupce. Možete promijeniti naziv, oblik podataka ili dodati semantičku vrstu.
- Da biste omogućili analitiku i druge mogućnosti, odaberite Profiliranje podataka za cijelu tablicu ili za određene stupce. Prema zadanim postavkama nijedna tablica nije omogućena za profiliranje podataka.
- Odaberite Gotovo.
Odaberite Spremi. Otvorit će se stranica Izvori podataka koja prikazuje novi izvor podataka u statusu Osvježavanje .
Savjet
Postoje statusi za zadatke i procese. Većina procesa ovisi o drugim uzlaznim procesima, kao što su izvori podataka i osvježavanje profiliranjapodataka.
Odaberite status da biste otvorili okno s detaljima o tijeku i vidjeli tijek zadataka. Da biste otkazali posao, pri dnu okna odaberite Odustani od posla .
Pod svakim zadatkom možete odabrati Pogledajte detalje za dodatne informacije o napretku, kao što su vrijeme obrade, datum posljednje obrade i sve primjenjive pogreške i upozorenja povezana sa zadatkom ili procesom. Odaberite Prikaz statusa sustava pri dnu ploče da biste vidjeli druge procese u sustavu.
Učitavanje podataka može potrajati. Nakon uspješnog osvježavanja, uneseni podaci mogu se pregledati sa stranice Tablice .
Stvaranje nove datoteke sheme
Odaberite Stvori datoteku sheme.
Unesite naziv datoteke i odaberite Spremi.
Odaberite Nova tablica. Prikazat će se ploča Nova tablica .
Unesite naziv tablice i odaberite mjesto podatkovnihdatoteka.
- Više .csv ili .parquet datoteka: Pronađite korijensku mapu, odaberite vrstu uzorka i unesite izraz.
- Pojedinačne .csv ili .parquet datoteke: Pronađite .csv ili .parquet datoteku i odaberite je.

Odaberite Spremi.
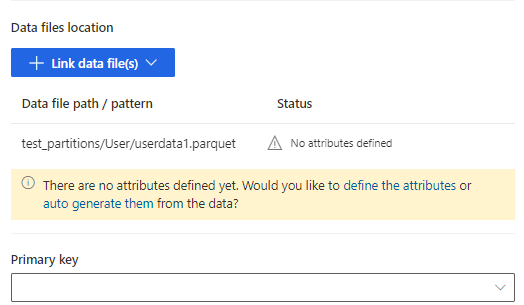
Odaberite Definirajte atribute da biste ručno dodali atribute ili odaberite Automatski ih generiraj. Da biste definirali atribute, unesite naziv, odaberite oblik podataka i neobaveznu semantičku vrstu. Za automatski generirane atribute:
Nakon automatskog generiranja atributa odaberite Pregled atributa. Prikazat će se stranica Upravljanje atributima .
Provjerite je li oblik podataka ispravan za svaki atribut.
Da biste omogućili analitiku i druge mogućnosti, odaberite Profiliranje podataka za cijelu tablicu ili za određene stupce. Prema zadanim postavkama nijedna tablica nije omogućena za profiliranje podataka.

Odaberite Gotovo. Prikazat će se stranica Odabir tablica .
Ako je primjenjivo, nastavite dodavati tablice i stupce.
Nakon dodavanja svih tablica odaberite Uključi da biste tablice uključili u gutanje izvor podataka.

Za odabrane tablice koje zahtijevaju postupno gutanje,Obavezno prikazuje se u odjeljku Postupno osvježavanje. Za svaku od tih tablica pročitajte članak Konfiguriranje inkrementalnog osvježavanja za izvore podataka servisa Azure Data Lake.
Za odabrane tablice u kojima primarni ključ nije definiran, obavezno prikazuje se u odjeljku Primarni ključ. Za svaku od ovih tablica:
- Odaberite Obavezno. Prikazat će se ploča Uređivanje tablice .
- Odaberite primarni ključ. Primarni ključ je atribut jedinstven za tablicu. Da bi atribut bio važeći primarni ključ, on ne bi trebao uključivati dvostruke vrijednosti, vrijednosti koje nedostaju ili vrijednosti nula. Atributi vrste podataka niza, cijeli broj i GUID podržani su kao primarni ključevi.
- Po želji promijenite uzorak particije.
- Odaberite Zatvori da biste spremili i zatvorili ploču.
Odaberite Spremi. Otvorit će se stranica Izvori podataka koja prikazuje novi izvor podataka u statusu Osvježavanje .
Savjet
Postoje statusi za zadatke i procese. Većina procesa ovisi o drugim uzlaznim procesima, kao što su izvori podataka i osvježavanje profiliranjapodataka.
Odaberite status da biste otvorili okno s detaljima o tijeku i vidjeli tijek zadataka. Da biste otkazali posao, pri dnu okna odaberite Odustani od posla .
Pod svakim zadatkom možete odabrati Pogledajte detalje za dodatne informacije o napretku, kao što su vrijeme obrade, datum posljednje obrade i sve primjenjive pogreške i upozorenja povezana sa zadatkom ili procesom. Odaberite Prikaz statusa sustava pri dnu ploče da biste vidjeli druge procese u sustavu.
Učitavanje podataka može potrajati. Nakon uspješnog osvježavanja, uneseni podaci mogu se pregledati sa stranice Podatkovne> tablice.
Uredite Azure Data Lake Storage izvor podataka
Pomoću mogućnosti Poveži se s računom za pohranu možete ažurirati pomoću mogućnosti. Dodatne informacije potražite u članku Povezivanje s računom Azure Data Lake Storage pomoću upravitelja Microsoft Entra servisa. Da biste se povezali s drugim spremnikom s računa za pohranu ili promijenili naziv računa, stvorite novu izvor podataka vezu.
Idite na Izvori> podataka. Uz izvor podataka koju želite ažurirati odaberite Uredi.
Promijenite bilo koju od sljedećih informacija:
Opis
Povežite pohranu pomoću podataka o povezivanju i povezivanju. Prilikom ažuriranja veze ne možete promijeniti podatke o spremniku .
Napomena
Računu za pohranu ili spremniku mora se dodijeliti jedna od sljedećih uloga:
- Čitač podataka bloba pohrane
- Vlasnik podataka bloba pohrane
- Suradnik podataka bloba pohrane
Koristite upravljane identitete za Azure sa svojim Azure Data Lake Storage ???
Omogućite privatnu vezu ako želite unijeti podatke s računa za pohranu putem privatne veze za Azure. Dodatne informacije potražite u odjeljku Privatne veze.
Odaberite Dalje.
Promijenite nešto od sljedećeg:
Prijeđite na drugu datoteku model.json ili manifest.json s drugim skupom tablica iz spremnika.
Da biste unijeli dodatne tablice, odaberite Nova tablica.
Da biste uklonili sve već odabrane tablice ako nema ovisnosti, odaberite tablicu i izbrišite.
Važno
Ako postoje ovisnosti o postojećoj datoteci model.json ili manifest.json i skupu tablica, prikazat će se poruka o pogrešci i ne možete odabrati drugu datoteku model.json ili manifest.json. Uklonite te ovisnosti prije promjene datoteke model.json ili manifest.json ili stvorite novi izvor podataka s datotekom model.json ili manifest.json koju želite koristiti da biste izbjegli uklanjanje ovisnosti.
Da biste promijenili mjesto podatkovne datoteke ili primarni ključ, odaberite Uredi.
Upute za promjenu podataka o postupnom unosu potražite u članku Konfiguriranje dodatnog osvježavanja za izvore podataka servisa Azure Data Lake.
Promijenite samo naziv tablice tako da odgovara nazivu tablice u .json datoteci.
Napomena
Naziv tablice uvijek držite u istom obliku tablice u model.json ili manifest.json datoteci nakon gutanja. Customer Insights - Data Provjerava valjanost svih naziva tablica pomoću model.json ili manifest.json tijekom svakog osvježavanja sustava. Ako se promijeni naziv tablice, pojavljuje se pogreška jer Customer Insights - Data ne može pronaći novi naziv tablice u .json datoteci. Ako je uneseni naziv tablice slučajno promijenjen, uredite naziv tablice tako da odgovara nazivu u .json datoteci.
Odaberite Stupci da biste ih dodali ili promijenili ili omogućili profiliranje podataka. Zatim odaberite Gotovo.
OdaberiteSpremi da biste primijenili promjene i vratili se na stranicu Izvori podataka.
Savjet
Postoje statusi za zadatke i procese. Većina procesa ovisi o drugim uzlaznim procesima, kao što su izvori podataka i osvježavanje profiliranjapodataka.
Odaberite status da biste otvorili okno s detaljima o tijeku i vidjeli tijek zadataka. Da biste otkazali posao, pri dnu okna odaberite Odustani od posla .
Pod svakim zadatkom možete odabrati Pogledajte detalje za dodatne informacije o napretku, kao što su vrijeme obrade, datum posljednje obrade i sve primjenjive pogreške i upozorenja povezana sa zadatkom ili procesom. Odaberite Prikaz statusa sustava pri dnu ploče da biste vidjeli druge procese u sustavu.