Stvaranje mjera pomoću sastavljača mjera
Sastavljač mjera omogućuje definiranje izračuna pomoću matematičkih operatora, funkcija zbrajanja i filtara. Definirajte mjere pomoću atributa iz tablica povezanih s objedinjenom tablicom Kupac .
Atribut klijent: generira izlaz kao novi atribut koji se sprema kao novi stupac u tablici koju generira sustav pod nazivom Customer_Measure. Prilikom osvježavanja atributa klijenta istovremeno se osvježavaju svi ostali atributi klijenta u tablici Customer_Measure . Osim toga, atributi kupaca prikazani su na kartici profila kupca. Nakon pokretanja ili spremanja ne možete promijeniti atribut klijenta u korisničku mjeru. Mjere atributa klijenta imaju izravan odnos s jedinstvenim profilom klijenta.
Mjera kupca: generira izlaz kao vlastitu tablicu nazvanu po nazivu mjere koju definirate. Ne možete ga promijeniti u atribut klijenta nakon pokretanja ili spremanja. Mjere za kupce ne prikazuju se na kartici korisničkog profila. Mjere kupaca imaju izravan odnos s jedinstvenim profilom kupca.
Poslovna mjera: generira izlaz kao vlastitu tablicu i prikazuje se na početnoj stranici vašeg Dynamics 365 Customer Insights - Data okruženja. Poslovne mjere nemaju izravan odnos s pojedinačnim profilima kupaca. Poslovne mjere pregledavaju sve profile klijenata ili su grupirane prema drugom atributu. Na primjer, izračun za sve kupce u određenom stanju.
Idite na Mjere uvida>.
Odaberite Nova>gradnja vlastita.
Odaberite Uredi detalje pokraj stavke Mjera bez naslova. Navedite naziv mjere. Po želji mjeri dodajte oznake .
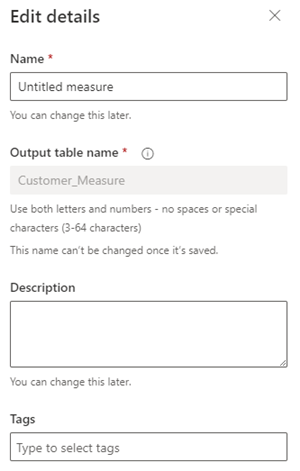
Odaberite Gotovo.
Da biste pratili performanse na poslovnoj razini, prebacite vrstu mjere na poslovnu razinu. Razina klijenta odabrana je prema zadanim postavkama. Razina kupca automatski dodaje atribut CustomerId u Dimenzije, dok ga razina poslovanja automatski uklanja.
U području konfiguracije odaberite funkciju zbrajanja s padajućeg izbornika Odaberite funkciju . Funkcije skupljanja uključuju:
- Suma
- Prosjek
- Brojati
- Broj jedinstvenih
- Max
- Min
- Prvo: uzima prvu vrijednost zapisa podataka
- Posljednje: uzima posljednju vrijednost koja je dodana u zapis podataka
- ArgMax: pronalazi zapis podataka koji daje maksimalnu vrijednost iz ciljne funkcije
- ArgMin: pronalazi zapis podataka koji daje minimalnu vrijednost iz ciljne funkcije
Odaberite Dodaj atribut da biste odabrali podatke za stvaranje ove mjere.
- Odaberite karticu Atributi .
- Tablica podataka: Odaberite tablicu koja sadrži atribut koji želite izmjeriti.
- Atribut podataka: Odaberite atribut koji želite koristiti u funkciji skupljanja za izračunavanje mjere. Odjednom možete odabrati samo jedan atribut.
- Po želji odaberite atribut podataka iz postojeće mjere odabirom kartice Mjere ili potražite naziv tablice ili mjere.
- Odaberite Dodaj.
Da biste izradili složenije mjere, dodajte još atributa ili koristite matematičke operatore na funkciji mjere.
Da biste dodali filtre, odaberite filtar u području konfiguracije. Primjena filtara koristit će samo zapise koji odgovaraju filtrima za izračun mjere.
- U odjeljku Dodavanje atributa okna Filtri odaberite atribut koji želite koristiti za stvaranje filtara.
- Postavite operatore filtra da definiraju filtar za svaki odabrani atribut.
- Odaberite Primijeni.
Odaberite Dimenzija da biste odabrali više polja koja želite dodati kao stupce u izlaznu tablicu mjere.
- Odaberite Uredite dimenzije da biste dodali atribute podataka po kojima želite grupirati vrijednosti mjere. Na primjer, grad ili spol.
Savjet
Ako ste kao vrstu mjere odabrali Razinu kupca, atribut ID klijenta već je dodan. Ako uklonite atribut, vrsta mjere prebacuje se na poslovnu razinu.
- Odaberite Gotovo.
- Odaberite Uredite dimenzije da biste dodali atribute podataka po kojima želite grupirati vrijednosti mjere. Na primjer, grad ili spol.
Ako u podacima postoje vrijednosti koje se moraju zamijeniti cijelim brojem, odaberite Pravila. Konfigurirajte pravilo i obavezno odaberite samo cijele brojeve kao zamjene. Na primjer, zamijenite null s 0.
Ako postoji više putova između tablice podataka koju ste mapirali i tablice Kupac , odaberite jedan od identificiranih putova odnosa tablice. Rezultati mjerenja mogu se razlikovati ovisno o odabranoj putanji.
- Odaberite Put odnosa i odaberite put tablice koji bi se trebao koristiti za identifikaciju mjere. Ako postoji samo jedan put do tablice Kupac , ta se kontrola neće prikazati.
- Odaberite Gotovo.
Da biste dodali dodatne izračune za mjeru, odaberite Novi izračun. Za nove izračune koristite samo tablice na istom putu. Više izračuna prikazat će se kao novi stupci u izlaznoj tablici mjere. Po želji odaberite Uredi naziv da biste stvorili naziv izračuna.
Odaberite okomitu trotočje (⋮) na izračunu u Dupliciraj ili Ukloni izračun iz mjere.
U području Pretpregled vidjet ćete podatkovnu shemu izlazne tablice mjere, uključujući filtre i dimenzije. Pretpregled dinamički reagira na promjene u konfiguraciji.
Odaberite Pokreni da biste izračunali rezultate konfigurirane mjere. Odaberite Spremi i zatvori ako želite zadržati trenutnu konfiguraciju i kasnije pokrenite mjeru. Prikazat će se stranica Mjere .
Sljedeći koraci
- Zakažite mjeru.
- Koristite postojeće mjere za kreiranje segmenta kupca.
