Group records and aggregate calculations by using GROUPBY data sources
When you configuring Electronic reporting (ER) model mappings or formats, you can add required data sources of the GroupBy type.
At design time, a GroupBy data source is configured to identify the following elements:
- A base data source that contains records that will be grouped at runtime
- Grouping fields of the base data source, which will be used for record grouping at runtime
- Aggregate functions that specify the aggregate calculations that will be done for each discovered group at runtime
At runtime, a configured GroupBy data source groups records that have the same values in the grouping fields, and then returns a list of records. Each record represents a single group. For each group, the data source exposes the field values that the initial records were grouped by, the values of the calculated aggregate functions, and the list of records of the base data source that belongs to the group.
Aggregate functions
At runtime, every aggregate calculation is done for each group of records. This calculation is done by using the value of a single field or an expression in the records of a data source that was selected for grouping in the editable data source of the GroupBy type. The following aggregate functions are currently supported:
- AVG – This function returns the average of the values in a group. It can be used only with numeric fields.
- COUNT – This function returns the number of items that were found in a group.
- Min – This function returns the minimum value among the values in a group.
- Max – This function returns the maximum value among the values in a group.
- SUM – This function returns the sum of all the values in a group. It can be used only with numeric fields.
Execution location
When you edit a GroupBy data source and specify the base data source that contains the records that must be grouped, the system automatically detects the most efficient location for execution of that GroupBy data source. If the base data source is queryable (that is, if it can be run at the database level), the application database is also specified as the execution location of the editable GroupBy data source. Otherwise, the application server memory is specified as the execution location.
You can manually change the automatically detected execution location by selecting the location that is applicable to the configured data source. If the execution location that is selected isn't applicable, a validation error is thrown at design time.
Tip
We recommend that you use the database location to group data sources that expose a large number of records.
Memory consumption
By default, if a GroupBy data source is run in memory, the application server memory is used to store records of the base data source that belongs to each discovered group as records of a single group. To help reduce memory consumption, you can suppress record storage for GroupBy data sources if they were configured to compute only aggregated functions and their group's records aren't used at runtime. To reduce memory consumption in this way, enable the Reduce memory usage in ER when records grouping is only used to compute aggregations feature in the Feature management workspace.
Alternatives
Similar aggregations can be calculated by using different types of data sources or ER built-in functions.
To learn more about this feature, complete the example that follows.
Example: Use a GROUPBY data source for aggregate calculations and record grouping
This example shows how a user in the System administrator or Electronic reporting functional consultant role can configure an ER model mapping that has a GROUPBY data source that is used to calculate aggregate functions and group records. This model mapping is used to print the control report when the Intrastat declaration is generated. That report lets you review reported Intrastat transactions.
The procedures in this example can be completed in the DEMF company in Microsoft Dynamics 365 Finance.
Prepare sample data
Make sure that you have Intrastat transactions for reporting on the Intrastat page. You must have transactions for different transport codes, because you will group transactions by the Transport field in this example.

Configure the ER framework
Follow the steps in Configure the ER framework to set up the minimal set of ER parameters. You must complete this setup before you start to use the ER framework to design an ER model mapping.
Import the standard ER format configuration
Follow the steps in Import the standard ER format configuration to add the standard ER configurations to your current instance of Dynamics 365 Finance. Import version 1 of the Intrastat model configuration from the repository.
Create a custom data model configuration
Follow the steps in Add a custom data model configuration to manually add a new Intrastat model (Litware) ER data model configuration that you derive from the imported Intrastat model configuration.
Configure a custom data model component
Follow these steps to make the required changes to the derived Intrastat model (Litware) data model, so that it can be used to expose transport codes that have the required details.
Go to Organization administration > Electronic reporting > Configurations.
On the Configurations page, in the configuration tree, select Intrastat model (Litware).
Select Designer.
On the Data model designer page, in the model tree, select Intrastat.
Select New to add a new nested node for the selected Intrastat node. In the drop-down dialog box for adding a data model node, follow these steps:
- In the Name field, enter Transport.
- In the Item type field, select Record list.
- Select Add to add the new node.
Select New to add a new nested node for the Transport node that you just added. In the drop-down dialog box for adding a data model node, follow these steps:
- In the Name field, enter Code.
- In the Item type field, select String.
- Select Add to add the new node.
Select New to add another new nested node for the Transport node. In the drop-down dialog box for adding a data model node, follow these steps:
- In the Name field, enter TotalInvoicedAmount.
- In the Item type field, select Real.
- Select Add to add the new node.
Select New to add another new nested node for the Transport node. In the drop-down dialog box for adding a data model node, follow these steps:
- In the Name field, enter NumberOfTransactions.
- In the Item type field, select Integer.
- Select Add to add the new node.
Select New to add another new nested node for the Transport node. In the drop-down dialog box for adding a data model node, follow these steps:
- In the Name field, enter Transaction.
- In the Item type field, select Record list.
- Select Add to add the new node.
For the Transaction node that you just added, on the Node FastTab, select Switch item reference.
In the Switch item reference dialog box, in the data model tree, select CommodityRecord. Then select OK.
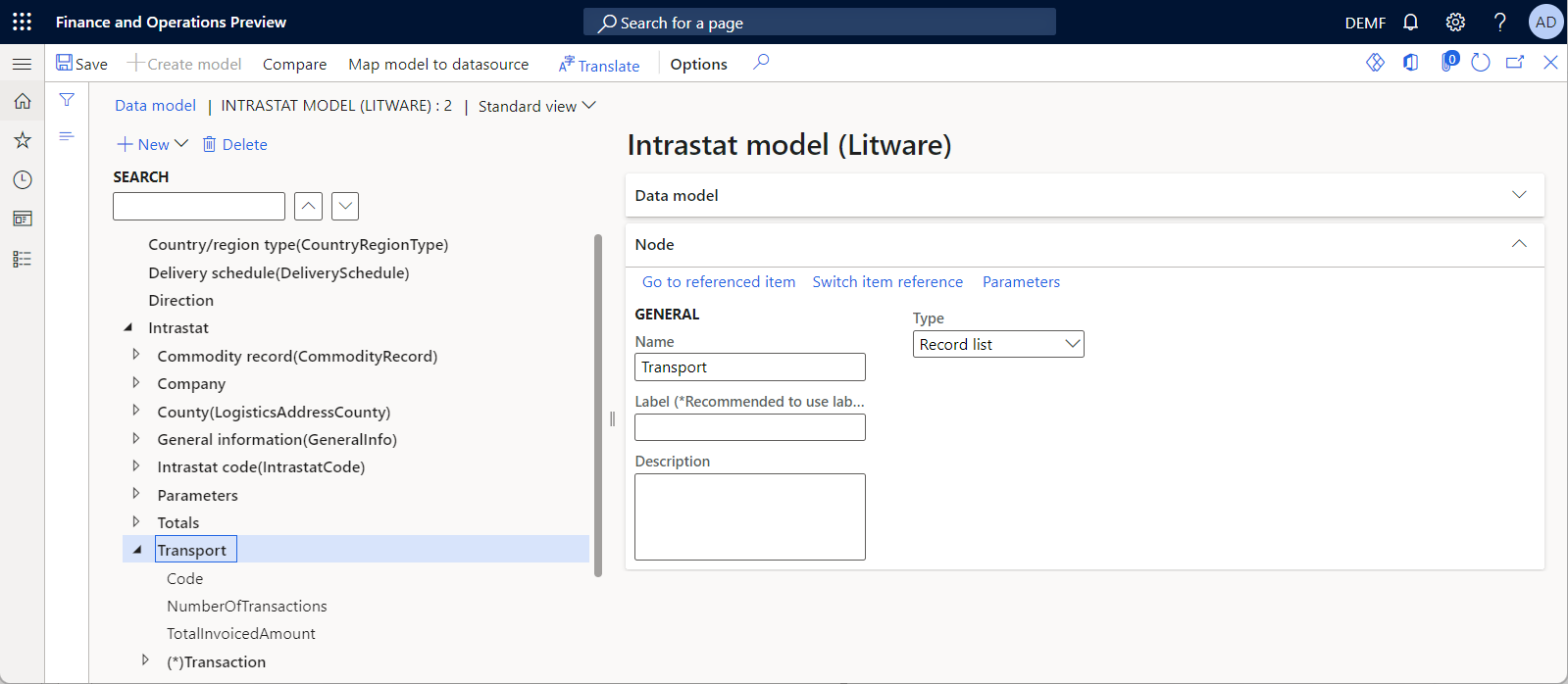
Complete the design of a custom data model
Follow the steps in Complete the design of the data model to complete the design of the derived Intrastat model (Litware) data model.
Create a new model mapping configuration
Follow the steps in Create a new model mapping configuration to manually add a new Intrastat sample mapping ER model mapping configuration for the derived Intrastat model (Litware) configuration.
Add a new model mapping component
- Go to Organization administration > Electronic reporting > Configurations.
- On the Configurations page, in the configuration tree, expand the Intrastat model configuration.
- Select the Intrastat sample mapping configuration.
- Select Designer to open the list of mappings.
- Select Delete to remove the existing mapping component.
- Select New to add a new mapping component.
- In the Definition field, select Intrastat.
- In the Name field, enter Intrastat mapping.
- Select Designer to configure the new mapping.
Design the added model mapping component
Add a data source to access an application table
Configure a data source to access the application tables that contain the details of Intrastat transactions.
- On the Model mapping designer page, in the Data source types pane, select Dynamics 365 for Operations\Table records.
- In the Data sources pane, select Add root to add a new data source that will be used to access the Intrastat table. Each record in the Intrastat table represents a single Intrastat transaction.
- In the Data source properties dialog box, in the Name field, enter Transaction.
- In the Table field, enter Intrastat.
- Select OK to add the new data source.
Add a data source to group Intrastat transactions
Configure a GroupBy data source to group Intrastat transactions and compute aggregate functions.
On the Model mapping designer page, in the Data source types pane, select Functions\Group by.
In the Data sources pane, select Add root to add a new data source that will be used to group Intrastat transactions and compute aggregate functions.
In the Data source properties dialog box, in the Name field, enter TransportRecord.
Select Edit group by to configure grouping conditions.
On the Edit 'Group By' parameters page, in the data sources list in the right pane, select the Transaction data source, and expand it.
Select Add field to > What to group to indicate that the Transaction data source is selected as the base data source for the configured GroupBy data source. The records of the Transaction data source will be grouped, and the field values of this data source will be used for calculations in aggregate functions.
Select the Transaction\Transport field, and then select Add field to > Grouped field to indicate that the Transport field of the base data source is selected as the grouping criterion for the configured GroupBy data source. In other words, the records of the Transaction data source will be grouped based on the value of the Transport field. Every record of the configured GroupBy data source will represent a single transport code that has been found in records of the base data source.
Select the Transaction\AmountMST field, and then follow these steps:
- Select Add field to > Aggregate fields to indicate that an aggregate function will be calculated for this field.
- In the Aggregations pane, in the record that has been added for the selected Transaction\AmountMST field, in the Method field, select the Sum function.
- In the Name optional field, enter TotalInvoicedAmount.
These settings specify that, for every transport group, the total amount of the Transaction\AmountMST field will be calculated.
Select the Transaction\RecId field, and then follow these steps:
- Select Add field to > Aggregate fields to indicate that an aggregate function will be calculated for this field.
- In the Aggregations pane, in the record that has been added for the selected Transaction\RecId field, in the Method field, select the Count function.
- In the Name optional field, enter NumberOfTransactions.
These settings specify that, for every transport group, the number of transactions in the group will be calculated.
Select Save.
Review the execution parameters of the editable data source. Notice that Autodetect has been automatically selected in the Execution location field, and the Execution at field contains the value SQL. These settings specify that the selected Transaction base data source is currently queryable, and you can run the editable GroupBy data source at database level.
Open the lookup for the Execution location field to review the list of available values. Notice that you can select Query or In memory to force this GroupBy data source to be run on the database level or in the application server memory.
Select Save, and close the Edit 'Group By' parameters page.
Select OK to complete the settings of the GroupBy data source.
Bind the GroupBy data source to data model fields
Bind the configured data source to the fields of the data model to specify how the data model will be filled in with application data at runtime.
On the Model mapping designer page, in the Data model pane, expand the Transport node.
In the Data sources pane, expand the TransportRecord data source.
Add a binding to expose the list of discovered transport groups:
- In the Data model pane, select the Transport item.
- In the Data sources pane, select the TransportRecord data source.
- Select Bind.
Add a binding to expose the transport code of each discovered transport group:
- Select the Transport.Code data model item.
- Select the TransportRecord.grouped.TransportMode grouped field.
- Select Bind.
Add a binding to expose the values of calculated aggregate functions for each discovered transport group:
- Select the Transport.NumberOfTransactions data model item.
- Select the TransportRecord.aggregated.NumberOfTransactions aggregated field.
- Select Bind.
- Select the Transport.TotalInvoicedAmount data model item.
- Select the TransportRecord.aggregated.TotalInvoicedAmount aggregated field.
- Select Bind.
Add a binding to expose transaction records that belongs to each discovered transport group:
- Select the Transport.Transaction data model item.
- Select the TransportRecord.lines field.
- Select Bind.
You can continue to configure bindings for the nested items of the Transport.Transaction data model item and the TransportRecord.lines data source field to expose, at runtime, details of the Intrastat transactions that belong to each discovered transport group.

Debug the added model mapping component
Use the ER data source debugger to test the configured model mapping.
On the Model mapping designer page, select Start debugging.
On the Debug datasources page, in the left pane, select the TransportRecord data source, and then select Read all records.
Expand the TransportRecord data source, and then follow these steps:
- Select the TransportRecord.grouped.TransportMode data source.
- Select Get value.
- Select the TransportRecord.grouped.NumberOfTransactions data source.
- Select Get value.
- Select the TransportRecord.grouped.TotalInvoicedAmount data source.
- Select Get value.
In the right pane, select Expand all.
The TransportRecord data source exposes two records and presents two transport codes. For each transport code, the number of transactions and the total invoiced amount are calculated.
Note
The "lazy reading" approach is used when a GroupBy data source is called to optimize database calls. Therefore, some of the field values in a GroupBy data source are calculated in the ER data source debugger only when they are bound to data model fields.
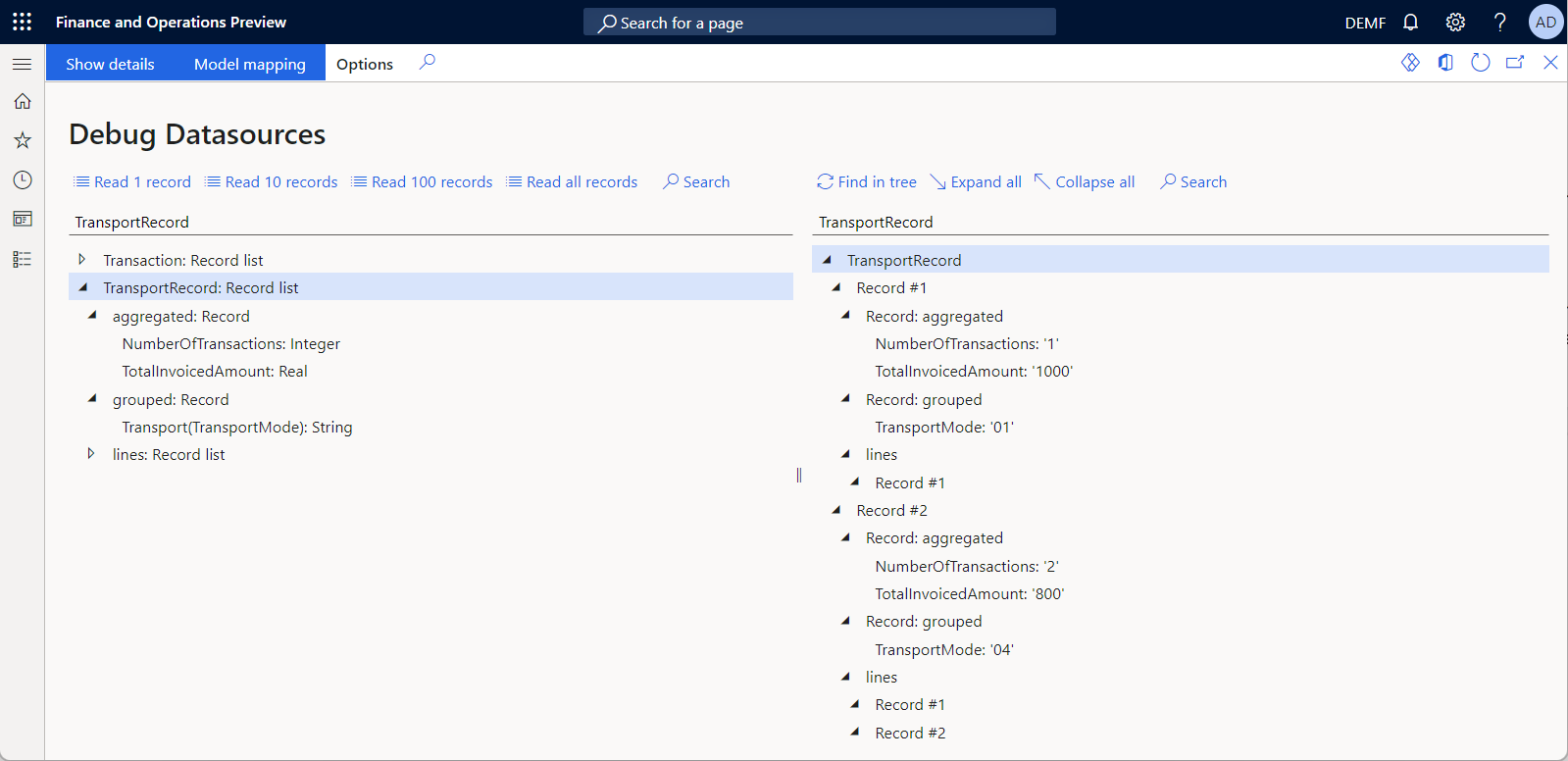
Frequently asked questions
Is there any way to calculate grand totals when the group totals are calculated?
Yes. To calculate grand totals, configure another GroupBy data source where the GroupBy data source that you previously configured is used as the base data source. The following illustration shows the Totals data source of the GroupBy type that is used to calculate the aggregate SUM function, based on the SUM aggregation of the TransportRecord data source of the GroupBy type.

The following illustration shows the results of the Totals data source debugging.
