Reporting for multiple VAT registrations
This article explains how to do reporting for multiple value-added tax (VAT) registrations from a single legal entity. The functionality is available for the following countries or regions:
- Austria
- Belgium
- Czechia
- Denmark
- Estonia
- Finland
- France
- Germany
- Italy
- Latvia
- Lithuania
- Netherlands
- Norway
- Poland
- Spain
- Sweden
- Switzerland
- United Kingdom
The scope of reporting is limited to generation of the following reports:
For an overview of the functionality, view the following TechTalk session from September 29, 2021: VAT Reporting for Multiple Tax Registrations in Single Legal Entity.
Prerequisites
Before you begin, the following prerequisites must be configured:
- Tax Calculation service. For more information, see Tax Calculation.
- Support multiple VAT registration numbers. For more information, see Multiple VAT registration numbers.
Enable features in feature management
Go to Workspaces > Feature management.
In the feature list, select and enable the following features:
- Intrastat reporting for multiple VAT registrations
- EU Sales list reporting for multiple VAT registrations
- EU sales list transfer based on tax transactions only
- Sales tax declaration for multiple VAT registrations
Note
If you transfer between warehouses in different countries/regions that have a tax registration, you must also enable the Tax in transfer order feature and configure the Tax Calculation service for tax in transfer orders. For more information, see Tax feature support for transfer orders.
Activate feature for specific legal entity
- Go to Tax > Setup > Tax configuration > Tax calculation parameters.
- On the General tab, set Enable tax service to Yes.
- On the Multiple VAT registrations tab, set VAT declaration, EU Sales List, and Intrastat to Yes to activate VAT reporting, EU sales list reporting, or Intrastat reporting respectively, for the selected legal entity.
Note
Only country/region-specific functionality that's applicable to the country/region of the primary address of the selected legal entity is available. Formats for the VAT declaration, EU sales list, and Intrastat are available for countries/regions of other VAT registrations. Other country/region-specific functionality that's applicable to the countries/regions of other VAT registrations isn't available in this legal entity.
Set up country/region properties for multiple VAT registrations
Go to Tax > Set up > Foreign trade > Foreign trade parameters.
On the Country/region properties tab, set up the following country/region types: EU, EFTA, or Third country/region.
The following information applies to documents about movements of goods between European Union (EU) countries/regions, except movements within the same country/region (for example from Belgium to Belgium):
- By default, the list code is EU trade, and it's transferred to the EU sales list.
- Documents are transferred to Intrastat.
Note
If the country/region of the legal entity's primary address is an EU member state, it must be set as an EU (not Domestic) country type on the Country/region properties tab.
Intrastat reporting for multiple VAT registrations
Set up Intrastat for multiple VAT registrations
Intrastat parameters that are specified for a legal entity apply to all tax registrations that are set up in that legal entity.
Go to Tax > Set up > Foreign trade > Foreign trade parameters.
On the Intrastat tab, set up the parameters on the following FastTabs:
- General: Transaction codes, worker, tax authority.
- Minimum limit
- Transfer
- Check setup
- Rounding rules
- Electronic reporting for countries/regions
- Commodity code hierarchy

Go to Tax > Setup > Foreign trade > Compression of Intrastat to set up Intrastat compression rules. All tax registrations have the same setup for compression rules.
For more information about how to configure Intrastat, see Intrastat overview.
Set up Intrastat reporting formats
Go to Tax > Set up > Foreign trade > Foreign trade parameters.
On the Intrastat tab, on the Electronic reporting for countries/regions FastTab, select the Intrastat reporting format for each country/region of your tax registration.
In the File format mapping field, select the Electronic reporting (ER) format for Intrastat file export. For example, select Intrastat (DE) for Germany (DEU).
In the Report format mapping field, select the ER format for printable report layout, for example, select Intrastat report.
The Miscellaneous charges per kilogram checkbox is available when Country/region field is set to ITA (Italy). Select this checkbox to calculate miscellaneous charges by multiplying the cost of each kilogram and the weight of goods in kilograms. If this checkbox is cleared, miscellaneous charges are calculated as a percentage of the invoice amount. For more information, see Miscellaneous charges per kilogram in an Intrastat declaration.

Note
You can select an ER format if the ISO Country/region codes field on the ISO Country/region codes FastTab is blank in this format.
The following table shows the earliest ER format versions that you can select the format for.
Release Country/region ER format 10.0.19 All Intrastat model.version.16 10.0.19 Netherlands Intrastat (NL).version.1.3 10.0.20 France Intrastat INTRACOM (FR).version.13.5
Intrastat SAISUNIC (FR).version.1.310.0.20 United Kingdom (Northern Ireland) Intrastat (UK).version.1.2 10.0.21 Austria Intrastat (AT).version.16.3 10.0.21 Germany INSTAT XML (DE).version.22.9.9 10.0.21 Spain Intrastat (ES).version.16.7 10.0.21 Sweden Intrastat (SE).version.16.4 10.0.23 Finland Intrastat (FI).version.2.3 10.0.23 Denmark Intrastat (DK).version.25.4 10.0.23 Poland Intrastat (PL).version.25.5 10.0.25 Belgium Intrastat (BE).version.2.9 10.0.34 The Czech Republic Intrastat (CZ).version.24.6 10.0.38
10.0.37 - build 10.0.1725.25
10.0.36 - build 10.0.1695.56Italy Intrastat (IT).version.24.36
For more information, see Download ER configurations from the Global repository of Configuration service.
Transfer and report Intrastat
Go to Tax > Declarations > Foreign trade > Intrastat.
Select Transfer.
In the Tax registration number dialog box, select the tax registration number to transfer transactions for, and then select OK.

In the Intrastat (Transfer) dialog box, select the documents to transfer: Free text invoice, Customer invoice, Customer packing slips, Vendor invoice, Vendor product receipts, Project invoice, or Transfer order. Then select OK.

Transactions for the selected tax registration and documents are transferred. Review the transactions, and make any adjustments that are required.
Note
In the 10.0.19 and 10.0.20 releases, the Intrastat Transfer function has country/region-specific logic that isn't yet covered in the Intrastat transfer for Multiple Tax ID feature for the following countries/regions: the Czech Republic, Finland, Germany, Hungary, Italy, Latvia, Lithuania, Poland, and Spain.
Select Output > Report.
In the Tax registration number dialog box, select the tax registration number to generate the Intrastat report for, and then select OK.
In the Intrastat Report dialog box, in the From date and To date fields, define the period to generate the Intrastat report for.
Set the Generate file option to Yes to generate an electronic reporting file. Then, in the File name field, enter the name of the output electronic file, if applicable.
Set the Generate report option to Yes to generate a Microsoft Excel report. Then, in the Report file name field, enter the name of the output Excel file, if applicable.

The dialog box also contains country/region-specific fields that are required in the country/region-specific Intrastat report. Set these fields as required.
Select OK to generate the report.
EU sales list reporting for multiple VAT registrations
Set up the EU sales list
Set up sales tax codes
Go to Tax > Sales tax > Sales tax codes.
Create unique sales tax codes for each of your tax registrations.
On the Report setup FastTab, in the EU sales list section, set the Excluded option to Yes if tax transactions that have a selected sales tax code should not be transferred to the EU sales list.
In the Country/region type section, in the Country/region type field, define the tax transaction type for VAT reporting: EU, Domestic, or Third country.
This setting is mandatory in some countries/regions, such as the United Kingdom.

Set up item sales tax groups
- Go to Tax > Sales tax > Item sales tax groups.
- In the Reporting type field, select the reporting type for EU sales list reporting: Item, Service, or Investment (for Belgium).
Set up EU sales list parameters
All tax registrations have the same settings for EU sales list parameters.
- Go to Tax > Setup > Foreign trade > Foreign trade parameters.
- On the EU sales list tab, set up the parameters on the Transfer and Rounding rules FastTabs.
Note
If one of your tax registrations is in Poland or Hungary (countries/regions that report purchases in addition to sales), set the Transfer purchases option to Yes.
Set up EU sales list reporting formats
Go to Tax > Set up > Foreign trade > Foreign trade parameters.
On the EU sales list tab, on the Electronic reporting for countries/regions FastTab, select EU sales list reporting formats for each country/region of your tax registration.
In the File format mapping field, select the ER format for EU sales list report electronic format. For example, for Netherlands, select EU Sales list (NL).
In the Report format mapping field, select the ER format for printable report layout. For example, select either EU sales list by rows report or EU sales list by columns report.
In the Report cash discount field, select Yes if the selected country/region cash discount must be transferred to the EU sales list. Select No if the selected country/region cash discount must not be transferred to EU sales list. Leave the value set to Default if the value that's specified in the Report cash discount field on the Transfer FastTab must be applied to the selected country/region.

Note
You can select an ER format if the ISO Country/region codes field on the ISO Country/region codes FastTab is blank in this format.
The following table shows the earliest ER format versions that you can select the format for.
Release Country ER format 10.0.19 All EU Sales list model.version.9 10.0.19 Netherlands EU Sales list (NL).version.1.10 10.0.20 France EU Sales list (FR).version.1.2 10.0.20 United Kingdom (Northern Ireland) EU Sales list XML (UK).version.9.6
EU Sales list TXT (UK).version.9.710.0.21 Austria EU Sales list (AT).version.9.5 10.0.21 Germany EU Sales list (DE).version.9.5 10.0.21 Spain EU Sales list (ES).version.9.2 10.0.21 Sweden EU Sales list (SE).version.13.7 10.0.23 Finland EU Sales list (FI).version.2.5 10.0.23 Denmark EU Sales list (DK).version.13.4 10.0.24 Poland EU Sales list (PL).version.14.7 10.0.25 Belgium EU Sales list (BE).version.2.3 10.0.33 The Czech Republic EU Sales list (CZ).version.15.9
Transfer and report the EU sales list
Go to Tax > Declarations > Foreign trade > EU sales list.
Select Transfer.
In the Tax registration number dialog, select the tax registration number to transfer transactions for, and then select OK.
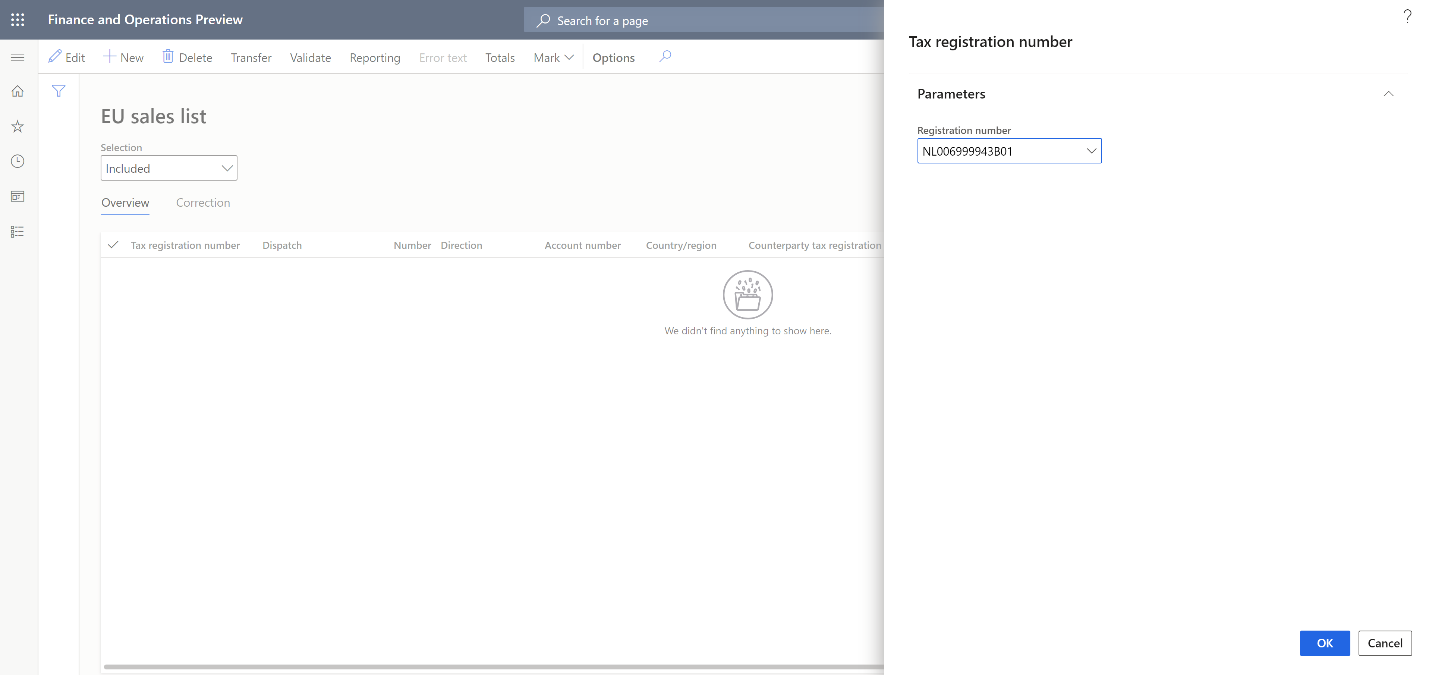
In the Transfer transactions for EU sales list dialog box, select the documents and reporting types to transfer.

Select Select to adjust the default filter for transactions that should be transferred, and then select Transfer.
Transactions for the selected tax registration, documents, and reporting types are transferred. Review the transactions, and make any adjustments that are required.
Select Reporting.
In the Tax registration number dialog box, select the tax registration number to generate the EU sales list report for, and then select OK.
In the EU reporting dialog box, in the From date field, specify the first date to generate the EU sales list report for.
Set the Generate file option to Yes to generate an electronic reporting file. Then, in the File name field, enter the name of the output electronic file.
Set the Generate report option to Yes to generate an Excel report. Then, in the Report file name field, enter the name of the output Excel file.

The dialog box also contains country/region-specific fields that are required in the country/region-specific EU sales list report. Set these fields as required.
Select OK to generate the report.
VAT declaration reporting for multiple VAT registrations
Set up for VAT declaration reporting
Go to Tax > Set up > Parameters > General ledger parameters.
On the Sales tax tab, on the Electronic reporting for countries/regions FastTab, select the VAT reporting formats for each country/region of your tax registration.

Note
You can select an ER format if the ISO Country/region codes field on the ISO Country/region codes FastTab is blank in this format.
The following table shows the earliest ER format versions that you can select the format for. For more information about how to run VAT declaration for specific countries/regions, review the related article.
Release Country/region ER format Link to article 10.0.19 All Tax declaration model.version.85
Tax declaration model mapping.version.85.13810.0.13 The Czech Republic VAT declaration XML (CZ).version.64.66
VAT Control statement XML (CZ).version.64.66.65
VAT Declaration Excel (CZ).version.64.66.25VAT declaration (Czech Republic) 10.0.19 Netherlands VAT Declaration XML (NL).version.85.14
VAT Declaration Excel (NL).version.85.14.17VAT declaration (Netherlands) 10.0.20 France VAT Declaration Excel (FR).version.85.15 VAT declaration (France) 10.0.21 United Kingdom MTD VAT importing model mapping (UK).version.31.36
Tax declaration model mapping.version.95.158
VAT Declaration Excel (UK).version.32.30.16
VAT Declaration JSON (UK).version.32.31Prepare for integration with MRD for VAT 10.0.21 Sweden VAT Declaration XML (SE).version.95.11
VAT Declaration Excel (SE).version.95.11.13VAT declaration (Sweden) 10.0.21 Switzerland Tax declaration model.version.96
Tax declaration model mapping.version.96.164
VAT Declaration XML (CH).version.96.16
VAT Declaration Excel (CH).version.96.16.9VAT declaration (Switzerland) 10.0.22 Austria VAT Declaration XML (AT).version.101.23
VAT Declaration Excel (AT).version.101.23.17VAT declaration (Austria) 10.0.23 Germany VAT Declaration XML (DE).version.101.16
VAT Declaration Excel (DE).version.101.16.12VAT declaration (Germany) 10.0.21 Norway Tax declaration model.version.112
Tax declaration model mapping.version.112.192
VAT Declaration XML (NO).version.112.54
VAT Declaration Excel (NO).version.112.54.39VAT return with direct submission to Altinn 10.0.23 Spain VAT Declaration TXT(ES).version.101.28
VAT Declaration Excel (ES).version.101.28.17VAT declaration (Spain) 10.0.25 Denmark VAT Declaration Excel (DK).version.101.8
VAT Declaration XML (DK).version.101.15.7VAT declaration (Denmark) 10.0.29 Poland Standard Audit File (SAF-T).version.129
Standard Audit File model mapping.version.131.283
JPK-V7M XML format (PL).version.129.221
JPK-V7M Excel format (PL).version.129.221.70VAT declaration (Poland) 10.0.36 Estonia Tax declaration model.version.150
Tax declaration model mapping.version.150.317
VAT Declaration XML (EE).version.150.21
VAT Declaration Excel (EE).version.150.21.17VAT declaration (Estonia) 10.0.39 Italy Tax declaration model.version.153
Tax declaration model mapping (IT).version.153.320.4
VAT Declaration PDF (IT).version.153.19Configure and report Italian sales tax books 10.0.41 Lithuania Tax declaration model.version.156
Tax declaration model mapping.version.156.329
VAT Declaration XML (LT).version.156.10
VAT Declaration Excel (LT).version.156.10.9VAT declaration for Lithuania (FR0600) 10.0.42
10.0.41 (build 10.0.2015.44)
10.0.40 (build 10.0.1935.114)
10.0.39 (build 10.0.1860.186)Latvia Tax declaration model.version.167
Tax declaration model mapping.version.167.339
VAT Declaration XML (LV).version.167.19
VAT Declaration Excel (LV).version.167.19.10VAT declaration for Latvia Note
The VAT declaration of Poland (JPK-V7) is supported by using the Electronic messaging functionality only. For more information, see VAT declaration with registers (JPK-V7, VDEK).
Generate a VAT declaration for multiple VAT registrations
Go to Tax > Declarations > Sales tax > Report sales tax for settlement period.
In the Report sales tax for settlement period dialog box, in the Settlement period field, select a settlement period.
In the From date field, specify the first date to generate the VAT declaration for.
In the Sales tax payment version field, select one of the following values:
- Original: Generate a report for sales tax transactions of the original sales tax payment or before the sales tax payment is generated.
- Corrections: Generate a report for sales tax transactions of all subsequent sales tax payments for the period.
- Total list: Generate a report for all sales tax transactions for the period, including the original and all corrections.

Select OK to generate the report.