Surađujte s bilo kojim korisnikom putem Microsoft Teams mobilnog uređaja
Savjet
Dynamics 365 Remote Assist korisnici sada imaju pristup Remote Assistu na Microsoft Teams mobilnim uređajima. Za najbolje iskustvo pozivanja uključite HoloLens, koristite Dynamics 365 Guides.
Korisnici mogu pokrenuti poziv daljinske pomoći izravno u aplikaciji Teams za mobilne uređaje bez prebacivanja aplikacija kako bi dobili podršku udaljenog stručnjaka. Tehničari mogu podijeliti prikaz mobilne kamere s udaljenim stručnjakom i zatražiti da dodaju bilješke na zaslonu ili korisnici servisa Teams mogu komentirati u vlastitom prostoru i dijeliti s drugim suradnicima.
Kada koristite Teams na mobilnom uređaju, možete surađivati pomoću alatne trake Prostorne primjedbe u pozivu s bilo kim tko koristi HoloLens 2 ili drugim korisnikom aplikacije Teams na PC-ju, Macu ili mobilnom uređaju.
Upućivanje poziva
Pokrenite Teams i idite na karticu Pozivi .

U odjeljku Povijest vidjet ćete nedavne kontakte. Odaberite jedan od kontakata da biste ih nazvali.
Korištenje kontrola poziva
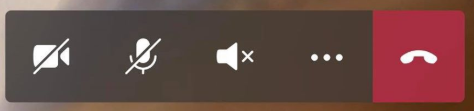
Pomoću kontrola poziva odredite može li vaš suradnik vidjeti ono što vi vidite ili čuti ono što vi čujete.
Kontrole poziva nalaze se na dnu zaslona.
- Ikona videozapisa kontrolira odlazni video.
- Ikona mikrofona upravlja odlaznim zvukom.
- Ikona zvučnika kontrolira dolazni zvuk.
Za dodatne radnje odaberite ikonu elipse. Ostale mjere uključuju:
- Uključivanje dolaznog videozapisa
- Podijelite svoj zaslon – vaš zaslon iskače kao videozapis u Dynamics 365 Remote Assist HoloLens svijetu korisnika.
- Započnite videozapis s zamućenjem (iOS samo) – korisno ako iza sebe imate osjetljive podatke ili želite zaštititi privatnost suradnika koji su iza vas.
- Umetnite datoteku za zajedničko korištenje datoteke.
Napomena
Okrenite telefon vodoravno da biste vidjeli više korisničkog Dynamics 365 Remote Assist HoloLens okruženja.
Pošalji tekstnu poruku
Odaberite ikonu 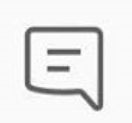 Tekst da biste otvorili tekstualni chat i poslali tekstualne poruke. Nakon poziva svi sudionici mogu pristupiti porukama (i OneDrive vezama na datoteke aplikacije Teams) putem čavrljanja u aplikaciji Teams.
Tekst da biste otvorili tekstualni chat i poslali tekstualne poruke. Nakon poziva svi sudionici mogu pristupiti porukama (i OneDrive vezama na datoteke aplikacije Teams) putem čavrljanja u aplikaciji Teams.
Napomena
Možda ćete primijetiti da možete priložiti fotografiju, gif ili datoteku putem tekstualne poruke. Ovo nije najbolji način za dijeljenje datoteke. Pročitajte sljedeća dva odjeljka da biste saznali kako podijeliti datoteku OneDrive i fotografiju sa svog uređaja.
Zajedničko korištenje OneDrive datoteke
Napomena
Dynamics 365 Remote Assist slijedi pravilnike servisa Teams za zajedničko korištenje datoteka. Ako su pravila servisa Teams konfigurirana tako da spriječe zajedničko korištenje datoteka, korisnici neće moći međusobno zajednički zajednički koristiti datoteke. Za više informacija pogledajte ove poveznice:
Možete prikazati OneDrive datoteke u Dynamics 365 Remote Assist HoloLens korisničkom prostoru ili slati OneDrive datoteke u mobilnom tekstualnom chatu Dynamics 365 Remote Assist . Na primjer, dodajte PDF dijagram da biste vam pomogli s pozivom.
Idite na kontrole poziva i odaberite ikonu elipse [...]. Zatim odaberite Umetni datoteke i odaberite želite li umetnuti datoteku iz OneDrive ili iz timova i kanala servisa Teams. Možete umetnuti sliku, gif, video ili PDF.
Ako surađujete s Dynamics 365 Remote Assist HoloLens korisnikom, datoteka se učitava u OneDrive i pojavljuje se kao nova ploča u Dynamics 365 Remote Assist HoloLens korisničkom okruženju. Korisnik Dynamics 365 Remote Assist HoloLens može spremiti datoteku na svoj OneDrive tako što će dodirnuti OneDrive ikonu u gornjem desnom kutu ploče. Datoteka OneDrive se zatim automatski sprema u mapu pod nazivom "HoloLens Primljene datoteke." Veza na datoteku dostupna je u chatu Teams čak i nakon završetka poziva.
Ako surađujete s Dynamics 365 Remote Assist mobilnim korisnikom, datoteka se učitava u OneDrive i šalje u Dynamics 365 Remote Assist tekstualni chat mobilnog korisnika. Veza na datoteku dostupna je u chatu Teams čak i nakon završetka poziva.
Podijelite fotografiju s uređaja
Idite na kontrole poziva i odaberite ikonu elipse […]. Zatim odaberite Umetni datoteke i odaberite Fotografiju. Zatim snimite fotografiju ili odaberite fotografiju iz fotogalerije svog mobilnog uređaja.
Odaberite tekstualni chat. Fotografija je priložena praznoj poruci, ali nije poslana. Pošaljite fotografiju.
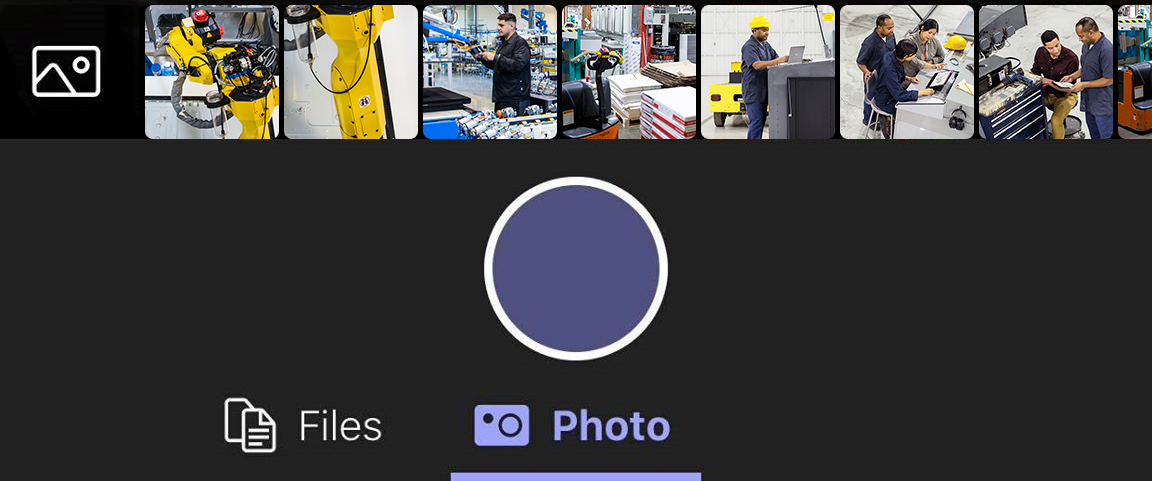
Ako surađujete s Dynamics 365 Remote Assist HoloLens korisnikom, fotografija se učitava u OneDrive i pojavljuje se kao nova ploča u Dynamics 365 Remote Assist HoloLens korisničkom okruženju. Korisnik Dynamics 365 Remote Assist HoloLens može spremiti datoteku na svoj OneDrive tako što će dodirnuti OneDrive ikonu u gornjem desnom kutu ploče. Datoteka OneDrive se zatim automatski sprema u mapu na HoloLens pod nazivom "HoloLens Primljene datoteke." Veza na datoteku dostupna je u chatu Teams čak i nakon završetka poziva.
Ako surađujete s Dynamics 365 Remote Assist mobilnim korisnikom, fotografija se prenosi na OneDrive i pojavljuje u Dynamics 365 Remote Assist tekstualnom chatu mobilnog korisnika. Veza na datoteku dostupna je u chatu Teams čak i nakon završetka poziva.
Podijeli zaslon
Da biste podijelili svoj zaslon, idite na kontrole poziva, odaberite ikonu elipse […], odaberite Dijeli, zatim odaberite Pokreni emitiranje.
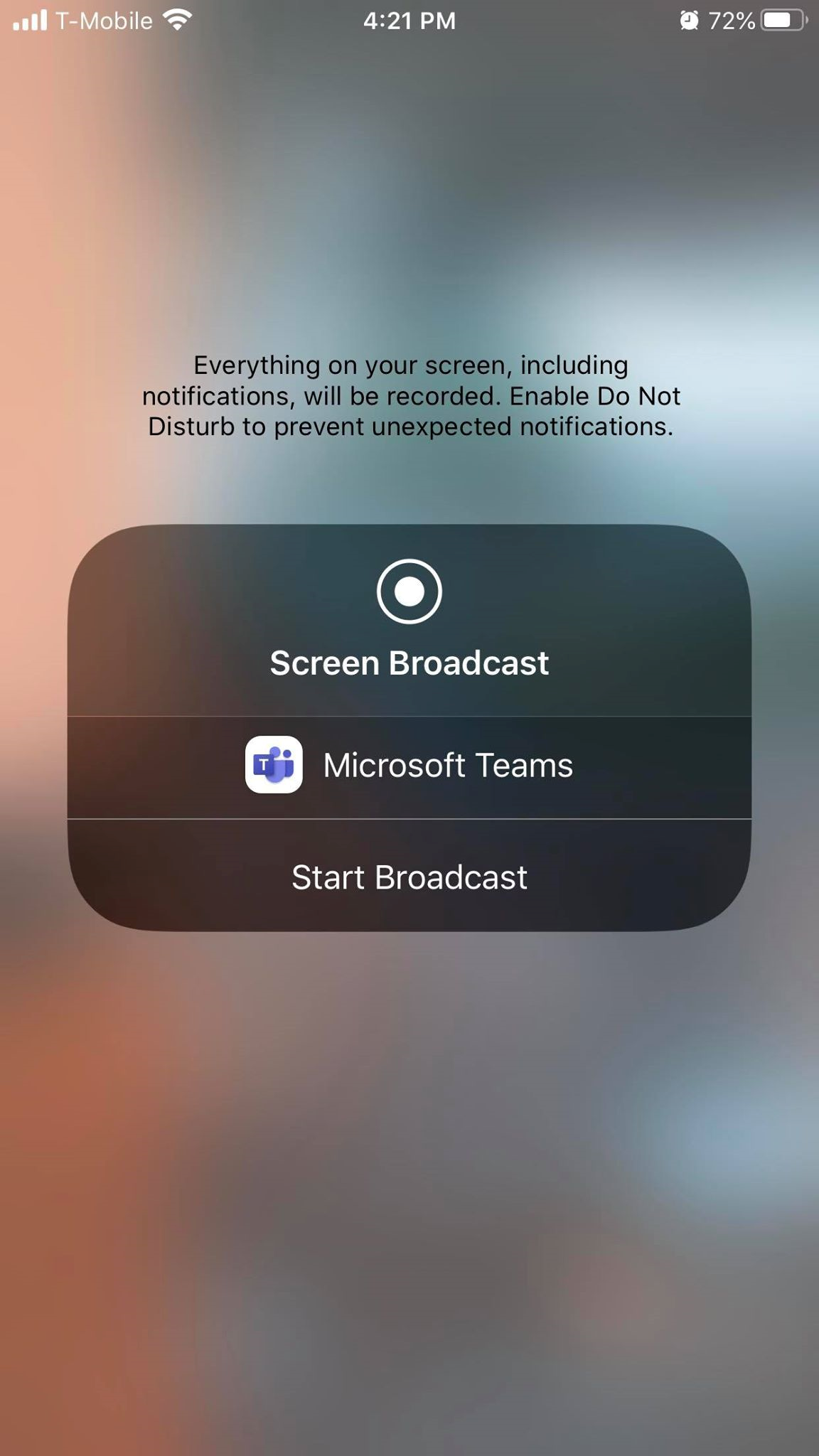
Nakon nekoliko sekundi, prikaz uživo vašeg zaslona prikazuje se kao nova ploča u Dynamics 365 Remote Assist HoloLens korisničkom okruženju.