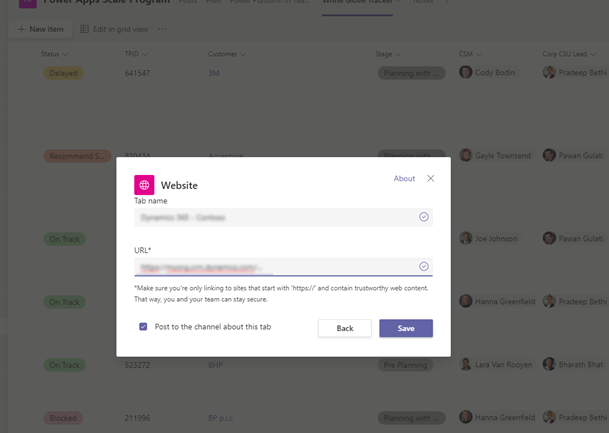Instalacija aplikacije Dynamics 365 u Microsoft Teams
U Microsoft Teams lijevom navigacijskom oknu odaberite Aplikacije.
Potražite Dynamics 365, a zatim odaberite pločicu Dynamics 365 .
U prozoru sustava Dynamics 365 odaberite strelicu prema dolje pokraj gumba Dodaj i odaberite jednu od sljedećih mogućnosti:
- Dodavanje u tim: odaberite ovu mogućnost da biste dodali aplikaciju u kanal servisa Teams. U okvir Upišite naziv tima ili kanala unesite naziv tima ili kanala u koji želite dodati aplikaciju, a zatim ga odaberite.
- Dodaj u chat: Odaberite ovu opciju da biste dodali aplikaciju u chat. U okvir Upišite ime osobe ili čavrljanja unesite ime osobe ili čavrljanja u koje želite dodati aplikaciju, a zatim je odaberite.
- Dodavanje na sastanak: Odaberite ovu mogućnost da biste dodali aplikaciju u sastanak. U okvir Upišite naziv sastanka unesite naziv sastanka na koji želite dodati aplikaciju, a zatim je odaberite.
Također možete odabrati Dodaj da biste dodali aplikaciju za osobnu upotrebu i instalirali je za Microsoft Teams kasnije.

Odaberite Postavi.
U prozoru Dynamics 365 provjerite naziv okruženja i naziv aplikacije. Da biste promijenili okruženje ili aplikaciju, učinite sljedeće:
- Odaberite ikonu za uređivanje (
 ) pokraj naziva aplikacije.
) pokraj naziva aplikacije. - Odaberite okruženje i aplikaciju s kojom se želite povezati, a zatim odaberite Odaberi.
Napomena
- Na popisu se pojavljuju samo okruženja koja sadrže aplikacije customer engagement (kao što su Dynamics 365 Sales i Dynamics 365 Customer Service). Također, prikazuju se samo aktivna okruženja (ona koja nisu onemogućena ili dodjele resursa).
- Navedene su samo aplikacije objedinjenog sučelja.
- Navedeni su samo moduli aplikacije licencirani za odabrano okruženje.
- Odaberite ikonu za uređivanje (
Odaberite Odabir entiteta ili Prikaz odabira.
- Odabir entiteta: Odaberite entitet za povezivanje. Možete odabrati nedavno prikazane zapise ili koristiti pretraživanje da biste pronašli zapise. Možete koristiti Filtriraj prema da biste suzili pretraživanje na vrstu entiteta. Nakon što odaberete zapis, odaberite Spremi.

- Odabir prikaza: Odaberite entitet da biste vidjeli popis dostupnih prikaza. Nakon što odaberete vlasnički pregled, odaberite Spremi.
Napomena
Ako odaberete osobni prikaz (Moji prikazi) umjesto Prikaza sustava, preporučuje se da podijelite vlasnički pregled s drugim korisnicima prije dodavanja vlasničkog pregleda na kanal. Microsoft Teams U suprotnom, ostali članovi tima neće imati pristup sadržaju prikaza kartice.
Nakon dovršetka gornjih koraka vidjet ćete novu karticu sustava Dynamics 365 u odabranom kanalu, čavrljanju ili sastanku aplikacije Teams.
Pogledajte Suradnja s za Microsoft Teams informacije o tome kako možete koristiti značajku kartice za suradnju s aplikacijama sustava Dynamics 365.
GCC okruženje državnih ustanova
Integracija Teams s Dynamics 365 nije dostupna za GCC okruženja državnih ustanova. Međutim, postoji rješenje za prikaz zapisa s pomoću aplikacije Web-mjesta u usluzi Teams, a zatim ga se doda kao karticu.
Otvorite kanal za Teams i odaberite Dodaj karticu.
Potražite aplikaciju Web stranica i dodajte je.

Napomena
Ako ne vidite aplikaciju Web-mjesto u aplikaciji Teams, zamolite administratora da omogući tu mogućnost putem centra Microsoft 365 zaadministratore.
Unesite naziv kartice i URL aplikacije Dynamics 365, a zatim odaberite Spremi.