Sign up for Microsoft Entra ID P1 or P2 editions
You can purchase and associate Microsoft Entra ID P1 or P2 editions with your Azure subscription. If you need to create a new Azure subscription, you'll also need to activate your licensing plan and your Microsoft Entra ID service access. For information about obtaining a free trial, see Microsoft Entra ID P2 Trial.
Before you sign up for Active Directory Premium 1 or Premium 2, you must first determine which of your existing subscription or plan to use:
- Through your existing Azure or Microsoft 365 subscription
- Through your Enterprise Mobility + Security licensing plan
- Through a Microsoft Volume Licensing plan
Sign up options
Signing up using your Azure subscription with previously purchased and activated Microsoft Entra ID licenses, automatically activates the licenses in the same directory. If that's not the case, you must still activate your license plan and your Microsoft Entra ID service access.
Sign up using your existing Azure or Microsoft 365 subscription
As an Azure or Microsoft 365 subscriber, you can purchase the Microsoft Entra ID P1 or P2 editions online. For detailed steps, see Buy or remove licenses.
Sign up using your Enterprise Mobility + Security licensing plan
Enterprise Mobility + Security is a suite, comprised of Microsoft Entra ID P1 or P2, Azure Information Protection, and Microsoft Intune. If you already have a Microsoft Enterprise Mobility + Security license, you can get started with Microsoft Entra ID, using one of these licensing options:
For more information about Microsoft Enterprise Mobility + Security, see Enterprise Mobility + Security web site.
Join the Microsoft 365 Developer program and if qualified get a free renewable Microsoft 365 E5 instant sandbox.
Sign up using your Microsoft Volume Licensing plan
Through your Microsoft Volume Licensing plan, you can sign up for Microsoft Entra ID P1 or P2 using one of these two programs, based on the number of licenses you want to get:
For 250 or more licenses, see Microsoft Enterprise Agreement.
For 5 to 250 licenses, see Open Volume License.
For more information about volume licensing purchase options, see How to purchase through Volume Licensing.
Activate your new license plan
If you signed up using a new Microsoft Entra ID license plan, you must activate it for your organization, using the confirmation email sent after purchase.
To activate your license plan
Open the confirmation email that you received from Microsoft after you signed up.
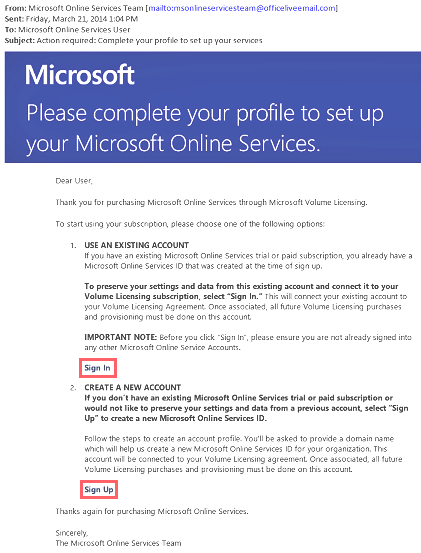
Select Sign in or Sign up.
Sign in. Choose this option if you have an existing tenant, and then sign in using your existing administrator account. You must be a Global Administrator on the tenant where the licenses are being activated.
Sign up. Choose this option if you want to open the Create Account Profile page and create a new Microsoft Entra tenant for your licensing plan.
When you're done, you'll receive confirmation of activating the license plan for your tenant.
Activate your Microsoft Entra ID access
If you're adding new Microsoft Entra ID P1 or P2 licenses to an existing subscription, your Microsoft Entra ID access should already be activated. Otherwise, you need to activate Microsoft Entra ID access after you receive the Welcome email.
After your purchased licenses are provisioned in your directory, you'll receive a Welcome email. This email confirms that you can start managing your Microsoft Entra ID P1 or P2 or Enterprise Mobility + Security licenses and features.
Tip
You won't be able to access Microsoft Entra ID for your new tenant until you activate Microsoft Entra directory access from the welcome email.
To activate your Microsoft Entra ID access
Open the Welcome email, and then select Sign In.
After successfully signing in, you'll go through two-step verification using a mobile device.
The activation process typically takes only a few minutes and then you can use your Microsoft Entra tenant.
Next steps
Now that you have Microsoft Entra ID P1 or P2, you can customize your domain, add your corporate branding, create a tenant, and add groups and users.