Događaj
9. tra 15 - 10. tra 12
Programirajte budućnost s umjetnom inteligencijom i povežite se s Java kolegama i stručnjacima na JDConfu 2025.
Registrirajte se odmahOvaj preglednik više nije podržan.
Prijeđite na Microsoft Edge, gdje vas čekaju najnovije značajke, sigurnosna ažuriranja i tehnička podrška.
In this article, you'll learn how to integrate Timeclock 365 SAML with Microsoft Entra ID. When you integrate Timeclock 365 SAML with Microsoft Entra ID, you can:
To get started, you need the following items:
In this article, you configure and test Microsoft Entra SSO in a test environment.
To configure the integration of Timeclock 365 SAML into Microsoft Entra ID, you need to add Timeclock 365 SAML from the gallery to your list of managed SaaS apps.
Alternatively, you can also use the Enterprise App Configuration Wizard. In this wizard, you can add an application to your tenant, add users/groups to the app, assign roles, as well as walk through the SSO configuration as well. Learn more about Microsoft 365 wizards.
Configure and test Microsoft Entra SSO with Timeclock 365 SAML using a test user called B.Simon. For SSO to work, you need to establish a link relationship between a Microsoft Entra user and the related user in Timeclock 365 SAML.
To configure and test Microsoft Entra SSO with Timeclock 365 SAML, perform the following steps:
Follow these steps to enable Microsoft Entra SSO.
Sign in to the Microsoft Entra admin center as at least a Cloud Application Administrator.
Browse to Identity > Applications > Enterprise applications > Timeclock 365 SAML > Single sign-on.
On the Select a single sign-on method page, select SAML.
On the Set up single sign-on with SAML page, click the pencil icon for Basic SAML Configuration to edit the settings.

On the Basic SAML Configuration section, enter the values for the following fields:
In the Sign-on URL text box, type the URL:
https://live.timeclock365.com/login
On the Set up single sign-on with SAML page, In the SAML Signing Certificate section, click copy button to copy App Federation Metadata Url and save it on your computer.
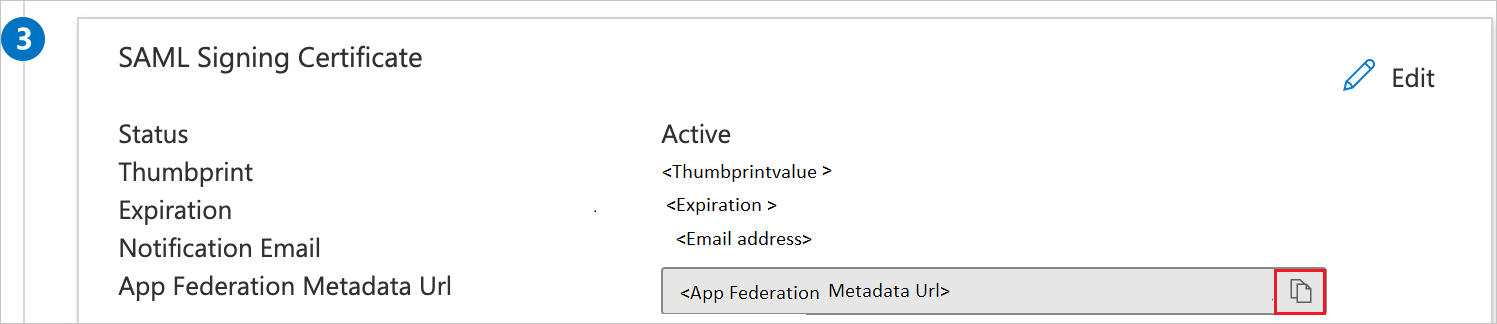
In this section, you'll create a test user called B.Simon.
B.Simon.B.Simon@contoso.com.In this section, you'll enable B.Simon to use single sign-on by granting access to Timeclock 365 SAML.
In a different web browser window, sign in to your up Timeclock 365 SAML company site as an administrator
Perform the below mentioned steps.
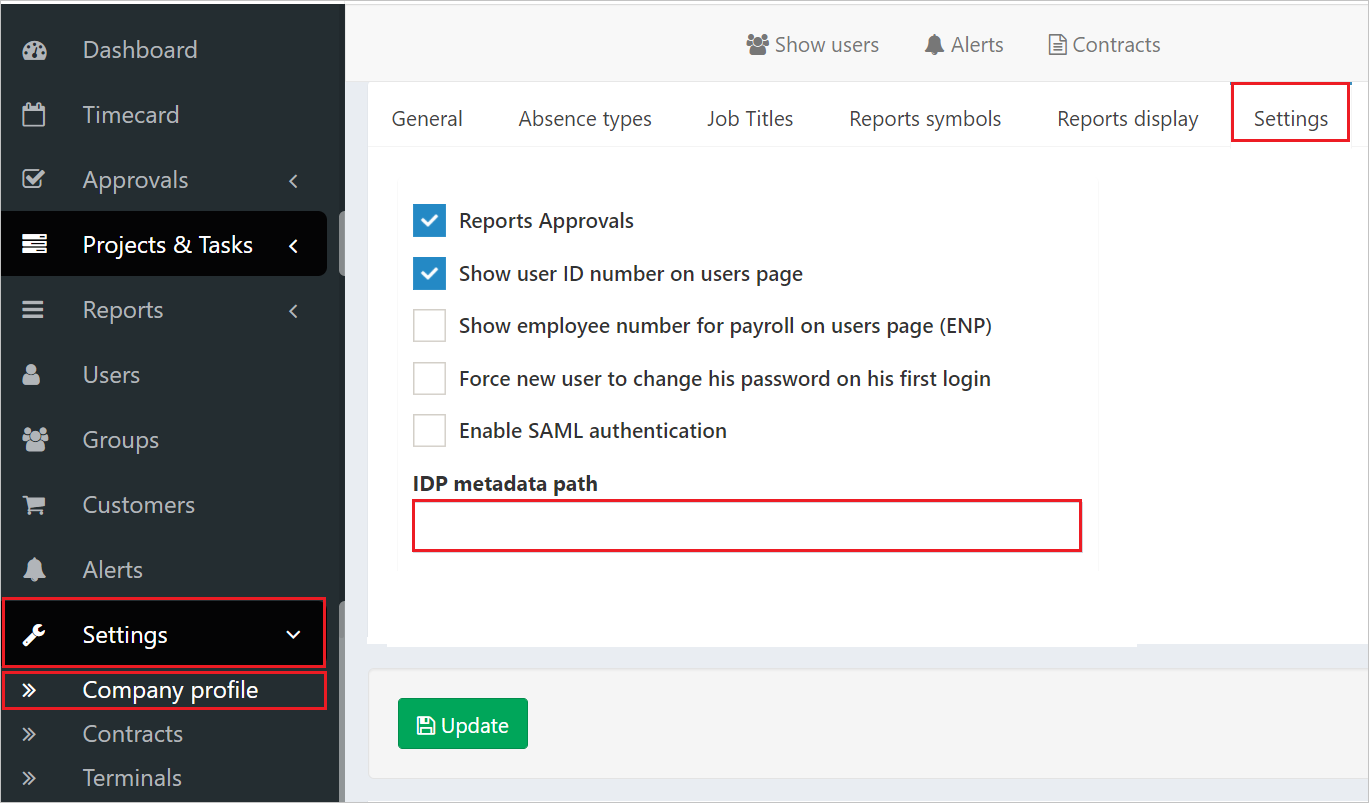
a. Go to the Settings > Company profile > Settings tab.
b. In the IDP metadata path, paste the App Federation Metadata Url that you copied previously.
c. Then, click on Update.
Open a new tab in your browser, and sign in to your Timeclock 365 SAML company site as an administrator.
Go to the Users > Add new user.
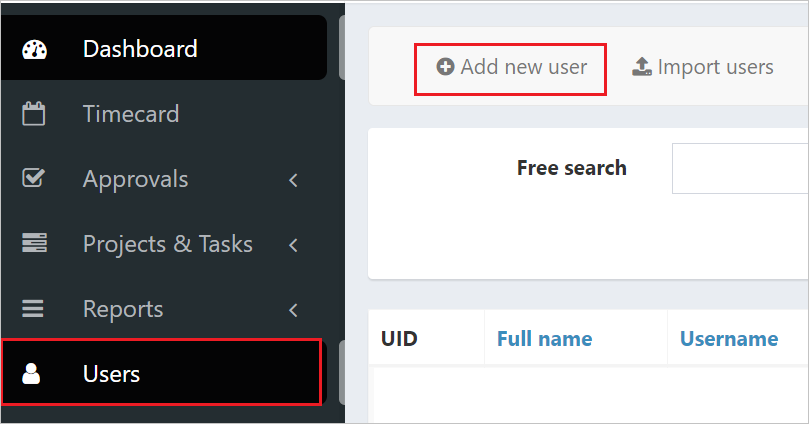
Provide all the required information in the User information page and click on Save.
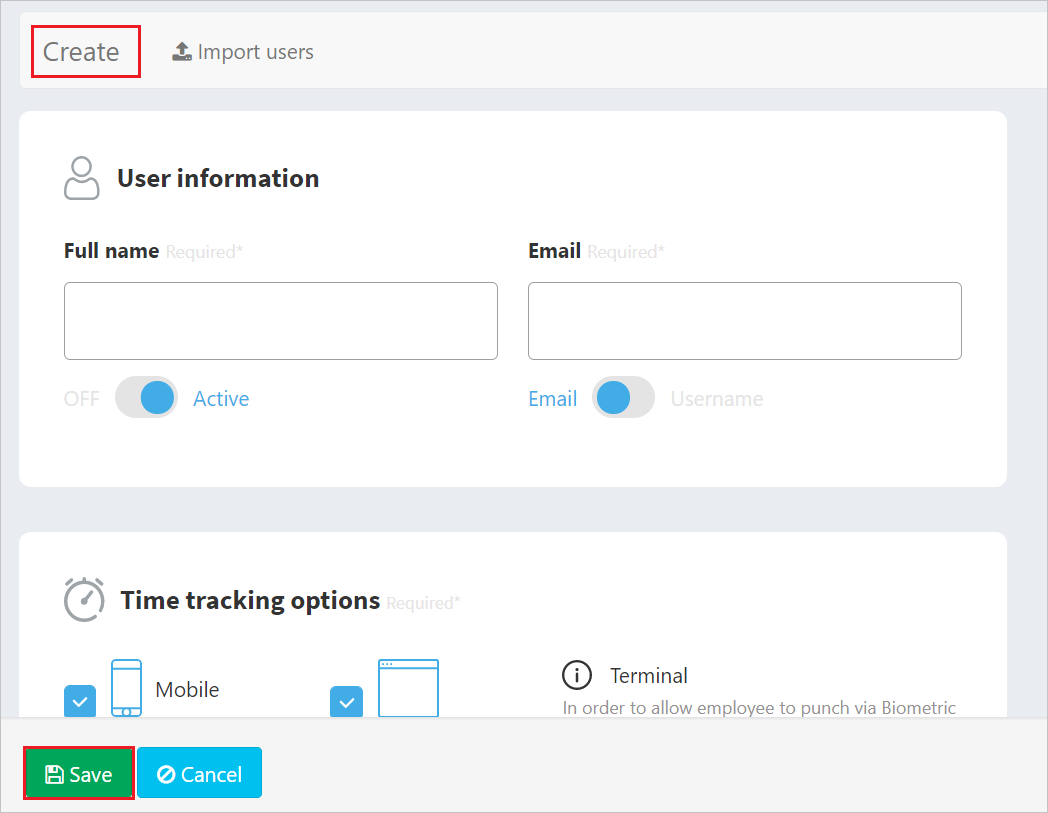
Click on Create button to create the test user.
Napomena
Timeclock 365 SAML also supports automatic user provisioning, you can find more details here on how to configure automatic user provisioning.
In this section, you test your Microsoft Entra single sign-on configuration with following options.
Click on Test this application, this will redirect to Timeclock 365 SAML Sign-on URL where you can initiate the login flow.
Go to Timeclock 365 SAML Sign-on URL directly and initiate the login flow from there.
You can use Microsoft My Apps. When you click the Timeclock 365 SAML tile in the My Apps, this will redirect to Timeclock 365 SAML Sign-on URL. For more information about the My Apps, see Introduction to the My Apps.
Once you configure Timeclock 365 SAML you can enforce session control, which protects exfiltration and infiltration of your organization’s sensitive data in real time. Session control extends from Conditional Access. Learn how to enforce session control with Microsoft Defender for Cloud Apps.
Događaj
9. tra 15 - 10. tra 12
Programirajte budućnost s umjetnom inteligencijom i povežite se s Java kolegama i stručnjacima na JDConfu 2025.
Registrirajte se odmahObuka
Modul
Implement and monitor the integration of enterprise apps for SSO - Training
Deploying and monitoring enterprise applications to Azure solutions can ensure security. Explore how to deploy on-premises and cloud based apps to users.
Certifikacija
Microsoft Certified: Identity and Access Administrator Associate - Certifications
Demonstrate the features of Microsoft Entra ID to modernize identity solutions, implement hybrid solutions, and implement identity governance.