Kontrola Data table u Power Apps
Prikazuje skup podataka u tabličnom formatu.
Opis
Kontrola Data table pokazuje skup podataka u formatu koji obuhvaća zaglavlja stupaca za svako polje koje pokazuje kontrola. Kao tvorac aplikacije imate potpunu kontrolu nad time koja se polja pojavljuju i kojim redoslijedom. Poput kontrole Gallery kontrola Podatkovnatablica održava svojstvo Odabrano koje upućuje na odabrani redak. Stoga možete povezati kontrolu Data table s drugim kontrolama.
Ograničenja
Kontrola tablice podataka ima sljedeća ograničenja:
- Ako kopirate i zalijepite kontrolu Podatkovna tablica za koju je svojstvo Stavke postavljeno na formulu koja sadrži funkciju Filter, formula za svojstvo Stavke na novoj kontroli Podatkovna tablica završava s nazivima polja sa sufiksom _1. Zbog toga nazivi polja nisu valjani i u podatkovnoj se tablici neće prikazati podaci. Da biste zaobišli taj problem, prije nego što kopirate kontrolu, potvrdite da se funkcija Filter ne odnosi na nijedno polje u izvoru podataka istog naziva kao stupac u kontroli Podatkovna tablica. Ako se odnosi, preimenujte stupac u kontroli Podatkovna tablica. Možete i ukloniti sufiks _ 1 iz naziva polja koji nisu valjani tako da odgovaraju nazivima u tablici.
Mogućnosti
Power Apps predstavio je kontrolu Data table 5 svibnja, 2017. Obav odjeljak navodi informacije o podržanim i nepodržanim mogućnostima.
Raspoloživo odmah
- Data u kontroli Data table su samo za čitanje.
- Jedan redak je uvijek odabran u kontroli Data table.
- Povežite kontrolu Data table na povezani ili lokalni izvor podataka.
- Prilagodite širinu stupca u kontroli Data table dok pokrećete aplikaciju, iako vaše promjene nisu spremljene.
- Skup zadanih polja pojavljuje se u kontroli Data table kada ga povežete s poveznikom koji ima implementiranu ovu sposobnost kao što je Microsoft Dataverse. Zatim možete pokazati ili sakriti ova i ostala polja prema potrebi.
- Prilagodite širinu stupca i tekst naslova.
- Pokažite hipervezu u kontroli Data table.
- Kopirajte i zalijepite kontrolu Data table.
Još uvijek nije raspoloživo
- Prilagodite stil pojedinih stupaca.
- Dodajte kontrolu Data table u kontroli obrasca.
- Promijenite visinu svih redaka.
- Pokažite slike u kontroli Data table.
- Prikažite polja iz povezanih tablica.
- Koristite ugrađenu funkciju za filtriranje i razvrstavanje podataka prema naslovu stupca.
- Dodajte kontrolu Data table u kontroli Gallery.
- Uredite podatke u kontroli Data table.
- Odaberite više redaka.
Poznati problemi
- Poruka Nema podataka pojavljuje se ako koristite funkciju FirstN u svojstvu Items.
Ključna svojstva
- Items – Izvor podataka koji se pojavljuje u kontroli Data table.
- Odabrano – Odabrani redak u kontroli Data table.
Ostala svojstva
- AutoWidth - svojstvo stupca unutar tablice podataka kako bi se definiralo treba li širina stupca biti automatska ili ručna.
- BorderColor – Boja obruba kontrole Data table.
- BorderStyle – Stil obruba kontrole Data table. Mogućnosti su Ispunjeno, Iscrtkano, Točkasto i Nema.
- BorderThickness – Debljina obruba kontrole Data table.
- Color – Zadana boja teksta za sve retke podataka.
- FieldDisplayName - svojstvo stupca unutar tablice podataka koje definira zaslonsko ime za odabrani stupac.
- Fill – Zadana boja pozadine za sve retke podataka.
- Font - Zadani forn za sve retke podataka.
- FontWeight – Zadana debljina fonta za sve retke podataka.
- HeadingColor – Boja teksta za naslov stupca.
- HeadingFill – Pozadinska boja naslova stupca.
- HeadingFont – Font naslova stupca.
- HeadingFontWeight – FontWeight naslova stupca.
- HeadingSize – Veličina fonta naslova stupca.
- Height – Udaljenost između gornjih i donjih rubova kontrole Data table.
- Bojazadržavanjapokazivača – Boja teksta za redak na koji pokazuje pokazivač miša.
- Ispunazadržavanjapokazivača – Boja pozadine redka na koji pokazuje pokazivač miša.
- IsHyperlink - svojstvo stupca unutar tablice podataka koje definira treba li odabrani stupac biti u formatu hiperveza ili ne.
- Tekstnemapodataka – Poruka koju korisnik prima kada nema zapisa za prikazivanje u kontroli Data table.
- Redoslijed - svojstvo stupca unutar tablice podataka koje određuje redoslijed stupaca koji se odnosi na ostale stupce. Redoslijed započinje slijeva udesno s vrijednošću redoslijeda prvog stupca 1.
- SelectionColor – Boja teksta u odabranom retku.
- Odabranaispuna – Boja pozadine za odabrani redak.
- Size – Zadana veličina fonta za sve retke podataka.
- Tekst - svojstvo stupca unutar tablice podataka koje definira tekstualnu vrijednost podataka koji će se prikazati unutar odabranog stupca.
- Visible – Vrijednost koja određuje da li se kontrola Data table pojavljuje ili je skrivena.
- Width – Udaljenost između lijevih i desnih rubova kontrole Data table.
- X – Udaljenost između lijevog ruba kontrole Data table i lijevog ruba njenog nadređenog spremnika (ili lijevog ruba zaslona ako nema nadređenog spremnika).
- Y – Udaljenost između gornjeg ruba kontrole Data table i gornjeg ruba njenog nadređenog spremnika (ili gornjeg ruba zaslona ako nema nadređenog spremnika).
Povezane funkcije
- Filter(DataSource, Formula)(DataSource, Formula)
- Search(DataSource, SearchString, Column)(DataSource, SearchString, Column)
Primjeri
Osnovna upotreba
Stvorite praznu aplikaciju tableta.
Na kartici Umetni kliknite ili dodirnite Data table.

Kontrola Data table dodana je zaslonu.
Preimenujte kontrolu Data table Tablicaprodajnognaloga i promijenite veličinu tako da pokriva cijeli zaslon.
U desnom oknu odaberite Izvori podataka pa odaberite Prodajni nalozi. Ako tablica nije navedena, potražite je i povežite se sa servisom Microsoft Dataverse.

Kontrola Data table sada je prikvačena na izvor podataka Prodajni nalog. Nekoliko početnih polja pojavljuju se u kontroli Data table jer koristimo poveznik koji podržava tu mogućnost.

U desnom oknu odaberite jedan ili više potvrdnih okvira za prikazivanje ili sakrivanje pojedinih polja.
Na primjer, odaberite potvrdni okvir pokraj Referencanarudžbeniceklijenta da sakrijete ovo polje.
U desnom oknu promijenite redoslijed polja povlačenjem prema gore ili prema dolje.
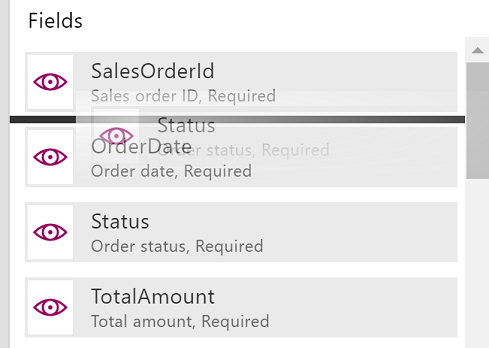
Kontrola Tablicaprodajnognaloga pokazuje polja redoslijedom koji ste odredili.

Promijenite stil zaglavlja za kontrolu Data table
Dok je odabrana kontrola Data table u desnom oknu kliknite ili dodirnite karticu Napredno.
Kliknite ili dodirnite polje svojstva HeadingFill a zatim promijenite vrijednost na RGBA(62,96,170,1).
Kliknite ili dodirnite polje za svojstvo HeadingColor a zatim promijenite vrijednost na Bijela.
Kliknite ili dodirnite polje za svojstvo HeadingSize a zatim promijenite vrijednost na 14.

Povežite kontrolu Data table s drugom kontrolom
Dodajte kontrolu Edit form na zaslonu.
Promijenite veličinu kontrolama Data table i Edit form tako da se kontrola Data table pojavljuje u lijevom dijelu zaslona a kontrola Edit form u desnom dijelu zaslona.

Dok je odabrano Obrazac1 u desnom oknu, promijenite broj stupaca u 1.
Povežite Obrazac1 na izvor podataka Prodajni nalog.
Nekoliko početnih polja pojavljuje se u Obrazac1.

U desnom oknu, kliknite ili dodirnite karticu Napredno.
Postavite svojstvo Item za Obrazac1 na Tablicaprodajninalog.Odabrano.
Obrazac1 pokazuje informacije s odabranog retka u kontroli Data table.

Smjernice za pristupačnost
Kontrast boje
Mora postojati odgovarajući kontrast boja između:
- Color i Fill
- HeadingColor i HeadingFill
- SelectedColor i SelectedFill
- HoverColor i HoverFill
Ovo je uz preduvjeti standardnog kontrasta boje.
Podrška za čitač zaslona
- Tekstnemapodataka mora postojati.
Napomena
Možete li nam reći više o željenim jezicima za dokumentaciju? Ispunite kratki upitnik. (imajte na umu da je upitnik na engleskom jeziku)
Ispunjavanje upitnika će trajati otprilike sedam minuta. Osobni podaci se ne prikupljaju (izjava o zaštiti privatnosti).