Pregled komponenti radnog područja
Napomena
- Ovaj odjeljak objašnjava komponente radnog područja koje obuhvaćaju mogućnosti proširenja korisničkog sučelja s niskim kodom. Profesionalni razvojni inženjeri također mogu upotrebljavati Power Apps component framework za izgradnju komponenti koda.
- Komponente radnog područja mogu se ponovno upotrijebiti u aplikacijama stvorenima prema modelu koristeći prilagođene stranice i biblioteku komponenti. Dodatne informacija: Dodavanje komponenti radnog područja prilagođenoj stranici u aplikaciji stvorenoj prema modelu
Komponente su dijelovi za ponovno iskoristive sastavne blokove za aplikacije radnog područja koje autorima aplikacija omogućuju stvaranje prilagođenih kontrola za upotrebu unutar aplikacije ili na više aplikacija pomoću biblioteka komponenti. Komponente mogu koristiti napredne značajke kao što su prilagođena svojstva i omogućiti složene mogućnosti. U ovom članku predstavljeni su pojmovi komponenti i neki primjeri.
Komponente su korisne za izgradnju većih aplikacija koje imaju slične uzorke kontrole. Ako ažurirate definiciju komponente unutar aplikacije, sve instance u njoj odražavaju vaše promjene. Komponente također smanjuju udvostručavanje napora uklanjanjem potrebe za kopiranjem/lijepljenjem kontrola i pospješuju izvedbu. Komponente također pomažu u stvaranju suradničkog razvoja i standardiziraju izgled i osjećaj u organizaciji kada upotrebljavate biblioteka komponenti.
Pogledajte ovaj videozapis da biste saznali kako koristiti komponente u aplikacijama od gotovih gradivnih elemenata:
Komponente u aplikacijama radnog područja
Možete stvoriti komponentu unutar aplikacije kako je objašnjeno u ovom članku ili izradom nove komponente u biblioteka komponenti. Biblioteka komponenti treba se koristiti za potrebe upotrebe komponenti na više zaslona aplikacija. Također možete kopirati postojeće komponente u postojeću ili novu biblioteku komponenti.
Da biste stvorili komponentu unutar aplikacije, idite na Prikaz stabla, odaberite karticu Komponente, a zatim odaberite Nova komponenta:
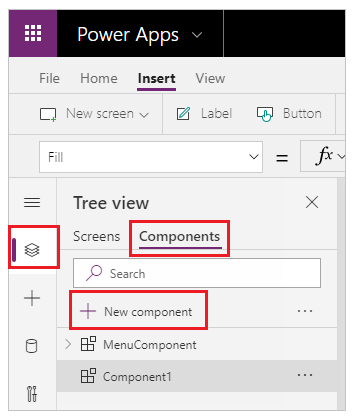
Odabir Nova komponenta otvara prazno radno područje. Možete dodati kontrole kao dio definicije komponente na radnom području. Ako uređujete komponentu u radnom području, ažurirat ćete primjerke iste komponente na drugim zaslonima aplikacija. Aplikacije koje ponovo upotrebljavaju već stvorenu komponentu također mogu primati ažuriranja komponenti nakon što objavite promjene komponenti.
Nakon što odaberete zaslon, možete odabrati komponentu s popisa postojećih komponenti u lijevom oknu. Kad odaberete komponentu, umetnite instancu te komponente na zaslon, baš kao što umetnete kontrolu.
Komponente dostupne unutar aplikacije navedene su u kategoriji Prilagodi na popisu komponenti unutar prikaza stabla. Komponente uvezene iz biblioteka komponenti navedene su u kategoriji Komponente biblioteke:
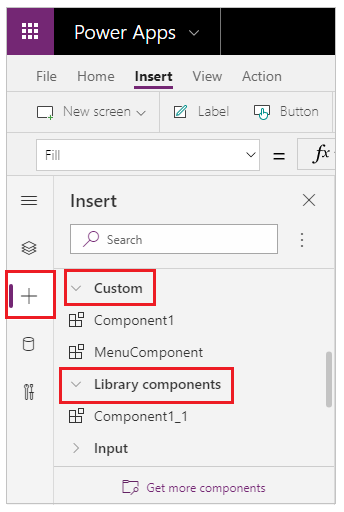
Napomena
Komponente raspravljene u ovom članku razlikuju se od Power Apps component framework koji omogućuje razvojnim inženjerima i stvoriteljima da stvore kodne komponente za aplikacije stvorene prema modelu i aplikacije radnog područja. Za više informacija, idite na pregled Power Apps component framework.
Prilagodi svojstva
Komponenta može primati ulazne vrijednosti i emitirati podatke ako stvorite jedno ili više prilagođenih svojstava. Ovo su napredni scenariji i zahtijevaju da razumijete formule i obvezujuće ugovore.
Napomena
Eksperimentalna značajka za poboljšana svojstva komponenti pruža još više opcija za svojstva, uključujući funkcije i funkcije ponašanja. Dodatne informacije potražite u članku Svojstva komponente radnog područja (eksperimentalno)
Svojstvo unosa je kako komponenta prima podatke koji će se koristiti u komponenti. Svojstva unosa pojavljuju se u kartici Svojstva desnog okna ako je odabrana instanca komponente. Možete konfigurirati svojstva unosa izrazima ili formulama, baš kao što konfigurirate standardna svojstva u drugim kontrolama. Ostale kontrole imaju svojstva unosa, kao što je svojstvo Zadano kontrole Unos teksta.
Svojstvo izlazne vrijednosti koristi se za emitiranje podataka ili stanje komponente. Na primjer, svojstvo Odabrano kontrole Galerija je svojstvo izlazne vrijednosti. Kad stvorite svojstvo izlazne vrijednosti, možete odrediti koje se druge kontrole mogu odnositi na stanje komponente.
Sljedeći korak nadalje objašnjava ove koncepte.
Stvorite primjer komponente
U ovom primjeru stvorit ćete komponentu izbornika koja odražava ovu grafiku. A kasnije možete promijeniti tekst da biste ga koristili na više zaslona, aplikacija ili oboje:
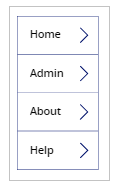
Napomena
Preporučujemo vam da koristite biblioteke komponente prilikom stvaranja komponenti za ponovnu upotrebu. Ažuriranje komponenti unutar aplikacije čini raspoloživa samo ažuriranja komponenti unutar aplikacije. Kada koristite biblioteku komponenti, od vas će se zatražiti da ažurirate komponente ako se komponente unutar biblioteke ažuriraju i objave.
Stvaranje nove komponente
U Prikaz stabla odaberite Komponente, a zatim odaberite Nova komponenta da biste stvorili novu komponentu.
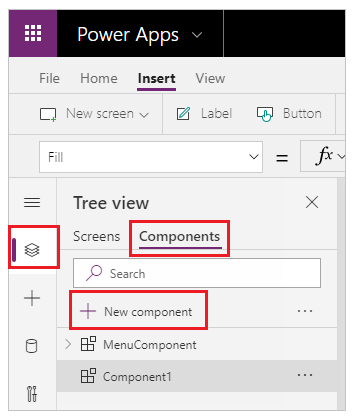
Odaberite novu komponentu u lijevom oknu, odaberite tri točke (...), a zatim odaberite Preimenuj. Upišite ili zalijepite naziv kao Komponentaizbornika.
U desnom oknu, postavite širinu komponente kao 150 i njenu visinu kao 250, a zatim odaberite Novo prilagođeno svojstvo. Možete postaviti i visinu i širinu bilo koje druge vrijednosti, prema potrebi.
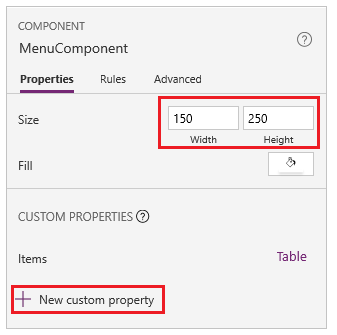
U okvirima Naziv prikaza, Naziv svojstva i Opis upišite ili zalijepite tekst kao Stavke.
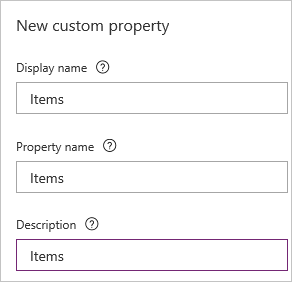
Ne uključuju razmake u nazivu svojstva jer ćete se pozvati na komponentu s ovim nazivom kada pišete formulu. Na primjer, Nazivkomponente.Nazivsvojstva.
Naziv prikaza pojavljuje se na kartici Svojstva desnog okna ako odaberete komponentu. Opisni naziv prikaza pomaže vama i drugim tvorcima da shvate svrhu ovog svojstva. Opis pojavljuje se u opisu elementa ako postavite pokazivač iznad naziva prikaza ovog svojstva u kartici Svojstva.
Na popisu Vrsta podataka odaberite Tablica, a zatim odaberite Stvori.
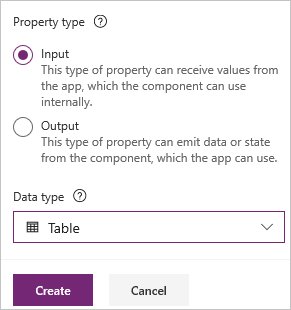
Svojstvo Stavke postavljeno je na zadanu vrijednost na temelju vrste podataka koju ste naveli. Možete ga postaviti na vrijednost koja odgovara vašim potrebama. Ako navedete vrstu podataka Tablica ili Zapis, možda biste željeli promijeniti vrijednost svojstva Stavke da se podudara s podatkovnom shemom koju želite unijeti u komponentu. U ovom slučaju promijenit će je na popisu nizova.
Možete postaviti vrijednost svojstva u traci formule ako odaberete naziv svojstva na kartici Svojstva desnog okna.
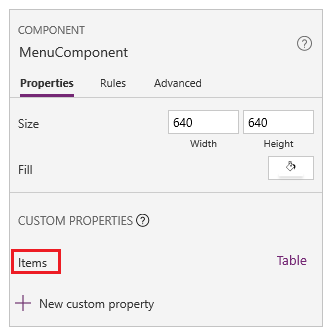
Kao što pokazuje sljedeća grafika, možete također urediti vrijednost svojstva na kartici Napredno desnog okna.
Postavite svojstvo komponente Stavke na ovu formulu:
Table({Item:"SampleText"})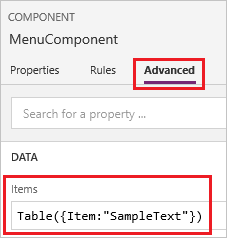
U komponenti, umetnite praznu okomitu kontrolu Galerija i odaberite Izgled na oknu svojstva kao Naslov.
Uvjerite se da popis svojstva pokazuje svojstvo Stavke (kao što to čini prema zadanome). A zatim tom izrazu postavite vrijednost ovog svojstva:
MenuComponent.ItemsNa ovaj način, svojstvo Stavke kontrole Galerija očitava i ovisi o svojstvu unosa komponente Stavke.
Po izboru - postavite svojstvo Debljinaobruba kontrole Galerija na 1 i njeno svojstvo Veličinapredloška na 50. Također možete ažurirati vrijednosti za debljinu obruba i veličinu predloška na bilo koju drugu vrijednost, prema potrebi.
Dodajte komponentu zaslonu
Zatim ćete komponentu dodati na zaslon i odrediti tablicu nizova za prikaz komponente.
U lijevom oknu odaberite popis zaslona, a zatim zadani zaslon.
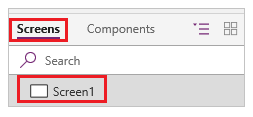
Na kartici Umetni otvorite izbornik Komponente, a zatim odaberite Komponentaizbornika.
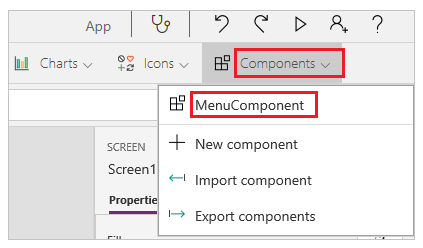
Nova komponenta imenovana je Komponentaizbornika_1 prema zadanome.
Postavite svojstvo Stavke Komponentaizbornika_1 na ovu formulu:
Table({Item:"Home"}, {Item:"Admin"}, {Item:"About"}, {Item:"Help"})Ova instanca odražava ovu grafiku, no možete prilagoditi tekst i ostala svojstva svake instance.
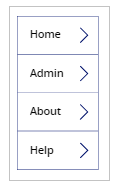
Stvaranje i korištenje svojstva izlazne vrijednosti
Do sada ste stvorili komponentu i dodali je aplikaciji. Zatim ćete stvoriti svojstvo izlazne vrijednosti koje odražava stavku koju korisnik odabere u izborniku.
Otvorite popis komponenti, a zatim odaberite Komponentaizbornika.
U desnom oknu, odaberite karticu Svojstva, a zatim odaberite Novo prilagođeno svojstvo.
U okvirima Naziv prikaza, Naziv svojstva i Opis upišite ili zalijepite tekst kao Odabrano.
U Vrsta svojstva, odaberite Izlazna vrijednost, a zatim odaberite Stvori.
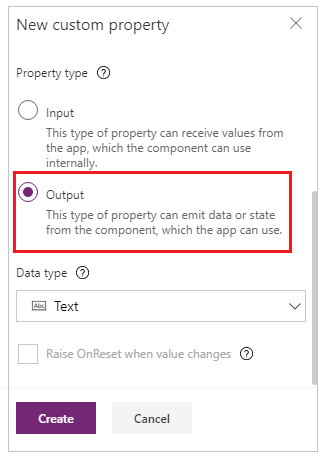
Na kartici Napredno postavite vrijednost svojstva Odabrano na ovaj izraz, prilagođavajući broj u naziv galerije, ako je potrebno:
Gallery1.Selected.Item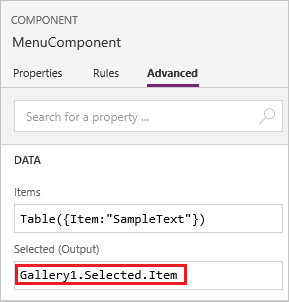
Na zadanom zaslonu aplikacije dodajte oznaku i postavite njeno svojstvo Tekst na ovaj izraz, prilagođavajući broj u nazivu komponente ako je potrebno:
MenuComponent_1.SelectedKomponentaizbornik_1 je zadani naziv instance, a ne naziv definicije komponente. Možete preimenovati bilo koju instancu.
Dok držite tipku Alt, odaberite svaku stavku u izborniku.
Kontrola Oznaka odražava stavku izbornika koju ste nedavno odabrali.
Opseg
Svojstva ulaza i izlaza jasno definiraju sučelje između komponente i njezine aplikacije domaćina. Prema zadanim je postavkama komponenta inkapsulirana tako da je lakše ponovno koristiti komponentu u aplikacijama, što zahtijeva upotrebu svojstava za prosljeđivanje informacija u komponentu i iz komponente. Ograničenja djelokruga čine podatkovni ugovor komponente jednostavnim i koherentnim, a pomažu u omogućavanju ažuriranja definicija komponenti—posebno u aplikacijama s bibliotekama komponenti.
No postoje slučajevi kada komponenta možda želi podijeliti izvor podataka ili varijablu sa svojim domaćinom. Posebno kada je komponenta namijenjena samo za korištenje u jednoj određenoj aplikaciji. U tim slučajevima možete izravno pristupiti podacima na razini aplikacije uključivanjem preklopnog gumba Pristupi djelokrugu aplikacije u oknu svojstava komponente:
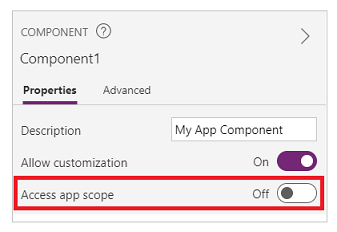
Kada je Pristupi djelokrugu aplikacije uključeno, iz komponente je moguće pristupiti sljedećemu:
- Globalne varijable
- Zbirke
- Kontrole i komponente na zaslonima, kao što je kontrola TextInput
- Tablični izvori podataka, kao što su tablice Dataverse
Kada je ova postavka isključena, komponenti nije dostupno ništa od navedenog. Funkcije Set i Collect i dalje su dostupne, ali rezultirajuće varijable i zbirke ograničene su na instancu komponente i ne dijele se s aplikacijom.
Izvori podataka koji nisu tablični, kao što su spremište bloba za Azure ili prilagođeni poveznik, dostupni su bez obzira je li ova postavka uključena ili isključena.Zamislite ove izvore podataka više kao referenciranje resursa okruženja, a ne resursa aplikacije.Kada se komponenta unese u aplikaciju iz biblioteka komponenti, unose se i ti izvori podataka iz okruženja.
Komponente u biblioteci komponenti nikada ne mogu imati pristup djelokrugu aplikacije jer nema jedinstvenog djelokruga aplikacije na koji se mogu pozvati. Dakle, ova postavka nije dostupna u ovom kontekstu i učinkovito je isključena.Nakon uvoza u aplikaciju i ako je proizvođač komponenti dopustio prilagodbu, prekidač se može omogućiti, a komponenta se može izmijeniti za korištenje opsega aplikacije.
Napomena
- Instance komponenti možete umetnuti na zaslon unutar biblioteke komponenti i pretpregledati taj zaslon u svrhu testiranja.
- Biblioteka komponenti ne prikazuje se tijekom korištenja Power Apps Mobile.
Uvoz i izvoz komponenti (opozvano)
Napomena
Ova je značajka opozvana. Biblioteke komponente su preporučeni način ponovne upotrebe komponenti na aplikacijama. Kada koristite biblioteku komponenti, aplikacija održava ovisnosti o komponentama koje koristi. Proizvođač aplikacija bit će obaviješten kada budu dostupna ažuriranja za ovisne komponente. Stoga bi trebale biti stvorene sve nove komponente koje se mogu ponovo iskoristiti u bibliotekama komponenti.
Mogućnost uvoza i izvoza komponenti onemogućena je prema zadanim postavkama jer je ova značajka opozvana. Iako se za rad s komponentama preporučuje upotreba biblioteka komponenti, ovu značajku i dalje možete omogućiti na osnovi svake aplikacije dok se značajka ne ukloni. U tu svrhu morate, urediti svoju aplikaciju na usluzi Power Apps Studio i zatim otvorite Postavke > Nadolazeće značajke > Opozvano > i uključite opciju Izvoz i uvoz komponenti.
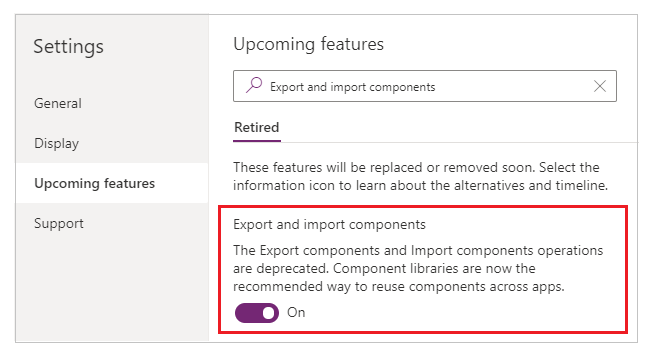
Nakon što omogućite ovu značajku, možete koristiti sljedeće mogućnosti za uvoz i izvoz komponenti.
Uvezite komponente iz druge aplikacije
Da biste uvezli jednu ili više komponenti iz jedne aplikacije u drugu, odaberite Uvezi komponente s izbornika Umetni, a zatim koristite padajući izbornik Prilagodi. Ili upotrijebite Komponente u prikazu stabla u lijevom oknu.
Dijaloški okvir navodi sve aplikacije koje obuhvaćaju komponente za koje imate dozvolu za uređivanje. Odaberite aplikaciju, a zatim odaberite Uvoz da biste uvezli najnoviju objavljenu verziju svih komponenti u toj aplikaciji. Nakon što uvezete barem jednu komponentu, možete urediti svoju kopiju i izbrisati sve što vam nije potrebno.
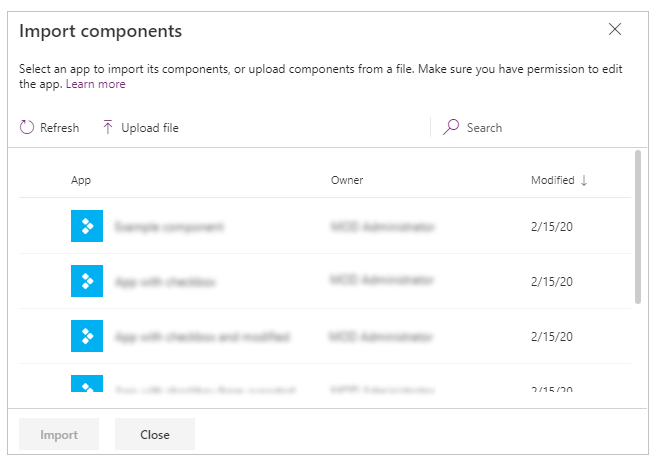
Aplikaciju s postojećim komponentama možete spremiti u datoteku lokalno, a zatim ponovo iskoristiti datoteku tako da je uvezete. Možete koristiti datoteku za uvoz komponenti na drugu aplikaciju.
Ako aplikacija sadrži modificiranu verziju iste komponente, od vas će se tražiti da odlučite želite li zamijeniti modificiranu verziju ili otkazati uvoz.
Nakon što stvorite komponente u aplikaciji, druge aplikacije mogu potrošiti komponente iz ove aplikacije tako da ih uvezu.
Napomena
Ako je komponenta koju ste uvezli iz druge aplikacije izmijenjena u originalnoj aplikaciji, morate ponovno ručno uvesti komponentu u aplikaciju koja je upotrebljava da biste primili najnovije promjene komponente. Umjesto toga upotrijebite biblioteke komponenti za učinkovitiji rad s ažuriranjima komponenti.
Izvezite komponente iz svoje aplikacije
Možete izvesti komponente u datoteku i preuzeti ih za uvoz u drugu aplikaciju.
Odaberite opciju Izvoz komponenti u odjeljku Komponente u prikazu stabla u lijevom oknu:
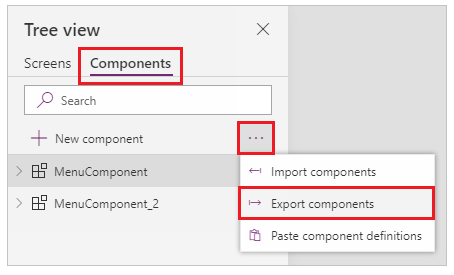
Također možete koristiti izbornik Umetni, a zatim umjesto toga odaberite izbornik Prilagodi.
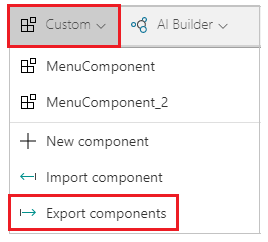
Odabir Izvezi komponente preuzima komponente na datoteku:
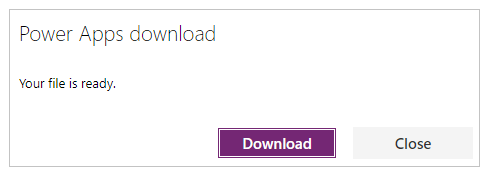
Preuzeta datoteka komponente koristi nastavak naziva datoteke .msapp.
Uvoz komponenti iz datoteke izvezenih komponenti
Da biste uvezli komponente iz izvezene datoteke komponenti, odaberite Uvoz komponenti u izborniku Umetni pa padajući izbornik Prilagođeno ili Komponente u prikazu stabla u lijevom oknu. U dijaloškom okviru komponenti, odaberite Prenesi datoteku umjesto odabira drugih komponenti ili aplikacija:
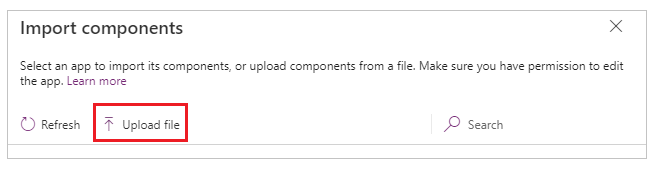
U dijaloškom okviru Otvori pretražite do mjesta datoteke komponente i odaberite Otvori da uvezete komponente unutar aplikacije.
Uvezite komponente iz izvezene aplikacije
Možete spremiti aplikaciju lokalno pomoću mogućnosti Datoteka > Spremi kao:
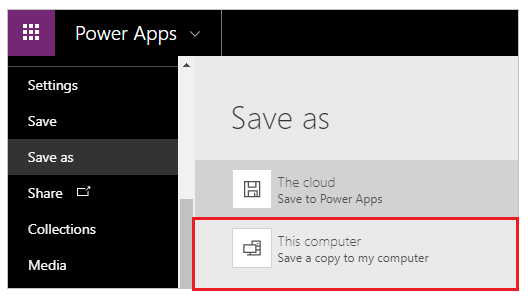
Jednom kada spremite aplikaciju, možete ponovo iskoristiti komponente ove aplikacije korištenjem iste metode uvoza komponenti iz datoteke. Pratite korake iz prethodnog odjeljka o uvozu komponenti iz datoteke izvoznih komponenti.
Poznata ograničenja
- Svojstvo prilagođenog unosa ne može se konfigurirati na vrijednost svojstva prilagođenog izlaza u istim ili različitim instancama kada imate dvije instance ili više njih iste komponente u aplikaciji. Ova će radnja rezultirati porukom upozorenja kružne reference. Da biste zaobišli ovo ograničenje, možete izraditi kopiju komponente unutar svoje aplikacije.
- Dodavanje i pokretanje tijekova Power Automate u bibliotekama komponenti nisu podržani.
- Izvore podataka ili kontrole koje uključuju podatke iz tih izvora podataka (kao što su obrasci, fluidne rešetke ili podatkovne tablice) ne možete spremati s komponentama.
- Ne možete umetnuti komponentu u galeriju ili obrazac (uključujući obrazac SharePoint).
- Komponente ne podržavaju funkciju Ažurirajkontekst, no možete stvoriti i ažurirati varijable u komponenti koristeći funkciju Postavi. Opseg ovih varijabli je ograničen na komponentu, no možete im pristupiti izvan komponente putem prilagođenih svojstava izlaznih vrijednosti.
Sljedeći koraci
Naučite koristiti biblioteka komponenti da biste stvorili spremište za ponovno iskoristive komponente.
Pogledajte
- Biblioteka komponenata
- Upravljanje životnim ciklusom aplikacije biblioteke komponenti (ALM)
- Mapirajte polja za unos komponente
- Dodavanje multimedije u komponentu
- Formule ponašanja za komponente
- Power Apps component framework
- Dodavanje komponenti radnog područja prilagođene stranice za aplikaciju stvorenu prema modelu
Napomena
Možete li nam reći više o željenim jezicima za dokumentaciju? Ispunite kratki upitnik. (imajte na umu da je upitnik na engleskom jeziku)
Ispunjavanje upitnika će trajati otprilike sedam minuta. Osobni podaci se ne prikupljaju (izjava o zaštiti privatnosti).