Upotreba ugrađenih akcija u alatu Power Apps Studio
Koristite umetnute akcije za ažuriranje izgleda, rad s podacima, suradnju sa suradnicima i korištenje kopilota izravno na platnu za određene kontrole. To znači da možete izraditi i izmijeniti svoju aplikaciju bez navigacije od trenutnog prikaza u Power Apps Studio. To omogućuje jednostavniji i učinkovitiji način rada.
Koristi kopilot u istoj razini
Koristite kopilot u istoj razini da biste lakše pisali Power Fx formule. Koristite Kopilot za primjenu uvjetnog oblikovanja, sortiranje i filtriranje podataka i još mnogo toga uz pomoć Power Apps ideja. Gumb Kopilot pojavljuje se tamo gdje je primjenjivo, nudeći prijedloge za podržane kontrole kao što su Galerija, Tablica podataka, Unos teksta, Padajući izbornik, Kombinirani okvir i Tekstni natpis. Dodatne informacije potražite u odjeljku Power Apps Ideje.
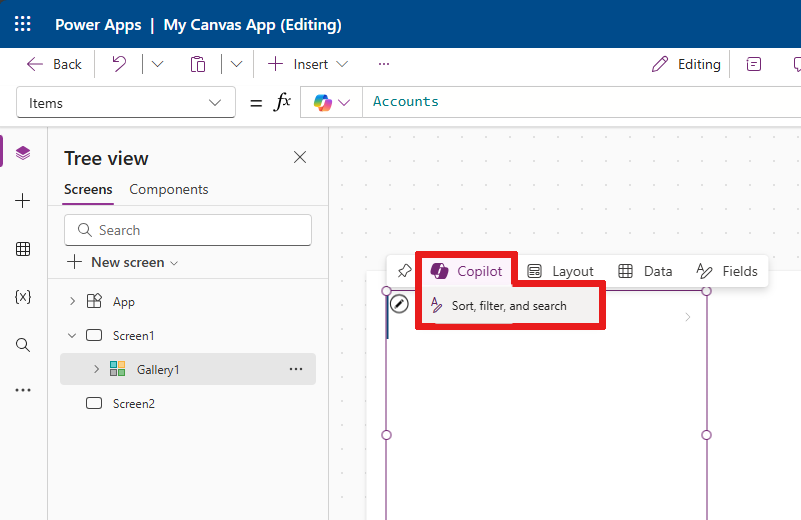
Odaberite raspored
Pomoću umetnutih akcija odaberite mogućnosti izgleda za određene kontrole da biste stvorili željeni izgled.
Predložak praznog zaslona
Koristite umetnute akcije za primjenu izgleda na prazne zaslone.
Dodajte prazan zaslon, odaberite Predlošci, a zatim odaberite novi izgled.
Napomena
Kada dodate sadržaj na zaslon, gumb Predlošci neće biti dostupan.
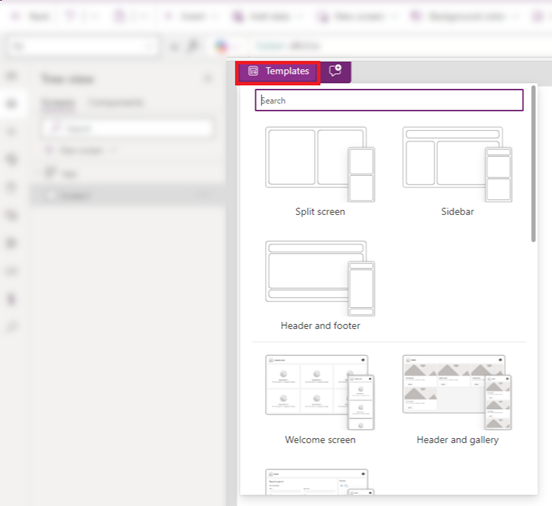
Izgledi kontrole galerije (klasični)
Dodajte kontrolu galerije, a zatim pomoću gumba Izgled promijenite izgled kontrole. Različite mogućnosti izgleda pojavljuju se kada dodate galeriju Okomito ili Vodoravnu galeriju.
Kada dodate ili uklonite kontrole nakon primjene izgleda, promjenom izgleda uklanjaju se prilagodbe.
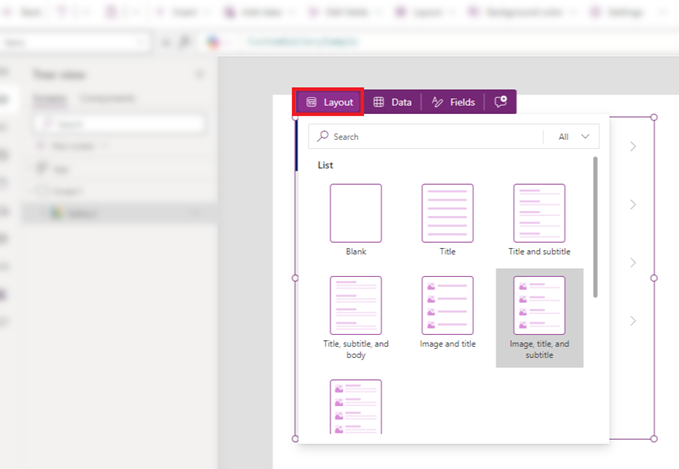
Izgledi kontrole obrasca (moderni ili klasični)
Da biste pristupili gumbu Izgled na modernoj ili klasičnoj kontroli obrasca, najprije ga morate povezati s izvor podataka. Nakon povezivanja, gumb Izgled pojavljuje se u umetnutim akcijama. Zatim možete koristiti mogućnost Izgled da biste odabrali jesu li natpisi i ulazi raspoređeni okomito ili vodoravno.
- Odaberite izgled Okomito da biste natpis smjestili iznad odgovarajuće kontrole unosa.
- Odaberite vodoravni izgled za smještanje natpisa lijevo od kontrole unosa.
Dodaj podatke i polja
Održavajte tijek rada pomoću umetnutih akcija za povezivanje podataka s kontrolom, a zatim dodavanje polja.
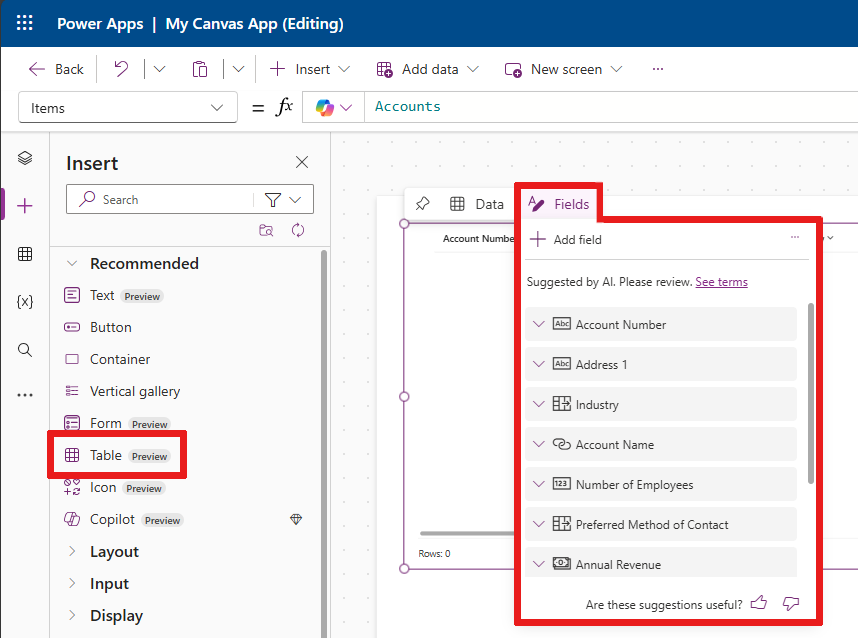
Galerija, tablica i obrazac
Kada dodate kontrolu Galerija, Tablica ili Obrazac , automatski se odabire gumb Podaci . Zatim kontroli možete dodati izvor podataka. Nakon dodavanja izvor podataka kontrola prikazuje podatke.
Pomoću gumba Polja odaberite koja će se polja prikazati na kontroli iz odabranog izvor podataka.
U kontroli tablice možete povući i ispustiti polja da biste promijenili redoslijed kojim se pojavljuju u tablici.
Ako u kontroli obrasca odaberete novi izvor podataka, od vas će se zatražiti da zamijenite podatkovnu karticu. Kada potvrdite odabir, on uklanja sve prilagodbe i generira novi obrazac s poljima koja odgovaraju novom izvor podataka.
Gumbima Podaci i Polja uvijek možete pristupiti iz umetnutih akcija da biste izmijenili informacije koje se koriste u kontroli Obrazac,Galerija · ili Tablica. · ·
Dodavanje komentara
Komentari vam omogućuju označavanje ravnopravnih članova u aplikaciji radi postavljanja pitanja, ostavljanja uputa i predlaganja sljedećih koraka. Komentare možete dodavati i čitati na zaslonu i bilo koju kontrolu iz umetnutih akcija.
Sljedeće slike prikazuju kako gumb komentara izgleda kada nema komentara i kada se doda komentar.
- Gumb komentara kada nema komentara:

- Gumb komentara prilikom dodavanja komentara:

Kada odaberete Komentari, ono otvara okno Komentari u koje možete dodavati i pregledavati komentare.
Povratne informacije
Stiže uskoro: Tijekom 2024. postupno ćemo ukinuti servis Problemi sa servisom GitHub kao mehanizam za povratne informacije za sadržaj i zamijeniti ga novim sustavom za povratne informacije. Dodatne informacije potražite u članku: https://aka.ms/ContentUserFeedback.
Pošaljite i pogledajte povratne informacije za