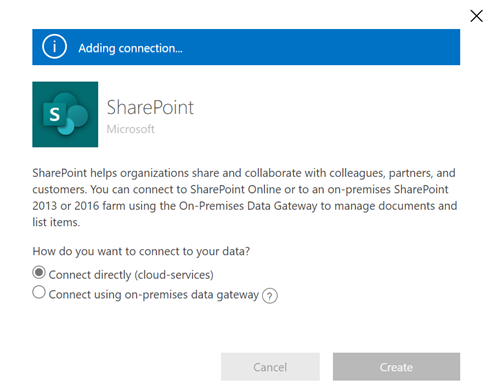Stvaranje virtualnih tablica pomoću davatelja usluga virtualnog poveznika
Virtualne tablice omogućuju integraciju podataka iz izvora vanjskih podataka besprijekornim predstavljanjem tih podataka u obliku tablica na usluzi Microsoft Dataverse, bez replikacije podataka. Rješenja, aplikacije, tijekovi i još mnogo toga mogu koristiti virtualne tablice kao da su nativne Dataverse tablice. Virtualne tablice omogućuju potpune privilegije stvaranja, čitanja, ažuriranja i brisanja, osim ako izvor podataka s kojim se povezuju to izričito zabranjuje. Dodatne informacije o virtualnim tablicama: stvaranje i uređivanje virtualnih tablica koje sadrže podatke iz vanjskog izvora podataka.
Ovaj dokument pokriva novo iskustvo pomoću Power Apps (make.powerapps.com) za stvaranje virtualnih tablica pomoću sljedećih davatelja usluga virtualnih poveznika:
- SQL Server
- Microsoft SharePoint
- Microsoft Fabric. Dodatne informacije: Izrada aplikacija i automatizacija pokreću akciju pomoću uvida iz Microsoft Fabric
- Salesforce (pretpregled)
- Oracle (pretpregled)
- Pahuljica (pregled)
Možete stvoriti virtualnu tablicu za Excel pomoću davatelja usluga virtualnog poveznika slijedeći naslijeđeni postupak. Dodatne informacije: Stvaranje virtualne tablice za Microsoft Excel
Da biste saznali više o podržanim akcijama i ograničenjima poveznika, idite na:
- Referenca poveznika za poveznik sustava SQL Server
- Referenca poveznika za poveznik za Microsoft Excel internetsko poslovanje
- Referenca poveznika za mrežni SharePoint poveznik
- Referenca poveznika za Salesforce poveznik
- Referenca poveznika za Oracle konektor
- Referenca konektora za Snowflake konektor
Pretpregled
Virtualne tablice uključuju sljedeće komponente:
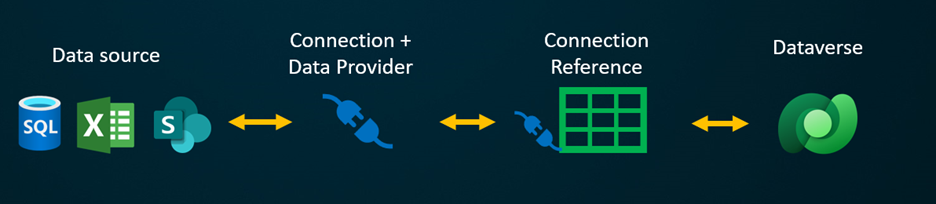
- Izvor podataka – mjesto gdje se pohranjuju vanjski podaci.
- Davatelj podataka – definira ponašanje virtualne tablice.
- Veza – postavlja mogućnost povezivanja s izvorom podataka i autentifikacije.
- Referenca veze – pruža način Dataverse korištenja veze s izvorom podataka.
Ako želite stvoriti virtualnu tablicu pomoću prilagođenog davatelja podataka, morate napisati dodatke koji definiraju kako će svaki Dataverse API komunicirati s API-jem u sustavu u kojem su podaci pohranjeni. Ovo je dug proces koji zahtijeva znanje kodiranja. Davatelji usluga virtualnih poveznika pojednostavljuju iskustvo stvaranja automatiziranjem dijela stvaranja umjesto vas i uklanjanjem potrebe za korištenjem koda za stvaranje virtualnih tablica.
Kada uspostavite udaljenu vezu s vanjskim izvorom pomoću izvora podataka poveznika, davatelj virtualnog poveznika automatski dohvaća popis svih dostupnih tablica i popisa dohvaćanjem definicija tablica (metapodataka) iz vanjskog izvora podataka. Zatim odaberite te tablice i popise da biste generirali virtualnu tablicu.
Temeljni izvor podataka ključan je za omogućavanje davatelju da uspostavi autentičnu udaljenu vezu s vanjskim podacima. Upotrebljavai referencu veze koja pohranjuje bitne pojedinosti o vanjskom izvoru. Informacije pohranjene u referenci veze specifične su za vrstu poveznika i vezu na koju se odnose.
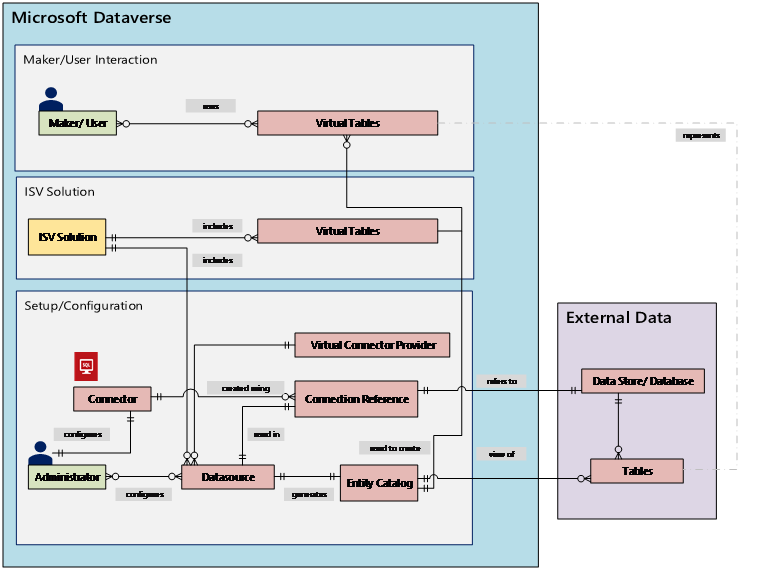
Prilikom postavljanja veze i reference veze za izvore podataka potrebne su određene informacije. Na primjer, SQL Server konektor treba naziv poslužitelja, naziv baze podataka, način provjere autentičnosti, korisničko ime, lozinku i (neobavezno) pojedinosti o vezi pristupnika. Svaki vanjski izvor podataka treba referencu veze definiranu za stvaranje virtualne tablice. Kada koristite Power Apps iskustvo (make.powerapps.com), referenca veze može se automatski generirati za vas, osim ako ne želite pružiti prilagođeno imenovanje.
Napomena
- Kada koristite davatelja usluga virtualnog poveznika programa Excel, sustav generira tablicu kataloga entiteta koja pruža popis svih dostupnih tablica pomoću definicija tablica (metapodataka) iz vanjskog izvora podataka. Katalog entiteta ne zadržava nikakve informacije i uvijek predstavlja trenutno stanje vanjskog izvora podataka. Možete odabrati tablice iz kataloga entiteta da biste stvorili virtualne tablice. Ako radite s više vanjskih izvora podataka, za svaki vanjski izvor generira se katalog entiteta.
- Trenutačno morate stvoriti vlastitu referencu veze kada koristite davatelja usluga virtualnog poveznika programa Excel. Dodatne informacije: Stvaranje virtualne tablice za Microsoft Excel
Dozvole poveznika pojačava mogućnost organizacijskih korisnika da pristupe i rade na virtualnoj tablici. Veza se može dijeliti s jednim korisnikom ili se može dijeliti s cijelom tvrtkom ili ustanovom. To korisnicima omogućuje pristup i upravljanje virtualnim stolovima pomoću zajedničke veze. Korištenjem sigurnosnih uloga pristup virtualnoj tablici može se ograničiti na određeni skup korisnika unutar vaše tvrtke ili ustanove. Na taj način možete čak odrediti koje uloge imaju privilegije za stvaranje, čitanje, ažuriranje ili brisanje.
Upravljanje životnim ciklusom aplikacije (ALM) podržano je za virtualne tablice stvorene s pomoću davatelja virtualnog poveznika. Možete čak i stvoriti virtualne tablice izravno iz rješenja kada koristite Power Apps (make.powerapps.com). Virtualne tablice trebaju biti dio upravljanog rješenja zajedno s referencom veze za distribuciju rješenja. Rješenje može imati druge komponente, kao što je aplikacija stvorena prema modelu koja upotrebljava virtualne tablice.
Dodatne informacija o upravljanju životnim ciklusom aplikacije (ALM) i rješenjima:
Preduvjeti
Da biste stvorili virtualnu tablicu, morate imati licencu Microsoft Dataverse putem Power Apps ili Microsoft Dynamics 365. Microsoft 365 ili licence za Teams ne mogu se koristiti za stvaranje virtualnih tablica.
Stvaranje virtualne tablice za Power Apps SQL, SharePoint Fabric, Salesforce ili Snowflake
Stvaranje virtualne tablice u Power Apps (make.powerapps.com) pomoću davatelja virtualnog poveznika uključuje sljedeće korake:
- Odabir stvaranja tablice pomoću vanjskog izvora podataka
- Izrada virtualne tablice
- Stvaranje i odabir reference veze (neobavezno)
- Odaberite pojedinosti o vezi i odaberite podatke SQL ili SharePoint.
- Konfigurirajte svoje podatke
- Konfiguriranje naziva stupaca i tablica (izborno)
- Dovršite postavljanje
Odabir stvaranja tablice pomoću vanjskog izvora podataka
Ovi koraci opisuju kako stvoriti virtualnu tablicu iz rješenja. Upotrijebite slične korake za stvaranje virtualne tablice tako da odete na Tablice> podataka.
- Prijavite se Power Apps, a zatim odaberite Rješenja u lijevom navigacijskom oknu. Ako stavka nije u oknu bočne ploče, odaberite ... Više , a zatim odaberite željenu stavku.
- Stvorite novo rješenje ili otvorite postojeće neupravljano rješenje.
- Na naredbenoj traci odaberite Nova>tablica tablice>iz vanjskih podataka.
Stvaranje virtualne tablice
Pogledajte kratki videozapis koji pokazuje kako stvoriti virtualnu tablicu s davateljem usluga virtualnog poveznika.
U čarobnjaku Nova tablica iz vanjskih podataka možete odabrati postojeću vezu ako je imate ili odabrati stvaranje nove veze.
- Ako želite koristiti postojeću vezu, odaberite željenu vezu, a zatim odaberite Dalje.
- Ako imate postojeću vezu, ali želite stvoriti novu, odaberite Nova veza na naredbenoj traci.
- Ako nemate veze i želite stvoriti novu vezu, odaberite +Dodaj vezu.
Važno
Veze koje se dijele s vama nisu dostupne za korištenje s ovom značajkom. U čarobnjaku za virtualnu tablicu prikazuju se samo veze koje je stvorio trenutni korisnik.
Bit ćete preusmjereni na novu karticu u pregledniku. Odaberite način provjere autentičnosti. Ovisno o odabranom načinu provjere autentičnosti, od vas će se zatražiti da navedete podatke o vjerodajnicama potrebne za stvaranje veze.
- SQL Server
- Microsoft SharePoint
- Microsoft Fabric (pregled)
- Salesforce (pretpregled)
- Oracle (pretpregled)
- Pahuljica (pregled)
Važno
To će biti vjerodajnice koje se koriste za svu provjeru autentičnosti za virtualnu tablicu, stoga koristite vjerodajnice s ispravnom razinom dozvola sa sustavom SQL Server.
- Microsoft Entra: Odaberite i prijavite se sa svojim vjerodajnicama.
- SQL Server: naziv poslužitelja, naziv baze podataka, korisničko ime, lozinka, pristupnik (samo lokalne implementacije).
Odredite želite li koristiti referencu veze i/ili varijablu okruženja.
Kada stvorite virtualnu tablicu, automatski se stvara referenca veze s virtualnom tablicom. Referenca veze komponenta je rješenja koja sadrži informacije o povezniku. Međutim, možda ćete htjeti stvoriti vlastiti. Da biste to učinili, odaberite Ručno konfiguriraj referencu veze. Dodatne informacije: Stvaranje i odabir reference veze (neobavezno)
Virtualnu tablicu možete povezati s vlastitom varijablom okruženja. Odaberite Koristi varijable okruženja da biste izravno povezali varijablu okruženja s davateljem usluga virtualne tablice, nudeći fleksibilnost za izmjenu izvora podataka prilikom uvoza virtualne tablice u novo okruženje. Dodatne informacije: Varijabla okruženja

Kliknite Stvori.
Nakon stvaranja veze vratite se na karticu preglednika pomoću čarobnjaka i odaberite Osvježi, a zatim odaberite vezu.
Reference veze i varijable okruženja
Stvaranje i odabir reference veze (neobavezno)
Kada stvorite virtualnu tablicu, automatski se stvara referenca veze s virtualnom tablicom. Referenca veze komponenta je rješenja koja sadrži informacije o povezniku.
No možda ćete htjeti stvoriti vlastitu referencu veze za virtualnu tablicu.
Napomena
- Prednost neobaveznog imenovanja reference veze je u tome što je kasnije možete lakše pronaći ako su vam potrebne pojedinosti o njoj.
- Ako koristite postojeću vezu, možete odabrati postojeću referencu veze ili stvoriti novu. Stvaranje nove reference veze koristi se samo ako želite segmentirati svoje virtualne tablice u potpuno nepovezana rješenja za kasniju upotrebu.
Da biste stvorili referencu veze, prilikom stvaranja veze za virtualnu tablicu slijedite ove korake:
Proširite Dodatne mogućnosti , a zatim odaberite Ručno konfiguriraj referencu veze da biste stvorili referencu veze za virtualnu tablicu.
Na stranici Referenca veze odaberite ili dodijelite naziv referenca veze, a zatim odaberite Dalje.
- Ako ste odabrali SQL i ID kao način provjere Microsoft Entra autentičnosti, od vas će se tražiti naziv SQL poslužitelja i naziv baze podataka. Navedite ih i odaberite Dalje.
Varijabla okruženja
Varijable okruženja igraju ključnu ulogu u procesu upravljanja životnim ciklusom aplikacije (ALM), omogućujući besprijekorno kretanje aplikacija u različitim Power Platform okruženjima. Prilikom stvaranja virtualne tablice možete je povezati s vlastitom varijablom okruženja. Da biste iskoristili ovu funkciju, proširite Napredne mogućnosti, a zatim odaberite Koristi varijable okruženja prilikom odabira veze za izvor podataka tijekom stvaranja virtualne tablice.
Varijable okruženja s preporukama za virtualne tablice
- Stvorite ili ažurirajte virtualnu tablicu u kontekstu rješenja.
- Ako je rješenje potrebno dodati postojeću virtualnu tablicu s varijablom okruženja, varijablu okruženja koja se odnosi na ovu virtualnu tablicu potrebno je izričito dodati rješenju. U području Rješenja odaberite Power Apps Dodaj postojeću>varijablu okruženja, a zatim odaberite varijablu okruženja koja se odnosi na virtualnu tablicu. Nakon ovog koraka odaberite varijablu okruženja, a zatim odaberite Napredno i dodajte potrebne objekte.
- Ako je virtualna tablica stvorena bez navedene varijable okruženja, morate ponovno stvoriti virtualnu tablicu i odabrati mogućnost varijable okruženja.
Varijable okruženja s ograničenjem virtualnih tablica
- Podrška za varijable okruženja s virtualnim tablicama trenutno rade samo s SharePoint SQL virtualnim poveznicima.
Konfigurirajte svoje podatke
Ako stvarate virtualnu tablicu SharePoint , od vas će se zatražiti da unesete URL SharePoint svoje web-lokacije ili odaberete neku od nedavno korištenih SharePoint web-lokacija. Popis nedavno korištenih popunjava se prikupljanjem informacija o nedavno korištenim web-mjestima pomoću programa Microsoft Graph i vjerodajnicama Microsoft Entra . Ako lijepite SharePoint URL, uključite samo podatke do naziva web-mjesta, kao što su https://microsoft.sharepoint.com/teams/Contoso.
Prikazuje se stranica na kojoj možete pretraživati izvor podataka za određenu tablicu ili popis ili odabrati tablicu ili popis s navedenog popisa.
Potvrdite okvir ako želite konfigurirati naziv tablice, nazive stupaca i primarno polje.
Odaberite Dalje.
Konfiguriranje naziva tablica i stupaca (opcionalno)
Kada stvorite virtualnu tablicu, prema zadanim postavkama možete promijeniti predložene nazive tablica i stupaca. Da biste to učinili, slijedite ove korake:
Odaberite Konfiguriraj nazive tablica i stupaca koji će se koristiti u Dataverse, prihvatite ili promijenite sljedeća Dataverse svojstva tablice:
- Zaslonski naziv: naziv koji se koristi za identifikaciju vaše virtualne tablice.
- Naziv u množini: množina naziva virtualne tablice, koja se koristi u odgovarajućim situacijama kada se pozivate na jedan ili više zapisa iz tablice, kao što je Klijent , je tablica za više zapisa na koje se odnosi kao Klijenti.
- Naziv sheme: logički naziv Dataverse koji se koristi za virtualnu tablicu, koja uključuje prefiks izdavača rješenja.
- Primarno polje: ovo je tekstualna vrijednost koja će se koristiti prilikom traženja zapisa u virtualnoj tablici. Mogu se odabrati samo polja niza. Primarni ključ je obavezno polje, ali će ga odabrati Dataverse.
U području Vanjski stupac odaberite želite li preimenovati bilo koji od vanjskih stupaca iz izvora podataka. Navedena su sljedeća polja:
- Naziv sheme (samo za čitanje). To je naziv sheme stupca u izvoru podataka. Ovo svojstvo je samo za čitanje.
- Zaslonsko ime. Naziv koji se upotrebljava za identifikaciju stupca.
- Naziv sheme. Logički naziv Dataverse koristit će se za stupac koji će uključivati prefiks izdavača rješenja. Na stranici se nalazi mogućnost Brzo oblikovanje naziva , koja pruža predložene promjene naziva i može biti korisna ako imate velik broj polja koja sadrže vrijednosti s prefiksom s vašeg SQL poslužitelja, kao što je <naziv> tablice.<naziv stupca>. Na primjer, Baza podataka12.Proizvodi bi se promijenili u Proizvodi.
Savjet
Umjesto unosa informacija, naredba Brzo oblikovanje naziva pruža predložene promjene naziva i može biti korisna ako imate velik broj polja koja sadrže vrijednosti s prefiksom s vašeg SQL servera, kao što je tablename.naziv stupca. Na primjer, Baza podataka12.Proizvodi bi se promijenili u Proizvodi.
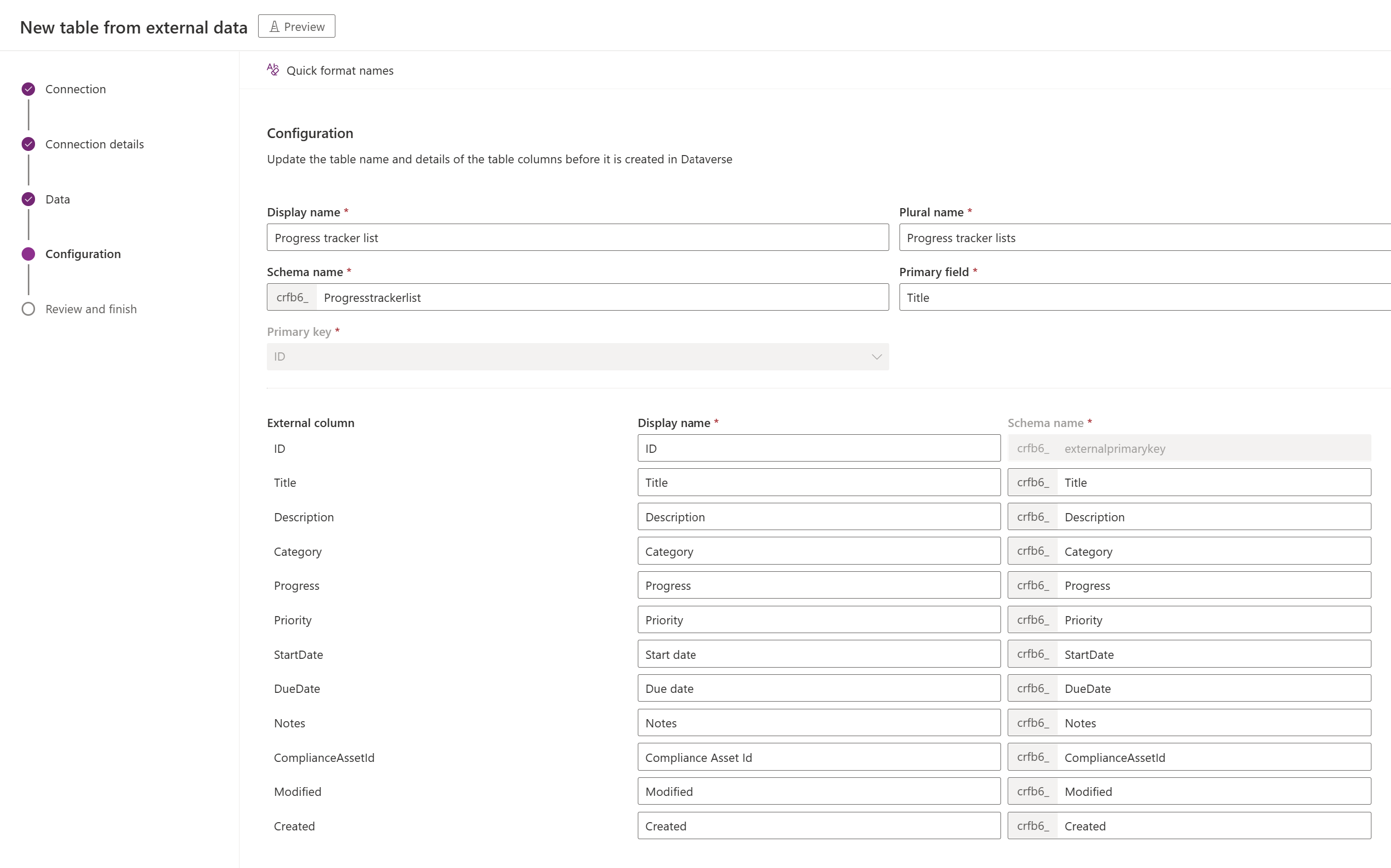
Odaberite Sljedeće
Dovršite postavljanje
- Na stranici Pregled i dovršetak prikazuje se tablica s kojom se povezujete u izvoru podataka i tablica u Dataverse kojoj će se stvoriti.
Napomena
Odabir Odaberi drugu tablicu vraća vas na zaslon za odabir tablice. odabir opcije Uredi konfiguraciju tablice vodi vas na zaslon Konfiguracija .
- Ako je sve točno, odaberite Dalje.
Nakon što je tablica stvorena, bit ćete preusmjereni izravno na novu virtualnu tablicu gdje možete pregledati svoje podatke i početi raditi s njima.
Napomena
Kada pokušate stvoriti virtualnu tablicu koja već postoji, primit ćete poruku da tablica već postoji i da ćete je ponovno stvoriti. Ako je to slučaj, nećete moći promijeniti primarno polje ili naziv sheme. Ponovnim stvaranjem tablice ažurirat će se sve promjene stupca koje su napravljene u izvoru podataka u tablici.
Izrada virtualne tablice za Microsoft Excel
Preuzmite i instalirajte virtualni poveznik. Idite na Microsoftovo komercijalno tržište i potražite
Virtual Connectorili odaberite vezu za preuzimanje davatelja usluga: Virtualni poveznici u Dataverse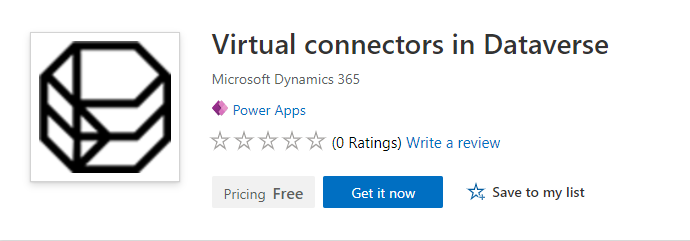
Odaberite Preuzmi odmah. U dijalogu za prijavu unesite adresu e-poštu računa tvrtke ili obrazovne ustanove. Ako se slažete s uvjetima i odredbama, odaberite Nastavi. Centar za Power Platform administratore otvara se automatski.
Odaberite okruženje u koje želite instalirati rješenje. Ako se slažete s uvjetima i odredbama, odaberite Instaliraj. Nakon dovršetka instalacije vidjet ćete Virtualni poveznici u aplikaciji Dataverse instalirani u odjeljku Okruženja -> [naziv vašeg okruženja] -> Aplikacije sustava Dynamics 365.

Također biste trebali vidjeti rješenje Virtual Connector Provider i druga rješenja omogućena u Power Platform okruženju.
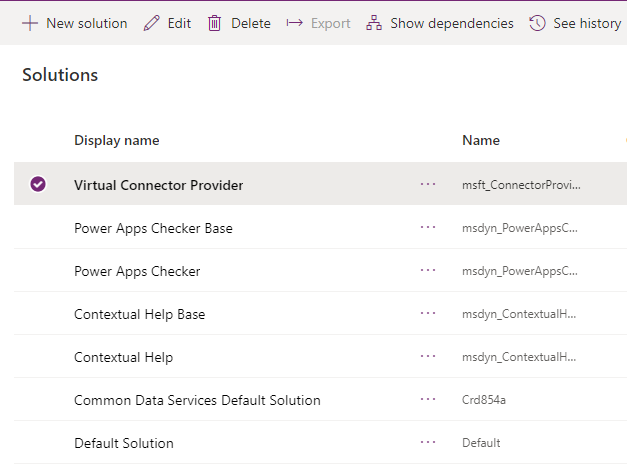
Stvaranje veze za davatelja usluga virtualnog poveznika programa Excel
Pogledajte kratki videozapis koji pokazuje kako stvoriti virtualnu tablicu pomoću davatelja usluga virtualnog poveznika programa Excel.
- Idite na Power Apps (make.powerapps.com) i odaberite okruženje u kojem želite postaviti virtualnu tablicu.
- U lijevom navigacijskom oknu odaberite Veze, a zatim odaberite Nova veza. Ako stavka nije u oknu bočne ploče, odaberite ... Više , a zatim odaberite željenu stavku.
- Odaberite mrežni Microsoft Excel (poslovni) virtualni poveznik s popisa veza.
- Od vas se traži da navedete dodatne pojedinosti za povezivanje s izvorom podataka.
- Odaberite Stvori, koristit će se vaše trenutačno prijavljene vjerodajnice.
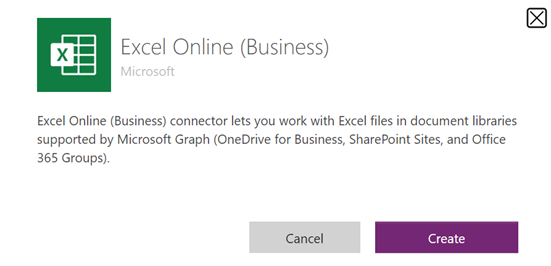
Izrada reference veze
Idite na web-mjesto Rješenja.
Odaberite zadano rješenje ili bilo koje drugo postojeće rješenje koje imate u svom okruženju da biste stvorili virtualnu tablicu.
Odaberite Novo, a zatim odaberite Referenca veze.
Unesite Zaslonski naziv, odaberite vezu koju ste stvorili za mogućnost Poveznici , a zatim odaberite podatkovnu vezu koju ste stvorili.
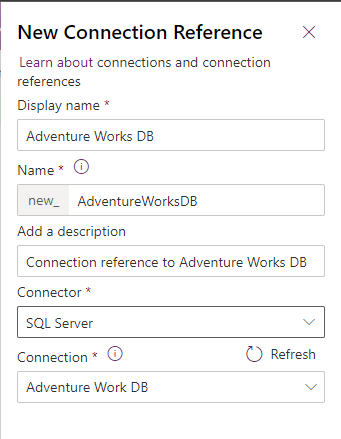
Stvaranje izvora podataka
Sada stvorite izvor podataka za virtualnu tablicu na usluzi Dataverse.
Odaberite ikonu zupčanika -> Napredne postavke.
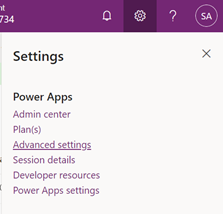
Na gornjoj navigacijskoj traci odaberite Postavke , a zatim Administracija.
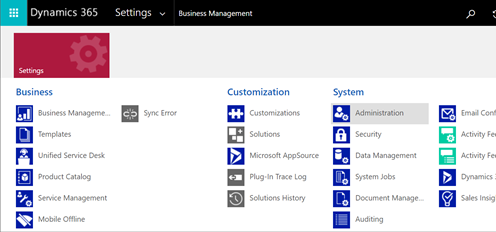
Odaberite Izvori podataka virtualnog entiteta.
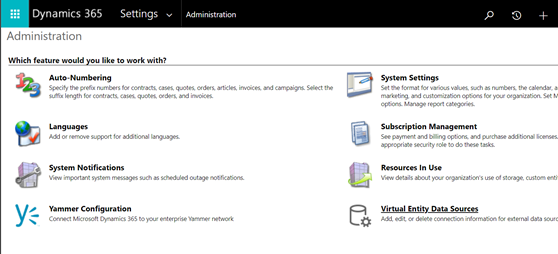
Odaberite Novo. U skočnom dijaloškom okviru odaberite davatelja podataka virtualnog poveznika.
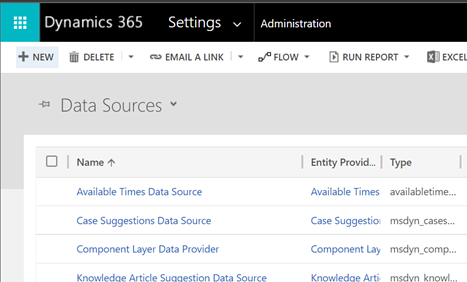
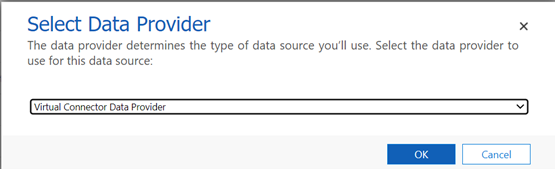
Imenujte izvor podataka i odaberite referencu veze koju ste stvorili na padajućem popisu.

Dodavanje vrijedosti skupa podataka
Zalijepite naziv datoteke, uključujući proširenje, u Vrijednost skupa podataka. Zapamtite da datoteka mora biti na usluzi OneDrive koji je upotrijebljena za postavljanje veze. (na primjer: SampleData.xlsx)
Odaberite Spremi.
Katalog entiteta
S referencom veze i postavljanjem izvora podataka virtualne tablice automatski se generira katalog entiteta. Katalog entiteta specifičan je za izvor podataka i prikazat će sve tablice koje se nalaze u odgovarajućem izvoru podataka.
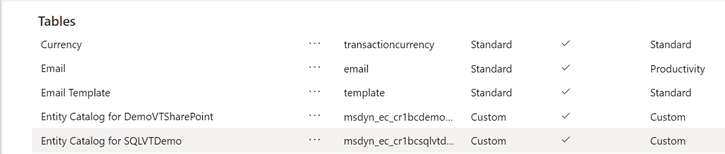
Napomena
- Stvaranje kataloga entiteta je asinkroni proces. Ovisno o okruženju, to može potrajati nekoliko minuta.
- Tablice prikazane u katalogu entiteta same po sebi nisu virtualne tablice. Morate odabrati s ovog popisa tablica koje predstavljaju vanjske podatke za stvaranje virtualne tablice na usluzi Dataverse.
Savjet
- Ako stvaranje kataloga entiteta traje dugo, možete provjeriti status dovršetka posla tako da odete na Postavke -> Prikaz poslova sustava.
Prikaz kataloga entiteta
Odaberite Tablice> podataka, a zatim odaberite katalog entiteta koji je stvoren.
Odaberite Napredno pretraživanje i upotrijebite stupac Traži: . Katalog uključuje prefiks Katalog entiteta za nakon kojeg slijedi referenca veze (primjer: Katalog entiteta za Adventure Works). Pronađite katalog entiteta za odgovarajuću podatkovnu vezu i odaberite Rezultati da biste prikazali sve tablice vanjskih izvora podataka.
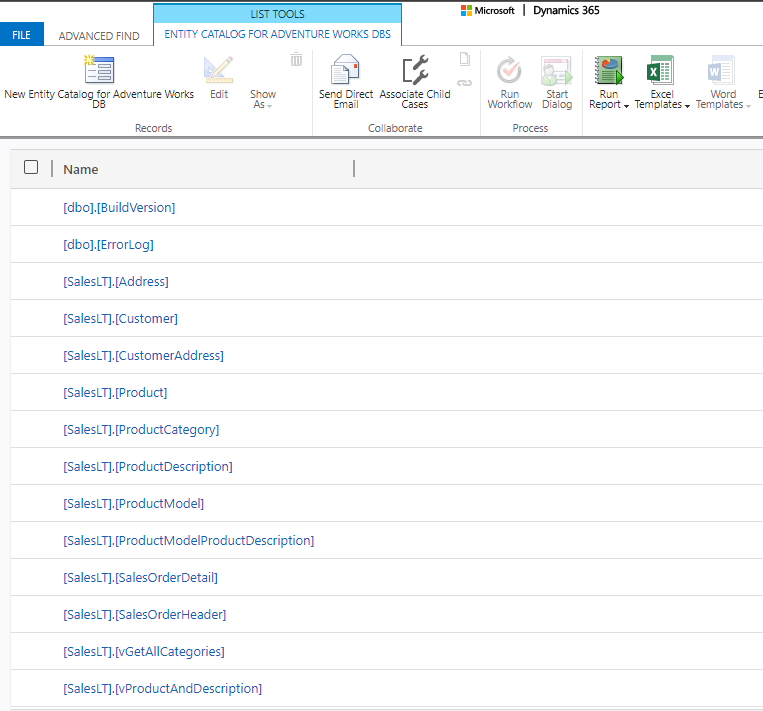
Napomena
Skupna izrada virtualnih tablica trenutačno nije podržana. Iako vam katalog entiteta omogućuje odabir više tablica, morat ćete odabrati jednu po jednu tablicu da biste stvorili virtualne tablice.
Za izradu virtualne tablice mora se izraditi aplikacija stvorena prema modelu za katalog entiteta. Odaberite tablicu kataloga entiteta.
Odaberite Stvori aplikaciju u gornjoj navigaciji.
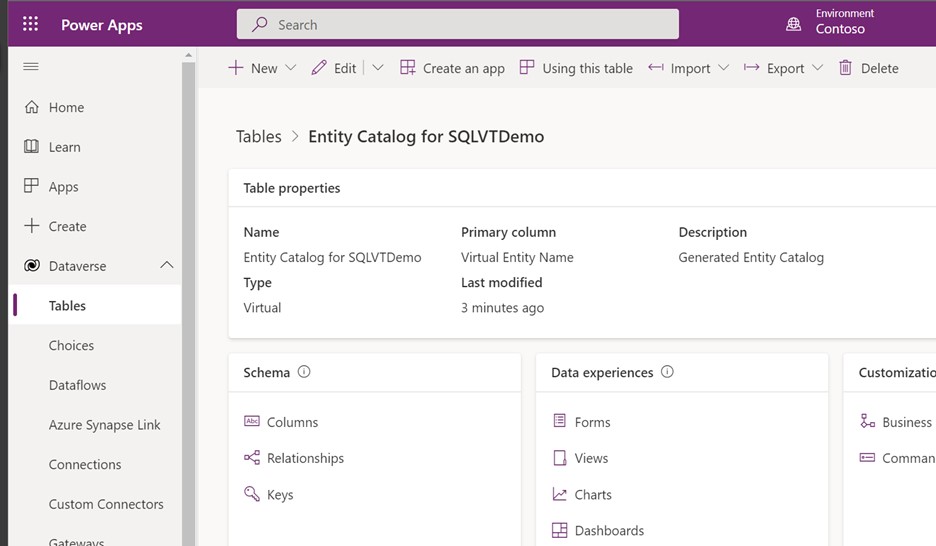
Dodijelite naziv aplikaciji, a zatim odaberite Stvori.
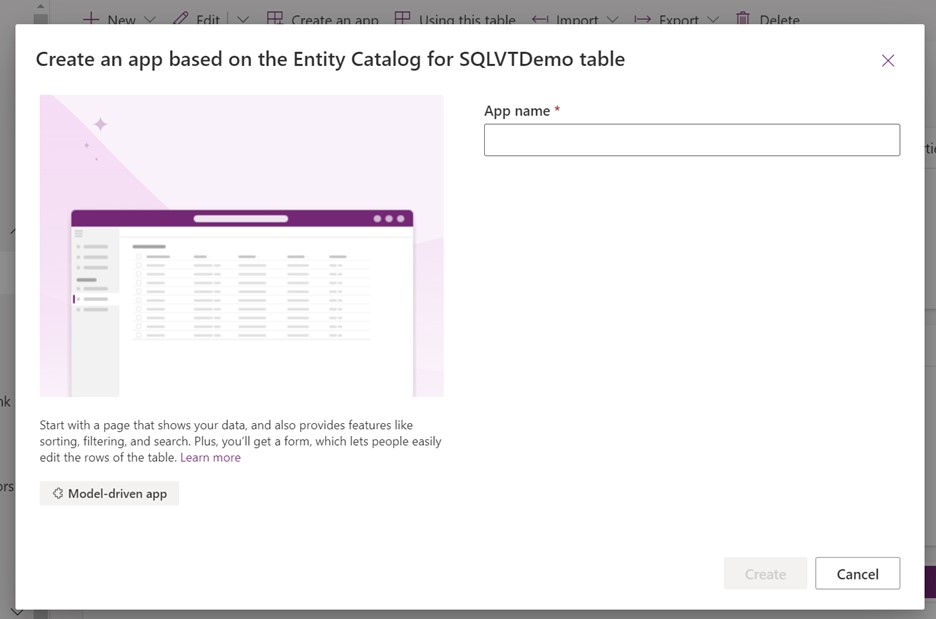
Aplikacija se automatski generira pomoću tablice kataloga entiteta.
Kada je aplikacija dovršena, možete odabrati Objavi da biste dovršili aplikaciju i koristili je kasnije ili možete odabrati Reproduciraj da biste sada stvorili virtualnu tablicu bez objavljivanja aplikacije.
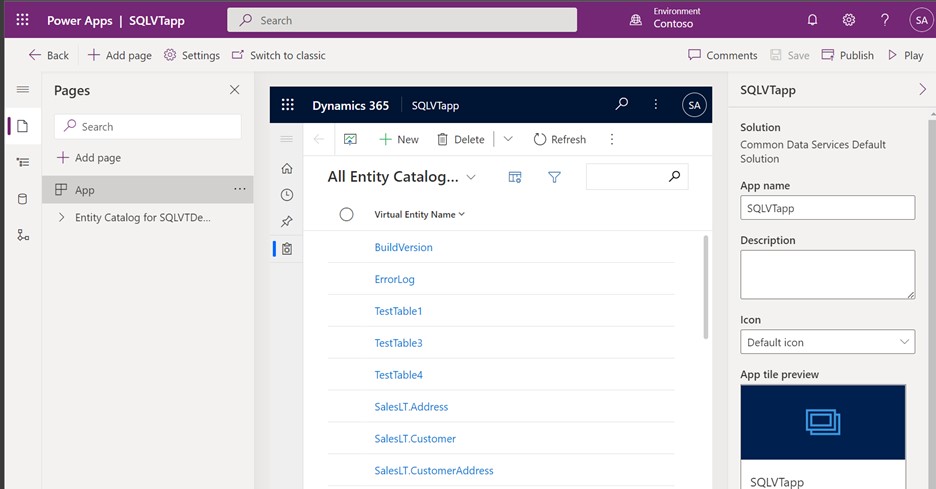
Sve tablice iz vaše Excel datoteke bit će dostupne u prikazu aplikacije.
Odaberite skup podataka koji želite koristiti iz kataloga entiteta, a zatim odaberite Uredi na navigacijskoj traci.
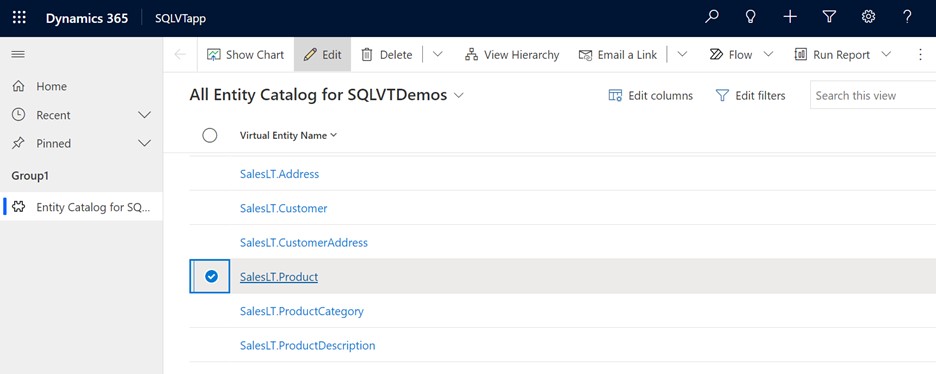
Pričekajte da se obrazac u potpunosti učita prije uređivanja. Kada se učita, obrazac izgleda ovako:
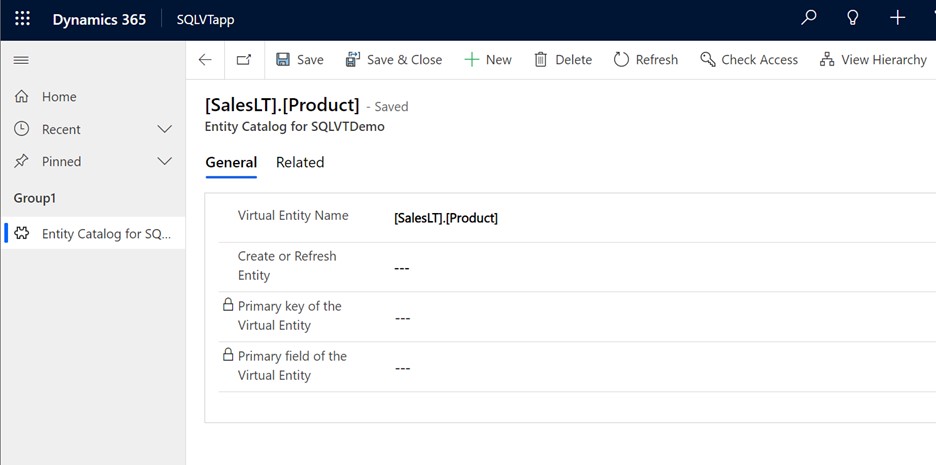
U navedenom obrascu postavite stupac Stvori ili osvježi entitet na Da.
Odaberite Primarni ključ i Primarno polje virtualnog entiteta pomoću padajućih popisa da biste pronašli stupce koje želite koristiti.
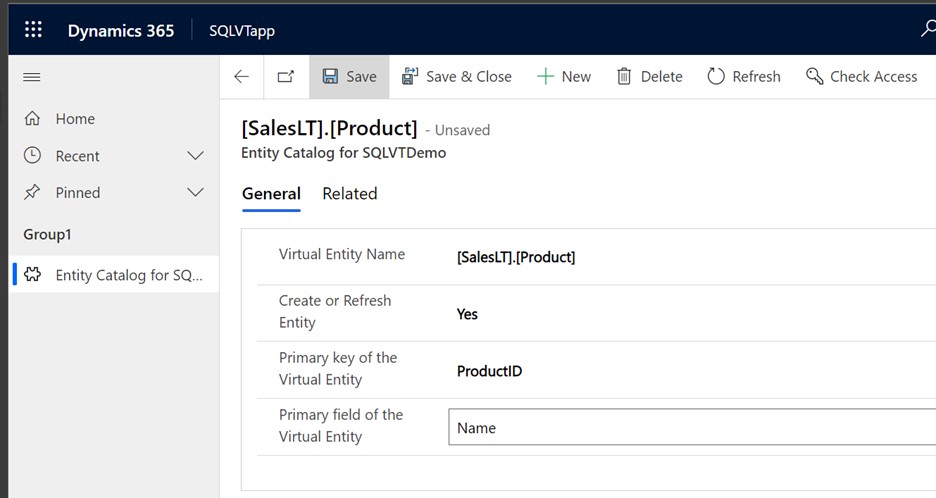
Stpremite zapis za stvaranje virtualne tablice.
Napomena
Nakon spremanj, obrazac će se "ponovo postaviti" sa svim poljima koja će biti prazna, to je normalno.
Vratite se na početnu Power Apps stranicu i odaberite Podaci. Vaša virtualna tablica sada je stvorena s prefiksom "Prilagođeni entitet". Možda će trebati nekoliko trenutaka da se stvaranje dovrši.
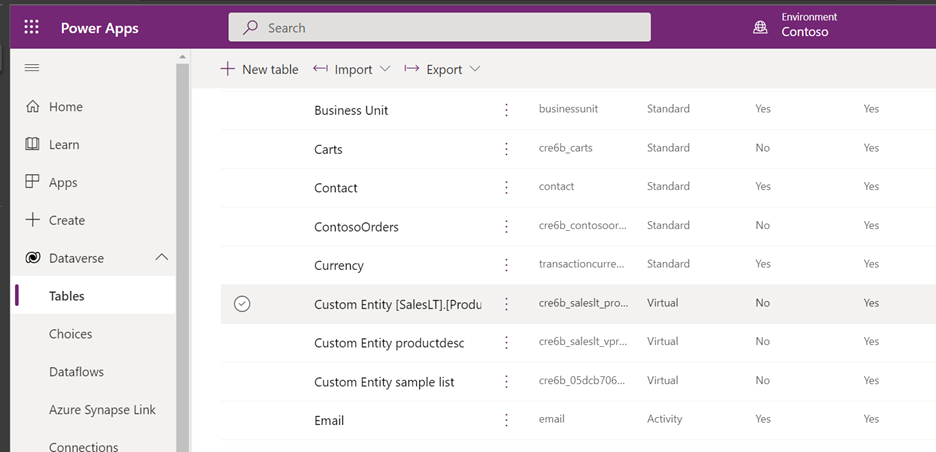
Važno
- Davatelj automatski mapira primarni ključ povezan s izvorom vanjskih podataka prilikom stvaranja virtualne tablice. Sve CRUD operacije mogu se izvesti na generiranoj virtualnoj tablici.
- Svi stupci u vanjskim podacima automatski se preslikavaju na vrste na usluzi Dataverse koje poveznik podržava. Možete pregledati pojedinosti virtualne tablice i unijeti promjene tako da odete na Postavke -> Prilagodba – prikaz entiteta .
- Virtualne tablice zahtijevaju da postoji barem jedno polje niza koje se koristi kao stupac Primarni naziv .
Nakon što stvorite virtualnu tablicu, s njom možete raditi na isti način kao i s bilo kojom drugom tablicom. Možete početi definirati odnose s drugim tablicama u okruženju i upotrebljavati ih u svojim tokovima Power Apps i Power Automate.
Pogledajte
Postavljanje odnosa virtualne tablice
Poznata ograničenja i otklanjanje poteškoća s virtualnim tablicama
Vodič za razvojne programere: Početak rada s virtualnim tablicama (entitetima)