Uvoz podataka iz Excela i izvoz podataka u CSV
Da biste dohvatili (uvezli) podatke u Microsoft Dataverse tablice, upotrijebite datoteku radnog lista programa Excel ili datoteku s vrijednostima odvojenim zarezom (CSV).
Kada izvozite podatke tablice značajke Dataverse, oni se izvoze u obliku CSV datoteke.
Uvoz iz Excel ili CSV datoteke
Postoje dva načina za uvoz podataka iz programa Excel.
- Mogućnost 1: Uvoz stvaranjem i izmjenom datoteke predloška
- Mogućnost 2: Uvoz unošenjem vlastite izvorne datoteke
Važno
- Da biste uvezli ili izvezli podatke, morate imati sigurnosna uloga autor okruženja .
- Uvoz iz Excel ili CSV datoteke pomoću naredbe Uvoz > Uvoz podataka iz programa Excel nije dostupan u GCC GCC High i DoD okruženjima. Da biste zaobišli to ograničenje, u području Tablice u odjeljku Power Apps odaberite Uvoz > uvoznih podataka, a zatim odaberite izvor podataka, kao što je radna knjiga programa Excel ili tekst/CSV.
Mogućnost 1: Uvoz stvaranjem i izmjenom datoteke predloška
Svaka tablica ima obavezne stupce koji moraju postojati u ulaznoj datoteci. Preporučujemo da stvorite predložak. Da biste to učinili, izvezite podatke iz tablice. Zatim upotrijebite istu datoteku i izmijenite je uz pomoć svojih podataka. Na kraju, uvezite izmijenjenu datoteku natrag u tablicu. Upotrebom predloška može se uštedjeti vrijeme jer nećete morati odrediti obavezne stupce za svaku tablicu.
Pripremanje predloška datoteke
- Izvezite podatke tablice.
- Definirajte plan da biste provjerili jesu li podaci jedinstveni prije nego što ih uvezete. Koristite ili primarne ključeve ili zamjenske ključeve. Dodatne informacije: Osigurajte jedinstvenost prilikom uvoza podataka u tablicu iz Excel ili CSV datoteke
Izmjena datoteke s vašim podacima
Kopirajte podatke iz programa Excel ili CSV datoteke u predložak koji ste stvorili u prethodnom koraku.
Uvoz datoteke
- Uključeno powerapps.com odaberite Tablice u lijevom navigacijskom oknu. Ako stavka nije u bočnom oknu, odaberite …Više a zatim odaberite željenu stavku.
- Odaberite Uvoz > Uvoz podataka iz programa Excel.
- Odaberite tablice u koju želite uvesti podatke, a zatim odaberite Dalje.
- Na stranici Uvoz podataka odaberite Prenesi i odaberite svoju datoteku. Slijedite upute za prijenos datoteke.
- Nakon što se datoteka prenese i Status mapiranja navede Mapiranje je bilo uspješno, odaberite Uvoz u gornjem desnom kutu. Otvorite članak Otklanjanje problema s mapiranjem uz Excel na navigaciju na probleme s mapiranjem i njihovo rješavanje.
 Nakon uspješnog završetka unosa, vidjet ćete ukupni broj umetanja i ažuriranja.
Nakon uspješnog završetka unosa, vidjet ćete ukupni broj umetanja i ažuriranja.
Mogućnost 2: Uvoz unošenjem vlastite izvorne datoteke
Ako ste napredni korisnik i poznajete obavezne stupce za određenu tablicu za tablice usluge Dataverse, definirajte vlastitu izvornu datoteku programa Excel ili CSV. Slijedite korake u Uvezi datoteku
Otklanjanje problema s mapiranjem uz Excel
Ako vam se pojave poruke o pogrešci pri mapiranju nakon što prenesete datoteku, odaberite Status karte. Poduzmite sljedeće korake za provjeru i ispravljanje pogrešaka pri mapiranju stupaca.
Koristite padajući izbornik na desnoj strani pod odjeljkom Prikaži da biste prošli kroz Nemapirani stupci, Polja s pogreškom ili Obavezna polja.
Savjet
- Ovisno o tome hoćete li dobiti upozorenje ili poruku o pogrešci, provjerite Nemapirani stupci ili Polja s pogreškom putem padajućeg izbornika u Mapiranja stupaca.
- Koristite logiku upsert (Ažuriranje ili Umetanje) za ažuriranje retka, ako već postoji, ili umetanje novog retka.
Nakon rješavanja svih pogrešaka i upozorenja, odaberite Spremi promjene u gornjem desnom kutu. Vratit ćete se do zaslona Uvezi podatke.
Kada stupac Status mapiranja prikaže Mapiranje je bilo uspješno, odaberite Uvoz u gornjem desnom kutu.
Kada se prikaže poruka Uvoz uspješno dovršen, prikazat će se ukupni broj umetanja i ažuriranja.
Osigurajte jedinstvenost prilikom uvoza podataka u tablicu iz programa Excel ili CSV
Tablice značajke Dataverse koriste primarni ključ za jedinstvenu identifikaciju redaka unutar tablice značajke Dataverse. Primarni je ključ za tablicu Dataverse globalno jedinstveni identifikator (GUID). Oblikuje zadanu osnovu za identifikaciju retka. Operacije s podacima, poput uvoza podataka u tablice usluge Dataverse, vraćaju na zadane primarne ključeve.
Primjer:
Primarni je ključ za tablicu Račun accountid.

Ponekad primarni ključ može prestati raditi kada integrirate podatke iz vanjskog izvora. Koristite uslugu Dataverse za definiranje zamjenskih ključeva koji jedinstveno identificiraju redak umjesto primarnog ključa.
Primjer:
Za tablicu Račun možete postaviti transactioncurrencyid kao zamjenski ključ pomoću prirodnog identifikatora na temelju ključa. Na primjer, koristite Američki dolar umjesto prethodno prikazane vrijednosti GUID-a 88c6c893-5b45-e811-a953-000d3a33bcb9. Možete odabrati i simbol valute ili naziv valute kao ključeve. Dodatne informacije: Definiranje zamjenskih ključeva pomoću portala Power Apps
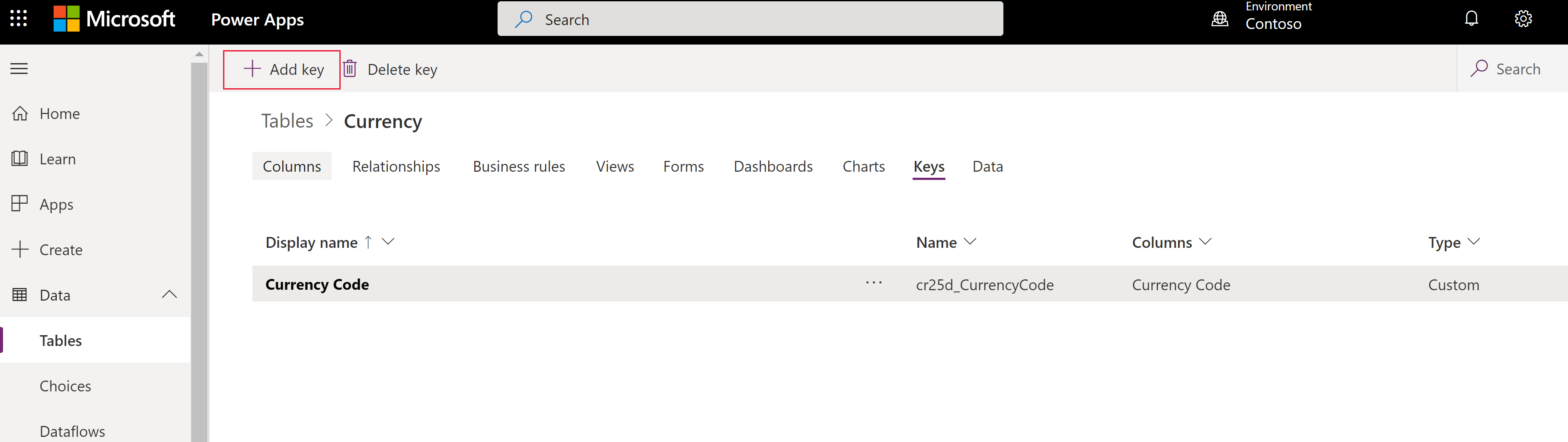

I dalje možete koristiti primarne ključeve kao identifikatore nakon što odredite zamjenske ključeve. U prethodnom primjeru prva datoteka je i dalje valjana ako su GUID-ovi valjani podaci.
Izvoz podataka
Izvezite podatke iz jedne tablice u obliku vrijednosti odvojene zarezom (CSV).
Prijavite se Power Apps, u lijevom navigacijskom oknu odaberite Tablice. Ako stavka nije u bočnom oknu, odaberite …Više a zatim odaberite željenu stavku.
Odaberite Izvoz > Izvoz podataka.
Odaberite tablicu iz koje želite izvesti podatke, a zatim odaberite Izvoz podataka.
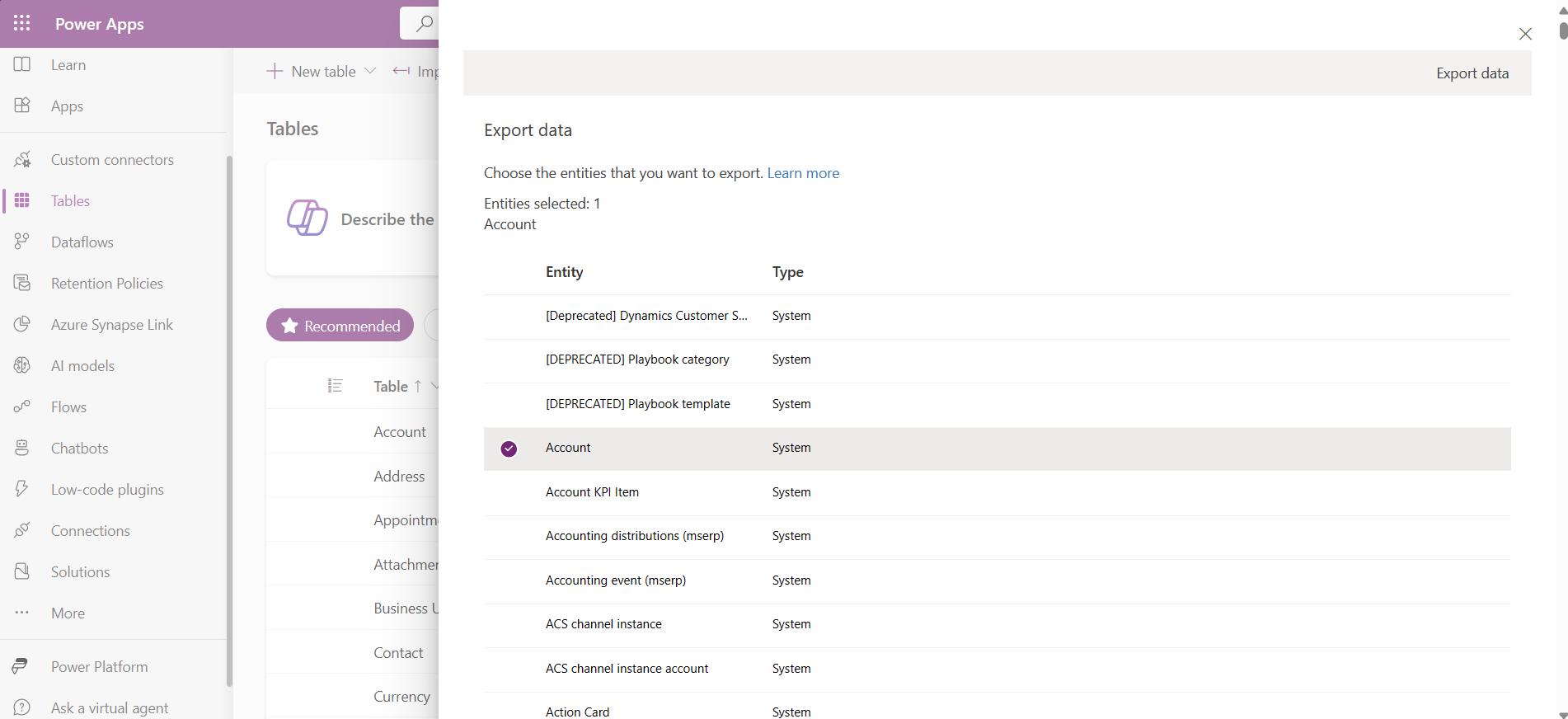
Nakon uspješnog izvoza odaberite Preuzmi izvezene podatke za preuzimanje CSV datoteke u mapu za preuzimanje koja je navedena u vašem pregledniku.

Napomena
Izvozi imaju vremensko ograničenje od 12 minuta. Ako količina izvezenih podataka premaši 12 minuta, izvoz neće uspjeti. Ako do toga dođe, izvezite podatke u manjim segmentima.
Nepodržane vrste podataka i polja
Sljedeće vrste podataka trenutno nisu podržane za izvoz ili uvoz.
- Vremenska zona
- Odabiri (višestruki odabir)
- Image
- Datoteka
Sljedeća polja su sistemska polja i nisu podržana za uvoz i izvoz.
OwneridCreatedbyCreatedonbehalfbyCreatedonModifiedbyModifiedonbehalfbyModifiedonOverriddencreatedon
Napomena
Dohvaćanje podataka iz Excela i značajke izvoza podataka trenutačno nisu uključene u plan razvojnih inženjera Power Apps.
Uvoz uz pomoć poveznika
Koristite poveznik za uvoz podataka iz velikog broja različitih izvora, kao što su Azure, baza podataka SharePoint sustava SQL Server, Access, OData i drugi. Dodatne informacije: Stvaranje i korištenje tijekova podataka u Power Apps
Pogledajte
Napomena
Možete li nam reći više o željenim jezicima za dokumentaciju? Ispunite kratki upitnik. (imajte na umu da je upitnik na engleskom jeziku)
Ispunjavanje upitnika će trajati otprilike sedam minuta. Osobni podaci se ne prikupljaju (izjava o zaštiti privatnosti).