Stvaranje i konfiguracija nadzornih ploča interaktivnog doživljaja aplikacije utemeljene na modelu
Predstavljanje interaktivne nadzorne ploče
Nadzorne ploče za interaktivni doživljaj mogu biti radno mjesto sa svim značajkama za korisnike aplikacija, kao što su predstavnici službe za korisnike, za prikaz podataka o radnom opterećenju i poduzimanje radnji. U potpunosti su prilagodljive, temelje se na sigurnosnim ulogama i isporučuju informacije o radnom opterećenju na više tokova u stvarnom vremenu. Korisnici interaktivne nadzorne ploče ne trebaju listati kroz aplikaciju u potrazi za određenim retkom; mogu izravno djelovati s nadzorne ploče.
Vrste nadzorne ploče
Nadzorne ploče za interaktivni doživljaj dolaze u dva oblika: višestruki tok i jedan tok. Uz to, nadzorne ploče za više tokova podataka mogu biti početne stranice ili nadzorne ploče za određenu tablicu. Nadzorne ploče za određenu tablicu konfigurirane su u drugom dijelu korisničkog sučelja i djelomično unaprijed učitane s podacima o konfiguraciji za određenu tablicu.
Nadzorne ploče za više tokova podataka
Nadzorne ploče s višestrukim tokom prikazuju podatke u stvarnom vremenu putem više tokova podataka. Nema ograničenja koliko tokova možete konfigurirati na nadzornoj ploči. Podaci u toku mogu se temeljiti na samo jednoj tablici, ali svaki tok može se temeljiti na drugoj tablici.
Nadzorne ploče za jedan tok podataka
U nadzornim pločama za određenu tablicu, svi tokovi zasnivaju se na istoj tablici. Podaci nastaju u različitim prikazima ili redovima čekanja kao što su Moje aktivnosti, Moji slučajevi ili Slučajevi u redu čekanja za bankarstvo.
Napomena
Ovdje opisani primjeri koriste tablicu slučaja koja je dostupna s aplikacijom Dynamics 365 Customer Service.
Nadzorne ploče za jedan tok podataka prikazuju podatke u stvarnom vremenu za jedan tok na temelju prikaza tablice ili reda čekanja. Pločice su postavljene na desnoj strani nadzorne ploče i uvijek se prikazuju. Nadzorne ploče za jedan tok podataka obično su korisne za voditelje ili upravitelje usluga druge razine koji prate manje kompleksnijih ili eskaliranih slučajeva.
Grafikoni nadzorne ploče
Nadzorne ploče za više tokova podataka i nadzorne ploče za jedan tok podataka sadrže interaktivne grafikone koji zbrajaju relevantne retke, kao što su slučajevi prema prioritetu ili prema statusu. Ovi grafikoni služiti će i kao vizualni filtri. Vizualni filtri (interaktivni grafikoni) temelje se na više tablica i nadzornim pločama za jedan tok podataka, a tablica u toku podataka definira tablicu vizualnog filtra.
Korisnici mogu primijeniti dodatno filtriranje uz globalni filtar i filtar vremenskog razdoblja. Globalni filtar radi na razini stupca za sve grafikone, tokove i pločice koji se temelje na tablici filtra (navedite tablicu filtra prilikom konfiguriranja vizualnih filtara).
Napomena
Interaktivne nadzorne ploče svjesne su rješenja i moguće ih je izvesti i zatim uvesti u drugo okruženje kao rješenje. Međutim, redovi čekanja na kojima se temelje tokovi i pločice nisu svjesni rješenja. Prije uvoza rješenja nadzorne ploče u ciljni sustav, redovi čekanja moraju se ručno stvoriti u ciljnom sustavu u izborniku Postavke > Upravljanje uslugama > Redovi čekanja. Nakon što stvorite redove čekanja, uvezite rješenje nadzorne ploče u ciljni sustav, a zatim uredite tokove ili pločice koje se temelje na redovima čekanja da biste na odgovarajući način dodijelili novostvorene redove čekanja.
Ilustracije u ovom članku prikazuju nadzorne ploče s više strujanja i jednim strujanjem s oknom zaglavlja. Ispod zaglavlja možete pronaći vizualne filtre i tokove. Na nadzornoj ploči za jedan tok podataka možete vidjeti pločice. Za svaku vrstu nadzorne ploče možete odabrati jedan od nekoliko različitih izgleda koji se također prikazuju. Zaglavlje nadzorne ploče sadrži sljedeće kontrole i ikone koje se mogu odabrati, s lijeva na desno: odabir nadzorne ploče, osvježavanje, ikona vizualnog filtra, ikona globalnog filtra i filtar vremenskog razdoblja.
Izgledi nadzorne ploče
Standardni prikaz nadzorne ploče za više tokova podataka
Na nadzornoj ploči za više tokova možete vidjeti redak s vizualnim filtrima na vrhu s tokovima podataka odmah ispod njih.
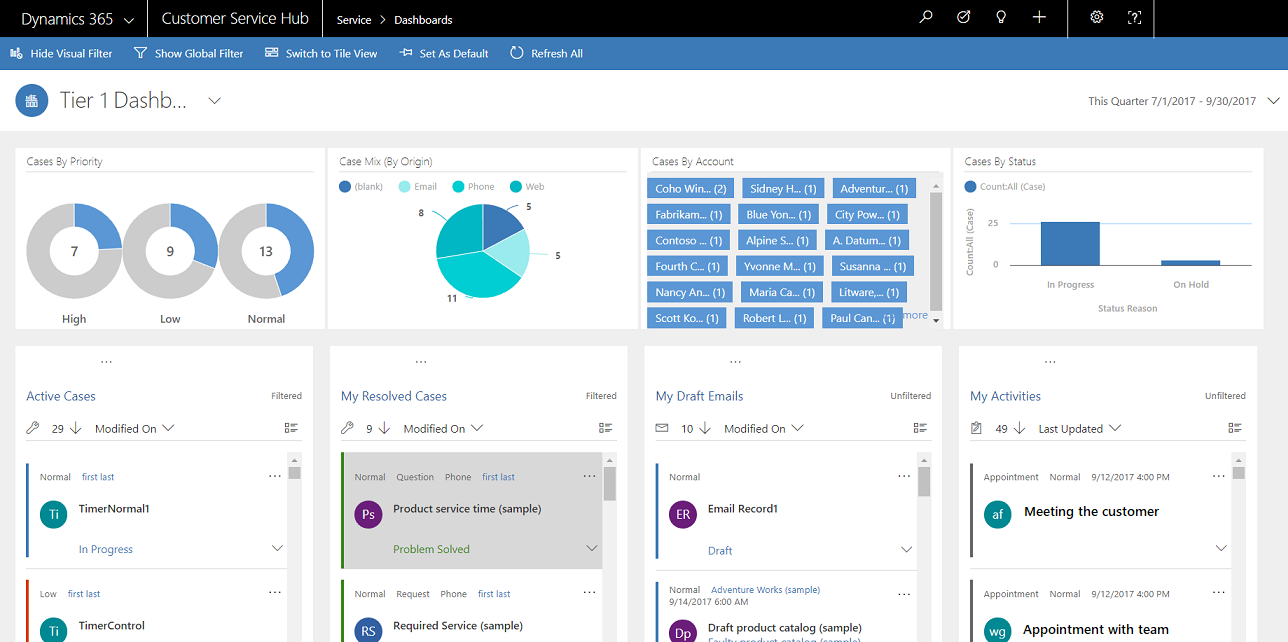
Standardni prikaz nadzorne pločice za više tokova podataka
Ista nadzorna ploča, samo u prikazu pločica.
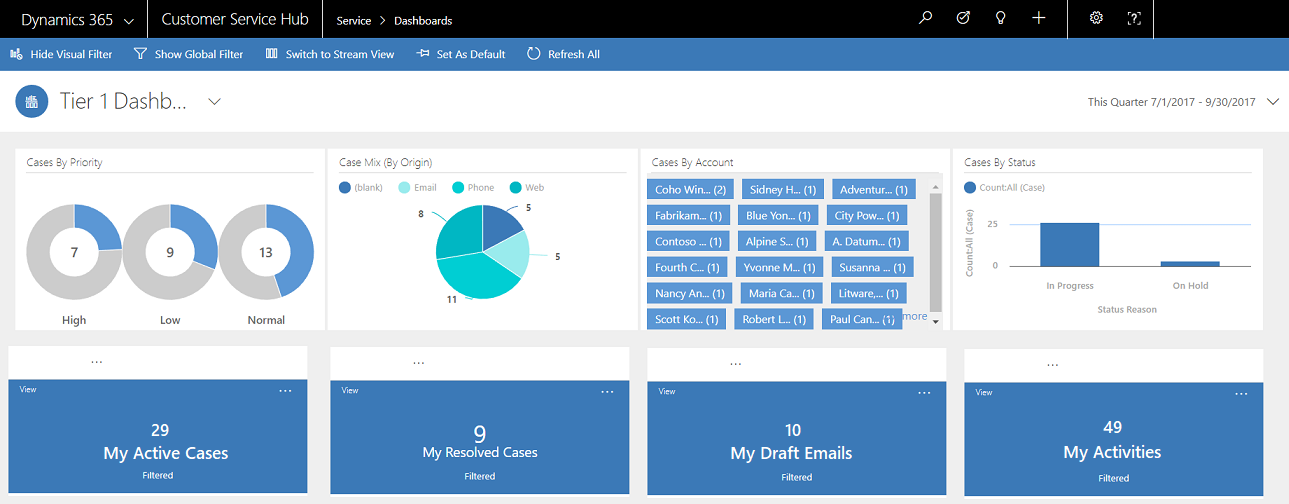
Izgledi nadzorne ploče za više tokova podataka
Za nadzorne ploče za više tokova podataka možete odabrati četiri različita izgleda.
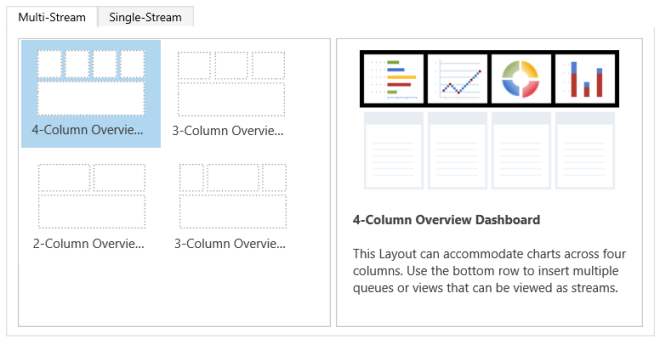
Nadzorna ploča za više tokova podataka za određenu tablicu
Nadzorna ploča specifična za tablicu slučaja prikazuje se ovdje.
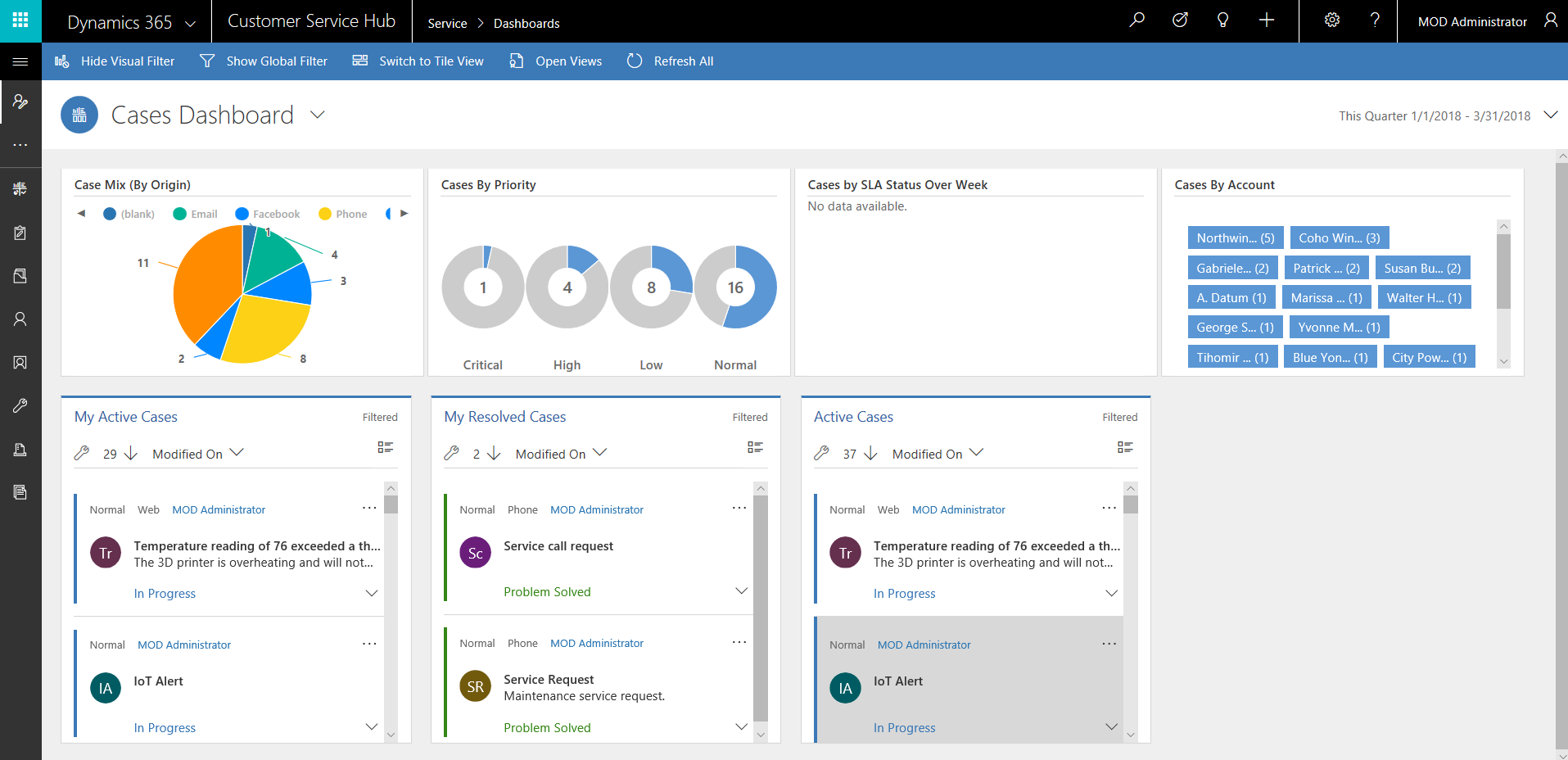
Nadzorna ploča za jedan tok podataka
Nadzorna ploča za jedan tok podataka sadrži tok podataka na lijevoj i vizualne filtre i pločice s desne strane.
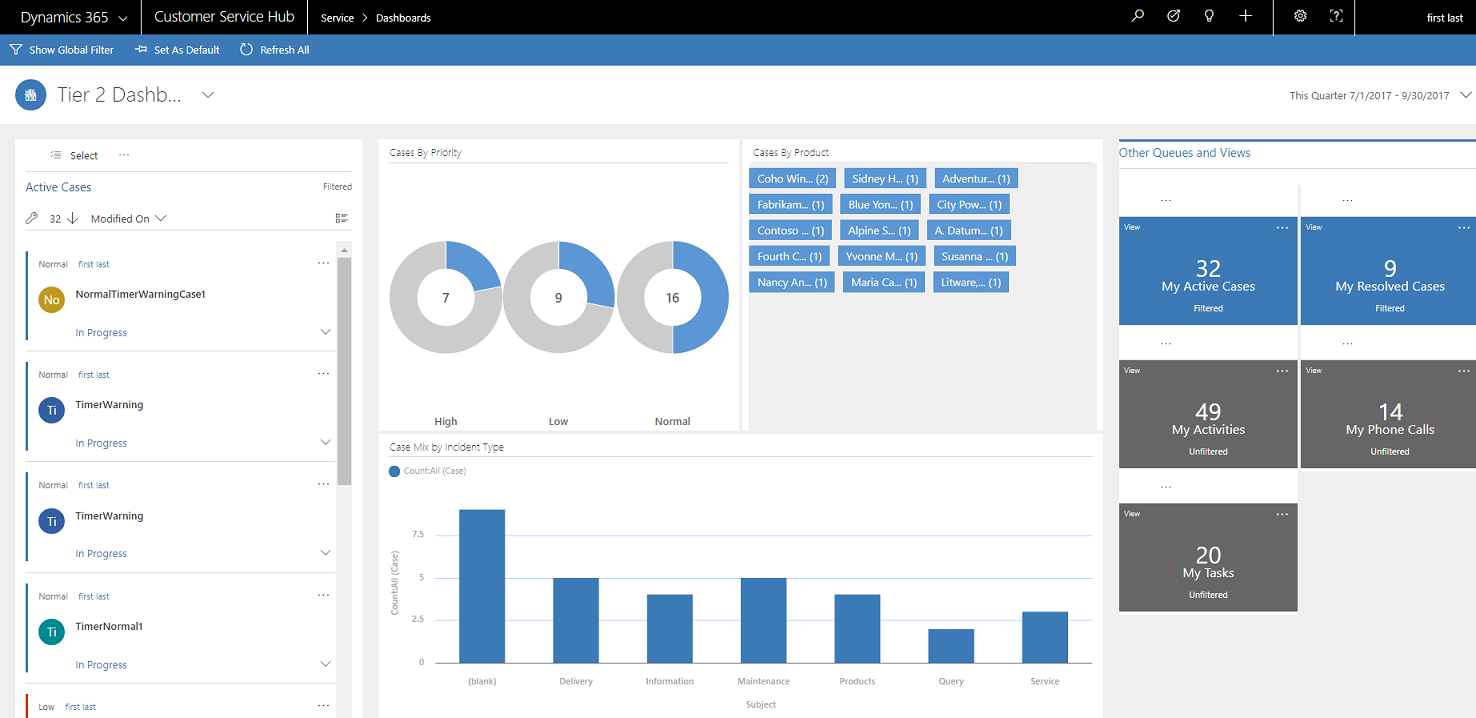
Izgledi nadzorne ploče za jedan tok podataka
Za nadzorne ploče za jedan tok podataka možete odabrati četiri različita izgleda.
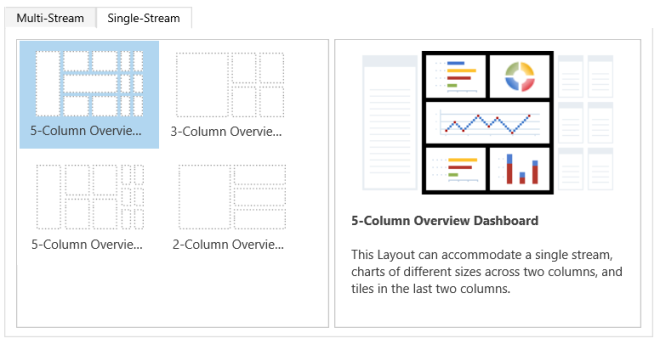
Konfiguriranje stupaca filtra i sigurnosnih uloga za interaktivne nadzorne ploče
Kada konfigurirate interaktivne nadzorne ploče, prvi zadatak je omogućiti stupce filtra i sigurnosne uloge kako biste za njih mogli konfigurirati interaktivne nadzorne ploče. Imajte na umu da su interaktivne nadzorne ploče omogućene za sve tablice i prilagođene tablice prema zadanim postavkama.
Konfiguriranje stupaca filtra
Kako bi se stupac prikazao u globalnom filtru i uvrstio u sortiranje toka podataka, morate postaviti dvije oznake:
- Prikazuje se u globalnom filtru u interaktivnom doživljaju
- Može se razvrstati u nadzornoj ploči interaktivnih doživljaja
U ovom primjeru postoje dvije mogućnosti interaktivne nadzorne ploče dostupne u entitetu Slučaj za stupac IsEscalated.
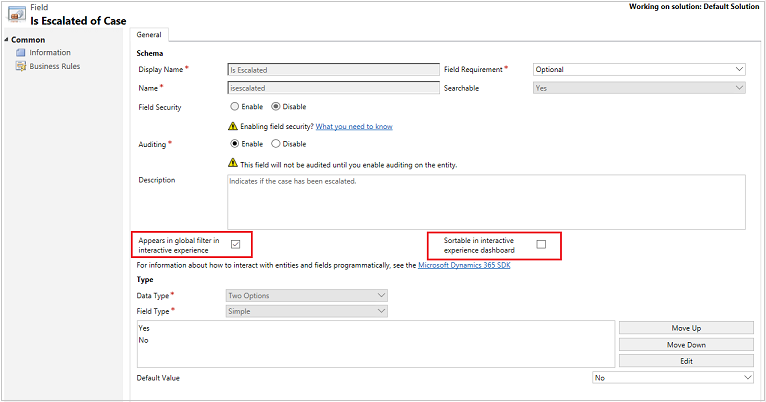
Konfiguriranje mogućnosti „Prikazuje se u globalnom filtru u interaktivnom doživljaju”
- Prijavite se u sustav Power Apps.
- Na lijevom navigacijskom oknu odaberite Rješenja. Ako stavka nije u bočnom oknu, odaberite …Više a zatim odaberite željenu stavku.
- Otvorite željeno rješenje, a zatim na alatnoj traci odaberite Prijeđi na klasično.
- U odjeljku Komponente, proširite Entitete (koji su zapravo tablice), a zatim proširite određenu tablicu.
- U navigacijskom oknu odaberite Polja i u rešetki dvaput kliknite stupac ili traženo podatkovno polje.
- Na kartici Općenito odaberite potvrdni okvir Pojavljuje se u globalnom filtru za interaktivni doživljaj. Odaberite Spremi i zatvori.
- Odaberite Objavi sve prilagodbe da bi se promjene provele.
Stupci koje omogućite za mogućnost Prikazuje se u globalnom filtru u interaktivnom doživljaju prikazuju se u prozoru potpalete globalnog filtra kada se na zaglavlju nadzorne ploče odabere ikona globalnog filtra. U prozoru potpalete predstavnici službe mogu odabrati stupce na koje žele filtrirati globalno, u grafikonima, kao i tokovima i pločicama koje se temelje na tablici filtra.
Prozor potpalete globalnog filtra nalazi se ovdje:
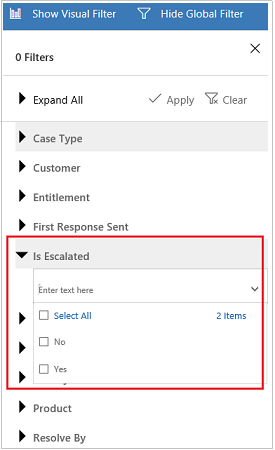
Savjet
Kada konfigurirate vizualni filtar koji se temelji na stupcima kao što su prioritet ili status, najbolje je omogućiti prikaz tih stupaca (prioritet, stanje) u globalnom filtru.
Konfiguriranje mogućnosti „Može se sortirati u nadzornoj ploči interaktivnih doživljaja”
- Prijavite se u sustav Power Apps.
- U lijevom navigacijskom oknu odaberite Rješenja. Ako stavka nije u bočnom oknu, odaberite …Više a zatim odaberite željenu stavku.
- Otvorite željeno rješenje, a zatim na alatnoj traci odaberite Prijeđi na klasično.
- U odjeljku Komponente, proširite Entitete (koji su zapravo tablice), a zatim proširite određenu tablicu.
- U navigacijskom oknu odaberite mogućnost Stupci i u rešetki dvaput kliknite stupac za koji je potrebno sortiranje.
- Na kartici Općenito odaberite potvrdni okvir Moguće razvrstati na nadzornoj ploči za interaktivni doživljaj. Odaberite Spremi i zatvori.
- Odaberite Objavi sve prilagodbe da bi se promjene provele.
Stupci koje konfigurirate za sortiranje prikazat će se u padajućem popisu na zaglavlju toka.
Na snimci zaslona u nastavku prikazan je dijaloški okvir potpalete s popisom dostupnih stupaca za sortiranje na padajućem popisu. Zadano sortiranje je uvijek postavljeno na stupac Datum izmjene.
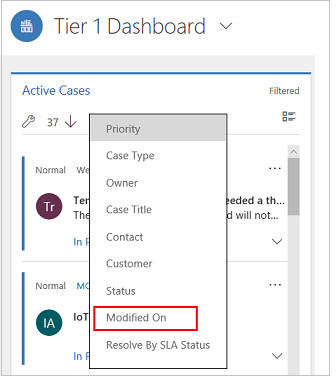
Omogući sigurnosne uloge
Odaberite a zatim omogućite sigurnosne uloge koje će moći vidjeti interaktivne nadzorne ploče.
Omogućivanje sigurnosnih uloga za interaktivne nadzorne ploče
Prijavite se u sustav Power Apps.
U lijevom navigacijskom oknu odaberite Rješenja. Ako stavka nije u bočnom oknu, odaberite …Više a zatim odaberite željenu stavku.
Otvorite potrebno rješenje.
Odaberite nadzornu ploču, a zatim na alatnoj traci odaberite Omogući sigurnosne uloge. Otvorit će se nova kartica s klasičnim sučeljem.
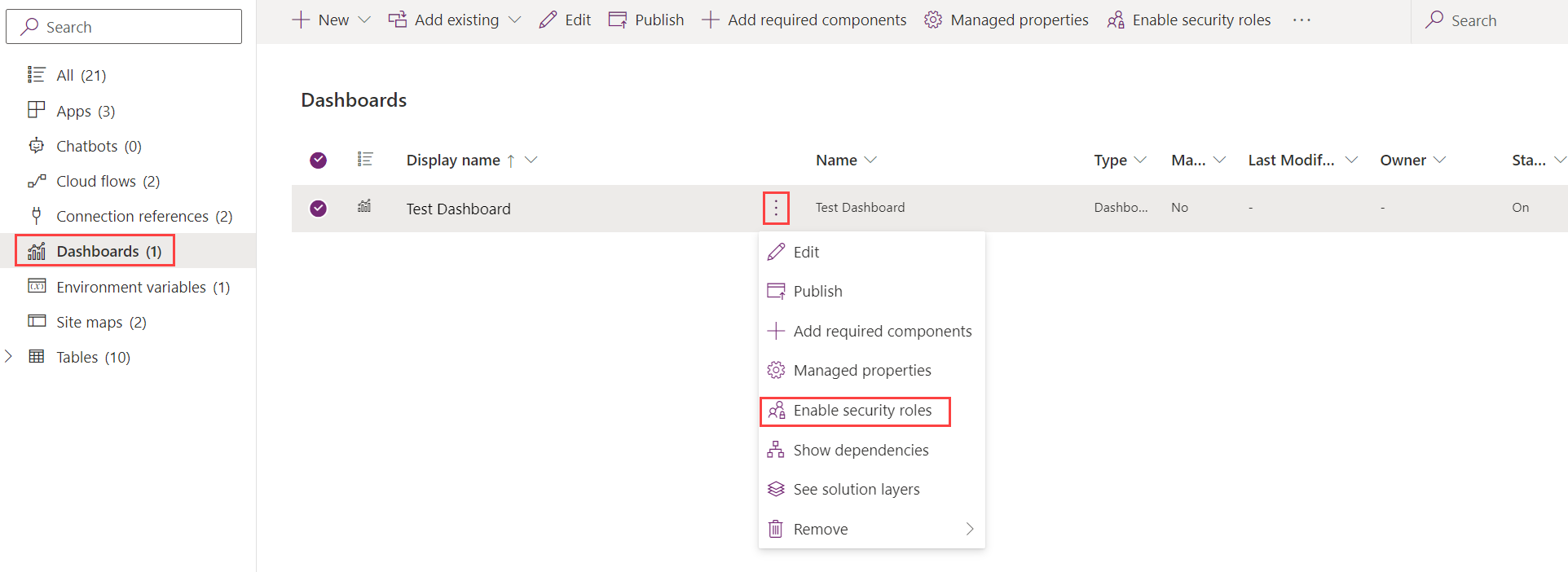
U dijaloškom okviru Dodjela sigurnosnih uloga kliknite ili dodirnite Pokaži samo tim odabranim sigurnosnim ulogama mogućnosti, a zatim odaberite uloge kojima želite omogućiti pristup. Odaberite U redu.
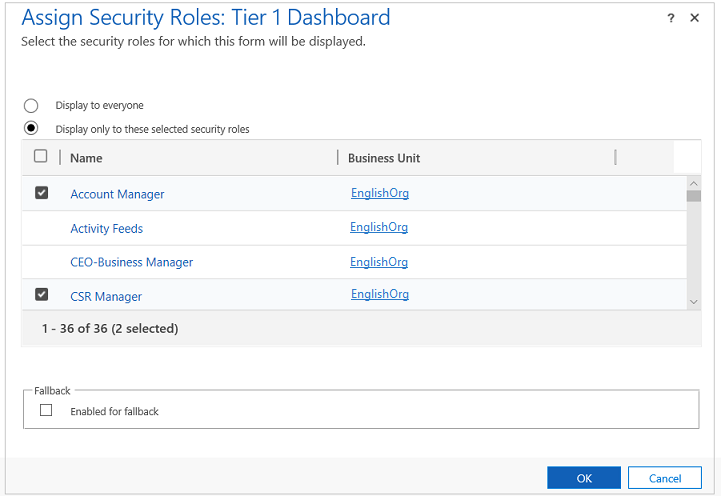
Odaberite Objavi da bi promjene stupile na snagu.
Stvaranje nadzornih ploča interaktivnog doživljaja
Sljedeći odjeljci opisuju kako stvoriti i zatim konfigurirati različite vrste interaktivnih nadzornih ploča.
Konfigurirajte interaktivnu nadzornu ploču za više tokova podataka pomoću izgleda u 4 stupca.
Prijavite se u sustav Power Apps.
Odaberite okruženje s neupravljanim rješenjem.
Na lijevom navigacijskom oknu odaberite Rješenja. Ako stavka nije u bočnom oknu, odaberite …Više a zatim odaberite željenu stavku.
Otvorite željeno rješenje, a zatim na alatnoj traci odaberite Prijeđi na klasično.
U lijevom navigacijskom oknu odaberite Nadzorne ploče, na alatnoj traci odaberite Novo, a zatim odaberite Nadzorna ploča interaktivnog doživljaja.
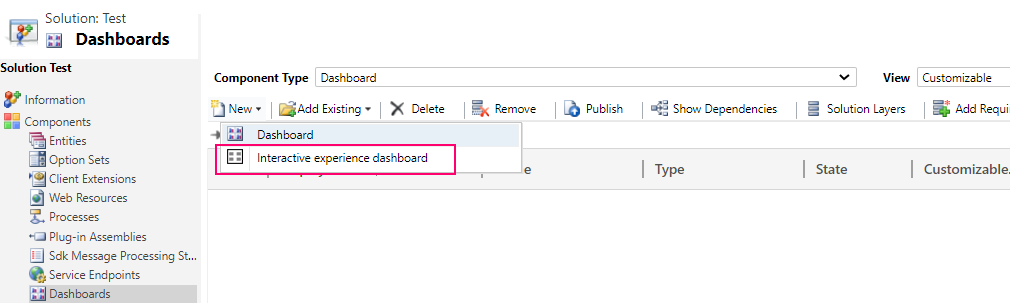
Odaberite izgled: širinu s 2, 3 ili 4 stupca.
Kada se obrazac nadzorne ploče otvori, unesite podatke filtriranja na vrhu obrasca kako je prikazano ovdje.

Tablica filtra: vizualni filtri i atributi globalnog filtra temelje se na toj tablici.
Prikaz tablice: vizualni filtri temelje se na ovom prikazu.
Filtriranje prema: stupac na koji se primjenjuje filtar vremenskog okvira.
Vremenski okvir: zadana vrijednost filtra vremenskog okvira za stupac Filtriraj prema.
Nakon što ste naveli podatke filtriranja, počnite dodavati komponente za grafikone i tokove podataka. Kako biste dodali komponentu, samo odaberite element u središtu grafikona ili strujanja i kada se pojavi dijaloški okvir, odaberite potrebne informacije s padajućeg popisa kao što je prikazano na sljedećim slikama.
Dodajte prstenasti grafikon Slučajevi prema prioritetu.
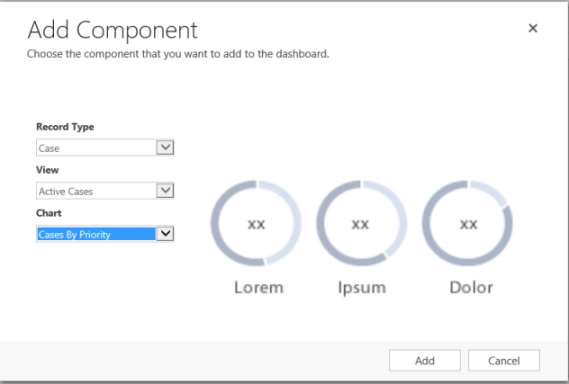
Neki grafikoni, kao što su trakasti grafikoni ili tortni grafikoni, iscrtavaju se i prikazuju podatke koji su pohranjeni u sustavu. Prstenasti grafikoni i oznake grafikona učitavaju se kao statičke slike i ne prikazuju pretpregled stvarnih podataka.
Napomena
Grafikoni konfigurirani za vizualne filtre mogu koristiti stupce tablice Filtar i povezanih tablica. Kada se grafikoni temelje na stupcima povezane tablice, predstavnici službe za korisnike mogu filtrirati grafikone pomoću tih stupaca povezane tablice. Stupci koji se temelje na povezanoj tablici obično imaju sljedeći oblik u prozoru konfiguracije grafikona: "naziv polja (naziv entiteta)", kao što je stupac Izmijenio (delegat). Da biste stvorili grafikone s više entiteta, morate dodati stupce povezane tablice bilo kojem prikazu, a zatim koristiti te stupce prilikom stvaranja grafikona.
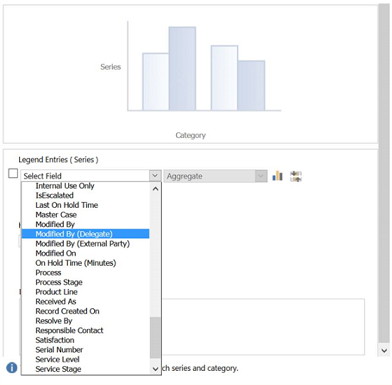
Nakon toga, konfiguriramo tokove. Kao što dodajete komponente na grafikone, odaberite element u oknu toka. Kada se pojavi dijaloški okvir, ovisno o tome koji element želite koristiti za tok odaberite Prikaz ili Red čekanja. Unesite potrebne informacije kao što je prikazano na sljedećim slikama.
Konfigurirajte tok za Stavke dostupne za rad kao što je ovdje prikazano:
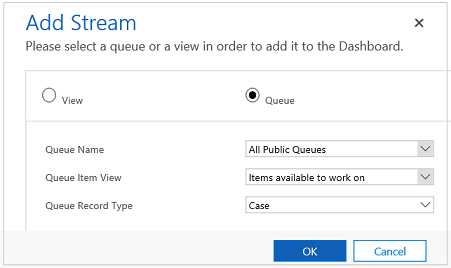
Napomena
Mogućnost Red čekanja dostupna je u dijaloškom okviru samo za tablice koje imaju omogućen red čekanja. Za nadzorne ploče tablice, ako za tablicu nije omogućen red čekanja, u dijaloškom okviru neće se prikazati mogućnost Red čekanja. Za tablice za koje nije omogućen red čekanja u toku nadzornih ploča možete koristiti samo mogućnost Prikaz.
Na sljedećoj slici naveden je primjer potpuno konfigurirane ploče grafikona i ploče strujanja podataka:
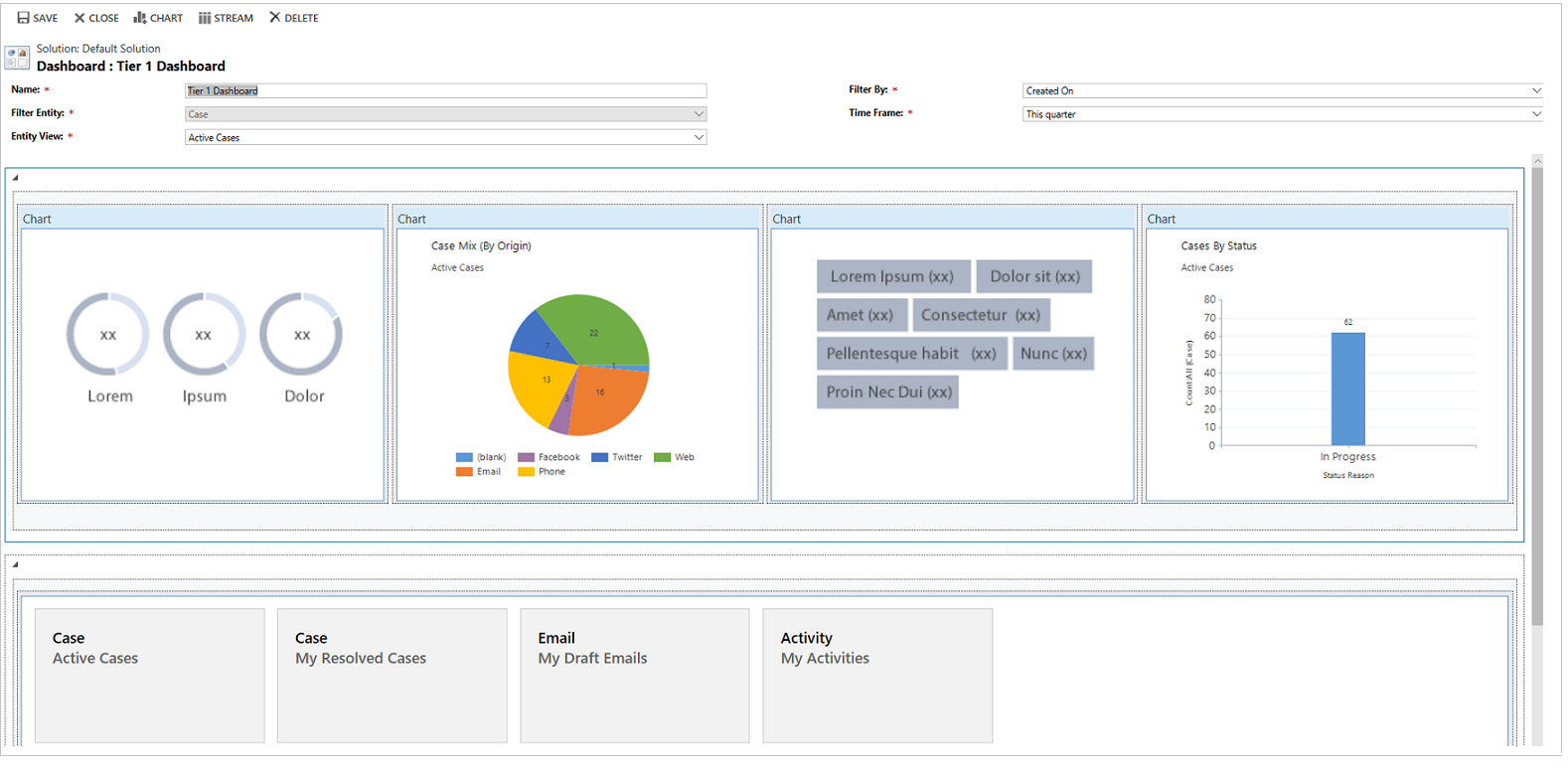
Nakon što ste dovršili konfiguriranje nadzorne ploče, spremite je i objavite prilagodbe da bi promjene stupile na snagu.
Uređivanje ili brisanje pojedinačnih tokova postojeće nadzorne ploče
Prijavite se u sustav Power Apps.
Na lijevom navigacijskom oknu odaberite Rješenja. Ako stavka nije u bočnom oknu, odaberite …Više a zatim odaberite željenu stavku.
Otvorite potrebno rješenje, a zatim interaktivnu nadzornu ploču.
Odaberite tok podataka koji želite urediti, a zatim odaberite Uredi komponentu.
Ovisno o tome želite li toku dodati prikaz ili red čekanja, odaberite detalje prikaza ili reda čekanja za tok, a zatim odaberite Postavi.
Odaberite Spremi.
Možete i izbrisati pojedinačni tok s nadzorne ploče. Da biste to učinili, odaberite tok, a zatim na alatnoj traci odaberite Izbriši.
Stvaranje nadzorne ploče za određenu tablicu
Nadzorna ploča određene tablice je nadzorna ploča za više tokova podataka. Konfiguriranje ove nadzorne ploče slično je konfiguriranju početne stranice nadzorne ploče za više tokova, ali radite to na drugom mjestu u korisničkom sučelju i postoje druge manje razlike.
Na primjer, umjesto da odaberete tablicu, neki stupci na nadzornoj ploči određene tablice unaprijed su postavljeni za tablicu za koju stvarate nadzornu ploču.
- Prijavite se u sustav Power Apps.
- U lijevom navigacijskom oknu odaberite Tablice. Ako stavka nije u bočnom oknu, odaberite …Više a zatim odaberite željenu stavku.
- Otvorite željenu tablicu.
- Odaberite karticu Nadzorne ploče, a zatim na alatnoj traci odaberite Dodaj nadzornu ploču.
- Odaberite izgled: širinu s 2, 3 ili 4 stupca.
- Kada se obrazac nadzorne ploče otvori, mogućnost Tablica filtra unaprijed je postavljena za tablicu za koju stvarate nadzornu ploču. Padajući popis Prikaz tablice sadrži dostupne prikaze za tablicu. Odaberite prikaz te unesite preostale potrebne informacije na stranici.
Ostale postavke vrlo su slične početnoj stranici nadzorne ploče za više tokova podataka opisanoj u prethodnom odjeljku.
Konfiguracija nadzorne ploče za jedan tok podataka
Konfiguriranje nadzorne ploče za jedan tok podataka slično je konfiguriranju nadzorne ploče za više tokova podataka. Svi koraci navigacije korisničkog sučelja jednaki su kao za nadzornu ploču za više tokova podataka. Možete odabrati raspored koji uključuje pločice ili raspored koji ne uključuje pločice. Ako se dodaju pločice, uvijek se prikazuju na nadzornoj ploči. Da biste konfigurirali pločicu, odaberite ikonu na centru pločice. Kada se otvori prozor Dodaj pločicu, unesite potrebne podatke. Na slici u nastavku prikazuje se primjer rasporeda pločica.
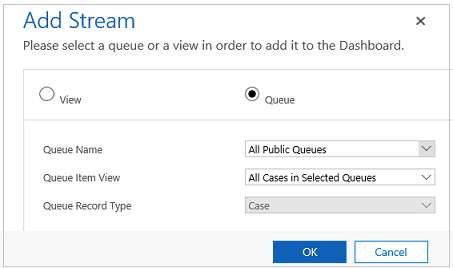
Konfiguriranje boja nadzorne ploče
Možete konfigurirati određenu boju koja će se prikazivati na grafikonima i tokovima za određene vrijednosti stupaca. Na primjer, slučajevi visokog prioriteta mogu se prikazati u crvenoj boji, slučajevi srednjeg prioriteta u plavoj i niskog u zelenoj u interaktivnim grafikonima. U tokovima će se prikazati tanka vertikalna linija u boji pokraj opisa radne stavke.
Važno
Označavanje bojama nije dostupno za oznake grafikona i prstenaste grafikone. Ti grafikoni prikazuju se na nadzornoj ploči u bijelim, sivim i crnim nijansama.
Uz interaktivne nadzorne ploče, grafikon koristi boju dodijeljenu kategorijama koje čine različite vrijednosti, čak i ako je konfiguriran tako da koristi nasumične boje, kada je grafikon konfiguriran za grupiranje prema bilo kojem od sljedećih vrsta stupaca:
- Odabir
- Da/Ne
- Razlog statusa
Dodatne informacije: Boje grafikona nisu ispravne na nadzornim pločama
Prijavite se u sustav Power Apps.
Odaberite okruženje s neupravljanim rješenjem.
Na lijevom navigacijskom oknu odaberite Rješenja. Ako stavka nije u bočnom oknu, odaberite …Više a zatim odaberite željenu stavku.
Otvorite željeno rješenje, a zatim na alatnoj traci odaberite Prijeđi na klasično.
U odjeljku Komponente proširite Tablice, a zatim proširite traženu tablicu. Ako tablica nije prikazana, odaberite Dodaj postojeću da biste je dodali.
U navigacijskom oknu odaberite mogućnost Stupci. U rešetki dvaput kliknite odgovarajući stupac.
Na kartici Općenito u potpodručju Vrsta odaberite Da, a zatim odaberite Uredi.
Kada se pojavi dijalog Izmijeni vrijednost popisa, postavite novu vrijednost u tekstni okvir Boja. Odaberite U redu.
Odaberite Spremi i zatvori.
Odaberite Objavi da bi promjene stupile na snagu.
U sljedećem primjeru promijenjena je boja za stupac IsEscalated. Koristite gumb Uredi da biste otvorili dijaloški okvir Izmijeni vrijednost popisa:
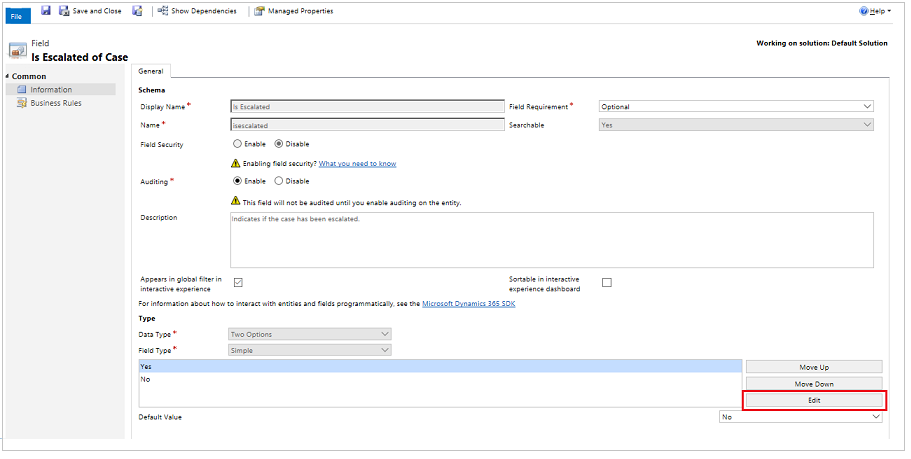
Kada se otvori dijaloški okvir Izmijeni vrijednost popisa, unesite heksadecimalni kod za boju, kao što je #800000 prikazan ovdje:
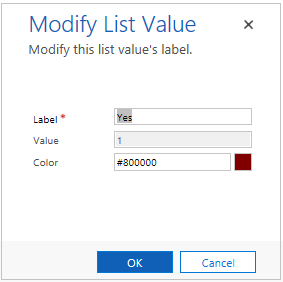
Slično tomu, ako je korišten stupac Prioritet da biste izmijenili boje mogućnosti prioriteta slučaja, odaberite boju u podpodručju Mogućnosti kartice Općenito kao što je navedeno u nastavku:
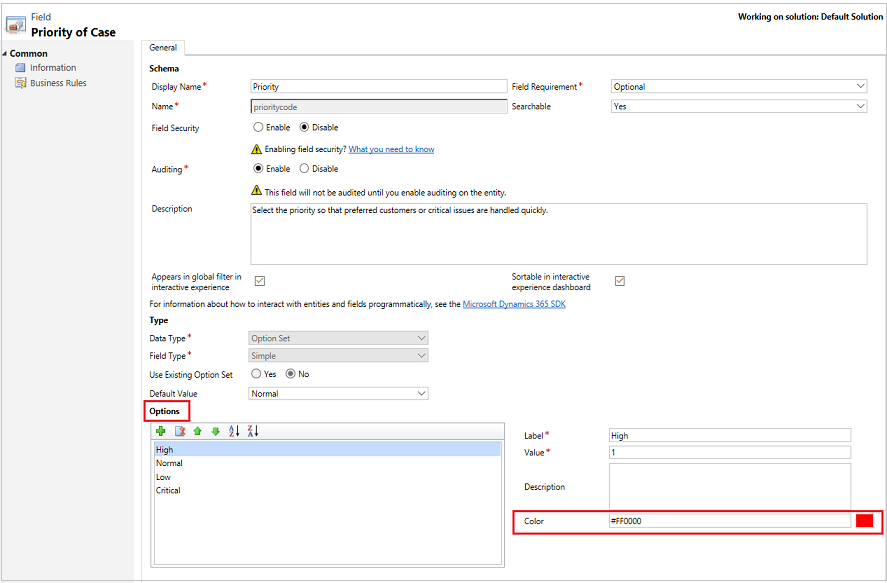
Sljedeći koraci
Postavljanje svojstava grafikona ili popisa
Napomena
Možete li nam reći više o željenim jezicima za dokumentaciju? Ispunite kratki upitnik. (imajte na umu da je upitnik na engleskom jeziku)
Ispunjavanje upitnika će trajati otprilike sedam minuta. Osobni podaci se ne prikupljaju (izjava o zaštiti privatnosti).
Povratne informacije
Stiže uskoro: Tijekom 2024. postupno ćemo ukinuti servis Problemi sa servisom GitHub kao mehanizam za povratne informacije za sadržaj i zamijeniti ga novim sustavom za povratne informacije. Dodatne informacije potražite u članku: https://aka.ms/ContentUserFeedback.
Pošaljite i pogledajte povratne informacije za