Dodavanje ugrađene aplikacije radnog područja obrascu upravljanom modelom,
Ovaj članak objašnjava kako ugraditi aplikaciju d gotovih gradivnih elemenata u obrazac na temelju modela. Aplikacije od gotovih gradivnih elemenata mogu se povezati sa širokim rasponom izvora podataka i dizajneru nude značajnu kontrolu nad korisničkim iskustvom.
U ovom su članku opisane dvije metode integracije. Prvo, koristeći moderno objedinjeno sučelje iskustvo, i drugo, koristeći klasično iskustvo.
Napomena
Postoji treća i novija metoda ugrađivanja aplikacija od gotovih gradivnih elemenata unutar moderne aplikacije koja koristi prilagođene stranice za bolju integraciju s aplikacijom od gotovih gradivnih elemenata. Pregled prilagođenih stranica za aplikacije stvorene prema modelu.
Dodatne informacije:
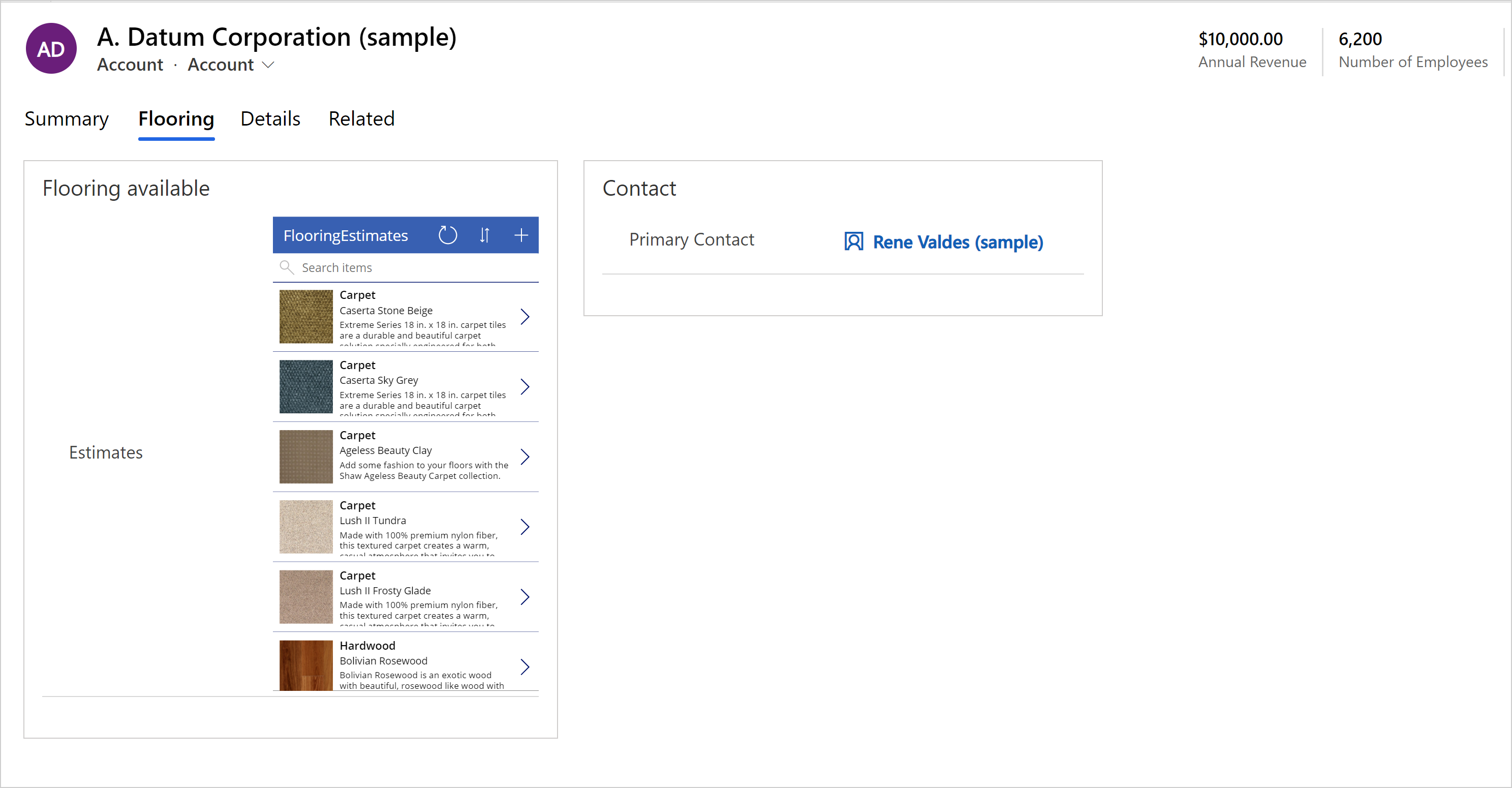
Ugrađivanje aplikacije od gotovih gradivnih elemenata pomoću modernog iskustva
Za ugrađivanje aplikacije od gotovih gradivnih elemenata u glavni obrazac aplikacije stvorene prema modelu, kao što je glavni obrazac za tablicu Računi, pratite sljedeće korake:
Prijavite se u sustav Power Apps.
Odaberite okruženje, a zatim Rješenja iz lijevog navigacijskog okna. Ako stavka nije u bočnom oknu, odaberite …Više a zatim odaberite željenu stavku.
Otvorite rješenje koje sadrži tablicu u koju želite dodati aplikaciju radnog područja u glavni obrazac.
Otvorite tablicu, odaberite Obrasci, a zatim otvorite željeni glavni obrazac.
Savjet
Prema zadanim postavkama oznaka komponente aplikacije od gotovih gradivnih elemenata je Nova aplikacija radnog područja. Možda ćete htjeti promijeniti naziv oznake aplikacije od gotovih gradivnih elemenata u nešto smislenije, kao što je naziv aplikacije od gotovih gradivnih elemenata ili kratak opis aplikacije od gotovih gradivnih elemenata koju ugrađujete u obrazac.
Odaberite područje na obrascu na kojem želite da se prikazuje aplikacija radnog područja ili stvorite novu karticu za prikaz aplikacije radnog područja.
U lijevom navigacijskom oknu odaberite Komponente, proširite Prikaz, a zatim odaberite komponentu aplikacije Canvas.
Za kontrolu se mogu konfigurirati sljedeća svojstva.
Područje naziva entiteta omogućuje vam da navedete sljedeća svojstva:
Povezivanje sa stupcem tablice: Kada je odabran stupac Poveži s tablicom, svojstvo Statička vrijednost mijenja se kako biste mogli odabrati stupac tablice s kojim ćete se vezati. Kad odaberete povezivanje sa stupcem tablice, stupac će biti definiran vrijednošću stupca tablice. Na primjer, kada je za naziv entiteta odabrana mogućnost Poveži sa stupcem tablice, u vrijeme izvođenja aplikacije vrijednost naziva tablice uzima vrijednost navedenog stupca Tablica.
Statička vrijednost: Koristite to za dodavanje naziva za upućivanje na aplikaciju od gotovih gradivnih elemenata. Imajte na umu da ova vrijednost ne utječe na ugrađenu aplikaciju od gotovih gradivnih elemenata. Trebao bi poslužiti samo kao referentna točka.
Područje Naziv aplikacije određuje jedinstveni naziv aplikacije od gotovih gradivnih elemenata.
Povezivanje sa stupcem tablice: Kada odaberete stupac Poveži s tablicom, svojstvo Statička vrijednost mijenja se kako biste mogli odabrati stupac tablice s kojim ćete se vezati. Kad odaberete povezivanje sa stupcem tablice, stupac će biti definiran vrijednošću stupca tablice. Na primjer, kada odaberete Poveži sa stupcem tablice za naziv aplikacije, tijekom izvođenja aplikacije vrijednost naziva aplikacije uzima vrijednost stupca Tablica, kao što je vrijednost iz prilagođenog stupca teksta.
Statička vrijednost: određuje jedinstveni naziv aplikacije radnog područja za ugradnju. Unesite jedinstveni naziv aplikacije radnog područja za postojeću aplikaciju od gotovih gradivnih elemenata. Dodatne informacije: Kako pronaći jedinstveni naziv i ID aplikacije za aplikaciju od gotovih gradivnih elemenata
Potrebno područje ID-a aplikacije određuje ID aplikacije za aplikaciju od gotovih gradivnih elemenata.
- Povezivanje sa stupcem tablice: Kad odaberete Povezivanje sa stupcem tablice, popis se mijenja kako bi vam omogućio odabir stupca tablice za povezivanje. Kad odaberete povezivanje sa stupcem tablice, stupac će biti definiran vrijednošću stupca tablice. Na primjer, kada odaberete Povezivanje sa stupcem tablice za Naziv aplikacije, prilikom izvođenja aplikacije vrijednost naziva aplikacije uzima vrijednost stupca, kao što je vrijednost iz prilagođenog tekstualnog stupca.
Važno
U većini situacija ne preporučujemo upotrebu opcije Poveži se s tablicom za ID aplikacije jer bi to zahtijevalo da se ispravan ID aplikacije prikaže u polju unutar zapisa.
- Statička vrijednost: Unesite ID aplikacije za postojeću aplikaciju od gotovih gradivnih elemenata. Dodatne informacije: Kako pronaći jedinstveni naziv i ID aplikacije za aplikaciju od gotovih gradivnih elemenata
Prikaz komponente na. Određuje vrstu klijenta za prikaz ugrađene aplikacije od gotovih gradivnih elemenata. Odaberite iz mogućnosti Web, Mobilno i Tablet.
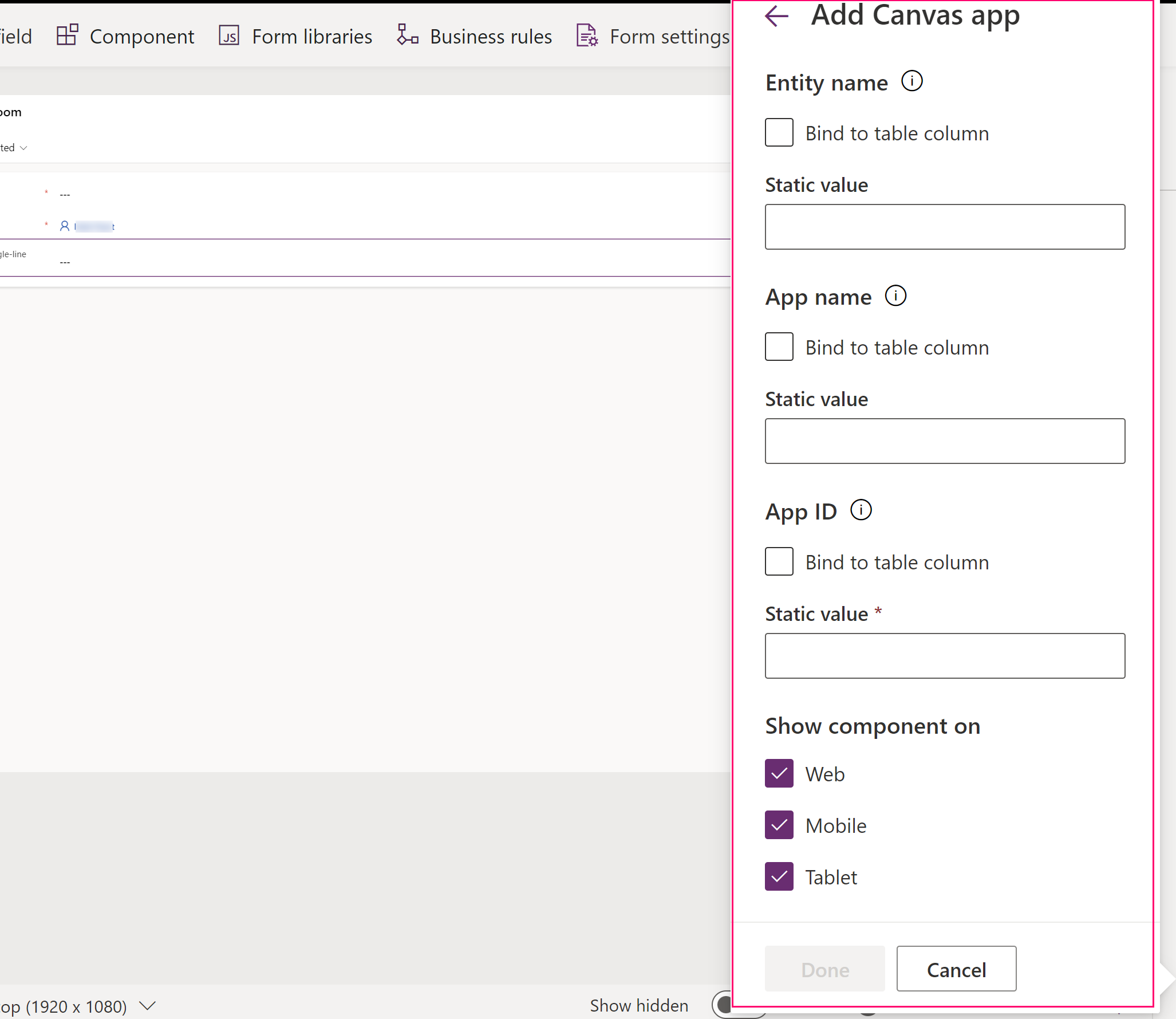
Odaberite Gotovo. Zatim da biste objavili aplikaciju da biste je učinili dostupnom korisnicima, odaberite Objavi.
Kada na obrascu na temelju modela objavite ugrađenu aplikaciju od gotovih gradivnih elemenata, omogućite drugim korisnicima zajedničko korištenje te aplikacije od gotovih gradivnih elemenata. Dodatne informacije: Zajedničko korištenje ugrađene aplikacije radnog područja.
Kada korisnici otvore aplikaciju stvorenu prema modelu s obrascem koji ste izmijenili, na obrascu im se prikazuje ugrađena aplikacija od gotovih gradivnih elemenata. Izmjenom zapisa prikazanog na glavnom obrascu mijenja se podatkovni kontekst koji se prosljeđuje obrascu, a ugrađena se aplikacija osvježava radi prikaza relevantnih podataka.
Ovaj je članak pokazao način za početak ugradnje aplikacije od gotovih gradivnih elemenata u obrazac stvoren prema modelu. Ugrađenu aplikaciju od gotovih gradivnih elemenata možete dodatno prilagoditi radi povezivanja i uvođenja podataka iz raznih izvora. Da biste filtrirali ili pronašli određene zapise u tim izvorima podataka, koristite funkcije filtriranja, pretraživanja i pronalaženja te kontekst proslijeđen iz obrasca glavnog računala utemeljenog na modelu. Da biste sučelje jednostavno dizajnirali prema svojim potrebama, upotrijebite uređivač aplikacija radnog područja WYSIWYG.
Kako pronaći jedinstveni naziv i ID aplikacije za aplikaciju od gotovih gradivnih elemenata
Kontrola aplikacije radnog područja najprije traži aplikaciju od gotovih gradivnih elemenata pomoću jedinstvenog naziva koji se nalazi u polju Naziv aplikacije. Ako se aplikacija od gotovih gradivnih elemenata s tim jedinstvenim nazivom ne može pronaći u okruženju, kontrola aplikacije radnog područja zatim koristi navedenu vrijednost u polju ID aplikacije za učitavanje aplikacije od gotovih gradivnih elemenata. Iako morate unijeti vrijednosti i u polja Naziv aplikacije i ID aplikacije, samo jedna od vrijednosti mora biti točna da bi se ugrađena aplikacija od gotovih elemenata mogla učitati u kontrolu. Imajte na umu da aplikacija od gotovih gradivnih elemenata mora biti u trenutnom okruženju.
- Polje Naziv aplikacije jedinstveni je naziv aplikacije od gotovih gradivnih elemenata. Da biste pronašli jedinstveni naziv, dodajte aplikaciju radnog područja u rješenje. Jedinstveni naziv aplikacije radnog područja prikazuje se u stupcu Naziv i pojavljuje se u solutionpublisherprefix_appnamenospaces_appendix obrasca. Na primjer, contoso_canvasappwithsharepointlist_5ee16.

- U svojstvu ID aplikacije naveden je ID ugrađene aplikacije radnog područja. Unesite ID aplikacije za postojeću aplikaciju od gotovih gradivnih elemenata. ID aplikacije od gotovih gradivnih elemenata možete pronaći na Power Apps, idite na Aplikacije, odaberite aplikaciju od gotovih gradivnih elemenata, a zatim odaberite Pojedinosti na naredbenoj traci.
Ugrađivanje aplikacije od gotovih gradivnih elemenata pomoću klasičnog iskustva
Prijavite se u sustav Power Apps.
Stvaranje ili uređivanje glavnog obrasca tablice, u našem primjeru tablice Računa.
U naredbenoj traci odaberite mogućnost Prebacivanje na klasični način kako biste otvorili obrazac u klasičnom alatu za dizajniranje obrazaca.
U klasičnom alatu za dizajniranje obrazaca odaberite odjeljak obrasca u kojem želite da se pojavljuje ugrađena aplikacija radnog područja.
Pomoću okna stupca dodajte potrebni stupac, kao što je Naziv računa.
Važno
Uvijek koristite obavezan stupac koje jamačno ima vrijednost. Ako stupac ne sadrži vrijednost, ugrađena aplikacija radnog područja neće se osvježiti u slučaju promjena podataka na obrascu glavnog računala utemeljenom na modelu.
Uz odabrani stupac na kartici Početak u grupi Uređivanje odaberite Promjena svojstava.
U dijaloškom okviru Svojstva stupca odaberite karticu Kontrole.
Na kartici Kontrole odaberite mogućnost Dodavanje kontrole.
U dijaloškom okviru Dodavanje kontrole s popisa dostupnih kontrola odaberite Aplikacija radnog područja, a zatim Dodaj.
U dijaloškom okviru Svojstva stupca s popisa kontrola odaberite stavku Aplikacija od gotovih gradivnih elemenata, a zatim mogućnost Web.
U odjeljku ispod popisa kontrola prikazuje se popis svojstava dostupnih kontroli aplikacije od gotovih gradivnih elemenata.
- U svojstvu Naziv tablice navodi se tablica koja ugrađenu aplikaciju radnog područja opskrbljuje podacima. Ono se postavlja na tablicu koja sadrži stupac dodano u prethodnom koraku.
- Premda je to svojstvo prikazano kao promjenjivo, njegova izmjena nema učinka na ugrađenu aplikaciju radnog područja. To je značilo samo da služi kao referenca za vas.
- U svojstvu Naziv aplikacije naveden je naziv aplikacije od gotovih gradivnih elemenata za ugradnju. Obrazac stvoren prema modelu traži aplikaciju od gotovih gradivnih elemenata s navedenim nazivom u trenutnom okruženju. Ako se aplikacija od gotovih gradivnih elemenata s tim imenom ne može pronaći u okruženju, kontrola aplikacije od gotovih gradivnih elemenata koristit će ID aplikacije za učitavanje aplikacije od gotovih gradivnih elemenata. Unesite naziv aplikacije za postojeću aplikaciju od gotovih gradivnih elemenata.
- U svojstvu ID aplikacije naveden je ID ugrađene aplikacije radnog područja. Možete unijeti ID aplikacije za postojeću aplikaciju od gotovih gradivnih elemenata ili će se ID aplikacije automatski generirati i popuniti kada stvarate ili uređujete aplikaciju od gotovih gradivnih elemenata odabirom Prilagodi. ID aplikacije od gotovih gradivnih elemenata možete pronaći na Power Apps, idite na Aplikacije, odaberite aplikaciju od gotovih gradivnih elemenata, a zatim odaberite Pojedinosti na naredbenoj traci.
Napomena
Imajte na umu da svaka izmjena vrijednosti ID aplikacije prekida vezu između obrasca utemeljenog na modelu i ugrađene aplikacije radnog područja.
Ako se ni naziv aplikacije ni ID aplikacije ne podudaraju s postojećom aplikacijom od gotovih gradivnih elemenata, obrazac prikazuje poruku „Žao nam je, nismo pronašli tu aplikaciju.”
- U svojstvu Naziv tablice navodi se tablica koja ugrađenu aplikaciju radnog područja opskrbljuje podacima. Ono se postavlja na tablicu koja sadrži stupac dodano u prethodnom koraku.
Idite na korak 20 ako dodajete dovršenu aplikaciju od gotovih gradivnih elemenata. Ako stvarate novu ili uređujete postojeću aplikaciju od gotovih gradivnih elemenata, slijedite ove korake. Odaberite Prilagodi da biste stvorili ili uredili aplikaciju od gotovih gradivnih elemenata. To otvara uslugu Power Apps Studio u novoj kartici.
Napomena
Ako program za blokiranje skočnih prozora u web-pregledniku blokira otvaranje usluge Power Apps Studio, morate omogućiti web-mjesto make.powerapps.com ili privremeno onemogućiti program za blokiranje skočnih prozora, a zatim ponovno odabrati mogućnost Prilagodba.
Promotrite sljedeće:
- Primijetite Power Apps Studio da u lijevom oknu postoji posebna kontrola ModelDrivenFormIntegration . Ta kontrola služi za dovođenje kontekstnih podataka iz obrasca utemeljenog na modelu u ugrađenu aplikaciju radnog područja.
- Primijetit ćete da je kontrola obrasca aplikacije radnog područja automatski dodana vašoj ugrađenoj aplikaciji radnog područja i da prikazuje podatke koji su joj proslijeđeni iz obrasca upravljanog modelom na glavnom računalu putem kontrole ModelDrivenFormIntegration.
- Odaberite karticu Prikaz, a zatim odaberite mogućost Izvori podataka. Primijetit ćete kako je izvor podataka za nadređenu tablicu vašeg obrasca stvorenog prema modelu na glavnom računalu, u ovom slučaju Računi, automatski dodan vašoj ugrađenoj aplikaciji od gotovih gradivnih elemenata. - Odaberite kontrolu Obrazac1 i vidjet ćete kako je svojstvo DataSource postavljeno na Računi.
- S pomoću već odabrane kontrole Obrazac1, vidjet ćete kako je svojstvo Stavka postavljeno na mogućnost ModelDrivenFormIntegration.Data.
Napomena
Ugrađena aplikacija radnog područja ima puni pristup čitanju iz obrasca upravljanog modelom na glavnom računalu putem mogućnosti ModelDrivenFormIntegration.Item. Primjerice, kako biste dobili vrijednost stupca s nazivom accountnumber i zaslonski naziv Broj računa možete koristiti mogućnost ModelDrivenFormIntegration.Item.accountnumber ili ModelDrivenFormIntegration.Item.'Account Number'.
U oknu svojstava s desne strane pokraj mogućnosti Stupci odaberite stavku Uredi stupce.
Odaberite mogućnost + Dodaj stupac kako biste dodali još jedan stupac u obrazac aplikacije od gotovih gradivnih elemenata ili promijenili redoslijed postojećih stupaca povlačenjem i ispuštanjem. Zatvorite okno podataka kada završite s dodavanjem i promjenom redoslijeda stupaca.
Odaberite karticu Datoteka, a zatim odaberite mogućnost Spremanje.
Odaberite karticu Oblak. Upišite jedinstveni naziv aplikacije, a zatim dolje desno odaberite Spremi. Uzmite u obzir sljedeće ponašanje:
- Aplikacija se s prvim spremanjem automatski objavljuje.
- Prilikom narednih spremanja odaberite Objavi, a zatim Objavi ovu verziju da bi vaše izmjene postale dostupne.
U izborniku odaberite mogućnost Natrag.
Odaberite karticu preglednika koja ima otvoren klasični alat za dizajniranje obrazaca. Primijetit ćete da svojstva ID aplikacije i Naziv aplikacije kontrole aplikacije od gotovih gradivnih elemenata sada imaju automatski upisanu vrijednost.
Važno
- Alat za dizajniranje obrazaca ima izravnu vezu s uslugom Power Apps Studio otvorenom u drugoj kartici preglednika u jednom od prethodnih koraka.
- Provjerite ima li naziv aplikacije vrijednost sličnu snimci zaslona u nastavku. Svojstvo naziva aplikacije određuje jedinstveni naziv koji će se koristiti za referenciranje aplikacije od gotovih gradivnih elemenata u vrijeme izvođenja. Ako taj naziv nije postavljen, svojstvo ID-ja aplikacije koristit će se za referencu na aplikaciju od gotovih gradivnih elemenata, što može uzrokovati probleme prilikom uvoza aplikacije od gotovih gradivnih elemenata kao dijela rješenja. Preporučujemo da taj naziv postavite kako bi se osigurala odgovarajuća referenca na aplikaciju od gotovih gradivnih elemenata između okruženja. Da biste ga postavili, vratite se na korak 12 i slijedite korake za stvaranje aplikacije od gotovih gradivnih elemenata za ugradnju.
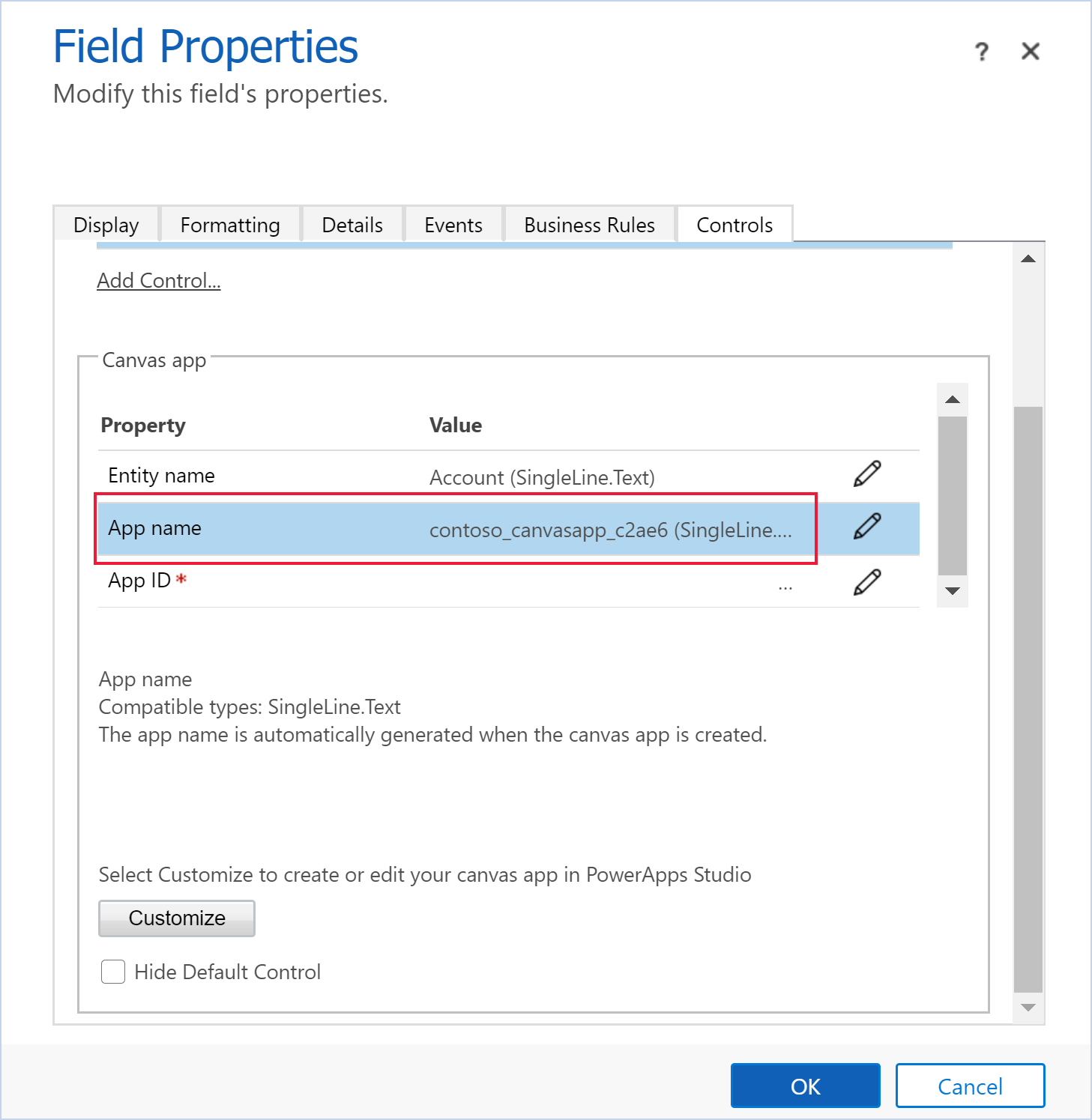
U dijaloškom okviru Svojstva stupca odaberite karticu Prikaz.
Izbrišite Prikazani natpis na obrascu pa odaberite U redu.
- Ako je u taj obrazac već ugrađena aplikacija radnog područja, prikazuje se poruka "Možete omogućiti samo jednu aplikaciju radnog područja na obrascu". Da biste dodali novu aplikaciju od gotovih gradivnih elemenata, najprije morate onemogućiti trenutačno ugrađenu aplikaciju od gotovih gradivnih elemenata. Potom omogućite novu ugrađenu aplikaciju radnog područja.
Na kartici Početak odaberite Spremi, a zatim odaberite Objavi.
Pogledajte također
Uređivanje aplikacije radnog područja ugrađene u obrazac upravljan modelom
Izvršavanje unaprijed definiranih aktivnosti na obrascu glavnog računala iz ugrađene aplikacije radnog područja
Svojstva i radnje kontrole ModelDrivenFormIntegration
Smjernice za rad s ugrađenim aplikacijama radnog područja