Postavite dozvole i zajednički koristite aplikacije sa suradnicima
Nakon suradnje sa svojim timom na izradi aplikacije, kao vlasnik tima, možete podijeliti aplikaciju i osnovne podatke s ostalim kolegama u vašoj tvrtki koji ne pripadaju vašem razvojnom timu.
Zajedničko korištenje aplikacije:
Dodijelite ispravne dozvole za tablice u svojoj aplikaciji za Kolege s pristupom.
Odaberite sigurnosnu grupu koju želite dodijeliti ulozi Kolege s pristupom.
Odaberite kojim aplikacijama bi uloga Kolege s pristupom trebala imati pristup.
Kad završite s dijeljenjem aplikacija, one će se pojaviti u odjeljku Izrađeno za vaše kolege u trgovini aplikacija Teams. Ako ste administrator usluge Teamsa, također možete prikvačiti aplikacije za korisnike na traci aplikacija Teams za još lakši pristup.
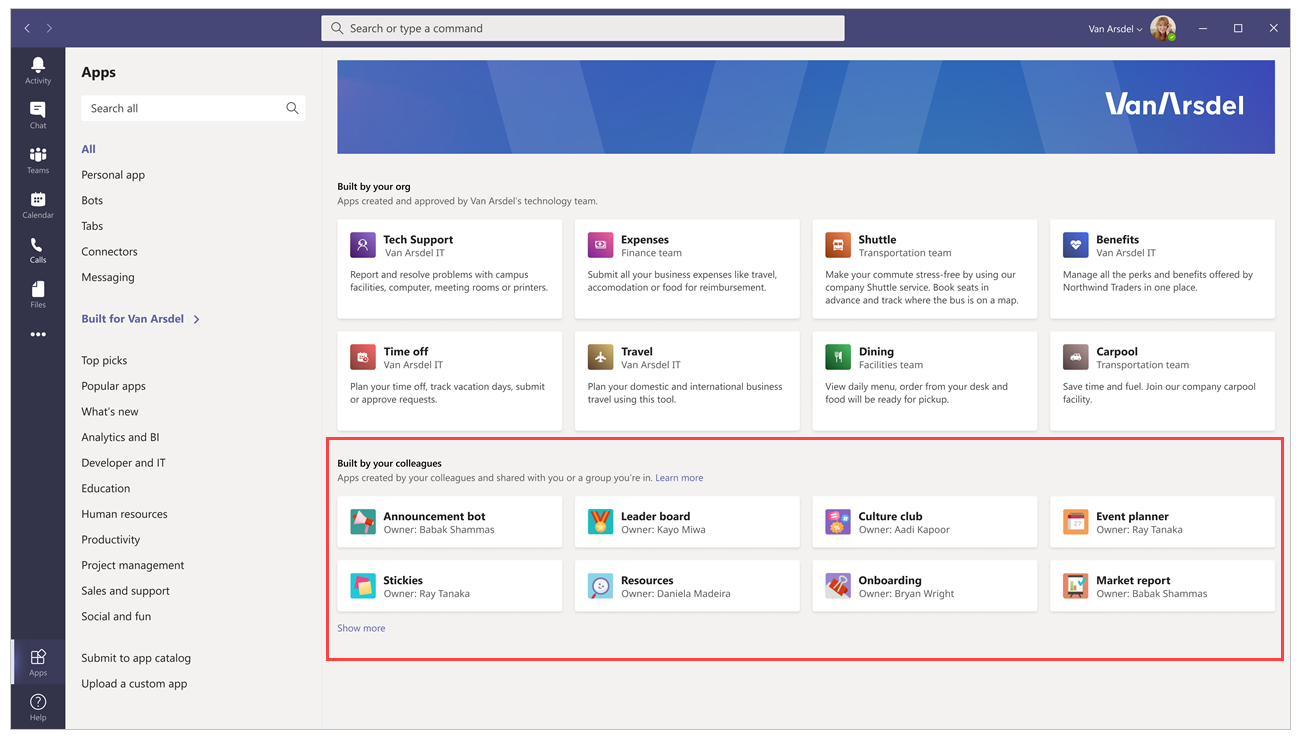
Napomena
- Ako se vaša aplikacija ne prikaž u odjeljku Izradile vaši kolege, vaša aplikacija Teams možda sprema podatke u predmemoriju. Ako se to dogodi, pokušajte se odjaviti i prijavite se ponovo ako koristite aplikaciju Teams za stolna računala. Ako upotrebljavate web-aplikaciju Teams, pokušajte osvježiti svoj preglednik.
- Morate biti vlasnik u timu da biste dijelili aplikacije i uređivali dozvole za tablice. Ako niste vlasnik, mogućnosti Upravljanje dozvolom i Podijelite s kolegama neće se prikazati.
Dodjela dozvola za tablica
Prema zadanim postavkama uloga Kolege s pristupom nema pristup podacima unutar bilo koje prilagođene tablice koju ste izradili koristeći Dataverse for Teams. Ako želite da korisnici izvan vašeg tima pristupe tim podacima, morat ćete promijeniti zadani pristup jednom od ova četiri skupa dozvola:
Puni pristup – omogućuje krajnjim korisnicima prikaz i uređivanje svih zapisa u tablici.
Suradnja – omogućuje krajnjim korisnicima prikaz svih zapisa, ali mogu uređivati samo vlastite zapise.
Referenca – omogućuje krajnjim korisnicima prikaz podataka samo za čitanje.
Privatno – omogućuje krajnjim korisnicima prikaz i uređivanje samo vlastitih zapisa.
Napomena
Ovo iskustvo možete koristiti i za izmjenu zadanih prava pristupa za članove i goste u vašem timu. Prema zadanim postavkama članovima tima dodjeljuje se Puni pristup, a gostima pristup Privatno novim prilagođenim tablicama.
Postavljanje dozvola za tablicu:
Odaberite karticu Izradi.
Odaberite tim koji sadrži aplikaciju i tablice koje želite podijeliti.
Odaberite Prikaži sve ispod popisa resursa u timu.
Odaberite Tablice u lijevom oknu.
Odaberite tablicu koju želite podijeliti.
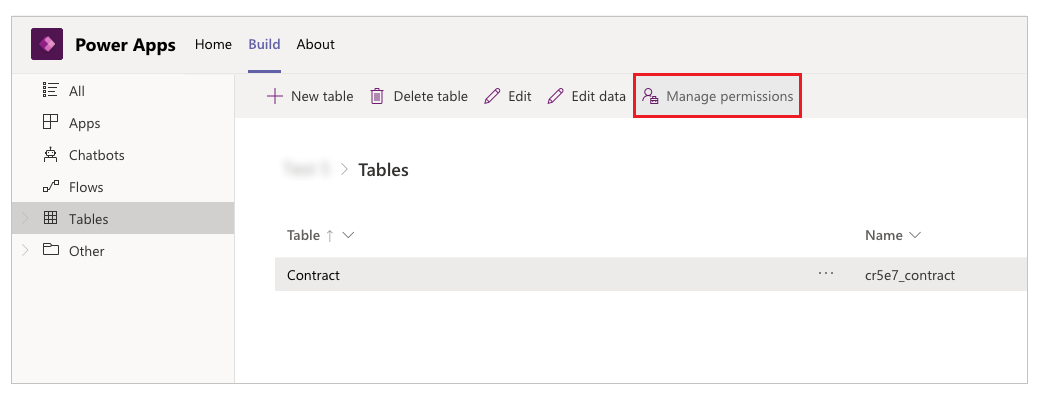
Odaberite Upravljanje dozvolama na naredbenoj traci.
U odjeljku uloge Kolege s pristupom i odaberite skup dopuštenja koji želite dodijeliti ovoj ulozi.

Savjet
Nakon što dodijelite sigurnosnu grupu ulozi Kolege s pristupom, prikazat će se naziv sigurnosne grupe koji se odražava na panelu s dozvolama za tablice.
Odaberite Spremi.
Ponovite prethodno navedene korake za preostale tablice u aplikaciji.
Dodjela suradnike s ulogom pristupa sigurnosnoj grupi i dijeljenje aplikacije
Nakon što dovršite postavljanje dozvola za sve svoje tablice, spremni ste za dijeljenje aplikacije s postojećom sigurnosnom grupom.
Napomena
- Aplikaciju možete dijeliti s jednom sigurnosnom grupom.
- Ako želite podijeliti aplikaciju s grupom Microsoft 365, mora biti omogućena sigurnost.
- Vrsta članstva sigurnosne grupe mora biti Dodijeljeno. Dodatne informacije: Vrste članstva grupe u servisu Azure Active Directory
- Vaš administrator platforme Power Apps možda je primijenio ograničenje na maksimalnu veličinu sigurnosne grupe. Prema zadanim postavkama ograničenje je 10.000 članova. Više informacija: Popis postavki klijenata (pretpregled) - powerPlatform.teamsIntegration.shareWithColleaguesUserLimit, Set-TenantSettings
Zajedničko korištenje aplikacije:
Odaberite karticu Izradi.
Odaberite tim koji sadrži aplikaciju koju želite podijeliti.
U gornjem desnom kutu odaberite Podijelite s kolegama.

Potražite i odaberite sigurnosnu grupu s kojom želite dijeliti aplikacije i tablice.

Postavite mogućnost Kolega može upotrijebiti na Uključeno za aplikacije i tablice koje želite dijeliti sa sigurnosnom grupom odabranom u prethodnom koraku.

Odaberite Spremi.
Odabrane aplikacije sada će se pojaviti u odjeljku Izrađeno za vaše kolege u trgovini aplikacija Teams.
Izborno: Prikvačite aplikaciju na traku aplikacije kao administrator klijenta
Ako ste administrator klijenta, možete ići korak naprijed i prikvačiti aplikacije za krajnje korisnike na usluzi Teams. Da biste prikvačili aplikacije na usluzi Teams, slijedite korake do dodavanja aplikacije u katalog aplikacija, a zatim uredite ili izradite novo pravilo za postavljanje aplikacije Teams uz vašu aplikaciju.
| Teams klijent za stolno računalo | Teams mobilni klijent |
|---|---|
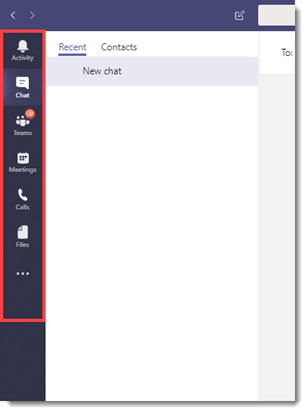 |
 |