Osnovna navigacija u aplikaciji stvorenoj prema modelu
U ovom uvodu opisuje se način pronalaženja i otvaranja aplikacije te način rada s uobičajenim elementima korisničkog sučelja uključujući popise, obrasce i poslovne procese.
Aplikacija stvorena prema modelu sastoji se od aplikacija, područja i tablica.
Aplikacija pruža skup funkcija za ostvarivanje određene vrste aktivnosti, kao što je upravljanje računima i kontaktima. S pomoću izbornika za odabir aplikacije krećite se aplikacijama koje su dostupne vašoj tvrtki ili ustanovi.
Radno područje podsektor je aplikacije, namijenjen određenoj značajci. Svako radno područje pruža ciljani skup tablica za rad na tom području. U određenim slučajevima ista će se tablica prikazati u više područja (ili čak u više aplikacija sustava ). Tablice Kontakt i Račun, na primjer, prikazuju se u raznim aplikacijama i radnim područjima. Pomoću izbornika radnog područja krećite se radnim područjima trenutačne aplikacije.
Tablice predstavljaju određenu vrstu podataka, kao što su kontakti i računi. Tablice upotrebljavaju strukturirani format podataka koji definira skup stupaca dostupnih za tablicu. Svaka se tablica sastoji od skupa pojedinačnih redaka. Na primjer, svaki redak tablice Kontakt opisuje jednu osobu i obuhvaća skup stupaca kao što su ime, prezime i adresa e-pošte. Tablice obično predstavljaju dva prikaza: prikaz popisa koji je obično tablica s dostupnim retcima; i prikaz obrasca koji prikazuje sve dostupne podatke i postavke za jedan redak. Pomoću bočne trake za navigaciju pomičite se između tablica u trenutačnom radnom području.
Odaberite korisnički izbornik da biste pregledali podatke o svojem računu ili se odjavili. Idite na stranicu svog računa odabirom hiperveze Prikaži račun.
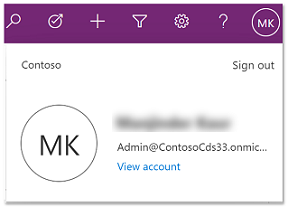
Upotrijebite izbornik birača aplikacija kako biste se prebacivali između aplikacija.
Odaberite trenutačni naziv aplikacije.
Na stranici Aplikacije odaberite aplikaciju. Vidjet ćete samo aplikacije za svoju tvrtku ili ustanovu.
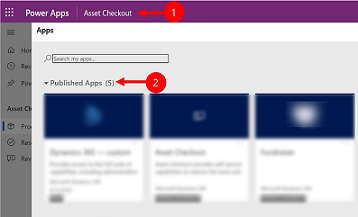
Lako je snalaziti se u aplikaciji i vratiti se na svoje omiljene ili najčešće korištene retke. Na slici u nastavku prikazuju se primarni elementi navigacije.
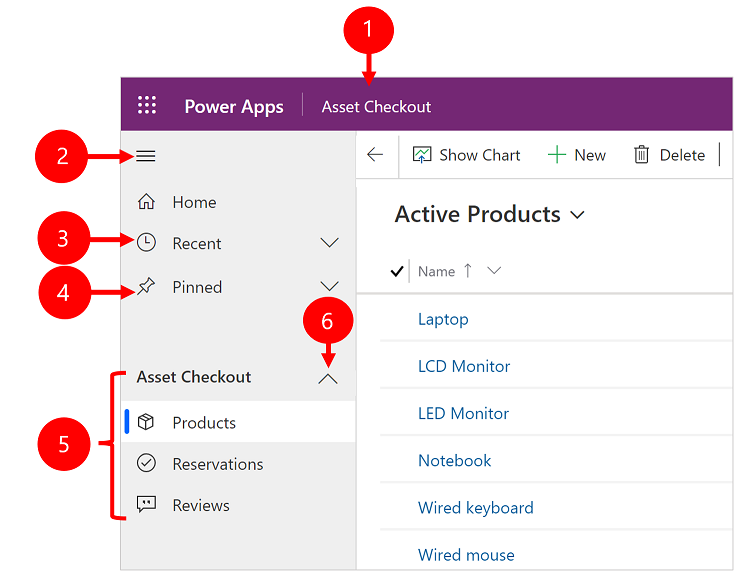
Legenda
- Kliknite da biste promijenili aplikaciju: Odaberite naziv trenutačne aplikacije kako biste se prebacili na drugu aplikaciju.
- Sažmi/proširi kartu web-mjesta: Ovu mogućnost odaberite za sažimanje navigatora, kako biste omogućili više prostora za glavni dio stranice. Ako je navigator već sažet, odaberite taj gumb kako biste ga ponovo proširili.
- Nedavno: Proširite ovaj unos kako biste vidjeli popis redaka koje ste nedavno koristili. Ovdje odaberite redak kako biste ga otvorili. Odaberite ikonu pribadače pored retka koji je ovdje naveden kako biste ga dodali u prikvačene retke. To je ograničeno na prikaz posljednjih 10 redaka stranica koje su nedavno učitane u aplikacije za korisnika unutar ove organizacije.
- Prikvačeno: Proširite ovaj unos kako biste vidjeli i otvorili omiljene prikvačene retke. Upotrijebite popis Nedavno kako biste tu dodali retke. Odaberite ikonu za uklanjanje pribadače pored retka koji je ovdje naveden kako biste ga uklonili s tog popisa. Broj prikazanih prikvačenih redaka ograničen je na 25, ali se ne prikazuje više od 15 redaka iz jedne tablice.
- Navigacija stranice: Ovo područje navodi svaku stranicu tablice i nadzorne ploče dostupnu za trenutačno radno područje. Ovdje odaberite bilo koji unos kako biste otvorili naziv nadzorne ploče ili prikaz popisa za tu tablicu.
- Grupe koje se mogu sažeti: Autor aplikacija može omogućiti grupe koje se mogu sažeti. Za informacije o tome kako prilagoditi navigacijsku traku pogledajte Pregled dizajnera aplikacija stvorenih prema modelu.
Ako je vaš zaslon previše zumiran ili je vrlo uzak, nećete vidjeti trenutni naziv aplikacije koji vam omogućuje promjenu aplikacija. Za pristup gumbu za promjenu aplikacije odaberite Karta web-mjesta > Aplikacije.
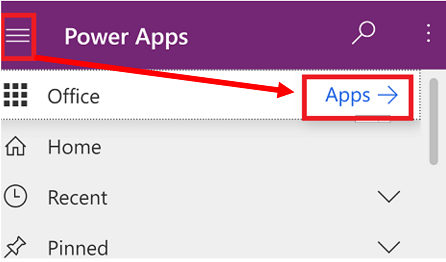
Karta web-mjesta može izgledati drugačije ako je prilagođena. Autor aplikacije može prilagoditi navigacijsku traku da prikaže ili sakrije gumbe Početna, Nedavno, Prikvačeno na karti web-mjesta. Autor aplikacije također može napraviti grupe koje se mogu sažeti. Za informacije o tome kako prilagoditi navigacijsku traku pogledajte Pregled dizajnera aplikacija stvorenih prema modelu.
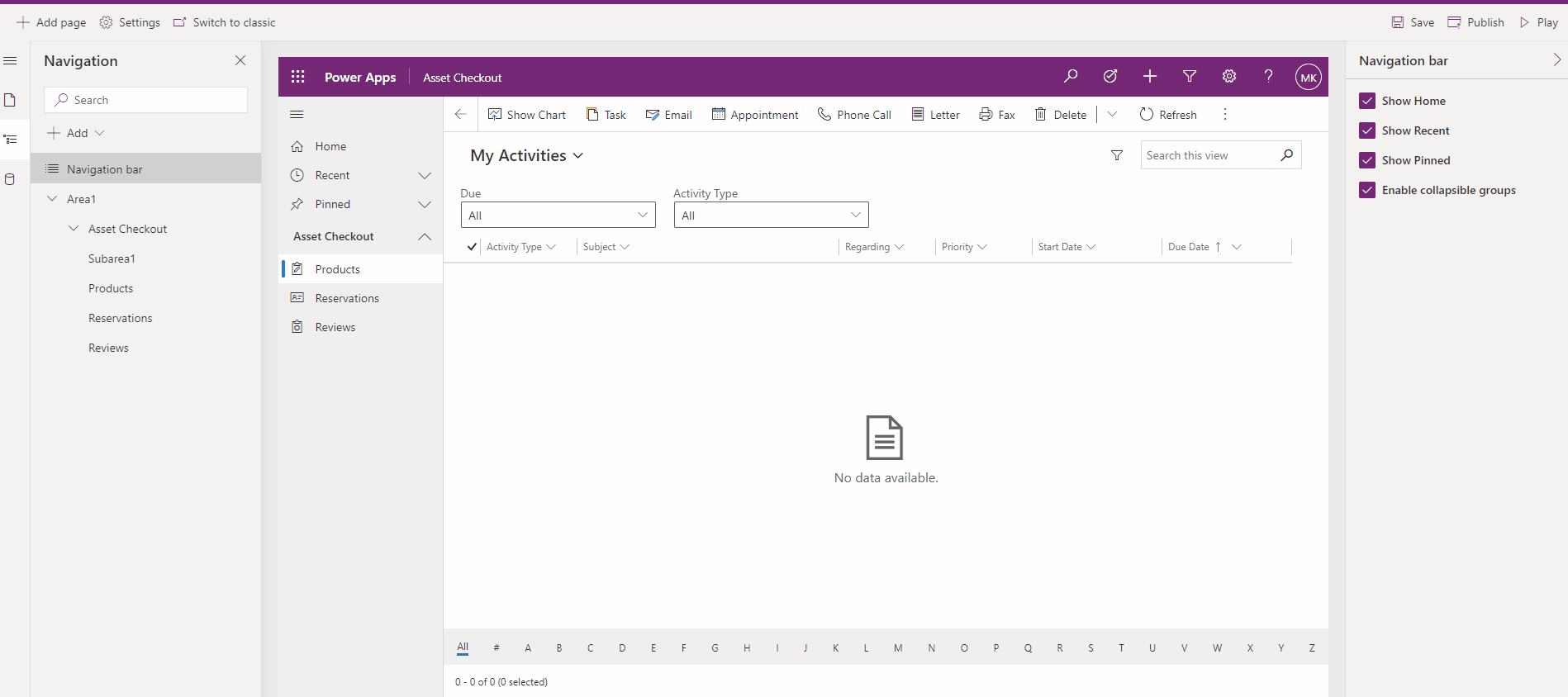
U lijevom navigacijskom oknu, prebacivač područja prikazuje se u donjem lijevom kutu samo kada pojedinačna aplikacija stvorena prema modelu ima više od jednog područja u definiciji karte web-mjesta.
Otvorite ovaj izbornik za prelazak na drugo radno područje. Ovdje je naveden naziv trenutačne radne površine.
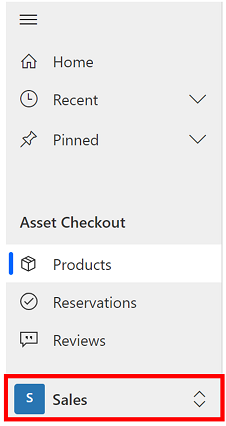
Za povratak na prethodnu stranicu upotrijebite gumb Natrag za stranice obrasca, prikaza i nadzorne ploče na naredbenoj traci.
Za povratak na prethodnu stranicu odaberite gumb Povratak.
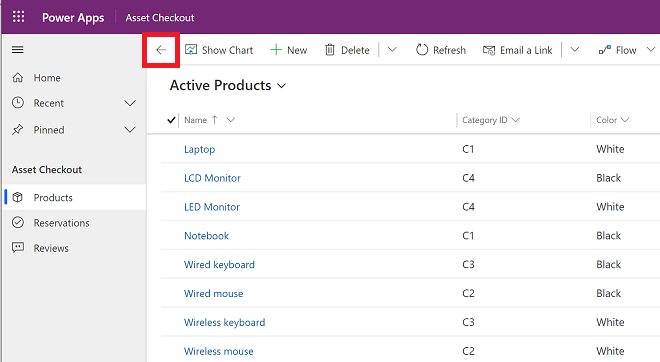
Kada prvi put otvorite tablicu obično ćete vidjeti prikaz popisa koji sadrži popis redaka koji pripadaju toj tablici u obliku tablice. Na primjer, ako otvorite tablicu Proizvodi, prikazivat će se popis računa.
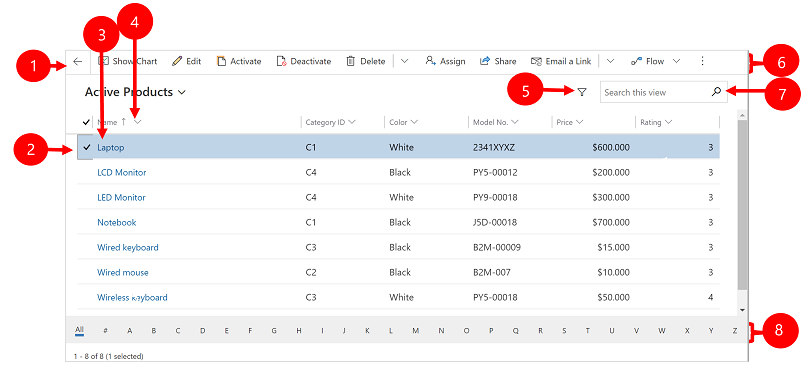
Legenda:
- Vrati se: Odaberite za povratak na prethodnu stranicu.
- Odabir redaka: Odaberite jedan ili više redaka postavljanjem kvačice u ovom stupcu. Ovisno o tome gdje radite, možete primijeniti jednu aktivnost odjednom na sve odabrane retke s pomoću gumba u naredbenoj traci. Uzmite u obzir da pri upotrebi naredbe Pošalji vezu e-poštom na naredbenoj traci možete odabrati najviše deset redaka za slanje e-poštom.
- Otvaranje retka: Odaberite bilo koji redak na popisu da biste otvorili prikaz retka koji prikazuje pojedinosti o retku. Obično trebate odabrati iz stupca Naziv kako biste otvorili redak iz trenutačne tablice. Neke tablice omogućuju veze na retke iz povezanih tablica u drugim stupcima (kao što je povezani kontakt).
- Poredaj ili filtriraj popis: Odaberite kako biste popis sortirali ili filtrirali po vrijednostima u tom stupcu. Strelica u zaglavlju stupca pokazuje koji se stupac sortira i u kojem smjeru.
- Otvaranje panela za napredno filtriranje: Pogledajte koji su filtri primijenjeni na trenutni prikaz i dodajte ili izmijenite filtre prikaza.
- Naredbena traka: S pomoću naredbi na naredbenoj traci upravljajte retcima na popisu i izvršavajte povezane aktivnosti. Ako želite upotrebljavati neke naredbe (na primjer Izbriši), najprije trebate odabrati jedan ili više ciljanih redaka tako da potvrdite okvir krajnjeg lijevog stupca, dok druge funkcioniraju na cijelom popisu. Popis možete izvesti u radnu knjigu programa Excel (koja se vjerojatno temelji na predlošku), otvoriti grafikone i nadzorne ploče i još mnogo toga, ovisno o vrsti redaka s kojima radite.
- Pretraživanje prikaza: Unesite tekst u stupac za pretraživanje iznad popisa da biste prikazali samo retke u trenutačnom prikazu koji sadržavaju vaš tekst.
- Preskakanje trake i listanje stranica: Odaberite slovo kako biste prikazali one retke s nazivima koji počinju tim slovom. Ako popis sadrži više redaka nego što se može prikazati na jednoj stranici, upotrijebite strelice za listanje stranica pri dnu popisa kako biste prelazili na sljedeću ili se vraćali na prethodnu stranicu.
Prikazi redaka prikazuju sve pojedinosti o pojedinačnom retku i ponekad nude posebne značajke za rad s njim. Prikaz retka obično otvarate tako da odaberete redak koji se prikazuje na prikazu popisa, ali možete ga otvoriti i praćenjem veze s drugog povezanog retka.
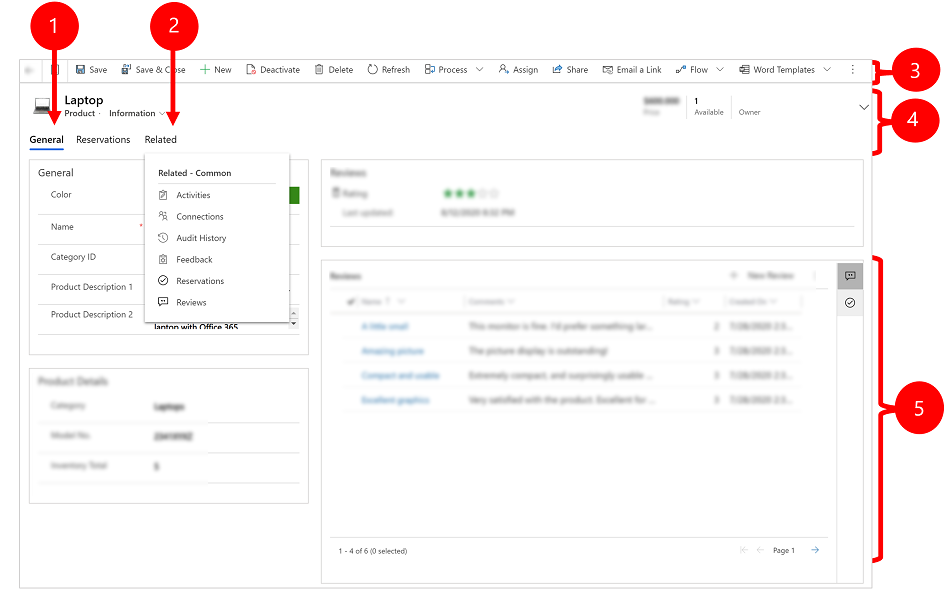
Legenda:
- Kartice: Većina prikaza redaka podijeljeni su na kartice. Svaka kartica sadrži skup povezanih stupaca retka. Kada su dostupne kartice, prikazuju se ispod naziva retka. Odaberite bilo koji naziv kartice za otvaranje te kartice. Trenutačna je kartica prikazana podcrtano.
- Povezano: Gotovo sve vrste redaka prikazuju karticu Povezano nakon što ih barem jednom spremite. Ta je kartica zapravo padajući popis koji možete upotrijebiti kako biste našli druge vrste retka koji upotrebljavaju ili se referiraju na prikazani redak. Nakon što u padajućem popisu Povezano odaberete naziv tablice, otvara se nova kartica s nazivom za tu tablicu koja prikazuje popis svih povezanih redaka te vrste. Kartica Povezano ostaje dostupna i još uvijek je možete koristiti kako biste pronašli druge vrste redaka koji se referiraju na onaj trenutačni.
- Naredbena traka: S pomoću naredbi na naredbenoj traci upravljate trenutačnim retkom ili izvršavate zadatak povezan s retkom. Dostupne naredbe razlikuju se ovisno o vrsti retka, ali obično možete koristiti traku naredbi da biste spremili promjene, izbrisali redak, osvježili stranicu, poslali vezu e-poštom u redak, ponovno dodijelili vlasnika retka ili izvezli redak pomoću predloška programa Word.
- Traka zaglavlja: Neki prikazi retka prikazuju nekoliko osobito važnih stupaca u traci zaglavlja, suprotno od naziva retka. To su obično stupci koji su temeljni za rad s retcima trenutačne vrste (na primjer ime vlasnika retka).
- Prikaz i uređivanje svih vrijednosti stupca: U glavnom dijelu prikaza retka nalaze se svi stupci povezani s trenutačnom karticom, prikazom obrasca i vrstom retka. Stupci označeni crvenom zvjezdicom obavezni su i ne možete spremiti redak ako ti stupci ne sadrže važeće vrijednosti. Stupci označeni plavim plusom posebno su važni ili preporučeni, ali nisu strogo obavezni. Stupci koja sadrže ikonu lokota služe samo za čitanje i ne mogu se uređivati.
Krećite se kroz više redaka koristeći unaprijed postavljene prikaze i upite. Kretanje na temelju redaka poboljšava produktivnost omogućujući korisnicima prebacivanje iz jednog retka u drugi na popisu i jednostavno vraćanje bez gubitka radnog popisa.
Broj redaka koji se prikazuje u oknu kretanja kroz skup redaka temelji se na broju redaka koje je vaš administrator sustava odredio za podrešetku.
- Da biste koristili navigaciju skupom redaka, otvorite stranicu s popisom redaka.
- Otvorite redak i zatim odaberite Otvori skup redaka
 i zatim odaberite redak s popisa.
i zatim odaberite redak s popisa.
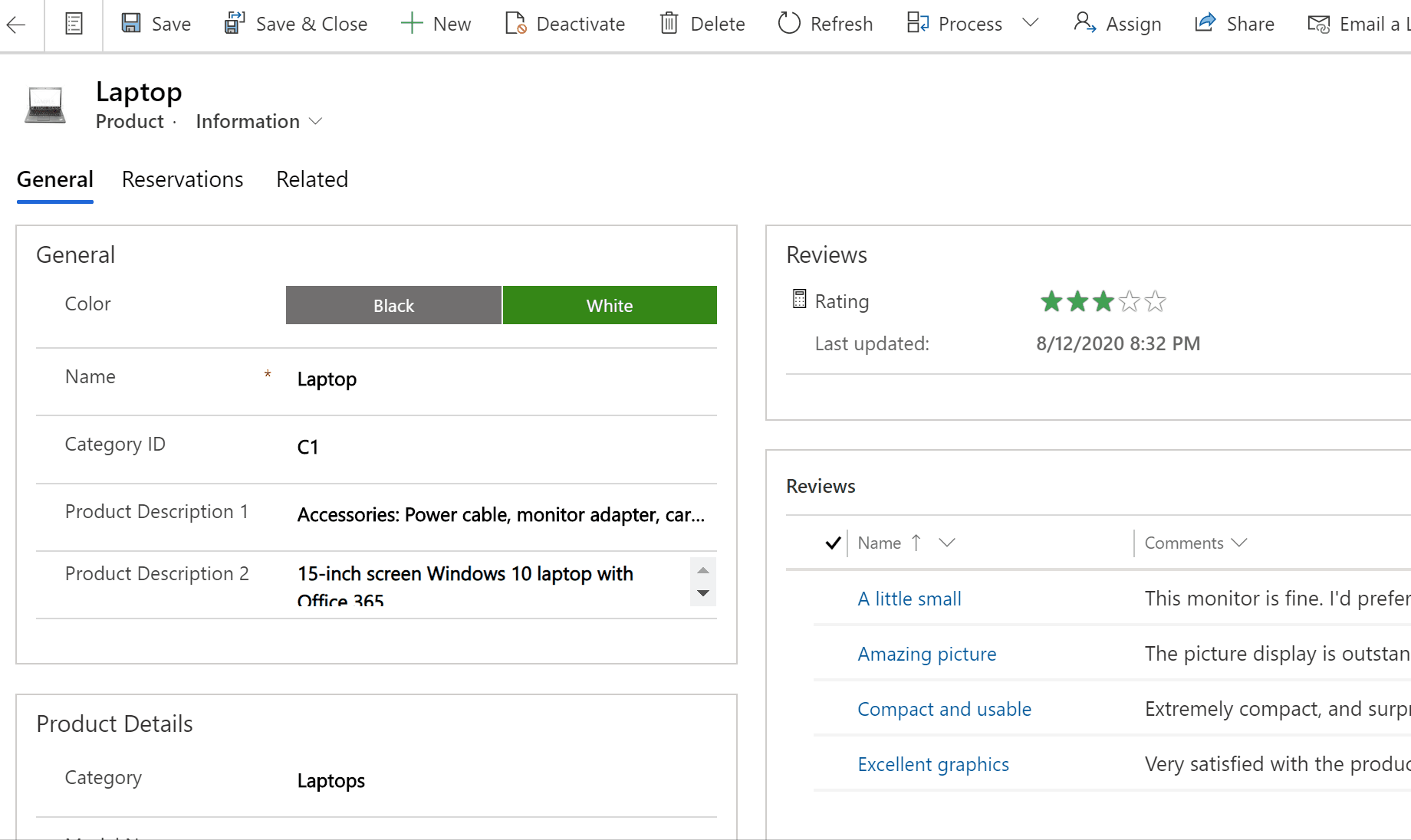
Referentna ploča odličan je način za obavljanje posla bez izlaska s trenutačnog zaslona. Možete pretražiti druge povezane stavke—kao što su pregledi ili rezervacije za porizvode—u kontekstu retka koji trenutačno pregledavate bez pomicanja na druge zaslone.
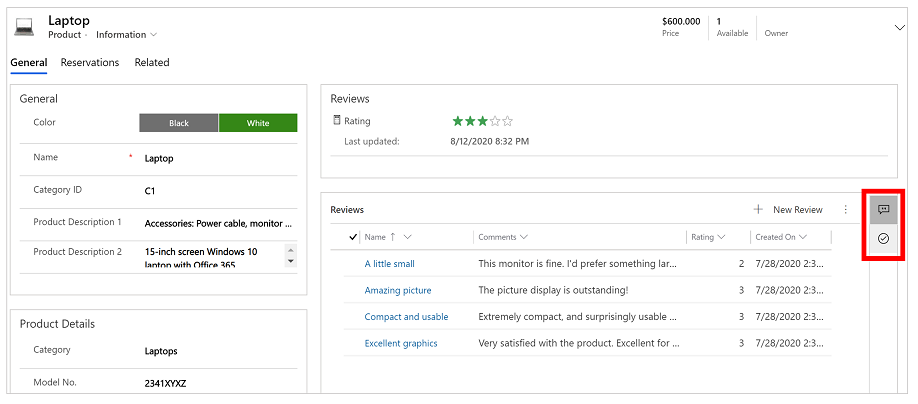
Pogledajte Kako koristiti referentna ploča u videozapisu služba za korisnike Hub da biste saznali više o referentna ploča.
Traka s porukama aplikacije prikazuje tri vrste obavijesti: informativne, upozorenja i pogreške.
Kada odaberete obavijest o pogrešci, preusmjerit će vas na stupac obrasca u kojem se pogreška pojavila.
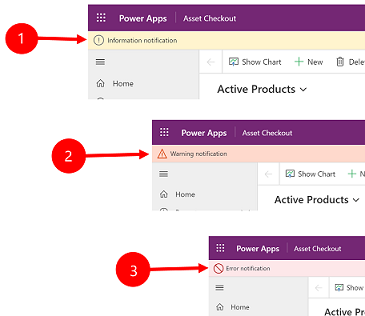
Legenda:
- Informativne obavijesti
 : Obavijest je informativna.
: Obavijest je informativna. - Obavijesti upozorenja
 : Obavijest je upozorenje.
: Obavijest je upozorenje. - Obavijesti o pogreškama
 : Obavijest je poruka o pogrešci.
: Obavijest je poruka o pogrešci.
Ako postoji samo jedna obavijest, vidjet ćete jedan redak. Ako postoji više obavijesti, vidjet ćete gumb ševron. Odaberite chevron za pregled svake poruke.
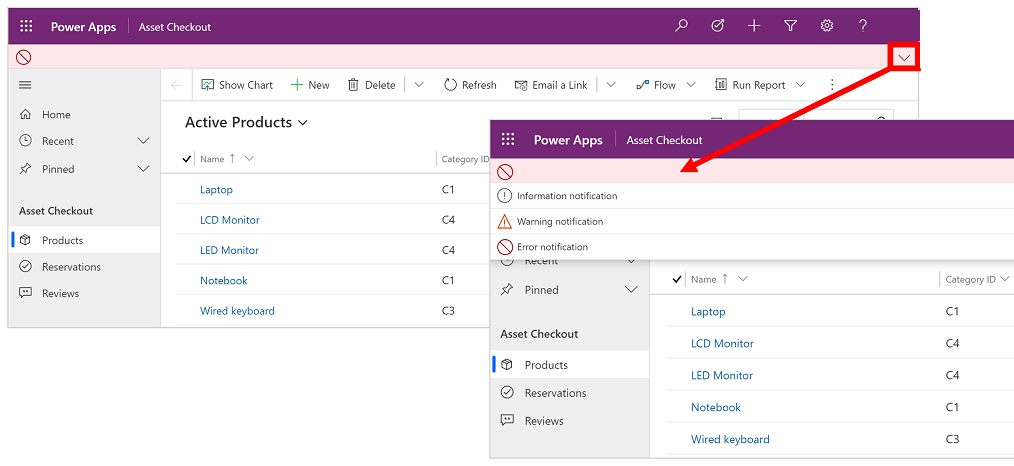
Napomena
Možete li nam reći više o željenim jezicima za dokumentaciju? Ispunite kratki upitnik. (imajte na umu da je upitnik na engleskom jeziku)
Ispunjavanje upitnika će trajati otprilike sedam minuta. Osobni podaci se ne prikupljaju (izjava o zaštiti privatnosti).