Praćenje napretka putem nadzornih ploča i grafikona
Nadzorna ploča sastoji se od skupa lako čitljivih grafikona i grafika koji pružaju vizualni prikaz filtriranih podataka aplikacije. Interaktivni grafikoni i grafike na nadzornoj ploči prikazuju važne podatke koji vam pružaju sveobuhvatan pregled vašeg poslovanja i pružaju uvid u ključne pokazatelje uspješnosti (KPI-ove).
Nadzorne ploče dostupne su za sve vrste redaka. Grafikoni su dostupni na stranici nadzorne ploče, mreže, pridružene početne stranice i uređivanja obrasca.
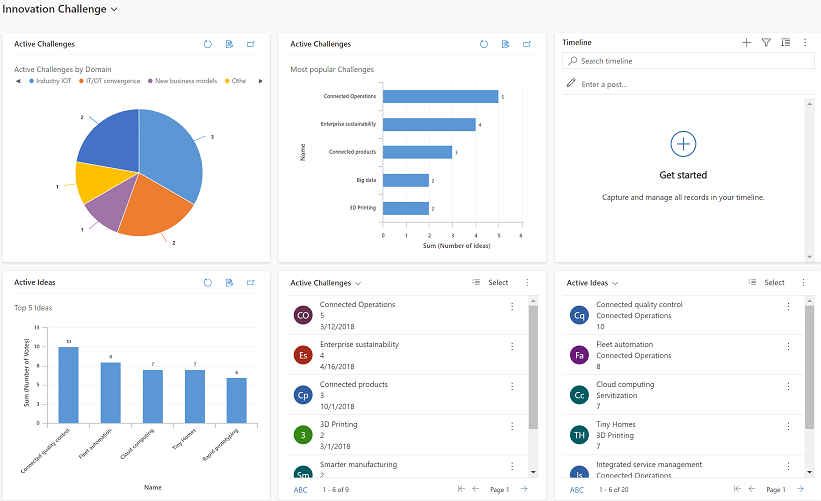
Prikaz nadzornih ploča
Postoje dvije vrste nadzornih ploča, nadzorne ploče sustava i moje nadzorne ploče.
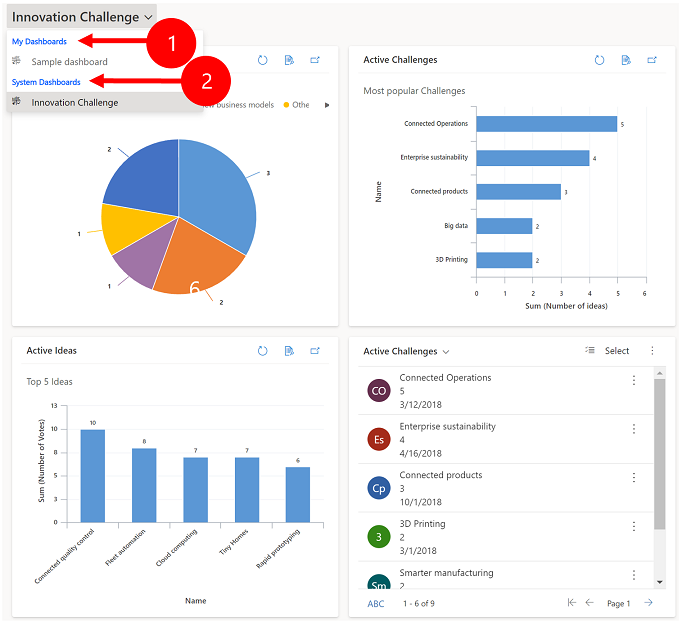
Legenda:
Moje nadzorne ploče: Osobne nadzorne ploče koje može vidjeti samo korisnik koji ih stvara. Korisnik također može dijeliti svoju osobnu nadzornu ploču s drugim korisnicima, ako ima ovlasti dijeljenja za svoju sigurnosnu ulogu.
Nadzorne ploče sustava: izradio je vaš administrator. Prema zadanim postavkama, te su nadzorne ploče vidljive svim korisnicima.
Napomena
- Kada se osobna nadzorna ploča zajednički koristi, vlasnik osobne nadzorne ploče mora izričito dijeliti sve sadržane osobne grafikone ili osobne prikaze jer imaju zasebne dozvole.
- Kada korisnik postavi nadzornu ploču kao zadanu (putem radnje Postavi kao zadanu na naredbenoj traci), sva navigacija stranice do nadzornih ploča odvest će korisnika na zadanu nadzornu ploču, koja može biti drugačija od imenovane nadzorne ploče koju je korisnik odabrao.
Proširivanje, osvježavanje i pregledavanje redaka
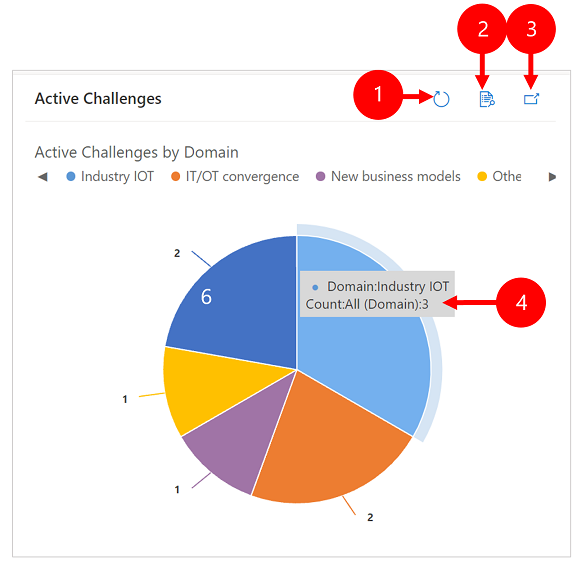
Legenda:
- Osvježi: osvježava retke na grafikonu.
- Prikaz zapisa: Pogledajte grafikon i temeljne retke zajedno. Ovo otvara grafikon za odgovarajuće retke.
- Proširi grafikon: prikazuje grafikon na cijelom zaslonu. Grafikon je interaktivan i u proširenom načinu rada.
- Savjeti alata: Zadržite pokazivač miša iznad grafikona da biste vidjeli opis alata koji pruža brze informacije o tom području grafikona.
Stvaranje nadzorne ploče s grafikonima
Idite na Nadzorne ploče , a zatim na naredbenoj traci odaberite Nova>nadzorna ploča sustava Dynamics 365.
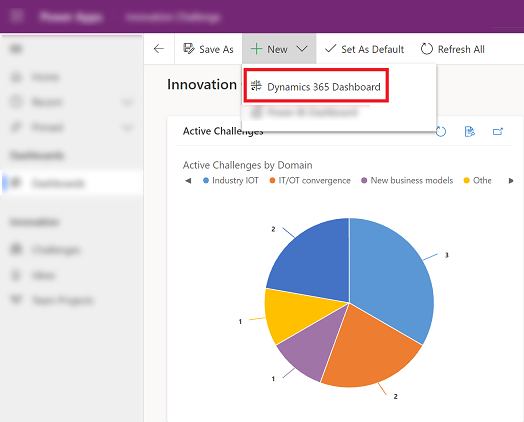
Odaberite izgled, a zatim odaberite Stvori. Ovako se na nadzornoj ploči prikazuju grafikoni, grafike i brojevi.
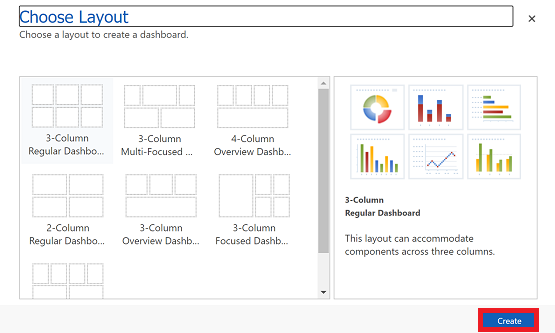
Unesite naziv nadzorne ploče.
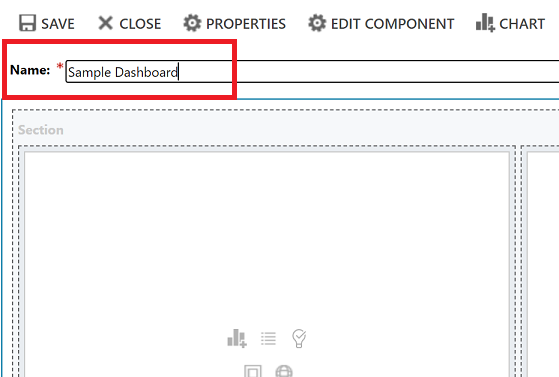
Svakom području nadzorne ploče dodajte što želite. Na primjer, dodajmo grafikon.
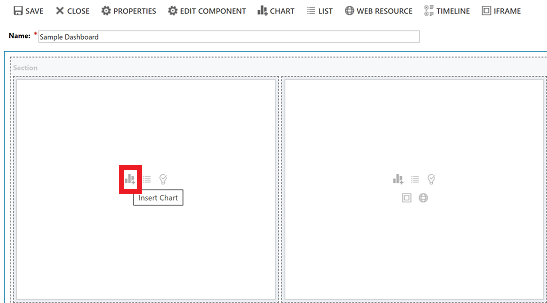
U dijaloškom okviru Dodavanje komponente odaberite mogućnosti.
Options Vrsta retka Odaberite redak. Pogled Odaberite prikaz za redak. Grafikon Odaberite vrstu grafikona koju želite upotrijebiti. 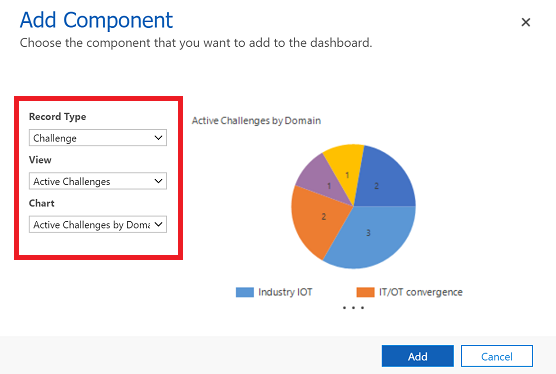
Kada završite s dodavanjem svake komponente, odaberite Dodaj.
Nastavite dodavati komponente na nadzornu ploču. Možete dodati najviše šest komponenti.
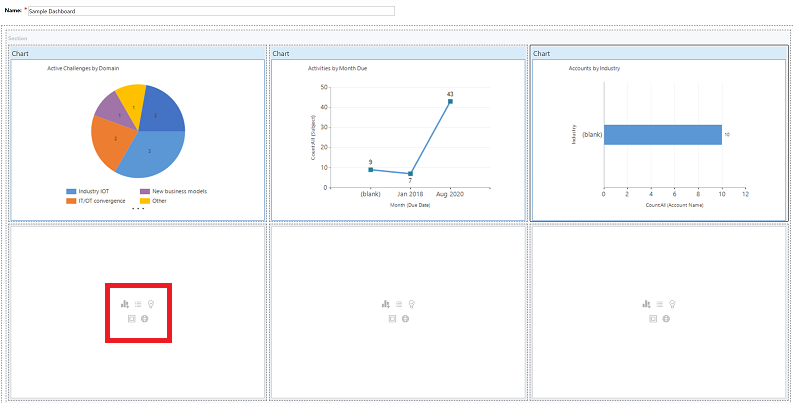
Kada završite, na naredbenoj traci odaberite Spremi.
Nadzorna ploča koju ste stvorili pojavit će se na padajućem izborniku u odjeljku Moje nadzorne ploče.
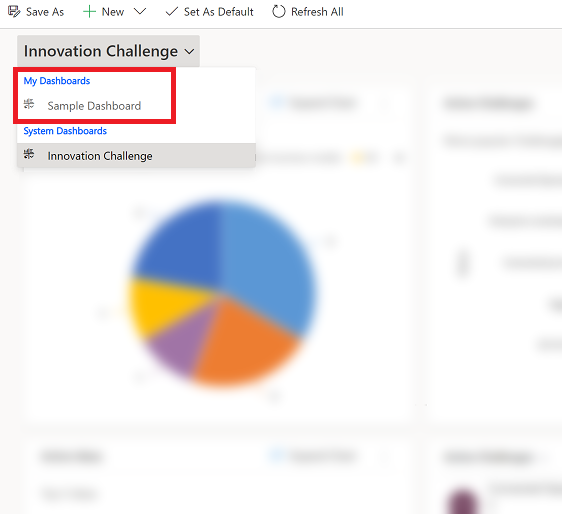
Uređivanje svojstava grafikona
Kada dodate grafikon na nadzornu ploču, možete urediti svojstva grafikona i izmijeniti prikaz i mogućnosti prikaza grafikona. Sljedeća snimka zaslona pokazuje kako će se prikazati grafikon na temelju svojstava grafikona koja ste odabrali.
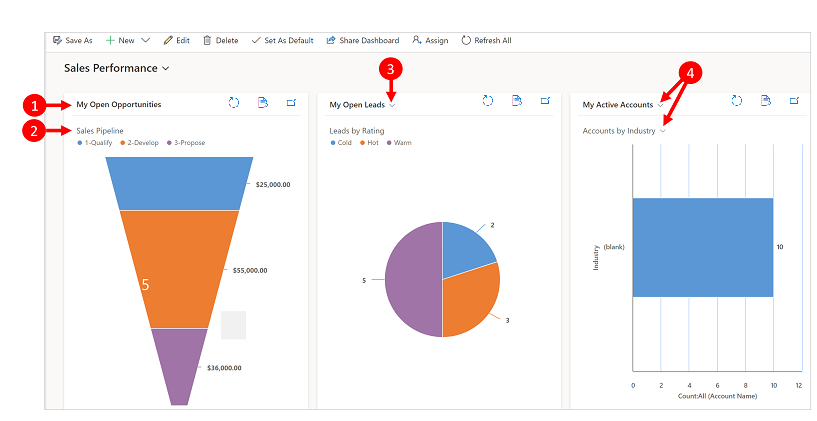
Legenda:
Prikaz naslova s isključenim biračem prikaza. Ne možete se prebacivati između različitih prikaza. Prikazuje se samo naziv.
Naslov grafikona s isključenim prikazom odabira grafikona. Ne možete se prebacivati između različitih grafikona za tablicu. Prikazuje se samo naziv.
Uključen je samo birač prikaza. Možete se prebaciti na drugi prikaz i grafikon će se prikazati na temelju osnovnih podataka za odabrani prikaz.
Uključeni su i birač prikaza i odabir grafikona prikaza. Možete se prebaciti na drugačiji prikaz i grafikon tablice.
Da biste uredili svojstva grafikona, morate urediti nadzornu ploču na kojoj se grafikon nalazi. Ako ste u postupku dodavanja novog grafikona na nadzornu ploču, već ste u načinu uređivanja i možete prijeći na 2. korak.
Idite na nadzornu ploču na kojoj se nalazi grafikon i na naredbenoj traci odaberite Uredi.
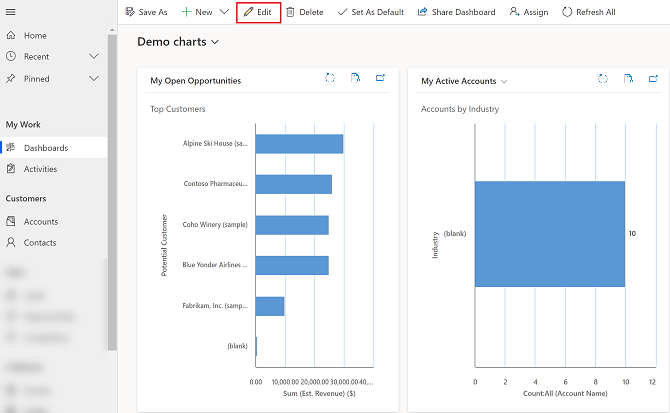
Dvaput odaberite grafikon koji želite uređivati.
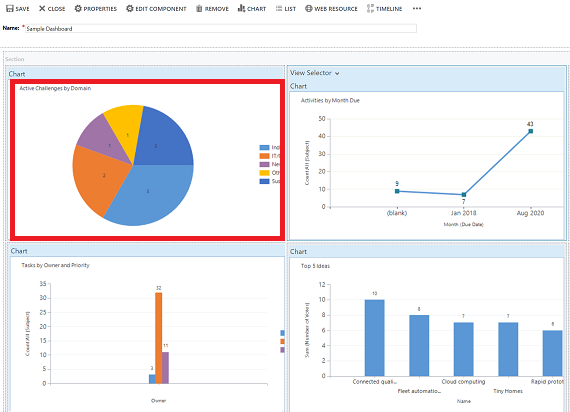
U dijaloškom okviru Postavljanje svojstava odaberite mogućnost Birač prikaza.
- Isključeno: Ne prikazuje birač prikaza, prikazuje samo naslov prikaza.
- Prikaži sve prikaze: Prikažite birač prikaza na grafikonu i prikažite sve prikaze u biraču prikaza.
- Prikaži odabrane prikaze: Prikažite birač prikaza na grafikonu i prikažite samo odabrane prikaze u biraču prikaza.
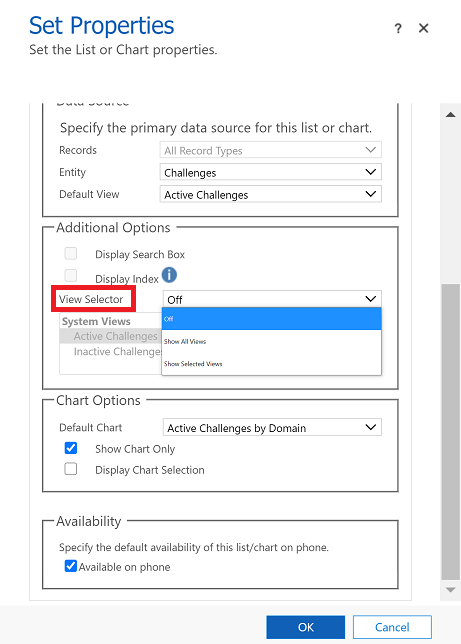
Kada je birač prikaza uključen, možete odabrati različite prikaze da biste vidjeli kako se grafikon prikazuje s različitim podacima povezanim s prikazom.
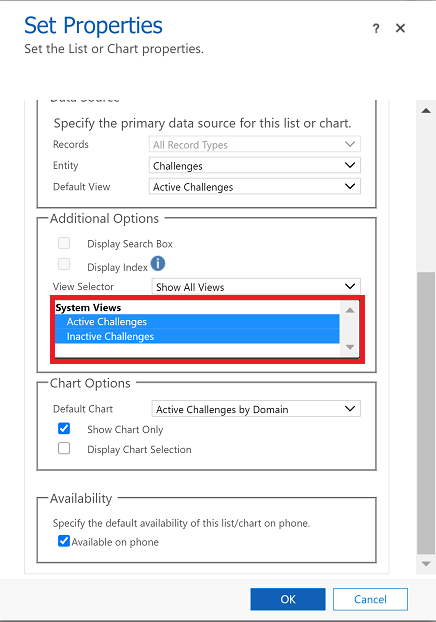
Potvrdite okvir Prikaži odabir grafikona da biste prikazali birač grafikona. Kad je omogućen odabir grafikona, možete se prebaciti na drugi grafikon tablice i vidjeti različite vizualne prikaze podataka. Ako okvir nije označen, prikazuje se samo naziv grafikona.
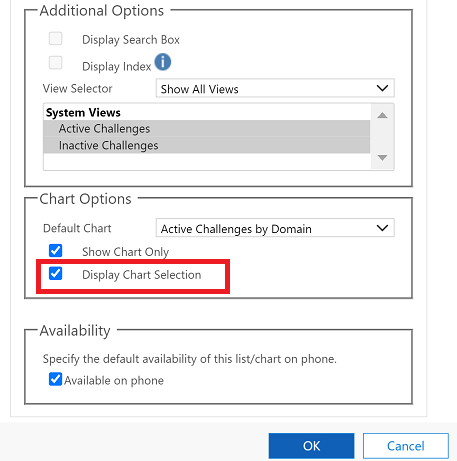
Kad ste gotovi, odaberite U redu.
Pretraživanje grafikona kroz razine naniže
Možete pretražiti segment kroz razine naniže na grafikonu i filtrirati podatke za taj segment. Na primjer, možete pretražiti jedan segment grafikona kroz razine naniže i promijeniti vrstu grafikona tijekom pretraživanja kroz razine naniže.
Značajka pretraživanja grafikona kroz razine naniže dostupna je samo u pregledniku. Nije dostupan u mobilnoj aplikaciji za telefone ili tablete.
U sljedećem primjeru prođimo dalje u grafikon.
Odaberite podatkovnu točku na grafikonu da biste otvorili dijaloški okvir Raščlamba prema .
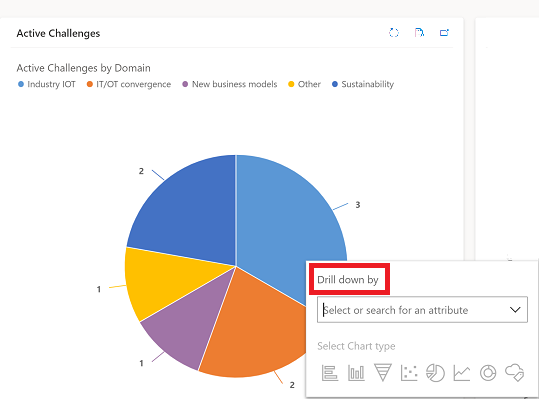
Odaberite padajući izbornik i način na koji želite grupirati podatke.
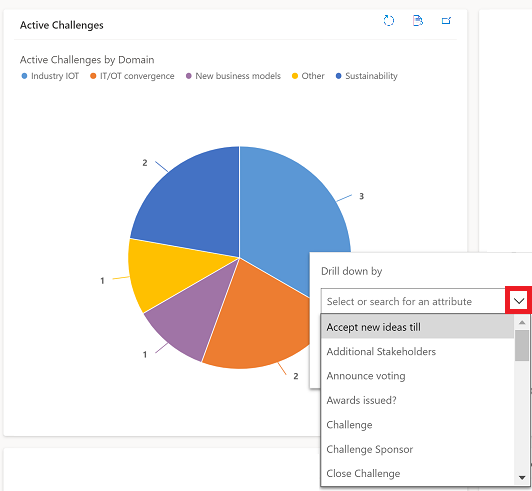
Odaberite vrstu grafikona u kojem želite vidjeti podatke pretražene kroz razine naniže.
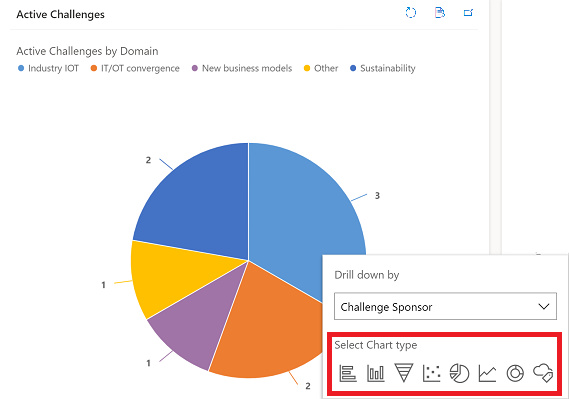
Prikazuje se grafikon s podacima kroz razine naniže. Put kroz web-mjesto na vrhu prikazuje kriterij filtriranja podataka kroz razine naniže. Možete odabrati put kroz web-mjesto da biste se vratili na početnu ili na prethodnu stranicu.
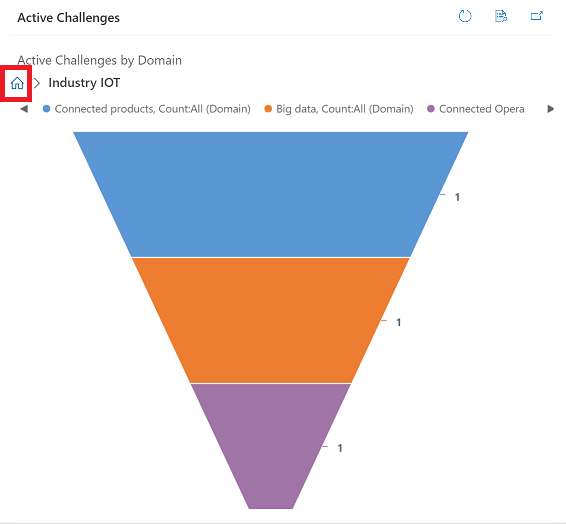
Možete nastaviti s pretraživanjem podatke grafikona kroz razine naniže. Dok pretražujete kroz razine naniže, put kroz web-mjesto će se širiti i možete se vratiti na prethodni zaslon ili odabrati gumb Početna da biste se vratili na početni zaslon.
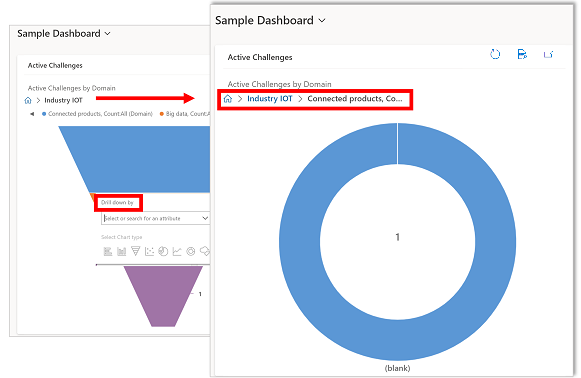
Poznati problemi
U alatu za dizajniranje grafikona dodavanje redoslijeda na određene izračunate stupce nije podržano i uzrokovat će pogrešku. Izračunati stupci koji to uzrokuju koriste druge izračunate stupce, povezani stupac tablice ili lokalni stupac na tablici.
Grafikon prikazuje nulte vrijednosti kada nema podataka. Pomoću objedinjenog sučelja za aplikacije stvorene prema modelu i dalje možete odabrati grafikon s nultom vrijednošću i pretraživati kroz razine naniže podatke. Dodatne informacije: Grafikon prikazuje nulte vrijednosti kada nema podataka
Prema dizajnu, grafikoni u stupcu sa skupnim vrijednostima ne mogu se prikazati jer stupci sa skupnim vrijednostima sadrže zbirnu vrijednost izračunatu preko redaka povezanih s određenim retkom.
Funkcija raščlambe grafikona nije dostupna na grafikonima u podrešetki ili povezanoj rešetki.
Kada dodate kontrolu popisa na nadzornu ploču i prebacite kontrolu na Power Apps kontrolu rešetke samo za čitanje, vidjet ćete praznu pločicu na nadzornoj ploči jer Power Apps kontrola rešetke samo za čitanje nije podržana na nadzornim pločama. Preporučujemo da koristite Power Apps kontrolu mreže .