Prilagodba izvješća s vlastitim Power BI radnim prostorom
Možete koristiti vlastiti prilagođeni Power BI radni prostor i iskoristiti veći kapacitet za analizu procesa s puno više podataka. Također možete prilagoditi izgled i dojam izvješća.
Postavljanje radnog prostora
Morate postaviti Power BI svoj radni prostor da biste ga povezali s mogućnošću rudarenje procesa, a zatim ga prilagodili. U sljedećim odjeljcima u ovom članku objašnjeno je kako postaviti radni prostor.
Povežite svoj Power BI radni prostor s mogućnošću rudarenje procesa
Prijavite se u Azure portal.
Potražite Azure Active Directory traku za pretraživanje i odaberite Microsoft Entra ID.
U odjeljku Upravljanje odaberite Korisnici.
Odaberite Korisničke postavke i pregledajte odabir Registracije aplikacije.
- Ako je Registracije aplikacija Da , svaki korisnik može registrirati mogućnost rudarenja procesa kao aplikaciju.
- Ako je Registracije aplikacija Ne , samo administratori mogu registrirati aplikacije. Ako ste administrator, možete uključiti ovu opciju da biste drugima omogućili da registriraju mogućnost rudarenje procesa kao aplikaciju.
Na programskoj traci sustava Windows odaberite Pretraživanje.
Upišite powershell, a zatim odaberite Pokreni kao administrator.
Instalirajte Azure alate
Ako to još niste učinili, instalirajte Azure alate.
Na zaslonu Administrator: Windows PowerShell upišite Install-Module AzureAD, a zatim odaberite Enter.
Kada se od vas zatraži da potvrdite instalaciju, unesite Y, a zatim odaberite Enter.
Povežite svoj račun Azure tako da upišete Connect-AzureAD, a zatim se prijavite.
Provjerite jeste li prijavljeni.
Registrirajte upravitelj usluge rudarenje procesa upisivanjem ove naredbe:
New-AzureADServicePrincipal -AppId-DisplayName dad3c6de-ed58-42ef-989f-9c0303aaeedc 'uvidi u proces'
Prijavite se na. Microsoft Power BI
Odaberite tri točke (...) >Portal> za administratore postavki.
Pomaknite se prema dolje do Postavke razvojnog programera i učinite sljedeće korake:
- Proširite padajući izbornik za Ugradite sadržaj u aplikacije i omogućite ga prebacivanjem klizača.
- Proširite padajući izbornik za Dopusti upraviteljima usluge da koriste Power BI API-je i omogućite ga prebacivanjem klizača.
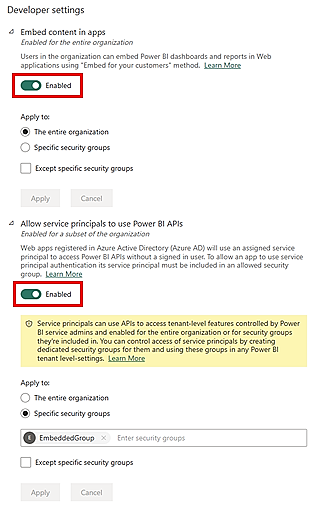
Vratite se na početnu Power BI stranicu.
Stvaranje vlastitog prilagođenog Power BI radnog prostora
Sada kada ste povezali Power BI svoj radni prostor s mogućnošću rudarenje procesa i instalirali Microsoft Azure alate, možete stvoriti vlastiti prilagođeni Power BI radni prostor.
Na lijevoj ploči odaberite Radni prostori>Stvori radni prostor.
U odjeljku Napredne opcije odaberite premium Power BI licencu. (Preporučujemo licencu premium po kapacitetu .)
Odaberite Primijeni.
U stvorenom radnom prostoru odaberite Upravljanje pristupom.
Odaberite Dodaj osobe ili grupe.
Odaberite Traži, a zatim dodajteuvidi u proces Prod .
Dodijelite mu administratorski pristup.
Važno
Potrebno je da se upravitelj usluge doda kao administrator. Ako preskočite ovaj korak, značajka neće funkcionirati.
Učitajte analitiku procesa u Power BI
Učitajte analitiku Power BI procesa da biste počeli prilagođavati svoje izvješće.
Nakon analize procesa, idite na stranicu Detalji procesa odabirom naziva procesa u krušnim mrvicama.
Na kartica Pojedinosti odaberite Uredi.
Na Power BI padajućem izborniku Radni prostor (neobavezno) odaberite radni prostor po svom izboru.
Ako odaberete radni prostor, izvještaju dodijelite jedinstveni naziv u potrebnom polju Naziv izvješća.
Preporučujemo da koristite jedinstveni naziv. Ako koristite naziv izvještaja koji već postoji, sposobnost rudarenja procesa prebrisuje postojeće izvješće drugog procesa. To bi moglo dovesti do gubitka prilagođenih izvješća i složenih skupova podataka tog procesa. Ako nakon osvježavanja postupka odlučite promijeniti naziv izvješća, morat ćete objaviti novo izvješće.
Zatim možete uključiti i isključiti opciju Ažuriraj izvješće prilikom osvježavanja podataka.
Ako je prekidač uključen, novo izvješće objavljuje se i Power BI ugrađuje na analitičku stranicu mogućnosti rudarenje procesa. Ako je prekidač isključen nakon osvježavanja podataka, postojeće izvješće se ne ažurira u mogućnosti rudarenje procesa.
Prilagodba izvješća u Power BI radnom prostoru
Uz moćnu integraciju mogućnosti Power BI rudarenje procesa, možete prilagoditi svoja izvješća o procesima u priloženom Power BI radnom prostoru. U ovom primjeru izvodite jednostavnu prilagodbu Power BI izvješća kako biste uključili kartica koja sadrži ili prati jednu od analitičkih mjera.
Da biste to mogli učiniti, provjerite jeste li dovršili ove korake u ovom članku:
Nakon dovršetka ovih koraka vratite se na analitičku stranicu svog procesa u mogućnosti rudarenje procesa.
Osvježite i ponovno analizirajte proces odabirom Osvježi.
Odaberite Otvori u Power BI. Ako ne vidite taj gumb, provjerite jeste li dovršili korake u odjeljku Učitavanje analitike procesa u Power BI u ovom članku.
Preusmjereni ste na Power BI web-zaslon koji prikazuje izvješće o vašem procesu.
Počnite prilagođavati izvješće tako da ga preuzmete na lokalno računalo. Da biste to učinili, odaberite Datoteka >Preuzmi ovu datoteku.
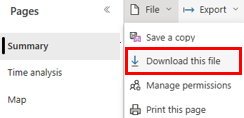
Odaberite radio gumb Kopija izvješća s mrežnom vezom podataka uživo (.pbix). Izvješće se preuzima s vezom uživo.
Otvorite preuzeto izvješće u Power BI Desktop. Provjerite imate li najnoviju Power BI Desktop verziju.
Idite na karticu Modeliranje i odaberite Unesi promjene na ovaj model. Možda ćete morati imatiulogu suradnik da biste mogli vidjeti tu mogućnost na kartici Modeliranje .
Odaberite Dodaj lokalni model.
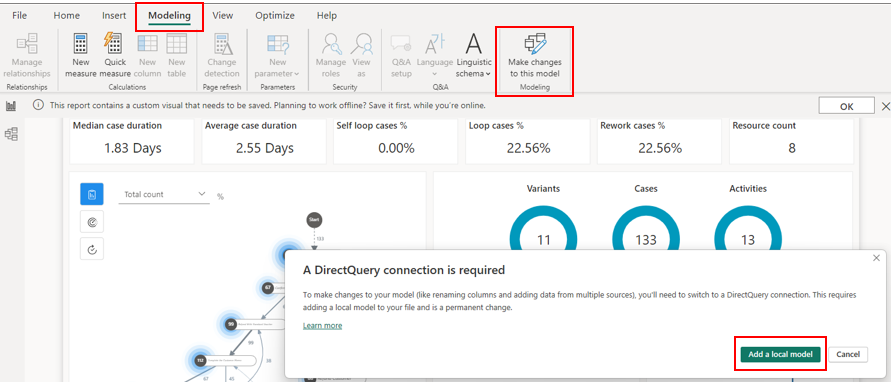
Odaberite tablice koje želite uključiti u lokalni model. Preporučujemo da zadržite zadani odabir.
Odaberite Šalji.
Stvara se lokalni model. Sada možete unijeti promjene u postojeće vizualne elemente ili dodati novi izvor podataka u izvješće.
Pomaknite Kartice koje drže krafne (plave krugove) za mjerne podatke Varijante, Slučajevi i Aktivnosti udesno odabirom i povlačenjem svake kartice.
U oknu Vizualizacije odaberite element kartice.
Pojavljuje se nova kartica. Promijenite mu veličinu, a zatim ga povucite lijevo od krafne Varijante (plavi krug).
U oknu Podaci proširite ReportMeasures i odaberite Self Loop %.
Na naredbenoj traci odaberite Spremi.
U svom procesu nemate vlastite petlje, tako da biste trebali vidjeti 0.00% na toj kartica.
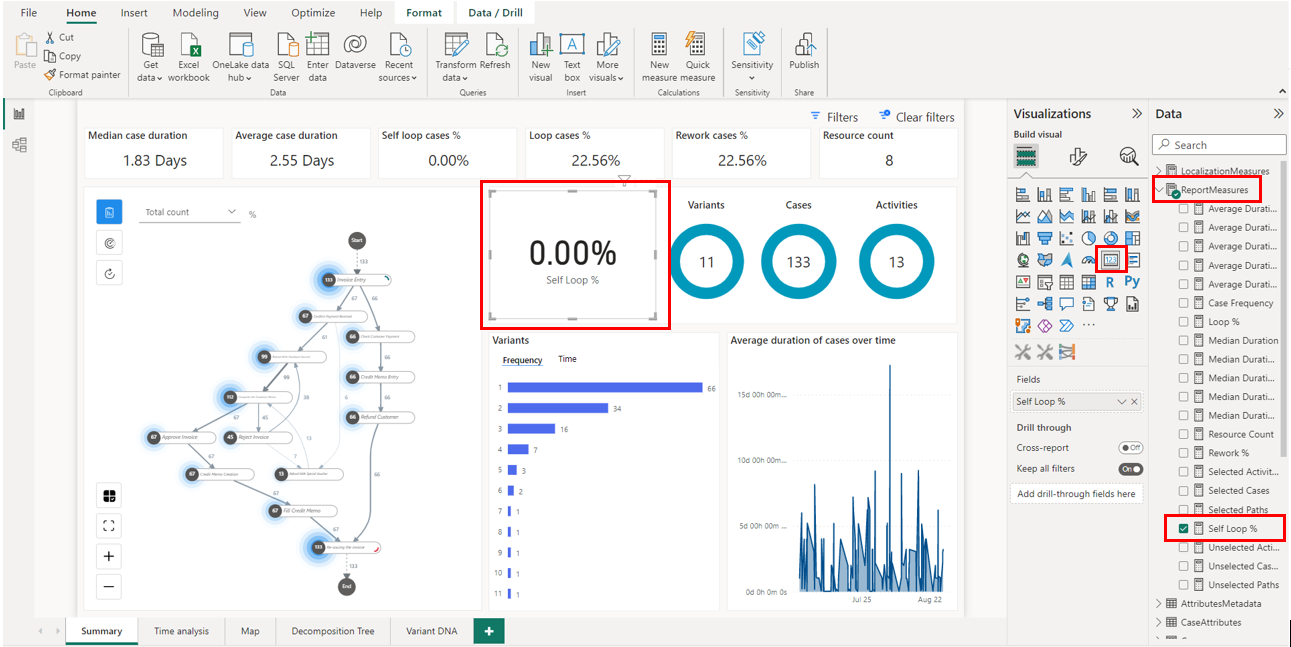
Spremite izvješće.
Na kartici Polazno odaberite Objavi.
Odaberite svoj radni prostor, a zatim odaberite Odaberi da biste objavili izvješće na servisu Power BI .
Nakon što je izvješće uspješno objavljeno, možete ga otvoriti iz skočnog prozora.
Uspješno ste prilagodili svoj Power BI radni prostor. Svaki put kada osvježite proces i ponovno otvorite Power BI izvješće, ažuriraju se mjerni podaci i prilagodbe. Isprobajte Power BI i prilagodite izvješća da biste saznali kako vam mogu pomoći u učinkovitoj analizi procesa.
Kada dovršite ovaj korak, u radnom prostoru vidjet ćete izvješće Power BI s nazivom izvješća koji ste unijeli. Možete ga urediti i spremiti. Izvješće se ažurira promjenama koje Power BI ste unijeli.
Ako naiđete na probleme ili poruke o pogreškama, idite na Problemi s vlastitim Power BI radnim prostorom.