Upravljanje Dataverse revizijama
Značajka nadzora Dataverse izrađena je da udovolji pravilima vanjskog i internog nadzora, usklađenosti, sigurnosti i upravljanja u mnogim koja su uobičajena u ustanovama i tvrtkama. Bilježenje nadzora Dataverse koje se unosi u evidenciju klijenata u okruženju s Dataverse bazom podataka. Nadzor Dataverse također bilježi pristup korisnika putem aplikacije ili putem SDK-a u okruženju.
Nadzor Dataverse podržan je na svim prilagođenim i najprilagodljivijim tablicama i stupcima. Zapisnici o nadzoru pohranjuju se u Dataverse i zauzimaju kapacitet za pohranu zapisa. Zapisnici nadzora mogu se pregledati na kartici Povijest nadzora za jedan zapis i u prikazu Sažetak nadzora za sve nadzorne operacije u jednom okruženju. Zapisnici nadzora mogu se dohvatiti i pomoću web-API-ja ili SDK-a za .NET. Zapisnici nadzora stvaraju se kada dođe do promjena zapisa u tablici u kojoj je uključen nadzor. Zapisnici nadzora za ažuriranja stvaraju se kada se nova vrijednost razlikuje od stare vrijednosti stupca.
Napomena
Upotreba terminologije vezane uz entitet ovisi o protokolu ili biblioteci klasa koja se upotrebljava. Pogledajte Upotreba terminologije ovisno o protokolu ili tehnologiji.
Zapisi o nadzoru mogu se pojaviti sa zakašnjenjem na kartici Povijest nadzora i u prikazu Sažetak nadzora. To je zato što se zapisnici o nadzoru pohranjuju u pohrani Dataverse zapisnika, a ne više u pohrani baze podataka.
Povijest nadzora za jedan zapis
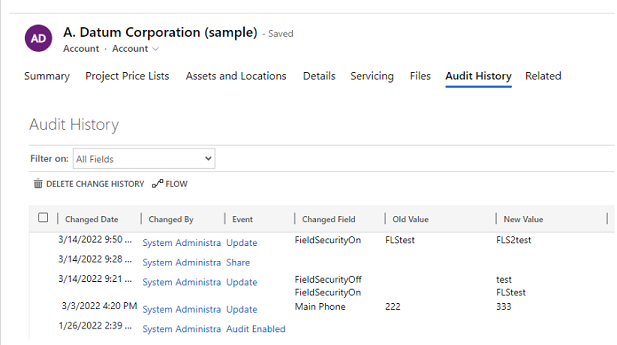
Prikaz sažetka nadzora (svi zapisnici nadzora)
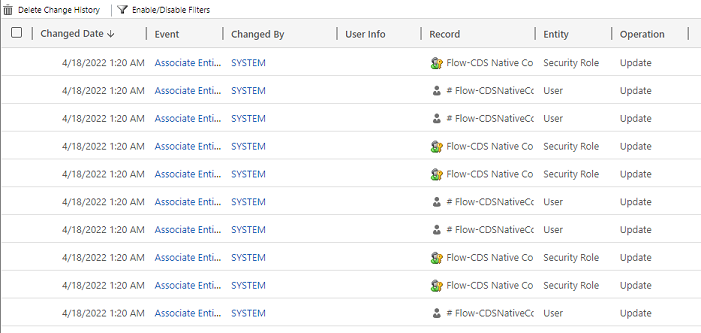
Zapisnic o nadzoru pomažu administratorima i drugim privilegiranim korisnicima da odgovore na pitanja poput:
- Tko je stvorio ili ažurirao zapis i kad?
- Koja su polja u zapisu ažurirana?
- Koja je bila prethodna vrijednost polja prije ažuriranja?
- Tko je pristupao sustavu i kad?
- Tko je izbrisao zapis?
Možete vršiti nadzor sljedećih radnji:
- Revizija promjena na razini tablice, stupca i tvrtke ili ustanove. Na primjer, uključite nadzor za okruženje ili tablicu.
- Izrađujte, ažurirajte i izbrišite radnje na zapisima.
- Promjene za ovlasti dijeljenja zapisa.
- N:N povezivanje ili razdvajanje zapisa.
- Promjene sigurnosnih uloga.
- Brisanje zapisnika nadzora.
- Pri promjenama polja entiteta koje se mogu lokalizirati, poput naziva entiteta proizvoda ili polja opisa, ID regionalne sheme (LCID) pojavljuje se u zapisu nadzora.
Nadzor nije podržan pri promjenama definicija tablice ili stupca ili tijekom provjere autentičnosti. Nadalje, nadzor ne podržava operacije dohvaćanja ili izvoza. Dataverse Zapisivanje aktivnosti aplikacija stvorenih prema modelu može se uključiti, uz Dataverse nadzor, za bilježenje operacija dohvaćanja podataka i izvoza.
Na sljedećem popisu nabrajaju se tablice koje se ne mogu revidirati. Ovaj je popis dobiven testiranjem vrijednosti stupca CanModifyAuditSettings false na definiciji svake tablice:
- ActivityPointer
- Primjedba
- BulkOperation
- Kalendar
- CalendarRule
- CustomerOpportunityRole
- Popust
- DiscountType
- IncidentResolution
- KbArticle
- KbArticleComment
- KbArticleTemplate
- Obavijest
- OpportunityClose
- OrderClose
- ProductPriceLevel
- QuoteClose
- RecurrenceRule
- Resurs
- ResourceGroup
- ResourceGroupExpansion
- ResourceSpec
- SalesLiteratureItem
- SalesProcessInstance
- Service
- Naslov
- Predložak
- UoM
- UoMSchedule
- Workflow
- WorkflowLog
Konfiguracija nadzora za okruženje
Postoje tri razine na kojima se nadzor može konfigurirati: okruženje, tablica i stupac. Revizija se prvo mora uključiti na razini okoliša. Da biste zapisali promjene podataka u tablici, nadzor mora biti uključen za tablicu i za stupac.
Da biste uključili nadzor korisničkog pristupa (pristup zapisniku) ili zapisivanje aktivnosti (zapisnici čitanja), nadzor mora biti uključen na razini okruženja. Mogućnost uključivanja zapisivanja aktivnosti vidljiva je samo kada su ispunjeni minimalni preduvjeti za licenciranje sustava Office.
Napomena
Korisnički pristup ili zapisivanje aktivnosti šalje se u Purview samo za proizvodna okruženja.
Da biste uključili ili isključili nadzor, morate imati ulogu administratora sustava ili osobe za prilagodbu sustava ili ekvivalentne dozvole.
Nadzor se može konfigurirati ručno putem centra za Power Platform administratore i portalaPower Apps . Nadzor se također može konfigurirati programski. Saznajte više u članku Pregled nadzora.
Uključivanje nadzora putem stranice Sigurnost (pretpregled)
[Ovaj odjeljak dio je dokumentacije o predizdanju i podložan je promjenama.]
Morate imati dodijeljenu ulogu administratora Power Platform sustava Dynamics 365 da biste uključili ili isključili nadzor putem stranice Sigurnost.
Da biste zadovoljili pravila o vanjskom i unutarnjem nadzoru, usklađenosti, sigurnosti i upravljanju koja su zajednička mnogim tvrtkama, nadzor za sljedeće tablice automatski se uključuje kada uključite nadzor putem stranice Sigurnost. Možete nadzirati druge tablice, ako je primjenjivo, ali imajte na umu da postoje neke temeljne tablice koje su uključene prema zadanim postavkama.
Važno
- To je značajka pretpregleda.
- Značajke pretpregleda nisu namijenjene za produkcijsku upotrebu i možda imaju ograničenu funkcionalnost. Te značajke podliježu dodatnim uvjetima korištenja i dostupne su prije službenog izdanja kako bi korisnici mogli dobiti rani pristup i dati povratne informacije.
| Kategorija | Table |
|---|---|
| Zajednički entiteti | systemuser |
| Zajednički entiteti | uloga |
| Zajednički entiteti | izvješće |
| Zajednički entiteti | goalrollupquery |
| Zajednički entiteti | metrika |
| Zajednički entiteti | goal |
| Zajednički entiteti | Skupni rad |
| Zajednički entiteti | popis |
| Zajednički entiteti | prodajaliteratura |
| Zajednički entiteti | proizvod |
| Zajednički entiteti | potencijalni klijent |
| Zajednički entiteti | kontakt |
| Zajednički entiteti | račun |
| Zajednički entiteti | activitypointer |
| Prodaje | PrilikaProdajni proces |
| Prodaje | Leadtoopportunityprodajni proces |
| Prodaje | faktura |
| Prodaje | prodajna narudžba |
| Prodaje | ponuda |
| Prodaje | konkurent |
| Prodaje | prilika |
| Marketing | kampanja |
| Služba za korisnike | Proces prevođenja |
| Služba za korisnike | Istekao postupak |
| Služba za korisnike | Novi proces |
| Služba za korisnike | Postupak od telefona do slučaja |
| Služba za korisnike | izvješća o usluzi |
| Služba za korisnike | ugovor |
| Služba za korisnike | kbčlanak |
| Služba za korisnike | knowledgearticle |
| Služba za korisnike | queueitem |
| Služba za korisnike | incident |
| Služba za korisnike | socialprofile |
| Sigurnost | rješenje |
| Sigurnost | entitet |
| Sigurnost | tima |
| Sigurnost | položaj |
| Sigurnost | tvrtka ili ustanova |
| Sigurnost | FieldSecurityProfile |
| Sigurnost | Poslovna jedinica |
- Idite u Power Platform centar za administratore.
- Na izborniku s lijeve strane odaberite Sigurnost.
- Odaberite pločicu Nadzor.
- Odaberite okruženje u kojem želite uključiti nadzor.
- Odaberite prekidač Uključi nadzor.
- Pregledajte popis Dataverse podataka i entiteta aplikacija sustava Dynamics 365.
- Pregledajte i ažurirajte zadržavanje zapisnika događaja odabirom padajućeg izbornika.
- Odaberite razdoblje koje je u skladu s vašim pravilima o zadržavanju podataka.
- Odabrano razdoblje stupa na snagu od trenutnog datuma i nadjačava postojeća pravila zadržavanja. Da biste primijenili nova pravila zadržavanja samo za nove zapisnike, odaberite da biste postojeće zapisnike prebacili na Uključeno.
Napomena
Preporučuje se da nova pravila zadržavanja primijenite na sve zapisnike. Ako ste uključili prekidač Postojeći zapisnici , stariji zapisnici i dalje se zadržavaju pomoću prethodnog pravilnika o zadržavanju. Na primjer, prema zadanim postavkama početni zapisnici čuvaju se zauvijek i ne brišu se novim pravilima zadržavanja.
Pokretanje/zaustavljanje nadziranja okruženja i postavljanje pravilnika zadržavanja
Za ovaj zadatak potrebna je uloga administratora sustava ili osobe za prilagodbu sustava ili ekvivalentne dozvole.
Važno
Razdoblje zadržavanja nadzora nije dostupno za Dynamics 365 Customer Engagement (on-premises) okruženja šifrirana vlastitim ključem za šifriranje klijenta.
Preporučuje se da koristite mogućnost nadzora stranice Sigurnost da biste postavili pravila zadržavanja. To omogućuje fleksibilnost primjene pravilnika o zadržavanju na postojeće zapisnike.
Prijavite se u centar za administratore Power Platform i prijavite se vjerodajnicama administratora.
Otvorite Okruženja> [odaberite okruženje] >Postavke> proširite Nadzor i zapisnici>Nadzor postavki.
Postavka Opis Započni nadzor Pokretanje i zaustavljanje nadziranja. Zapiši pristup Zapišite svaki pristup sustavu, u pravilu prijavom. Čitaj zapisnike Zapisnici se šalju na portal za usklađenost Microsoft Purview. Možete postaviti razdoblje zadržavanja za koliko dugo će se zapisnici nadziranja čuvati u okruženju. U odjeljku Zadrži ove zapisnike za ovo razdoblje, odaberite razdoblje u kojem želite zadržati zapisnike.
Postavka Opis Postavljanje pravilnika zadržavanja za te zapisnike Zadano: Zauvijek Postavljanje prilagođenog pravila zadržavanja Maksimalno: 24.855 dana. Vidljivo ako u gornjoj postavci odaberete "Prilagođeno". Napomena
Kada je razdoblje zadržavanja nadzora postavljeno na Zauvijek, zapisnici se ne brišu. Kada je razdoblje zadržavanja nadzora postavljeno na bilo koju drugu vrijednost, zapisnici se kontinuirano brišu počevši od trenutka kada zapis nadzora premaši vrijeme definirano u pravilima zadržavanja.
Na primjer, pretpostavimo da je pravilnik o zadržavanju postavljen na 30 dana. Zapisi nadzora koji su stvoreni prije 30 dana i prije jednu sekundu počinju se brisati u pozadini.
Svaki zapisnik nadziranja označen je trenutačno aktivnim razdobljem zadržavanja. Promjena razdoblja zadržavanja ovdje ne mijenja razdoblje zadržavanja za već postojeće zapise. Novo razdoblje zadržavanja primjenjuje se na sve nove zapise stvorene nakon promjene pravila zadržavanja. Na primjer, pretpostavimo da je razdoblje zadržavanja promijenjeno s 30 dana na 90 dana. Zapisi nadzora koji su stvoreni prije promjene brišu se u pozadini nakon 30 dana. Zapisi nadzora koji su stvoreni nakon promjene brišu se u pozadini nakon 90 dana.
Odaberite Spremi.
Saznajte više u odjeljku Konfiguriranje postavki tvrtke ili ustanove.
Uključivanje nadzora za određenu aplikaciju u web-aplikaciji
Za ovaj zadatak potrebna je uloga administratora sustava ili osobe za prilagodbu sustava ili ekvivalentne dozvole.
Ova značajka omogućuje brzo uključivanje nadzora za više tablica (entiteta) istovremeno. Grupiranje tablica odgovara aplikaciji Dynamics 365, na primjer tablice Sales odgovaraju aplikaciji Središte za prodaju.
U web aplikaciji idite na Postavke (
 ) >Napredne postavke.
) >Napredne postavke.Odaberite Administracija> sustava.
Odaberite karticu Nadzor.
Odaberite tablicu (entitete) koje želite pratiti. Za pokretanje ili zaustavljanje nadzora na određenim tablicama odaberite ili poništite jedan od sljedećih potvrdnih okvira:
- Zajednički entiteti. Prate se zajednički entiteti, poput računa, kontakta, cilja, proizvoda i korisnika.
- Prodajni subjekti. Prate se entiteti koji se odnose na prodaju, poput konkurenta, prilike, fakture, narudžbe i ponude.
- Marketinški subjekti. Prati aktivnost u tablici kampanje.
- Entiteti službe za korisnike. Prati aktivnost tablice slučaja, ugovora, reda čekanja i usluge.
Odaberite U redu.
Konfigurirajte nadzor za jednu tablicu ili više tablica i stupaca u aplikaciji Power Apps
Za ovaj zadatak potrebna je uloga administratora sustava ili osobe za prilagodbu sustava ili ekvivalentne dozvole.
Prijavite se u Power Apps vjerodajnicama administratora sustava ili osobe za prilagodbu sustava.
Odaberite okruženje za koje želite konfigurirati nadzor.
Napomena
Preporučujemo da konfiguracijom nadzora upravljate kao dijelom rješenja. To vam omogućuje jednostavno pronalaženje prilagodbi, primjenu vlastitog objavljenog prefiksa rješenja i izvoz rješenja za distribuciju u druga okruženja. Da biste saznali više o rješenjima, pogledajte Upotreba rješenja za prilagodbu. Kada upotrijebite rješenje, svom rješenju dodajte sve tablice koje želite konfigurirati za nadzor, zatim izvedite korake 3-8 prije spremanja i objavljivanja rješenja.
Odaberite Dataverse>Tablice.
Odaberite tablicu.
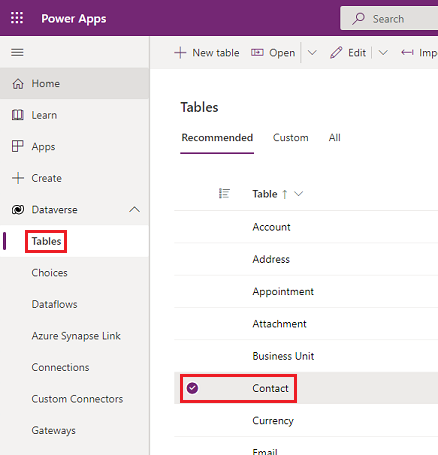
Na naredbenoj traci odaberite Uredi.
Na naredbenoj traci odaberite Uredi svojstva tablice.
Proširite Napredne mogućnosti.
Odaberite potvrdni okvir Promjena nadzora podataka .
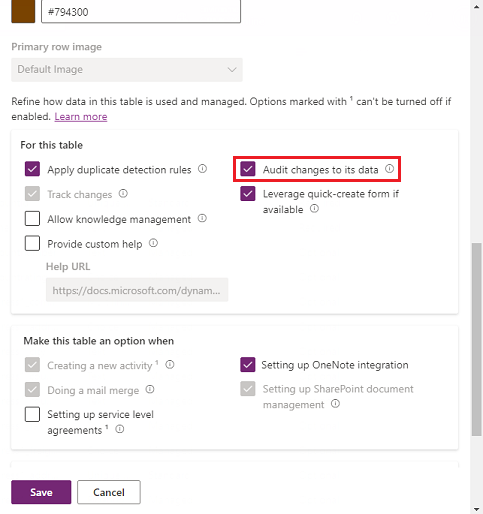
Odaberite Spremi.
Na naredbenoj traci odaberite <- Natrag.
U odjeljku Shema odaberite Stupci.
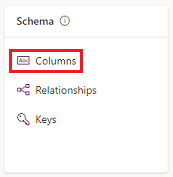
Odaberite stupac koji želite uključiti za nadzor, a zatim proširite Dodatne mogućnosti.
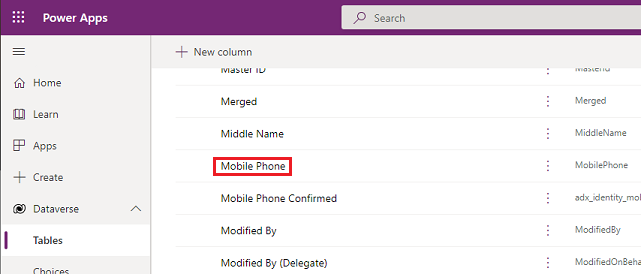
Odaberite potvrdni okvir Oomogućivanje nadzora.
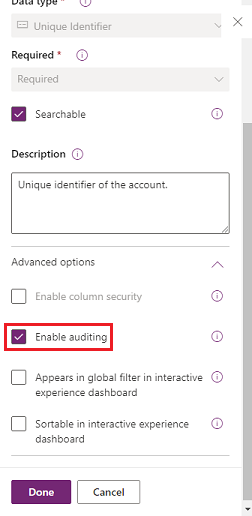
Odaberite Spremi.
Za svaku tablicu i stupce koje želite urediti ponovite korake od 3 do 10.
Uključivanje ili isključivanje nadzora za tablice i stupce
Administratori sustava ili osobe za prilagodbu mogu promijeniti zadane postavke nadzora za tablice i za određene stupce tablice.
Uključivanje ili isključivanje nadzora za tablicu
Prijavite se u Power Apps vjerodajnicama administratora sustava ili osobe za prilagodbu sustava.
Odaberite okruženje za koje želite konfigurirati nadzor.
Napomena
Preporučujemo da konfiguracijom nadzora upravljate kao dijelom rješenja. To vam omogućuje jednostavno pronalaženje prilagodbi, primjenu vlastitog objavljenog prefiksa rješenja i izvoz rješenja za distribuciju u druga okruženja. Saznajte više o rješenjima u članku Upotreba rješenja za prilagodbu. Kada upotrijebite rješenje, svom rješenju dodajte sve tablice koje želite konfigurirati za nadzor, zatim izvedite korake 3-8 prije spremanja i objavljivanja rješenja.
Odaberite Dataverse>Tablice.
Odaberite tablicu.
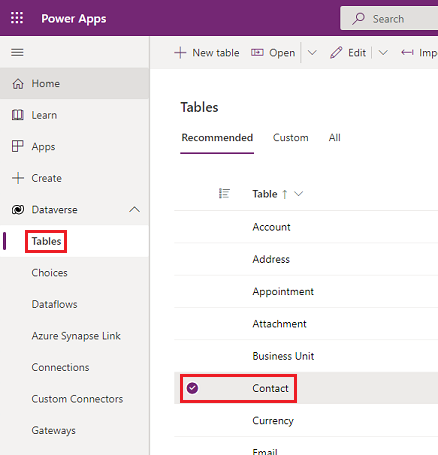
Na naredbenoj traci odaberite Uredi.
Na naredbenoj traci odaberite Uredi svojstva tablice.
Proširite Napredne mogućnosti.
Potvrdite okvir Promjene nadzora podataka da biste uključili nadzor za tablicu.
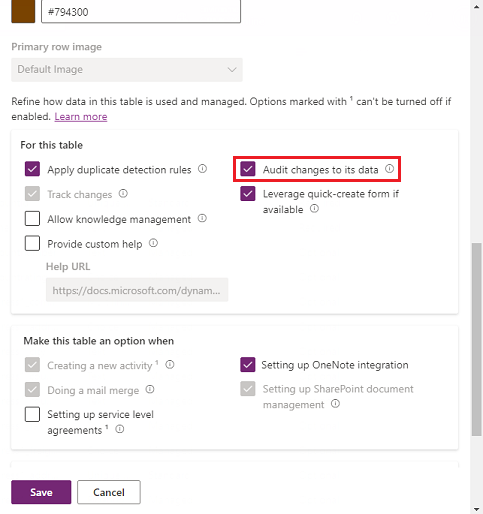
-ili-
Poništite potvrdni okvir Promjene nadzora podataka da biste isključili nadzor za tablicu.
Odaberite Spremi.
Ako ste uključili zapisnike čitanja u postavkama nadzora okruženja, morate uključiti nadzor jednog zapisa. Zabilježite zapis prilikom otvaranja i Nadzor više zapisa . Zabilježite sve zapise prikazane na otvorenoj stranici Postavke nadzora da biste vidjeli zapisnike o čitanju nadzora iz ove tablice. Saznajte više u članku Bilježenje aktivnosti.
Objavite prilagodbu. Da biste objavili za jednu tablicu, odaberite tablicu, kao što je Račun, a zatim odaberite Objavi na alatnoj traci.
Uključivanje ili isključivanje nadzora za određeni stupac u tablici
Ispod tablice za koju želite uključiti nadzor s određenim stupcima odaberite Stupci.
Da biste uključili ili isključili nadzor za jedan stupac, otvorite stupac i proširite Dodatne mogućnosti u odjeljku Općenito , a zatim odaberite ili poništite mogućnost Omogući nadzor.
Odaberite Spremi.
Objavite prilagodbu. Da biste objavili za jednu tablicu, odaberite tablicu, kao što je Račun, a zatim odaberite Objavi na alatnoj traci.
Saznajte više u Dataverse vodiču za razvojne inženjere: Konfiguriranje nadzora > Konfigurirajte tablice i stupce.
Upotreba Povijesti nadzora u aplikaciji stvorenoj prema modelu
Povijest nadzora vrijedan je resurs za korisnike koji razumiju povijest ažuriranja jednog zapisa. Odgovara na pitanja kao što su "Kada je ovaj zapis stvoren i tko ga je stvorio?", "Tko je promijenio određeno polje i koja je bila prethodna vrijednost?", "Tko je podijelio zapis s drugim korisnikom?".
Korisnici moraju imati privilegiju Prikaz povijesti nadzora da bi vidjeli povijest nadzora zapisa.
Odaberite zapis aplikacije stvorene prema modelu.
Odaberite karticu Povezano i zatim odaberite Povijest nadzora.
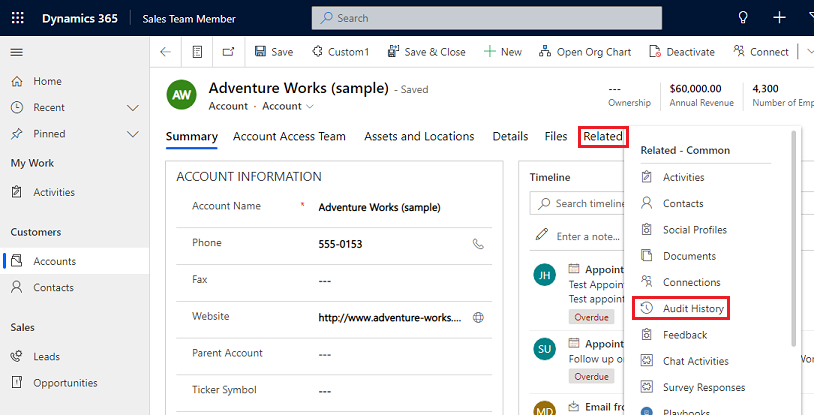
Odaberite polje u odjeljku Filtriraj na za filtriranje rezultata prema polju za koje želite prikazati povijest promjena.
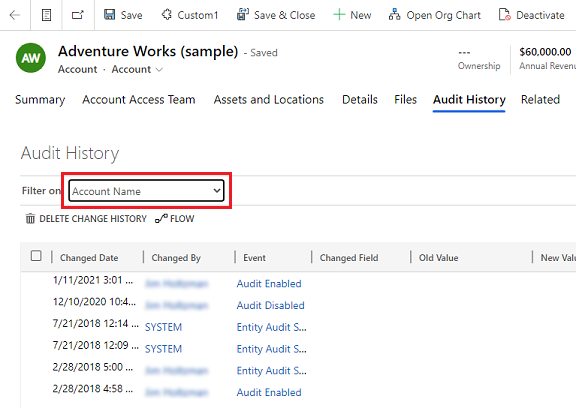
Upotreba prikaza Sažetak nadzora
Prikaz Sažetak nadzor opsežan je popis svih zapisika o nadzoru u okruženju. Filtriranjem po različitim stupcima, korisnici prikaza Sažetak nadzora mogu razumjeti što se dogodilo u okruženju tijekom vremena. Pomaže odgovoriti na pitanja kao što su "Koje je radnje korisnik izveo i kada", "Tko je izbrisao određeni zapis?" ili "Tko je promijenio korisnikovu ulogu?".
Korisnici moraju imati privilegiju Prikaz sažetka nadzora da bi vidjeli prikaz sažetka nadzora.
Postoje dva načina da dođete do stranice Sažetak nadzora:
Na izborniku Aplikacije okruženja odaberite aplikaciju Postavke Power Platform okruženja
U aplikaciji odaberite ikonu Postavke na natpisu, odaberite Napredne postavke, a zatim odaberite prikaz > sažetka nadzora nadzora > sustava.
Napomena
Filtar stupca Zapis ne funkcionira i ubuduće će se ukloniti. Mogućnosti filtra Jednako i Nije jednako filtru stupca entiteta ne prikazuju vrijednosti tablice. Da biste filtrirali prema entitetu, možete upotrijebiti opciju Sadrži i unijeti naziv tablice.
Izbriši zapise nadzora
Na kartici Nadzor odaberite Izbriši zapisnike.
Odaberite Prikaz zapisnika o nadzoru.
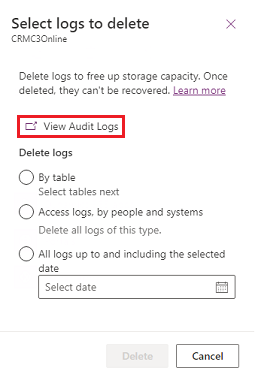
Upotrijebite opciju Omogući/onemogućiFiltri da biste suzili popis zapisa o nadzoru potrebnih za odgovor na vaše pitanje. Možete primijeniti nekoliko filtara odjednom.
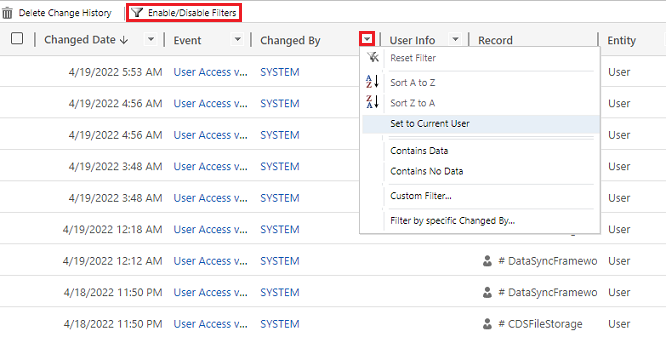
Napomena
Razvrstavanje je moguće samo u stupcu Promijenjeni datum.
Izvoz zapisnika o nadzoru trenutačno nije podržano. Upotrijebite web-API ili SDK za .NET za dohvaćanje podataka o nadzoru iz okruženja. Pogledajte Dohvaćanje i brisanj epovijesti promjena nadziranih podataka.
Velike vrijednosti atributa, kao što su Email.description ili bilješka, ograničene su na 5 KB ili oko 5.000 znakova. Ograničena vrijednost atributa prepoznaje se po tri točke na kraju teksta, na primjer, "lorem ipsum, lorem ip...".
Saznajte više u Dataverse vodiču za razvojne programere: Dohvaćanje povijesti promjena nadziranih podataka.
Brisanje povijesti promjena zapisa
Dataverse Revizija podržava brisanje cijele povijesti nadzora jednog zapisa. To je korisno kada odgovarate na zahtjev klijenta za brisanje podataka.
Korisnici moraju imati privilegiju Brisanje povijesti promjena zapisa o nadzoru za izvođenje ove akcije.
Brisanje povijesti nadzora zapisa može se izvršiti u povijesti nadzora aplikacije utemeljene na modelu i u prikazu sažetka nadzora okruženja.
Izbrišite povijest promjena za zapis na kartici Povijest nadzora zapisa
Odaberite zapis aplikacije stvorene prema modelu.
Odaberite karticu Povezano i zatim odaberite Povijest nadzora.
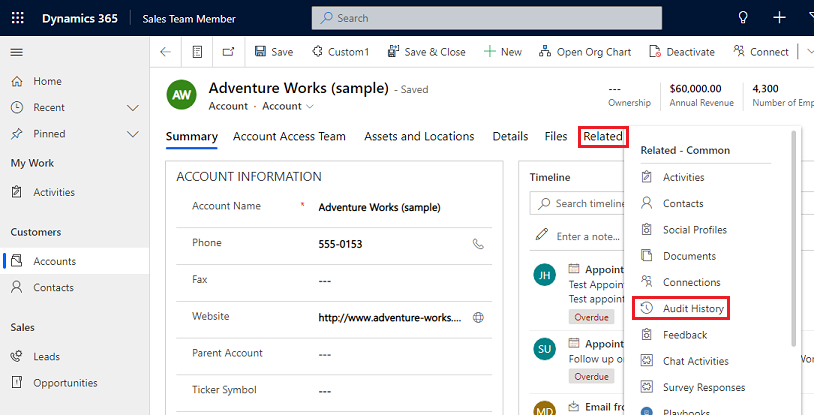
U odjeljku Filtriraj na odaberite Sva polja, a zatim odaberite Izbriši povijest promjena za brisanje svih zapisnika koji se odnose na odabrani zapis.
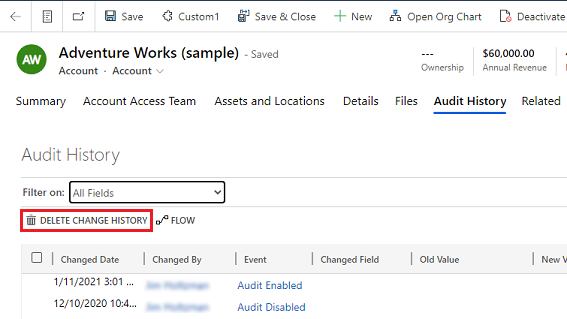
Odaberite Izbriši da biste potvrdili.
Izbrišite povijest promjena za zapis u prikazu Sažetka nadzora
Prijavite se u centar za administratore Power Platform, a zatim odaberite okruženje.
Na kartici Nadzor odaberite Izbriši zapisnike.
Odaberite Prikaz zapisnika o nadzoru.
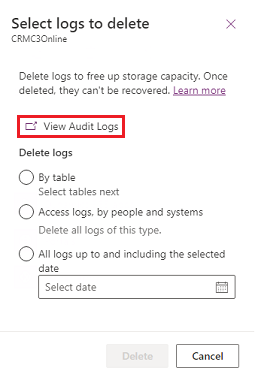
Odaberite redak u povijesti nadzora, a zatim odaberite Izbriši povijest promjena za brisanje svih zapisnika koji se odnose na odabrani zapis.
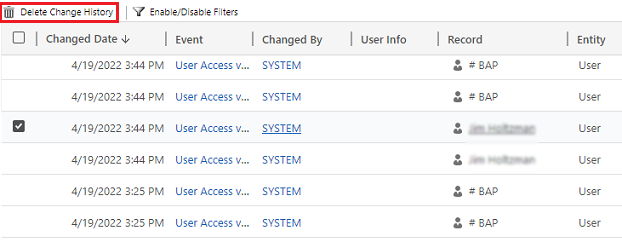
Odaberite Izbriši da biste potvrdili.
Smanjite pohranu zapisnika: Izbrišite zapisnike o nadzoru – naslijeđeni proces
Kada uključite Dataverse nadzor, vaše aplikacije stvaraju zapisnike nadzora za pohranu promjena zapisa i korisničkog pristupa. Zapisnike nadzora možete izbrisati kada više nisu potrebni za oslobađanje prostora u kapacitetu zapisnika.
Upozorenje
Ako izbrišete zapisnike o nadzoru, više nećete moći prikazivati povijest nadzora za razdoblje koje obuhvaća taj zapisnik o nadzoru.
U gornjem desnom kutu aplikacije odaberite Postavke (
 ) >Napredne postavke>Postavke>Nadzor.
) >Napredne postavke>Postavke>Nadzor.Odaberite Upravljanje zapisnika o nadzoru, a zatim odaberite Prikaz zapisnika o nadzoru.
Odaberite najstariji zapisnik o nadzoru, a zatim odaberite Brisanje zapisnika.
Odaberite U redu za potvrdu.
Napomena
Možete brisati samo najstarije zapisnike nadzora u sustavu. Da biste izbrisali više od jednog zapisnika o nadzoru, ponovite brisanje najstarijeg dostupnog zapisnika nadzora dok ne izbrišete dovoljno zapisnika.
Smanjite pohranu zapisnika: Izbrišite zapisnike o nadzoru – nov proces
Kada uključite Dataverse nadzor, vaše aplikacije stvaraju zapisnike nadzora za pohranu promjena zapisa i korisničkog pristupa. Zapisnike nadzora možete izbrisati kada više nisu potrebni za oslobađanje prostora u kapacitetu zapisnika.
Upozorenje
Ako izbrišete zapisnik o nadzoru, više nećete moći prikazivati povijest nadzora za tablice, korisnički pristpu, razdoblje koje obuhvaća taj zapisnik o nadzoru.
Prijavite se u centar za administratore Power Platform i zatim odaberite okruženje.
U odjeljku Nadzor odaberite Izbriši zapisnike.
Odaberite kako odabrati zapisnike za brisanje.
Izbriši zapisnike Opis Naziv posla sustava Zapisnici prema tablicama Odaberite jednu ili više tablica za koje želite izbrisati zapisnike o nadzoru. Prema zadanim postavkama sve tablice u okruženju bit će prikazane, bilo da sadrže podatke o nadzoru ili ne. Izbrišite zapisnike za sljedeći broj tablica: Pristup zapisnicima osoba i sustava Izbrišite sve zapisnike pristupa. Time se brišu svi zapisnici za sve korisnike i sustave. Izbrišite zapisnike o pristupu. Svi zapisnici do odabranog datuma, uključujući i taj dan Izbrišite zapisnike uključujući odabrani datum. Izbrišite sve zapisnike do i uključujući [vremensko razdoblje]. 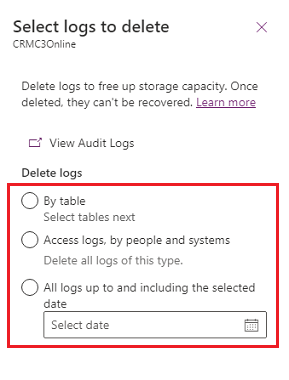
Odaberite Izbriši, a zatim potvrdite brisanja.
Napomena
Zapisnici nadzora brišu se u asinkronom pozadinskom poslovu sustava. Trajanje brisanja ovisi o količini zapisa o nadzoru koji se brišu. Trenutačna stopa je približno 100 milijuna zapisa dnevno ili približno 4 milijuna zapisa po satu.
Za praćenje statusa poslova brisanja nadzora pogledajte sljedeći odjeljak.
Nadzor poslova sustava
Nekoliko značajki koristi poslove sustava za automatsko obavljanje zadataka, što obuhvaća tijekove rada, uvoz i otkrivanje duplikata, a izvode se neovisno ili u pozadini. Možete ih pratiti da biste osigurali da rade bez poteškoća ili su se uspješno završile.
U centru za administratore za Power Platform odaberite okruženje.
Za objedinjeno sučelje u gornjem desnom kutu odaberite Postavke
 () >Napredne postavke postavki>.
() >Napredne postavke postavki>.Odaberite Postavke>Nadzor i zapisnici>Poslovi sustava da biste vidjeli prikaz rešetke za poslove sustava.
Ako postoji problem sa sustavnim poslom, možete ga otkazati, odgoditi, pauzirati ili nastaviti. Odaberite posao, a zatim odaberite izbornik Radnje.
Otkazivanje poslova sustava
Ne možete nastaviti otkazani posao sustava.
Odgađanje dovršetka poslova sustava
ODgađanje aktivnog posla sustava zaustavlja sve trenutne i iduće akcije. Možete navesti željeno vrijeme ponovnog pokretanja posla sustava.
Pauziranje poslova sustava
Možete nastaviti privremeno zaustavljen posao sustava.
Nastavak pauziranih poslova sustava
Nastavljanje ponovno pokreće privremeno zaustavljeni posao sustava.
Savjet
- Ako posao sustava ne bude uspješan, prikažite detalje o tome koji korak nije uspio i u čemu je mogući problem. Najprije otvorite zapis o poslu sustava. Da bi se prikazali detalji o neuspjelim poslovima sustava, postavite pokazivač na simbole upozorenja.
- Da biste prikazali neuspješne poslove sustava u obliku koji možete ispisivati ili ga možete kopirati i lijepiti, odaberite gumb Ispis.
Napomena
Ne možete mijenjati status poslova sustava koji je dovršen ili otkazan.
Praćenje statusa poslova brisanja nadzora
U centru za administratore za Power Platform odaberite okruženje.
Za objedinjeno sučelje u gornjem desnom kutu odaberite Postavke
 () >Napredne postavke postavki>.
() >Napredne postavke postavki>.Odaberite Postavke>Upravljanje podacima>Masovno brisanje.
Odaberite naziv posla sustava da biste otvorili pojedinosti o poslu brisanja.
Pristup podacima o reviziji putem usluge Azure Synapse Link za Dataverse
Možete koristiti Azure Synapse Veza za Dataverse da biste povezali tablicu nadzora i stvorili izvješća pomoću kojih Power BI ćete zadovoljiti potrebe za vanjskim i unutarnjim nadzorom, usklađenošću i upravljanjem. Dodatne informacije: Pristup podacima nadzora pomoću Azure Synapse značajke Veza za Dataverse i Power BI