Upravljanje korisnicima aplikacija u centru za administratore usluge Power Platform
U postupku smo premještanja upravljanja korisnicima aplikacija iz naslijeđenog web-klijenta, što je opisano u odjeljku Omogućavanje ili onemogućavanje korisnika aplikacija. Slijedite ove korake za upravljanje korisnicima aplikacija u centru za administratore usluge Power Platform.
Napomena
Brisanje neaktivnog korisnika aplikacije sada je podržano u pretpregled.
Savjet
Pogledajte videozapis: Administriranje korisnicima aplikacija, sigurnosnim ulogama, timovima i korisnicima u centru za administratore servisa Power Platform.
Prikaz korisnika aplikacija u okruženju
Na stranici Korisnici aplikacije možete pregledati i upravljati korisnicima aplikacije. Prilagođena vrsta aplikacije vaša je lokalna registracija aplikacije, kao što je stvoreno u ID-u Microsoft Entra .
Prijavite se u centar za administratore usluge Power Platform kao administrator sustava.
Odaberite Okruženja, a zatim na popisu odaberite okruženje.
Odaberite Postavke.
Odaberite Korisnici + dozvole, a zatim odaberite Korisnici aplikacije.

Stvorite korisnika aplikacije
U svom okruženju možete stvoriti nelicenciranog korisnika aplikacije. Ovaj korisnik aplikacije ima pristup podacima vašeg okruženja u ime korisnika koji koristi vašu aplikaciju.
U okruženju možete imati samo jednog korisnika aplikacije za svaku Microsoft Entra registriranu aplikaciju.
Prijavite se u centar za administratore usluge Power Platform kao administrator sustava.
Odaberite Okruženja, a zatim na popisu odaberite okruženje.
Odaberite Postavke.
Odaberite Korisnici + dozvole, a zatim odaberite Korisnici aplikacije.
Odaberite + Novi korisnik aplikacije da bi se otvorila stranica Stvori novog korisnika aplikacije.

Odaberite + Dodajte aplikaciju da biste odabrali registriranu Microsoft Entra aplikaciju stvorenu za odabranog korisnika, a zatim odaberite Dodaj.
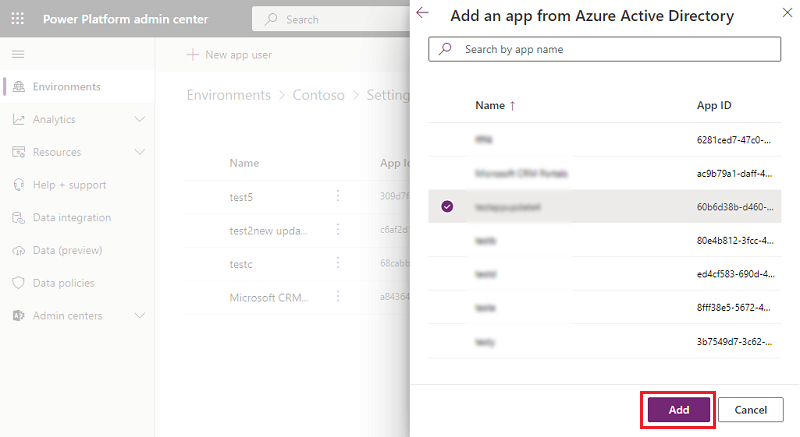
Napomena
Osim unosa naziva aplikacije ili ID-a aplikacije, također možete unijeti ID aplikacije upravljanog identiteta servisa Azure. Za upravljani identitet nemojte unositi naziv aplikacije upravljanog identiteta, umjesto toga upotrijebite ID aplikacije upravljanog identiteta.
Poslovne aplikacije ne prikazuju se na popisu aplikacija, na popisu se prikazuju samo Microsoft Entra registracije aplikacija. Potražite aplikaciju s više klijenata po imenu ili ID-u da biste je dodijelili korisniku aplikacije.
Odabrana Microsoft Entra aplikacija prikazuje se u odjeljku Aplikacija. Možete odabrati Uredi (
 ) da biste odabrali drugu Microsoft Entra aplikaciju. Na stavci Poslovna jedinica odaberite poslovnu jedinicu s padajućeg popisa.
) da biste odabrali drugu Microsoft Entra aplikaciju. Na stavci Poslovna jedinica odaberite poslovnu jedinicu s padajućeg popisa.
Nakon odabira poslovne jedinice možete odabrati
 sigurnosne uloge za odabir sigurnosnih uloga za odabranu poslovnu jedinicu koju želite dodati novom korisniku aplikacije. Nakon dodavanja sigurnosnih uloga odaberite Spremi.
sigurnosne uloge za odabir sigurnosnih uloga za odabranu poslovnu jedinicu koju želite dodati novom korisniku aplikacije. Nakon dodavanja sigurnosnih uloga odaberite Spremi.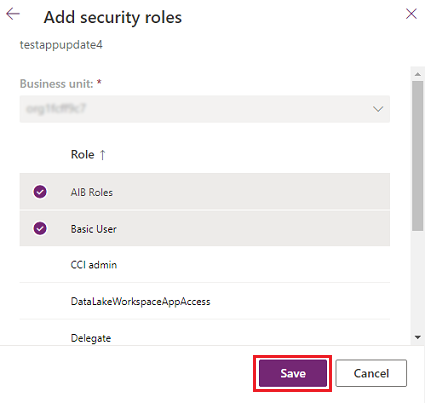
Kliknite Stvori.
Prikaz ili uređivanje pojedinosti o korisniku aplikacije
Prijavite se u Centar za administratore za Power Platform kao administrator sustava.
Odaberite Okruženja, a zatim na popisu odaberite okruženje.
Odaberite Postavke.
Odaberite Korisnici + dozvole, a zatim odaberite Korisnici aplikacije.
Odaberite korisnika aplikacije, a zatim Pojedinosti.

Na stranici Pojedinosti prikazuju se sljedeća svojstva za korisnika aplikacije:
- Ime
- Microsoft Entra ID aplikacije
- Stanje
- Dodijeljene sigurnosne uloge
- Vrsta aplikacije
- Poslovna jedinica
- Adresa e-pošte
Poslovna jedinica, adresa e-pošte i sigurnosne uloge mogu se uređivati.

Sinkronizacija korisničkog imena aplikacije s Microsoft Entra nazivom aplikacije
Kada se korisnik aplikacije prvi put stvori, korisničko ime je isto kao i naziv registrirane Microsoft Entra aplikacije. Dva imena mogu se isključiti kada se promijeni naziv Microsoft Entra aplikacije. Korisničko ime aplikacije možete sinkronizirati s Microsoft Entra nazivom aplikacije tako da na stranici Detalji odaberete Osvježi .
Napomena
Osvježavanje i Microsoft Entra naziv aplikacije prikazuju se samo kada ta dva imena nisu sinkronizirana.

Upravljanje ulogama za korisnika aplikacije
Osim korištenja ulazne točke na stranici Detalji za upravljanje ulogama, možete odabrati Uređivanje sigurnosnih uloga na traci izbornika na stranici Korisnici aplikacije . Ako korisnik aplikacije već ima dodijeljene uloge, te se uloge prikazuju kao odabrane na stranici.
Možete odabrati ili poništiti odabir uloga, a zatim odaberite Spremi. Sve odabrane uloge postaju trenutačno dodijeljene uloge za korisnika aplikacije. Neodabrane uloge nisu dodijeljene.
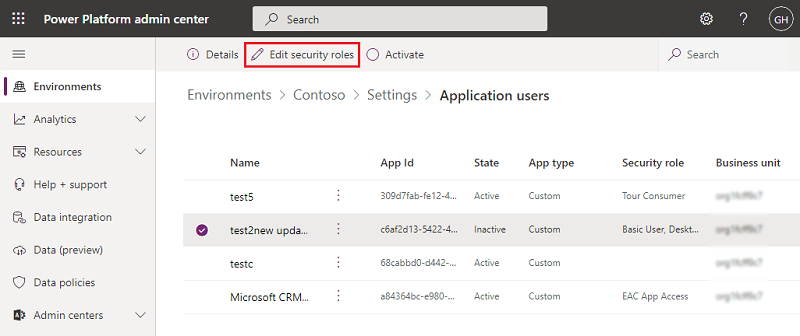
Aktiviranje ili deaktiviranje korisnika aplikacije
Na stranici Korisnik aplikacije učinite nešto od sljedećeg:
Da biste aktivirali korisnika aplikacije, odaberite Aktiviraj na traci izbornika, a zatim odaberite Aktiviraj u dijaloškom okviru za potvrdu.

Da biste deaktivirali korisnika aplikacije, odaberite Deaktiviraj na traci izbornika, a zatim odaberite Deaktiviraj u dijaloškom okviru za potvrdu.
Brisanje neaktivnog korisnika aplikacije (pretpregled)
Važno
- To je značajka pretpregleda.
- Značajke pretpregleda nisu namijenjene u proizvodne svrhe i mogu imati ograničene funkcije. Te su značajke dostupne prije službenog izdavanja da bi se klijentima omogućio prijevremeni pristup i slanje povratnih informacija.
Da biste izbrisali neaktivnog korisnika aplikacije, poduzmite sljedeće korake.
- Otvorite stranicu Korisnik aplikacije.
- Odaberite neaktivnog korisnika aplikacije.
- Na naredbenoj traci odaberite Izbriši .
- U dijaloškom okviru za potvrdu odaberite Izbriši .
Napomena
Moguće je izbrisati samo korisnike aplikacije s neaktivnim stanjem. Prije brisanja tih korisničkih zapisa morate ponovno dodijeliti sve zapise u vlasništvu neaktivnih korisnika aplikacije. Korisnika aplikacije možete ponovno dodati u okruženje ako korisnik aplikacije još uvijek postoji u registracijama Microsoft Entra aplikacije.
Prikaz detalja o korisnicima aplikacija koje pruža sustav (pretpregled)
Važno
- To je značajka pretpregleda.
- Značajke pretpregleda nisu namijenjene u proizvodne svrhe i mogu imati ograničene funkcije. Te su značajke dostupne prije službenog izdavanja da bi se klijentima omogućio prijevremeni pristup i slanje povratnih informacija.
U svakom od vaših okruženja postoji skup korisnika aplikacija koje pruža sustav. Te korisnike aplikacija sada možete pregledati iz centra za Power Platform administratore.
- Prijavite se u centar Power Platform za administratore kao administrator sustava.
- Odaberite Okruženja, a zatim na popisu odaberite okruženje.
- Odaberite Postavke.
- Odaberite Korisnici + dozvole>Korisnici aplikacije.
- Odaberite mogućnost Filtar na traci za komoru.
- Odaberite opciju Platforma . Prikazuje se popis platforme, korisnika aplikacija u okruženju.
- Odaberite korisnika aplikacije.
- Odaberite Detalji s naredbene trake da biste vidjeli detalje o platformi, korisniku aplikacije.
- Odaberite Zatvori da biste se vratili na popis korisnika aplikacije.
Povratne informacije
Stiže uskoro: Tijekom 2024. postupno ćemo ukinuti servis Problemi sa servisom GitHub kao mehanizam za povratne informacije za sadržaj i zamijeniti ga novim sustavom za povratne informacije. Dodatne informacije potražite u članku: https://aka.ms/ContentUserFeedback.
Pošaljite i pogledajte povratne informacije za