A továbbítási biztonság konfigurálása az Azure Active Directory B2C-vel jelszó nélküli hitelesítéshez
Ebből az oktatóanyagból megtudhatja, hogyan integrálhatja az Azure Active Directory B2C-hitelesítést (Azure AD B2C- hitelesítést a Jelszó nélküli hitelesítési megoldás, a Transmit Security BindID használatával. A BindID erős Fast Identity Online (FIDO2) biometrikus hitelesítést használ a megbízható mindencsatornás hitelesítéshez. A megoldás zökkenőmentes bejelentkezési élményt biztosít az ügyfelek számára az eszközök és csatornák között, miközben csökkenti a csalásokat, az adathalászatot és a hitelesítő adatok újbóli felhasználását.
Forgatókönyv leírása
Az alábbi architektúradiagram az implementációt szemlélteti.
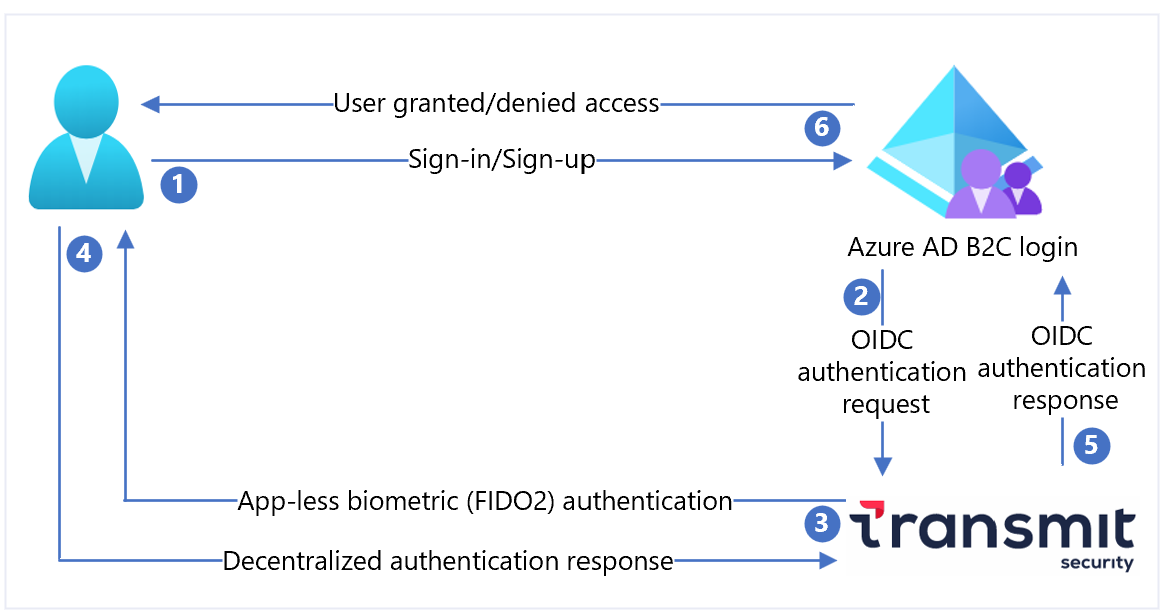
- A felhasználó megnyitja a Azure AD B2C bejelentkezési oldalt, és bejelentkezik vagy regisztrál.
- Azure AD B2C egy OpenID Connect-kéréssel (OIDC) irányítja át a felhasználót a BindID-hez.
- A BindID az appless FIDO2 biometriával, például ujjlenyomattal hitelesíti a felhasználót.
- A rendszer decentralizált hitelesítési választ ad vissza a BindID-nek.
- Az OIDC-válasz Azure AD B2C-nek továbbítja.
- A felhasználó az ellenőrzési eredmények alapján hozzáférést kap vagy megtagadja az alkalmazáshoz való hozzáférést.
Előfeltételek
A kezdéshez a következők szükségesek:
- Microsoft Entra-előfizetés
- Ha nem rendelkezik ilyen fiókkal, szerezzen be egy ingyenes Azure-fiókot
- Az Azure-előfizetéshez társított Azure AD B2C-bérlő
- BindID-bérlő
- Első lépésként nyissa meg a transmitsecurity.com
- Webalkalmazás regisztrálása a Azure Portal
- Azure AD B2C – egyéni szabályzatok
- Ha nem tudja használni a szabályzatokat, lásd: Oktatóanyag: Felhasználói folyamatok és egyéni szabályzatok létrehozása Azure AD B2C-ben
Alkalmazás regisztrálása a BindID-ben
Első lépések:
- Lépjen a developer.bindid.io az alkalmazás konfigurálásához.
- Adjon hozzá egy alkalmazást a BindID Rendszergazda Portalon. Bejelentkezés szükséges.
| Tulajdonság | Leírás |
|---|---|
| Név | Alkalmazásnév |
| Tartomány | Írja be a következő szöveget: your-B2C-tenant-name.onmicrosoft.com. Cserélje le a elemet your-B2C-tenant a Azure AD B2C-bérlőre. |
| Átirányítási URI-k | https://jwt.ms/ |
| Átirányítási URL-címek | Írja be a következő szöveget: https://your-B2C-tenant-name.b2clogin.com/your-B2C-tenant-name.onmicrosoft.com/oauth2/authresp. Cserélje le a elemet your-B2C-tenant a Azure AD B2C-bérlőre. Egyéni tartomány esetén cserélje le a elemet your-B2C-tenant-name.b2clogin.com az egyéni tartományra. |
- A regisztrációkor megjelenik egy ügyfél-azonosító és egy titkos ügyfélkód .
- Jegyezze fel a később használni kívánt értékeket.
BindID konfigurálása identitásszolgáltatóként a Azure AD B2C-ben
Az alábbi utasításokért használja a könyvtárat a Azure AD B2C-bérlővel.
- Jelentkezzen be a Azure Portal globális rendszergazdaként.
- A portál eszköztárán válassza a Címtárak + előfizetések lehetőséget.
- A Portál beállításai | A Címtárak és előfizetések lap Címtárnév listájában keresse meg a Azure AD B2C-címtárat.
- Válassza a Váltás lehetőséget.
- A Azure Portal bal felső sarkában válassza a Minden szolgáltatás lehetőséget.
- Keresse meg és válassza Azure AD B2C lehetőséget.
- Válassza az Identitásszolgáltatók lehetőséget.
- Válassza az Új OpenID Connect-szolgáltató lehetőséget.
- Adjon meg egy nevet.
- A Metaadatok URL-címe mezőbe írja be a következőt
https://signin.bindid-sandbox.io/.well-known/openid-configuration: . - Az Ügyfél-azonosító mezőben adja meg a rögzített ügyfél-azonosítót.
- Az Ügyfél titkos kódja mezőben adja meg a rögzített titkos ügyfélkulcsot.
- A Hatókör mezőbe írja be a következőt
openid email: . - A Válasz típusa mezőben válassza a kódot.
- A Válasz mód beállításnál válassza a form_post lehetőséget.
- Az Identitásszolgáltatói jogcímek leképezése területen a Felhasználói azonosító mezőben válassza a lehetőséget
sub. - A Email válassza a lehetőséget
email. - Kattintson a Mentés gombra.
Felhasználói folyamat létrehozása
- A Azure AD B2C-bérlőben a Szabályzatok területen válassza a Felhasználói folyamatok lehetőséget.
- Válassza az Új felhasználói folyamat lehetőséget.
- Válassza a Regisztráció lehetőséget, és jelentkezzen be a felhasználói folyamat típusára.
- Válassza a Létrehozás lehetőséget.
- Adjon meg egy nevet.
- Az Identitásszolgáltatók területen a Helyi fiókok területen válassza a Nincs lehetőséget. Ez a művelet letiltja az e-mail- és jelszóalapú hitelesítést.
- Egyéni identitásszolgáltatók esetén válassza ki a létrehozott BindID-identitásszolgáltatót, például a Bejelentkezés BindID azonosítóval lehetőséget.
- Válassza a Létrehozás lehetőséget.
A felhasználói folyamat tesztelése
- A Azure AD B2C-bérlőben válassza a Felhasználói folyamatok lehetőséget.
- Válassza ki a létrehozott felhasználói folyamatot, például B2C_1_signupsignin.
- Az Alkalmazás mezőben válassza ki a regisztrált webalkalmazást. A Válasz URL-cím a következő
https://jwt.ms: . - Válassza a Felhasználói folyamat futtatása lehetőséget.
- A rendszer átirányítja a böngészőt a BindID bejelentkezési oldalára.
- Adja meg a regisztrált fiók e-mail-címét.
- Hitelesítés appless FIDO2 biometriával, például ujjlenyomattal.
- A böngésző a következőre lesz átirányítva:
https://jwt.ms. Az Azure AD B2C által visszaadott jogkivonat tartalma jelenik meg.
BindID-szabályzatkulcs létrehozása
Adja hozzá a BindID alkalmazás titkos ügyfélkulcsát szabályzatkulcsként. Az alábbi utasításokért használja a könyvtárat a Azure AD B2C-bérlővel.
- Jelentkezzen be az Azure Portalra.
- A portál eszköztárán válassza a Címtárak + előfizetések lehetőséget.
- A Portál beállításai | A Címtárak és előfizetések lap Címtárnév listájában keresse meg a Azure AD B2C-címtárat.
- Válassza a Váltás lehetőséget.
- Az Áttekintés lap Szabályzatok területén válassza az Identity Experience Framework lehetőséget.
- Válassza a Szabályzatkulcsok lehetőséget.
- Válassza a Hozzáadás lehetőséget.
- A Beállítások területen válassza a Manuális lehetőséget.
- Adjon meg egy nevet. Az előtag
B2C_1A_hozzáfűzi a kulcs nevét. - A Titkos kód mezőbe írja be a rögzített ügyfélkulcsot.
- Kulcshasználat esetén válassza az Aláírás lehetőséget.
- Válassza a Létrehozás lehetőséget.
BindID konfigurálása identitásszolgáltatóként
A BindID-vel való bejelentkezés engedélyezéséhez definiálja a BindID-et olyan jogcímszolgáltatóként, amellyel Azure AD B2C kommunikál egy végponton keresztül. A végpont a Azure AD B2C által használt jogcímeket biztosít egy, az eszközön digitális identitással hitelesített felhasználó ellenőrzéséhez.
Adja hozzá a BindID-et jogcímszolgáltatóként. Első lépésként szerezze be az egyéni szabályzat kezdőcsomagjait a GitHubról, majd frissítse a SocialAndLocalAccounts kezdőcsomag XML-fájljait a Azure AD B2C-bérlő nevével:
Nyissa meg a zip mappátactive-directory-b2c-custom-policy-starterpack-main.zip vagy klónozza az adattárat:
git clone https://github.com/Azure-Samples/active-directory-b2c-custom-policy-starterpackA LocalAccounts könyvtár fájljaiban cserélje le a sztringet
yourtenanta Azure AD B2C-bérlő nevére.Nyissa meg a következőt:
LocalAccounts/ TrustFrameworkExtensions.xml.Keresse meg a ClaimsProviders elemet. Ha nem jelenik meg, adja hozzá a gyökérelemhez.
Adjon hozzá egy új ClaimsProvidert az alábbi példához hasonlóan:
<ClaimsProvider> <Domain>signin.bindid-sandbox.io</Domain> <DisplayName>BindID</DisplayName> <TechnicalProfiles> <TechnicalProfile Id="BindID-OpenIdConnect"> <DisplayName>BindID</DisplayName> <Protocol Name="OpenIdConnect" /> <Metadata> <Item Key="METADATA">https://signin.bindid-sandbox.io/.well-known/openid-configuration</Item> <!-- Update the Client ID below to the BindID Application ID --> <Item Key="client_id">00000000-0000-0000-0000-000000000000</Item> <Item Key="response_types">code</Item> <Item Key="scope">openid email</Item> <Item Key="response_mode">form_post</Item> <Item Key="HttpBinding">POST</Item> <Item Key="UsePolicyInRedirectUri">false</Item> <Item Key="AccessTokenResponseFormat">json</Item> </Metadata> <CryptographicKeys> <Key Id="client_secret" StorageReferenceId="B2C_1A_BindIDClientSecret" /> </CryptographicKeys> <OutputClaims> <OutputClaim ClaimTypeReferenceId="issuerUserId" PartnerClaimType="sub" /> <OutputClaim ClaimTypeReferenceId="email" PartnerClaimType="email" /> <OutputClaim ClaimTypeReferenceId="identityProvider" PartnerClaimType="iss" /> <OutputClaim ClaimTypeReferenceId="authenticationSource" DefaultValue="socialIdpAuthentication" AlwaysUseDefaultValue="true" /> </OutputClaims> <OutputClaimsTransformations> <OutputClaimsTransformation ReferenceId="CreateRandomUPNUserName" /> <OutputClaimsTransformation ReferenceId="CreateUserPrincipalName" /> <OutputClaimsTransformation ReferenceId="CreateAlternativeSecurityId" /> </OutputClaimsTransformations> <UseTechnicalProfileForSessionManagement ReferenceId="SM-SocialLogin" /> </TechnicalProfile> </TechnicalProfiles> </ClaimsProvider>Állítsa client_id a rögzített BindID-alkalmazásazonosítóval.
Kattintson a Mentés gombra.
Felhasználói folyamat hozzáadása
Az identitásszolgáltató nem szerepel a bejelentkezési oldalakon. Ha egyéni felhasználói folyamaton van, folytassa az Identitásszolgáltató hozzáadása egy felhasználói folyamathoz című szakaszt, ellenkező esetben hozzon létre egy ismétlődő sablonfelhasználói folyamatot:
- Nyissa meg a
LocalAccounts/ TrustFrameworkBase.xmlfájlt a kezdőcsomagból. - Keresse meg és másolja ki a UserJourney elemet, amely tartalmazza
Id=SignUpOrSignIna elemet. - Nyissa meg a következőt:
LocalAccounts/ TrustFrameworkExtensions.xml. - Keresse meg a UserJourneys elemet. Ha nincs elem, adjon hozzá egyet.
- Illessze be a UserJourney elemet a UserJourneys elem gyermekeként.
- Nevezze át a felhasználói útazonosítót.
Identitásszolgáltató hozzáadása egy felhasználói folyamathoz
Adja hozzá az új identitásszolgáltatót a felhasználói folyamathoz.
- Keresse meg a vezénylési lépés azon elemét, amely tartalmazza
Type=CombinedSignInAndSignUpa vagyType=ClaimsProviderSelectiona felhasználói folyamatot. Általában ez az első vezénylési lépés. A ClaimsProviderSelections elem rendelkezik egy identitásszolgáltatói listával, amellyel a felhasználók bejelentkeznek. Az elemek sorrendje szabályozza a bejelentkezési gombok sorrendjét. - Adjon hozzá egy ClaimsProviderSelection XML-elemet.
- Állítsa a TargetClaimsExchangeId értékét egy rövid névre.
- Adjon hozzá egy ClaimsExchange elemet.
- Állítsa az azonosítót a céljogcímek exchange-azonosítójának értékére. Ez a művelet a BindID gombot a következőhöz
BindID-SignInkapcsolja: . - Frissítse a TechnicalProfileReferenceId értéket a létrehozott műszaki profilazonosítóra.
Az alábbi XML bemutatja a felhasználói folyamat az identitásszolgáltatóval való vezénylését.
<OrchestrationStep Order="1" Type="CombinedSignInAndSignUp" ContentDefinitionReferenceId="api.signuporsignin">
<ClaimsProviderSelections>
...
<ClaimsProviderSelection TargetClaimsExchangeId="BindIDExchange" />
</ClaimsProviderSelections>
...
</OrchestrationStep>
<OrchestrationStep Order="2" Type="ClaimsExchange">
...
<ClaimsExchanges>
<ClaimsExchange Id="BindIDExchange" TechnicalProfileReferenceId="BindID-OpenIdConnect" />
</ClaimsExchanges>
</OrchestrationStep>
A függő entitás házirendjének konfigurálása
A függő entitás szabályzata( például SignUpOrSignIn.xml) meghatározza a B2C végrehajtásának Azure AD felhasználói folyamatot. Az alkalmazásnak átadott jogcímeket a PolicyProfile TechnicalProfile elem OutputClaims elemének módosításával szabályozhatja. Ebben az oktatóanyagban az alkalmazás megkapja az olyan felhasználói attribútumokat, mint a megjelenítendő név, a utónév, a vezetéknév, az e-mail, az objectId, az identitásszolgáltató és a bérlőazonosító.
Lásd: Azure-Samples/active-directory-b2c-custom-policy-starterpack
<RelyingParty>
<DefaultUserJourney ReferenceId="SignUpOrSignInWithBindID" />
<TechnicalProfile Id="BindID-OpenIdConnect">
<DisplayName>PolicyProfile</DisplayName>
<Protocol Name="OpenIdConnect" />
<OutputClaims>
<OutputClaim ClaimTypeReferenceId="displayName" />
<OutputClaim ClaimTypeReferenceId="givenName" />
<OutputClaim ClaimTypeReferenceId="surname" />
<OutputClaim ClaimTypeReferenceId="email" />
<OutputClaim ClaimTypeReferenceId="objectId" PartnerClaimType="sub"/>
<OutputClaim ClaimTypeReferenceId="identityProvider" />
<OutputClaim ClaimTypeReferenceId="tenantId" AlwaysUseDefaultValue="true" DefaultValue="{Policy:TenantObjectId}" />
</OutputClaims>
<SubjectNamingInfo ClaimType="sub" />
</TechnicalProfile>
</RelyingParty>
Az egyéni szabályzat feltöltése
- Jelentkezzen be az Azure Portalra.
- A portál eszköztárán válassza a Könyvtárak + előfizetések lehetőséget.
- A Portál beállításai | A Címtárak és előfizetések lap Címtárnév listájában keresse meg a Azure AD B2C-címtárat.
- Válassza a Váltás lehetőséget.
- A Azure Portal keresse meg és válassza ki Azure AD B2C-t.
- A Szabályzatok területen válassza az Identity Experience Framework (Identitáskezelési keretrendszer) lehetőséget.
- Válassza az Egyéni szabályzat feltöltése lehetőséget.
- Töltse fel a fájlokat a LocalAccounts kezdőcsomagba a következő sorrendben:
- Alapszabályzat, például
TrustFrameworkBase.xml - Honosítási szabályzat, például
TrustFrameworkLocalization.xml - Bővítményházirend, például
TrustFrameworkExtensions.xml - Függő entitásra vonatkozó szabályzat, például
SignUpOrSignIn.xml
Egyéni szabályzat tesztelése
Az alábbi utasításokért használja a könyvtárat a Azure AD B2C-bérlővel.
- A Azure AD B2C-bérlőben és a Szabályzatok területen válassza az Identitáskezelési keretrendszer lehetőséget.
- Az Egyéni szabályzatok területen válassza a B2C_1A_signup_signin lehetőséget.
- Az Application (Alkalmazás) beállításnál válassza ki a regisztrált webalkalmazást. A Válasz URL-címe a következő
https://jwt.ms: . - Válassza a Futtatás most lehetőséget.
- A rendszer átirányítja a böngészőt a BindID bejelentkezési lapjára.
- Adja meg a regisztrált fiók e-mail-címét.
- Hitelesítés appless FIDO2 biometriával, például ujjlenyomattal.
- A böngésző a következőre lesz átirányítva:
https://jwt.ms. Megjelenik a B2C Azure AD által visszaadott jogkivonat-tartalom.
Következő lépések
További információkért tekintse át a következő cikkeket: