A TheAccessHub Rendszergazda eszköz konfigurálása az Azure Active Directory B2C-vel
Ebből az oktatóanyagból megtudhatja, hogyan integrálhatja az Azure Active Directory B2C-t (Azure AD B2C) az N8 Identity N8ID-ből származó TheAccessHub Rendszergazda Eszközzel. A megoldás az ügyfélfiókok migrálásával és az ügyfélszolgálati kérések (CSR) felügyeletével foglalkozik.
Használja ezt a megoldást a következő forgatókönyvekhez:
- Van egy webhelye, és Azure AD B2C-be szeretne migrálni.
- Az ügyfélfiókok áttelepítése azonban kihívást jelent, beleértve a jelszavakat is.
- Szüksége van egy CSR-eszközre Azure AD B2C-fiókok felügyeletéhez.
- A delegált CSR-felügyelet követelmény.
- Szinkronizálni és egyesíteni szeretné az adattárak adatait Azure AD B2C-be.
Előfeltételek
Az első lépésekhez a következőkre lesz szüksége:
Azure-előfizetés
- Ha nincs ilyen fiókja, ingyenes Azure-fiókot kaphat
- Azure-előfizetéshez társított Azure AD B2C-bérlő
- AAccessHub Rendszergazda eszközkörnyezete
- Nem kötelező:
- Kapcsolati és hitelesítő adatok adatbázisokhoz vagy egyszerűsített címtárelérési protokollokhoz (LDAP-k), amelyekről át szeretné telepíteni az ügyféladatokat
- Konfigurált Azure AD B2C-környezet egyéni szabályzatokhoz a TheAccessHub Rendszergazda Eszköznek a regisztrációs szabályzat folyamatába való integrálásához
Forgatókönyv leírása
A TheAccessHub Rendszergazda eszköz az N8ID Azure-előfizetésben vagy az ügyfél-előfizetésben fut. Az alábbi architektúradiagram az implementációt mutatja be.
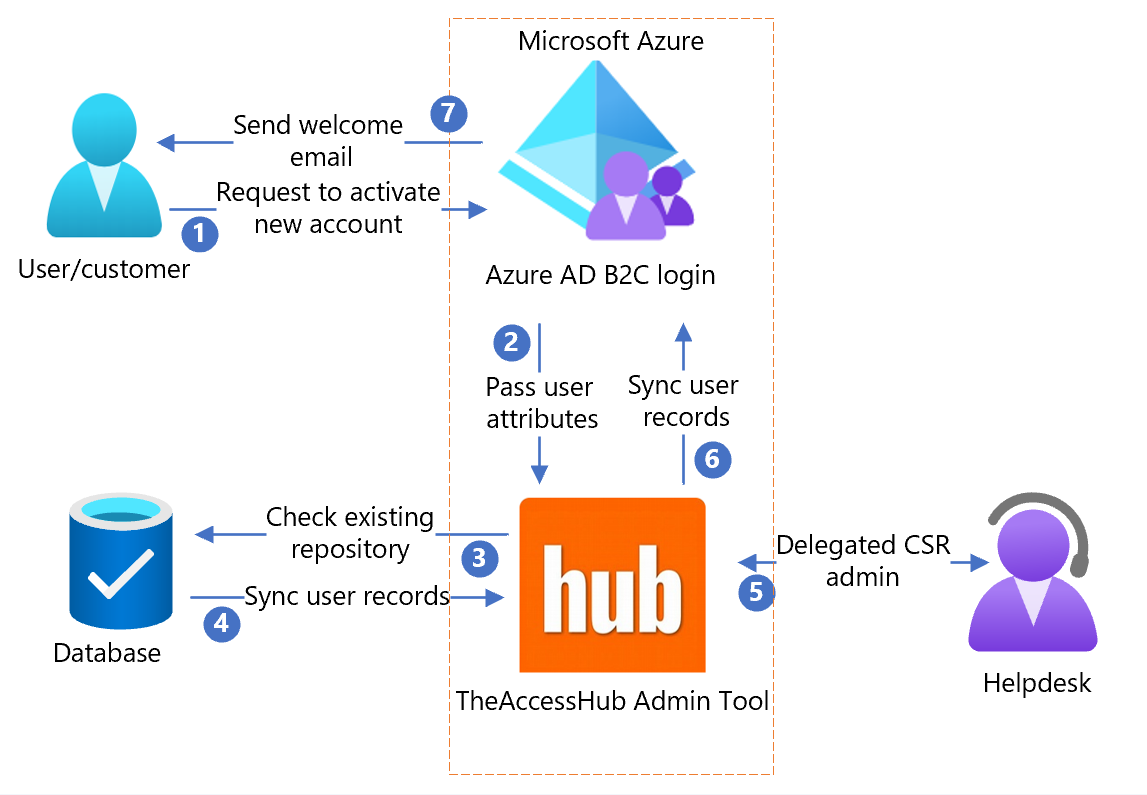
- A felhasználó bejelentkezési oldalra érkezik, létrehoz egy fiókot, és adatokat ad meg. Azure AD B2C gyűjti a felhasználói attribútumokat.
- Azure AD B2C meghívja a TheAccessHub Rendszergazda eszközt, és átadja a felhasználói attribútumokat.
- AAccessHub Rendszergazda eszköz ellenőrzi az adatbázis aktuális felhasználói adatait.
- A felhasználói rekordok szinkronizálódnak az adatbázisból a TheAccessHub Rendszergazda Eszközbe.
- AAccessHub Rendszergazda eszköz megosztja az adatokat a delegált CSR-sel vagy ügyfélszolgálati rendszergazdával.
- AAccessHub Rendszergazda eszköz szinkronizálja a felhasználói rekordokat Azure AD B2C-vel.
- A TheAccessHub Rendszergazda eszköz válasza alapján Azure AD B2C testre szabott üdvözlő e-mailt küld a felhasználóknak.
Globális rendszergazda létrehozása a Azure AD B2C-bérlőben
AAccessHub Rendszergazda eszköz engedélyei egy globális rendszergazda nevében járnak el a felhasználói információk olvasásához és a Azure AD B2C-bérlő változásainak végrehajtásához. A normál rendszergazdák módosításai nem befolyásolják a TheAccessHub Rendszergazda Eszköz bérlővel való interakcióját.
Globális rendszergazda létrehozása:
- A Azure Portal jelentkezzen be a Azure AD B2C-bérlőbe rendszergazdaként.
- Nyissa meg Microsoft Entra felhasználók azonosítóját>.
- Válassza az Új felhasználó lehetőséget.
- A Felhasználó létrehozása lehetőséget választva normál címtárfelhasználót hozhat létre, nem pedig ügyfelet.
- Az identitásinformációs űrlapon:
- Adja meg a felhasználónevet, például aaccesshubot.
- Adja meg a fiók nevét, például a TheAccessHub szolgáltatásfiókot.
- Válassza a Jelszó megjelenítése lehetőséget.
- Másolja és mentse a kezdeti jelszót.
- A globális rendszergazdai szerepkör hozzárendeléséhez a Felhasználó mezőben válassza ki a felhasználó aktuális szerepkörét.
- Válassza ki a Globális rendszergazda rekordot.
- Válassza a Létrehozás lehetőséget.
AAccessHub Rendszergazda eszköz csatlakoztatása a Azure AD B2C-bérlőhöz
AAccessHub Rendszergazda eszköz a Microsoft Graph API használatával olvassa és módosítja a címtárat. Globális rendszergazdaként működik a bérlőben. A szükséges engedélyek hozzáadásához használja az alábbi utasításokat.
A TheAccessHub Rendszergazda eszköz címtárhoz való hozzáférésének engedélyezése:
- A TheAccessHub Rendszergazda Eszközbe való bejelentkezéshez használja a megadott N8-identitás hitelesítő adatokat.
- Lépjen a System Rendszergazda>Azure AD B2C Config webhelyre.
- Válassza a Kapcsolat engedélyezése lehetőséget.
- Az új ablakban jelentkezzen be a globális rendszergazdai fiókkal. Amikor első alkalommal jelentkezik be az új szolgáltatásfiókkal, megjelenik egy kérés a jelszó alaphelyzetbe állítására.
- Kövesse az utasításokat, és válassza az Elfogadás lehetőséget.
Új CSR-felhasználó konfigurálása a vállalati identitással
Hozzon létre egy CSR- vagy ügyfélszolgálati felhasználót, aki vállalati Microsoft Entra hitelesítő adatokkal fér hozzá a TheAccessHub Rendszergazda eszközhöz.
CSR- vagy helpdesk-felhasználó konfigurálása egyszeri bejelentkezéssel (SSO):
- A TheAccessHub Rendszergazda Eszközbe való bejelentkezéshez használja a megadott N8-identitás hitelesítő adatokat.
- Lépjen a Manager Tools>Manage Colleagues (A munkatársak kezelése) elemre.
- Válassza a Munkatárs hozzáadása lehetőséget.
- A Munkatárs típusa beállításnál válassza az Azure-rendszergazda lehetőséget.
- A profiladatokhoz válasszon ki egy otthoni szervezetet, amely szabályozza, hogy ki jogosult a felhasználó kezelésére.
- A Bejelentkezési azonosító/Azure AD Felhasználónév mezőben adja meg a felhasználónév nevét a felhasználói Microsoft Entra fiókból.
- A TheAccessHub-szerepkörök lapon válassza a Helpdesk által felügyelt szerepkört.
- Válassza a Küldés lehetőséget.
Megjegyzés
A Segélyszolgálat szerepkör hozzáférést biztosít a Munkatársak kezelése nézethez. Helyezze a felhasználót egy csoportba, vagy alakítsa őket szervezettulajdonossá.
Új CSR-felhasználó konfigurálása új identitással
Hozzon létre egy CSR- vagy segélyszolgálati felhasználót a TheAccessHub Rendszergazda eszköz eléréséhez egy új helyi hitelesítő adatokkal. Ez a felhasználó olyan szervezetek számára készült, amelyek nem használják Microsoft Entra azonosítót.
Lásd: Az AccessHub Rendszergazda eszköz: Munkatársadminisztrátor hozzáadása egyszeri bejelentkezés nélkül.
- A TheAccessHub Rendszergazda Eszközbe való bejelentkezéshez használja a megadott N8ID hitelesítő adatokat.
- Lépjen a Manager Tools>Manage Colleagues (A munkatársak kezelése) elemre.
- Válassza a Munkatárs hozzáadása lehetőséget.
- A Munkatárs típusa beállításnál válassza a Helyi rendszergazda lehetőséget.
- A profiladatokhoz válasszon ki egy otthoni szervezetet, amely szabályozza, hogy ki jogosult a felhasználó kezelésére.
- A TheAccessHub-szerepkörök lapon válassza a Helpdesk által felügyelt szerepkört.
- Másolja ki a Bejelentkezési azonosító/Email és az Egyszeri jelszó attribútumokat. Adja meg őket az új felhasználónak a TheAccessHub Rendszergazda Eszközbe való bejelentkezéshez.
- Válassza a Küldés lehetőséget.
Megjegyzés
A Segélyszolgálat szerepkör hozzáférést biztosít a Munkatársak kezelése nézethez. Helyezze a felhasználót egy csoportba, vagy alakítsa őket szervezettulajdonossá.
Particionált CSR-felügyelet konfigurálása
A TheAccessHub Rendszergazda eszközben az ügyfél- és CSR-/helpdesk-felhasználók kezelésére vonatkozó engedélyek szervezeti hierarchián keresztül kezelhetők. A munkatársak és az ügyfelek otthoni szervezettel rendelkeznek. A munkatársakat vagy a munkatársak csoportjait szervezettulajdonosként is hozzárendelheti.
A szervezettulajdonosok kezelhetik és módosíthatják a munkatársakat és az ügyfeleket a tulajdonában lévő szervezetekben vagy alszervezetekben. Ahhoz, hogy több munkatárs felügyelhesse a felhasználók egy csoportját, hozzon létre egy csoportot több taggal. Ezután rendelje hozzá a csoportot szervezettulajdonosként. A csoport minden tagja kezelheti a szervezet munkatársait és ügyfeleit.
Új csoport létrehozása
- A TheAccessHub Rendszergazda Eszközbe való bejelentkezéshez használja a megadott N8ID hitelesítő adatokat.
- Lépjen a Szervezeti > csoportok kezelése elemre.
- Válassza ki a Csoport hozzáadása lehetőséget.
- Adja meg a Csoport neve, a Csoport leírása és a Csoporttulajdonos értékét.
- Keresse meg és jelölje ki azokat a mezőket, hogy a munkatársak tagjai legyenek a csoportnak.
- Válassza a Hozzáadás lehetőséget.
- A csoporttagok a lap alján jelennek meg. Válassza ki az X-et egy sorból a tag eltávolításához.
- Válassza a Küldés lehetőséget.
Új szervezet létrehozása
- A TheAccessHub Rendszergazda Eszközbe való bejelentkezéshez használja a megadott N8ID hitelesítő adatokat.
- Nyissa meg a Szervezetek kezelése> elemet."
- Válassza a Szervezet hozzáadása lehetőséget.
- Adja meg a Szervezet neve, a Szervezet tulajdonosa és a Szülőszervezet értékeit
- Válassza a Küldés lehetőséget.
Megjegyzés
A szervezet nevének igazítása az ügyféladatokhoz. A munkatárs és az ügyfél adatainak betöltésekor, és beírja a szervezet nevét a betöltésbe, a munkatárs megjelenik a szervezetben. A tulajdonos kezeli az ügyfeleket és a munkatársakat a szervezetben és az alszervezetekben. A szervezetért a szülőszervezet felel.
A hierarchia módosítása a fanézeten keresztül
Ezzel a függvénnyel megjeleníthet munkatársakat és csoportfelügyeletet.
- A TheAccessHub Rendszergazda Eszközbe való bejelentkezéshez használja a megadott N8ID hitelesítő adatokat.
- Nyissa meg a Kezelőeszközök>fanézetet.
- A hierarchia módosításához húzza a szervezeteket szülőszervezetekbe.
- Kattintson a Mentés gombra.
Az üdvözlő értesítés testreszabása
Ha a TheAccessHub Rendszergazda eszközzel migrálja a felhasználókat egy megoldásból Azure AD B2C-be, testre szabhatja a felhasználók üdvözlő értesítését. Az értesítés a migrálás során a felhasználókhoz kerül, és tartalmazhat egy hivatkozást, amely új jelszót állít be a Azure AD B2C könyvtárban.
Az értesítés testreszabása:
- A TheAccessHub Rendszergazda Eszközbe való bejelentkezéshez használja a megadott N8ID hitelesítő adatokat.
- Lépjen a System Rendszergazda Notifications (Rendszer Rendszergazda >Notifications) elemre.
- Válassza a Munkatárs létrehozása sablont.
- Válassza a Szerkesztés elemet.
- Végezze el az üzenet és a sablon szükséges módosításait. A Sablon mező HTML-alapú, és HTML-formátumú értesítéseket küldhet.
- Kattintson a Mentés gombra.
Adatok migrálása külső adatforrásokból Azure AD B2C-be
A TheAccessHub Rendszergazda eszközzel különböző adatbázisokból, LDAPs-ekből és .csv fájlokból importálhat adatokat, majd leküldheti ezeket az adatokat a Azure AD B2C-bérlőbe. Az adatokat a TheAccessHub Rendszergazda eszköz Azure AD B2C-felhasználói munkatárs típusába való migráláshoz tölti be.
Tipp
Ha az adatforrás nem Azure, az adatok a TheAccessHub Rendszergazda Eszközbe kerülnek, és Azure AD B2C-t. Ha a külső adatforrás nem egy .csv fájl a gépen, állítson be egy adatforrást az adatbetöltés előtt. Az alábbi lépéseket követve hozzon létre egy adatforrást, és töltse be az adatokat.
Adatforrás konfigurálása
- A TheAccessHub Rendszergazda Eszközbe való bejelentkezéshez használja a megadott N8ID hitelesítő adatokat.
- Lépjen a System Rendszergazda Data Sources (Rendszer Rendszergazda >Adatforrások) lapra.
- Válassz az Add Data Source (Adatforrás hozzáadása) lehetőséget.
- Adja meg az adatforrás név - és típusértékét .
- Adja meg az adatbázisok űrlapadatait:
- Típus: Adatbázis
- Adatbázis típusa: válasszon ki egy támogatott adatbázist
- Kapcsolat URL-címe: adjon meg egy JDBC-kapcsolati sztring, például
jdbc:postgresql://myhost.com:5432/databasename - Felhasználónév: felhasználónév az adatbázis eléréséhez
- Jelszó: jelszó az adatbázis eléréséhez
- Lekérdezés: az ügyféladatok kinyeréséhez használt SQL-lekérdezés, például
SELECT * FROM mytable;" - Válassza a Kapcsolat tesztelése lehetőséget. Megjelenik egy adatminta, amely megerősíti, hogy a kapcsolat működik.
- Adja meg az LDAP-k űrlapadatait:
- Típus: LDAP
- Gazdagép: annak a gépnek a gazdagépneve vagy IP-címe, amelyen az LDAP-kiszolgáló fut, például
mysite.com - Port, portszám, amelyben az LDAP-kiszolgáló figyel
- SSL, jelölje be a TheAccessHub Rendszergazda eszköz mezőjét, hogy ssl-lel kommunikáljon az LDAP-val (ajánlott)
- Bejelentkezési DN: a felhasználói fiók megkülönböztető neve (DN) a bejelentkezéshez és az LDAP-kereséshez
- Jelszó: felhasználói jelszó
- Alapszintű DN: A hierarchia tetején található DN, amelyben a keresést el kell végezni
- Szűrő: LDAP-szűrősztring az ügyfélrekordok beszerzéséhez
- Attribútumok: vesszővel tagolt attribútumlista az ügyfélrekordokból a TheAccessHub Rendszergazda Eszköznek való továbbításhoz
- Válassza a Kapcsolat tesztelése lehetőséget. Megjelenik egy adatminta, amely megerősíti, hogy a kapcsolat működik.
- Adja meg a OneDrive adatait. Típus: OneDrive Vállalati verzió."
- Válassza a Kapcsolat engedélyezése lehetőséget.
- Egy új ablak arra kéri, hogy jelentkezzen be a OneDrive-ba. Jelentkezzen be olvasási hozzáféréssel a OneDrive-fiókhoz. AAccessHub Rendszergazda eszköz beolvassa .csv fájlokat.
- Kövesse az utasításokat, és válassza az Elfogadás lehetőséget.
- Kattintson a Mentés gombra.
Adatok szinkronizálása az adatforrásból Azure AD B2C-be
- A TheAccessHub Rendszergazda Eszközbe való bejelentkezéshez használja a megadott N8ID hitelesítő adatokat.
- Lépjen a System Rendszergazda Data Synchronization (Rendszer Rendszergazda >Adat-szinkronizálás) elemre.
- Válassza az Új betöltés lehetőséget.
- Munkatárs típusa: Azure AD B2C-felhasználó.
- Válassza a Forrás lehetőséget. A párbeszédpanelen válassza ki az adatforrást. Ha létrehozott egy OneDrive-adatforrást, válassza ki a fájlt.
- Új ügyfélfiókok létrehozásához módosítsa az első szabályzatot, amely szerint a HA munkatárs nem található a TheAccessHubON, MAJD: Ne tegyen semmit.
- Az ügyfélfiókok frissítéséhez módosítsa a második szabályzatot, a HA-forrást és a TheAccessHub-adateltérést, MAJD: Ne tegyen semmit.
- Kattintson a Tovább gombra.
- A Search-Mapping konfigurációban azonosítsa a terhelésrekordok korrelációját az ügyfelekkel a TheAccessHub Rendszergazda Eszközben.
- Válassza ki a forrás-azonosító attribútumokat. Azonos értékekkel egyezzen a TheAccessHub Rendszergazda Tool attribútumokkal. Ha van egyezés, a rekord felül lesz bírálva. Ellenkező esetben létrejön egy új ügyfél.
- Az ellenőrzések számának sorrendje. Ellenőrizze például először az e-mail-címet, majd az utónevet és a vezetéknevet.
- A bal oldali menüben válassza az Adatleképezés lehetőséget.
- Az Adatleképezés konfigurációjában rendelje hozzá a TheAccessHub Rendszergazda Tool attribútumokat, amelyeket a forrásattribútumokból kell feltölteni. A le nem képezett attribútumok változatlanok maradnak az ügyfelek számára. Ha leképezi az attribútumot
org_nameegy aktuális szervezeti értékkel, a létrehozott ügyfelek a szervezetbe kerülnek. - Kattintson a Tovább gombra.
- Ahhoz, hogy ez a terhelés ismétlődő legyen, válassza a Napi/Heti vagy a Havi lehetőséget. Ellenkező esetben tartsa meg az alapértelmezett beállítást, Most.
- Válassza a Küldés lehetőséget.
- A Most ütemezéshez egy új rekord lesz hozzáadva az adatszinkronizálásokhoz.
- Ha az ellenőrzés 100%-os, válassza ki az új rekordot az eredmény megtekintéséhez. Ütemezett betöltés esetén a rekordok az ütemezett időpont után jelennek meg.
- Ha nincsenek hibák, válassza a Futtatás lehetőséget. Ellenkező esetben a terhelés eltávolításához a Továbbiak menüben válassza az Eltávolítás lehetőséget.
- Hibák esetén manuálisan frissítheti a rekordokat. Minden rekordon válassza a Frissítés lehetőséget, és végezze el a javításokat.
- Ha az adatszinkronizálás 100%-os, az ügyfelek Azure AD B2C-ben jelennek meg vagy kapnak módosításokat.
Tipp
Ha több hiba is van, folytathatja a hibákat, és később megoldhatja őket. A TheAccessHub Rendszergazda eszközben használja a Támogatási beavatkozások lehetőséget.
B2C-ügyféladatok szinkronizálása Azure AD
AAccessHub Rendszergazda eszköz képes szinkronizálni az ügyféladatokat Azure AD B2C-ről a TheAccessHub Rendszergazda Eszközbe egyszeri vagy folyamatban lévő műveletként. Ez a művelet biztosítja, hogy a CSR- vagy ügyfélszolgálati rendszergazdák naprakész ügyféladatokat lássanak.
Adatok szinkronizálása Azure AD B2C-ből a TheAccessHub Rendszergazda eszközbe:
- A TheAccessHub Rendszergazda Eszközbe való bejelentkezéshez használja a megadott N8ID hitelesítő adatokat.
- Lépjen a System Rendszergazda Data Synchronization (Rendszer Rendszergazda >Adat-szinkronizálás) elemre.
- Válassza az Új betöltés lehetőséget.
- Munkatárs típusa: Azure AD B2C-felhasználó.
- A Beállítások beállításnál hagyja meg az alapértelmezett értékeket.
- Kattintson a Tovább gombra.
- Az Adatleképezési & keresés beállításnál hagyja meg az alapértelmezett értékeket. Kivétel: ha az attribútumot
org_nameegy aktuális szervezeti értékhez rendeli, a létrehozott ügyfelek megjelennek a szervezetben. - Kattintson a Tovább gombra.
- Ahhoz, hogy a terhelés ismétlődő legyen, válasszon napi /heti vagy havi ütemezést. Ellenkező esetben hagyja meg az Alapértelmezett beállítást . Javasoljuk, hogy ismétlődő.
- Válassza a Küldés lehetőséget.
- Ha a Most lehetőséget választotta, egy új rekord jelenik meg az Adatszinkronizálások területen. A 100%-os ellenőrzés után válassza ki az új rekordot a terhelés eredményének megtekintéséhez. Ütemezett betöltés esetén a rekordok az ütemezett időpont után jelennek meg.
- Ha nincsenek hibák, válassza a Futtatás lehetőséget. Ellenkező esetben a terhelés eltávolításához a Továbbiak menüben válassza az Eltávolítás lehetőséget.
- Ha hibák történnek, frissítse manuálisan az egyes rekordokat, és válassza a Frissítés lehetőséget.
- Ha az adatszinkronizálás 100%-os, a rendszer elindítja a módosításokat.
Tipp
Ha több hiba is van, folytathatja a hibákat, és később megoldhatja őket. A TheAccessHub Rendszergazda eszközben használja a támogatási beavatkozásokat
Azure AD B2C-szabályzatok konfigurálása
Ha időnként szinkronizálja a TheAccessHub Rendszergazda eszközt, előfordulhat, hogy nem naprakész Azure AD B2C-vel. A TheAccessHub Rendszergazda Tool API-val és Azure AD B2C-szabályzatokkal tájékoztathatja a TheAccessHub Rendszergazda Eszközt a változásokról. Ehhez a megoldáshoz a B2C egyéni szabályzatainak Azure AD technikai ismerete szükséges.
Biztonságos hitelesítő adatok létrehozása a TheAccessHub Rendszergazda Tool API meghívásához
A regisztrációs egyéni szabályzatok esetében az alábbi lépések lehetővé teszik egy biztonságos tanúsítvány számára, hogy értesítse a TheAccessHub Rendszergazda Eszközt az új fiókokról.
- A TheAccessHub Rendszergazda Eszközbe való bejelentkezéshez használja a megadott N8ID hitelesítő adatokat.
- Lépjen a System Rendszergazda>Rendszergazda Tools>API Security elemre.
- Válassza a Létrehozás lehetőséget.
- Másolja ki a tanúsítványjelszót.
- Az ügyféltanúsítvány esetében válassza a Letöltés lehetőséget.
- A HTTPS-ügyféltanúsítvány-hitelesítés utasításait használva adja hozzá az ügyféltanúsítványt Azure AD B2C-hez.
Egyéni házirend-példák lekérése
- A TheAccessHub Rendszergazda Eszközbe való bejelentkezéshez használja a megadott N8-identitás hitelesítő adatokat.
- Lépjen a System Rendszergazda>Rendszergazda ToolsAzure B2C Policies (Azure B2C-szabályzatok>) elemre.
- Adja meg a Azure AD B2C-bérlő tartományát és a két Identity Experience Framework-azonosítót az Identity Experience Framework konfigurációjából.
- Kattintson a Mentés gombra.
- Válassza a Letöltés lehetőséget egy olyan alapvető szabályzatokkal rendelkező .zip fájl lekéréséhez, amely ügyfelek regisztrációja során ügyfeleket ad hozzá a TheAccessHub Rendszergazda eszközhöz.
- A Felhasználói folyamatok létrehozása című témakörben található utasításokat követve egyéni szabályzatokat tervezhet Azure AD B2C-ben.