Oktatóanyag a Nevis azure Active Directory B2C-vel való konfigurálásához jelszó nélküli hitelesítéshez
Ebből az oktatóanyagból megtudhatja, hogyan engedélyezheti a jelszó nélküli hitelesítést az Azure Active Directory B2C-ben (Azure AD B2C) a Nevis Access alkalmazással az ügyfélhitelesítés engedélyezéséhez és a 2. fizetési szolgáltatási irányelv (PSD2) tranzakciós követelményeinek való megfeleléshez. A PSD2 az Európai Unió (EU) irányelve, amelyet az Európai Bizottság (Belső Piaci Főigazgatóság) felügyel a pénzforgalmi szolgáltatások és a pénzforgalmi szolgáltatók szabályozására az EU és az Európai Gazdasági Térség (EGT) területén.
Előfeltételek
Az első lépésekhez a következőkre lesz szüksége:
- Egy Nevis-bemutató fiók
- Fiók kéréséhez lépjen a Nevis + Microsoft Azure AD B2C nevis.net
Azure-előfizetés
- Ha nem rendelkezik ilyen fiókkal, ingyenes Azure-fiókot kaphat
- Azure-előfizetéshez társított Azure AD B2C-bérlő
Megjegyzés
Ha a Nevist szeretné integrálni a regisztrációs szabályzat folyamatába, konfigurálja a Azure AD B2C-környezetet egyéni szabályzatok használatára.
Lásd : Oktatóanyag: Felhasználói folyamatok és egyéni szabályzatok létrehozása az Azure Active Directory B2C-ben.
Forgatókönyv leírása
Jelszó nélküli hitelesítés céljából adja hozzá a márkajelzéssel rendelkező Access-alkalmazást a háttéralkalmazáshoz. A megoldást a következő összetevők alkotják:
- A B2C-bérlő Azure AD a háttérrendszer kombinált bejelentkezési és regisztrációs szabályzatával
- A Nevis-példány és annak REST API-ja Azure AD B2C továbbfejlesztéséhez
- Saját márkás Access-alkalmazás
Az ábrán az implementáció látható.
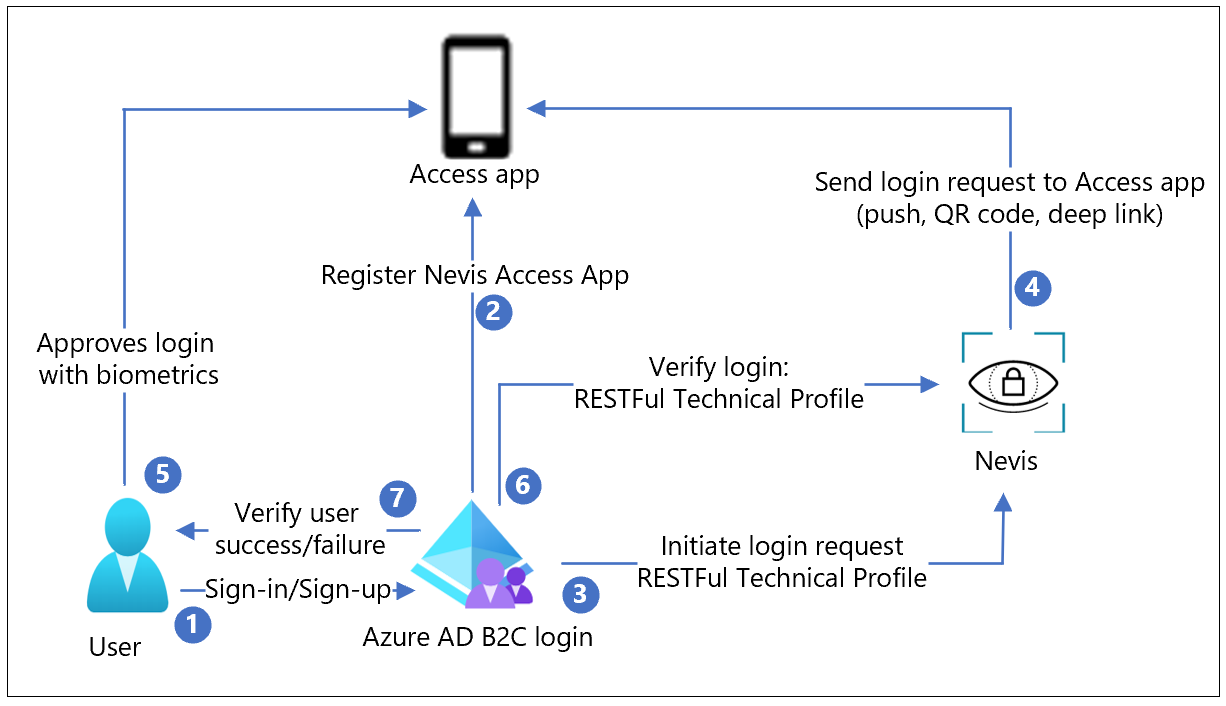
- A felhasználók Azure AD B2C-szabályzattal próbálnak bejelentkezni vagy regisztrálni egy alkalmazásba.
- A regisztráció során az Access QR-kóddal van regisztrálva a felhasználói eszközön. A rendszer létrehoz egy titkos kulcsot a felhasználói eszközön, és a felhasználói kérések aláírására szolgál.
- Azure AD B2C RESTful technikai profilt használ a Nevis-megoldással való bejelentkezés megkezdéséhez.
- A bejelentkezési kérelem leküldéses üzenetként, QR-kódként vagy mélyhivatkozásként az Accessbe kerül.
- A felhasználó jóváhagyja a bejelentkezési kísérletet a biometrikus adataival. Az üzenet a Nevishez kerül, amely ellenőrzi a tárolt nyilvános kulccsal való bejelentkezést.
- Azure AD B2C kérést küld a Nevisnek a bejelentkezés befejezésének megerősítéséhez.
- A felhasználó hozzáférést kap vagy megtagad az alkalmazáshoz egy Azure AD B2C sikeres vagy sikertelen üzenettel.
A Azure AD B2C-bérlő integrálása
Nevis-fiók kérése
- Lépjen a Nevis + Microsoft Azure AD B2C nevis.net.
- Használja az űrlapon a fiók kérését.
- Két e-mail érkezik:
- Felügyeleti fiók értesítése
- Mobilalkalmazás-meghívó
Adja hozzá a Azure AD B2C-bérlőt a Nevis-fiókjához
- A felügyeleti fiók próbaverziós e-mail-címéből másolja ki a felügyeleti kulcsot.
- Egy böngészőben nyissa meg a következőt https://console.nevis.cloud/: .
- A felügyeleti kulccsal jelentkezzen be a felügyeleti konzolra.
- Válassza a Példány hozzáadása lehetőséget.
- Válassza ki a létrehozott példányt.
- Az oldalnavigációban válassza az Egyéni integrációk lehetőséget.
- Válassza az Egyéni integráció hozzáadása lehetőséget.
- Az Integráció neve mezőben adja meg a Azure AD B2C-bérlő nevét.
- Az URL/tartomány mezőbe írja be a következőt
https://yourtenant.onmicrosoft.com: . - Kattintson a Tovább gombra.
- Válassza a Kész lehetőséget.
Megjegyzés
Később szüksége lesz a Nevis hozzáférési jogkivonatra.
A Nevis Access telepítése a telefonra
- A Nevis mobilalkalmazás meghívó e-mail-címében nyissa meg a Tesztrepülő alkalmazás meghívását.
- Telepítse az alkalmazást.
Azure AD B2C integrálása a Nevisrel
- Jelentkezzen be az Azure Portalra.
- Váltson a Azure AD B2C-bérlőre. Megjegyzés: a Azure AD B2C-bérlő általában egy külön bérlőben található.
- A menüben válassza az Identity Experience Framework (IEF) lehetőséget.
- Válassza a Szabályzatkulcsok lehetőséget.
- Válassza a Hozzáadás lehetőséget.
- Hozzon létre egy új kulcsot.
- A Beállítások területen válassza a Manuális lehetőséget.
- A Név mezőben válassza az AuthCloudAccessToken lehetőséget.
- A Titkos kód mezőbe illessze be a tárolt Nevis hozzáférési jogkivonatot.
- A Kulcshasználat beállításnál válassza a Titkosítás lehetőséget.
- Válassza a Létrehozás lehetőséget.
A nevis.html konfigurálása és feltöltése az Azure Blob Storage-ba
- Az Identitáskörnyezetben (IDE) lépjen a /master/samples/Nevis/policy mappába.
- A /samples/Nevis/policy/nevis.html nyissa meg a nevis.html fájlt.
- Cserélje le a authentication_cloud_url a Nevis Rendszergazda konzol URL-címére
https://<instance_id>.mauth.nevis.cloud. - Kattintson a Mentés gombra.
- Hozzon létre egy Azure Blob Storage-fiókot.
- Töltse fel a nevis.html fájlt az Azure Blob Storage-ba.
- Konfigurálja a CORS-t.
- Engedélyezze az eltérő eredetű erőforrások megosztását (CORS) a fájlhoz.
- A listában válassza ki a nevis.html fájlt.
- Az Áttekintés lap URL-címe mellett válassza a hivatkozás másolása ikont.
- Nyissa meg a hivatkozást egy új böngészőlapon, és ellenőrizze, hogy megjelenik-e egy szürke mező.
Megjegyzés
Később szüksége lesz a blob hivatkozására.
TrustFrameworkBase.xml testreszabása
- Az IDE-ben lépjen a /samples/Nevis/policy mappába.
- Nyissa meg TrustFrameworkBase.xml.
- Cserélje le a bérlőt az Azure-bérlői fiók nevére a TenantId mezőben.
- Cserélje le a bérlőt az Azure-bérlői fiók nevére a PublicPolicyURI-ban.
- Cserélje le az összes authentication_cloud_url példányt a Nevis Rendszergazda konzol URL-címére.
- Kattintson a Mentés gombra.
TrustFrameworkExtensions.xml testreszabása
- Az IDE-ben lépjen a /samples/Nevis/policy mappába.
- Nyissa meg TrustFrameworkExtensions.xml.
- Cserélje le a bérlőt az Azure-bérlői fiók nevére a TenantId mezőben.
- Cserélje le a bérlőt az Azure-bérlői fiók nevére a PublicPolicyURI-ban.
- A BasePolicy területen a TenantId területen cserélje le a bérlőt az Azure-bérlői fiók nevére.
- A BuildingBlocks területen cserélje le a LoadUri elemet a blobtároló-fiókban található nevis.html blobhivatkozás URL-címére.
- Kattintson a Mentés gombra.
SignUpOrSignin.xml testreszabása
- Az IDE-ben lépjen a /samples/Nevis/policy mappába.
- Nyissa meg a SignUpOrSignin.xml fájlt.
- Cserélje le a bérlőt az Azure-bérlői fiók nevére a TenantId mezőben.
- Cserélje le a bérlőt az Azure-bérlői fiók nevére a PublicPolicyUri mezőben.
- A BasePolicy területen a TenantId területen cserélje le a bérlőt az Azure-bérlői fiók nevére.
- Kattintson a Mentés gombra.
Egyéni szabályzatok feltöltése Azure AD B2C-be
- A Azure Portal nyissa meg a Azure AD B2C-bérlőt.
- Válassza az Identity Experience Framework lehetőséget.
- Válassza az Egyéni szabályzat feltöltése lehetőséget.
- Válassza ki a módosított TrustFrameworkBase.xml fájlt.
- Jelölje be az Egyéni szabályzat felülírása, ha már létezik jelölőnégyzetet.
- Válassza a Feltöltés lehetőséget.
- Ismételje meg az 5. és 6. lépést aTrustFrameworkExtensions.xmlesetében.
- Ismételje meg az 5. és 6. lépést aSignUpOrSignin.xmlesetében.
A felhasználói folyamat tesztelése
Fióklétrehozás és hozzáférés beállításának tesztelése
- A Azure Portal nyissa meg a Azure AD B2C-bérlőt.
- Válassza az Identity Experience Framework lehetőséget.
- Görgessen le az Egyéni szabályzatok területre, és válassza a B2C_1A_signup_signin lehetőséget.
- Válassza a Futtatás most lehetőséget.
- Az ablakban válassza a Regisztráció most lehetőséget.
- Adja meg az e-mail-címét.
- Válassza az Ellenőrző kód küldése lehetőséget.
- Másolja ki az ellenőrző kódot az e-mailből.
- Válassza az Ellenőrzés lehetőséget.
- Töltse ki az űrlapot az új jelszóval és a megjelenítendő névvel.
- Válassza a Létrehozás lehetőséget.
- Megjelenik a QR-kód beolvasási oldala.
- A telefonon nyissa meg a Nevis Access alkalmazást.
- Válassza a Face ID (Arcazonosító) lehetőséget.
- Megjelenik az Authenticator sikeres regisztrációja képernyő.
- Válassza a Folytatás lehetőséget.
- A telefonon végezze el a hitelesítést az arcával.
- Megjelenik a jwt.ms üdvözlőlap a dekódolt jogkivonat részleteivel.
Jelszó nélküli bejelentkezés tesztelése
- Az Identity Experience Framework területen válassza ki a B2C_1A_signup_signin.
- Válassza a Futtatás most lehetőséget.
- Az ablakban válassza a Jelszó nélküli hitelesítés lehetőséget.
- Adja meg az e-mail-címét.
- Válassza a Folytatás lehetőséget.
- A telefonon az Értesítések területen válassza a Nevis Access alkalmazásértesítés lehetőséget.
- Hitelesítés az arcával.
- Megjelenik a jwt.ms üdvözlőlap a jogkivonatokkal.