Az Active Directory Lightweight Directory Services előkészítése a Microsoft Entra-azonosítóból történő üzembe helyezéshez
Az alábbi dokumentáció az Active Directory Lightweight Directory Services (AD LDS) telepítésének előkészítését bemutató oktatóanyagot tartalmaz. Ez használható példa LDAP-címtárként a hibaelhárításhoz, vagy bemutatja , hogyan építhet ki felhasználókat a Microsoft Entra ID-ból egy LDAP-címtárba.
Az LDAP-címtár előkészítése
Ha még nem rendelkezik címtárkiszolgálóval, az alábbi információk segítenek létrehozni egy teszt AD LDS-környezetet. Ez a beállítás a PowerShellt és az ADAMInstall.exe fájlt használja válaszfájllal. Ez a dokumentum nem fedi le az AD LDS részletes információit. További információ: Active Directory Lightweight Directory Services.
Ha már rendelkezik AD LDS-sel vagy egy másik címtárkiszolgálóval, kihagyhatja ezt a tartalmat, és folytathatja a következő oktatóanyagot: ECMA Csatlakozás or Gazdagép általános LDAP-összekötője az ECMA-összekötő gazdagépének telepítéséhez és konfigurálásához.
Hozzon létre egy SSL-tanúsítványt, egy tesztkönyvtárat, és telepítse az AD LDS-t.
Használja az A függelékben található PowerShell-szkriptet. A szkript a következő műveleteket hajtja végre:
- Létrehoz egy önaláírt tanúsítványt, amelyet az LDAP-összekötő fog használni.
- Létrehoz egy könyvtárat a szolgáltatástelepítési naplóhoz.
- Exportálja a személyes tárolóban lévő tanúsítványt a címtárba.
- Importálja a tanúsítványt a helyi gép megbízható gyökeréhez.
- Telepíti az AD LDS-szerepkört a virtuális gépünkre.
Azon a Windows Server virtuális gépen, amelyen az LDAP-összekötő tesztelésére szolgál, szerkessze a szkriptet a számítógép nevének megfelelően, majd futtassa a szkriptet rendszergazdai jogosultságokkal rendelkező Windows PowerShell használatával.
AD LDS-példány létrehozása
A szerepkör telepítése után létre kell hoznia egy AD LDS-példányt. Példány létrehozásához használhatja az alábbi válaszfájlt. Ez a fájl a felhasználói felület használata nélkül csendesen telepíti a példányt.
Másolja a B függelék tartalmát a jegyzettömbbe, és mentse answer.txt formátumban a "C:\Windows\ADAM" fájlban.
Most nyisson meg egy parancssort rendszergazdai jogosultságokkal, és futtassa a következő végrehajtható parancsot:
C:\Windows\ADAM> ADAMInstall.exe /answer:answer.txt
Tárolók és szolgáltatásfiók létrehozása az AD LDS-hez
A C függelékből származó PowerShell-szkript használata. A szkript a következő műveleteket hajtja végre:
- Létrehoz egy tárolót a szolgáltatásfiókhoz, amelyet az LDAP-összekötővel fog használni.
- Létrehoz egy tárolót a felhőfelhasználók számára, ahol a felhasználók ki lesznek építve.
- Létrehozza a szolgáltatásfiókot az AD LDS-ben.
- Engedélyezi a szolgáltatásfiókot.
- Hozzáadja a szolgáltatásfiókot az AD LDS Rendszergazda istrators szerepkörhöz.
A Windows Server virtuális gépen az LDAP-összekötő tesztelésével futtatja a szkriptet a Windows PowerShell használatával rendszergazdai jogosultságokkal.
A NETWORK Standard kiadás RVICE olvasási engedélyének megadása az SSL-tanúsítványhoz
Ahhoz, hogy az SSL működjön, meg kell adnia a NETWORK Standard kiadás RVICE olvasási engedélyeit az újonnan létrehozott tanúsítványnak. Engedélyek megadásához kövesse az alábbi lépéseket.
- Lépjen a C:\Program Data\Microsoft\Crypto\Keys elemre.
- Kattintson a jobb gombbal az itt található rendszerfájlra. Ez egy guid lesz. Ez a tároló tárolja a tanúsítványt.
- Válassza ki a tulajdonságokat.
- A lap tetején válassza a Biztonság lapot.
- Válassza a Szerkesztés lehetőséget.
- Kattintson a Hozzáadás gombra.
- A mezőbe írja be a Hálózati szolgáltatás kifejezést, és válassza a Nevek ellenőrzése lehetőséget.
- Válassza a HÁLÓZATI Standard kiadás RVICE lehetőséget a listából, és kattintson az OK gombra.
- Kattintson az OK gombra.
- Győződjön meg arról, hogy a hálózati szolgáltatásfiók olvasási és olvasási és végrehajtási engedélyekkel rendelkezik, majd kattintson az Alkalmaz és az OK gombra.
SSL-kapcsolat ellenőrzése az AD LDS-vel
Most, hogy konfiguráltuk a tanúsítványt, és megadta a hálózati szolgáltatásfiók engedélyeit, teszteljük a kapcsolatot annak ellenőrzéséhez, hogy működik-e.
- Nyissa meg a Kiszolgálókezelő, és válassza az AD LDS lehetőséget a bal oldalon
- Kattintson a jobb gombbal az AD LDS-példányra, és válassza ki az ldp.exe fájlt az előugró ablakból.

- Az ldp.exe tetején válassza a Csatlakozás ion és a Csatlakozás lehetőséget.
- Adja meg a következő adatokat, és kattintson az OK gombra.
- Az alábbi képernyőképhez hasonló választ kell látnia.
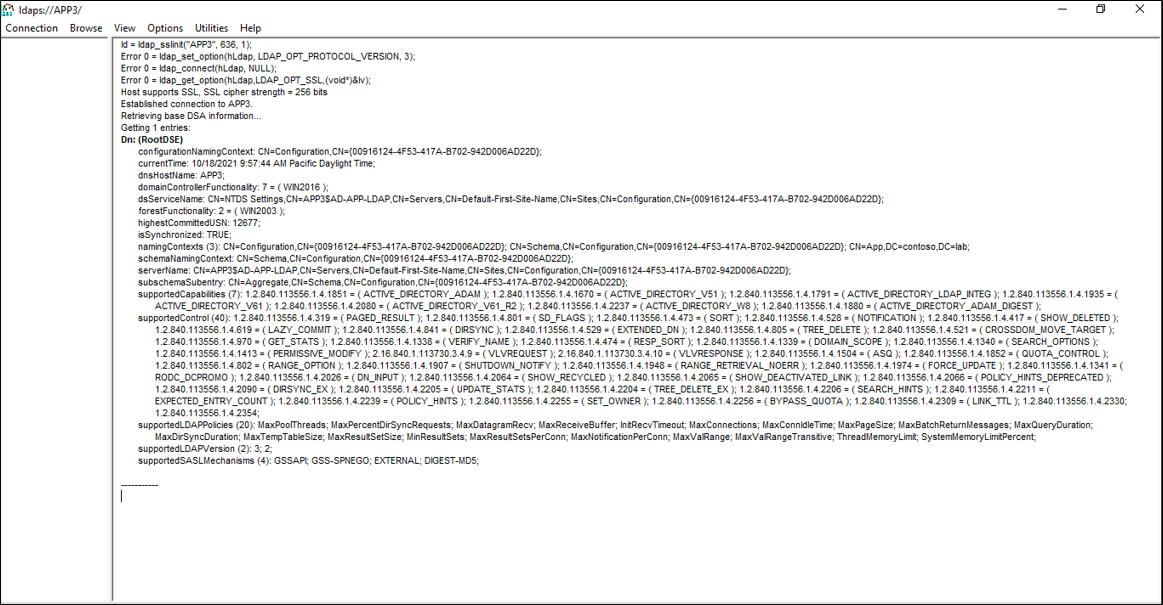
- A tetején, a Csatlakozás ion alatt válassza a Kötés lehetőséget.
- Hagyja meg az alapértelmezett értékeket, és kattintson az OK gombra.

- Most már sikeresen kapcsolódnia kell a példányhoz.

A helyi jelszóházirend letiltása
Az LDAP-összekötő jelenleg üres jelszóval helyezi el a felhasználókat. Ez a kiépítés nem felel meg a helyi jelszóházirendnek a kiszolgálón, ezért tesztelési célból le fogjuk tiltani. A jelszó összetettségének letiltásához egy nem tartományhoz csatlakoztatott kiszolgálón kövesse az alábbi lépéseket.
Fontos
Mivel a folyamatos jelszószinkronizálás nem a helyszíni LDAP-kiépítés egyik funkciója, a Microsoft azt javasolja, hogy az AD LDS-t kifejezetten összevont alkalmazásokkal, az AD DS-vel együtt használva vagy az AD LDS-példány meglévő felhasználóinak frissítésekor használják.
- A kiszolgálón kattintson a Start, a Futtatás, majd a gpedit.msc elemre
- A Helyi csoportházirend-szerkesztőben lépjen a Windows Gépház biztonsági Gépház >> fiókszabályzatok jelszóházirendjéhez >>
- A jobb oldalon kattintson duplán a Jelszó gombra, és válassza a Letiltva lehetőséget.
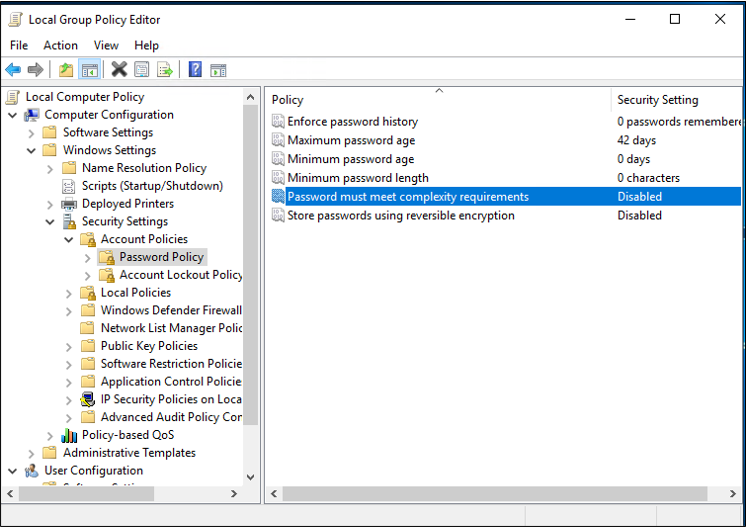
- Kattintson az Alkalmaz és az OK gombra
- Zárja be a Helyi csoportházirend-szerkesztőt
Ezután folytassa az útmutatóval, a felhasználók Microsoft Entra-azonosítóból történő kiépítéséhez egy LDAP-címtárba a kiépítési ügynök letöltéséhez és konfigurálásához.
A függelék – Az AD LDS PowerShell-szkript telepítése
Az alábbi PowerShell-szkripttel automatizálható az Active Directory Lightweight Directory Services telepítése. A szkriptet a környezetnek megfelelően kell szerkesztenie; különösen módosítsa APP3 a számítógép gazdanevét.
# Filename: 1_SetupADLDS.ps1
# Description: Creates a certificate that will be used for SSL and installs Active Directory Lighetweight Directory Services.
#
# DISCLAIMER:
# Copyright (c) Microsoft Corporation. All rights reserved. This
# script is made available to you without any express, implied or
# statutory warranty, not even the implied warranty of
# merchantability or fitness for a particular purpose, or the
# warranty of title or non-infringement. The entire risk of the
# use or the results from the use of this script remains with you.
#
#
#
#
#Declare variables
$DNSName = 'APP3'
$CertLocation = 'cert:\LocalMachine\MY'
$logpath = "c:\"
$dirname = "test"
$dirtype = "directory"
$featureLogPath = "c:\test\featurelog.txt"
#Create a new self-signed certificate
New-SelfSignedCertificate -DnsName $DNSName -CertStoreLocation $CertLocation
#Create directory
New-Item -Path $logpath -Name $dirname -ItemType $dirtype
#Export the certificate from the local machine personal store
Get-ChildItem -Path cert:\LocalMachine\my | Export-Certificate -FilePath c:\test\allcerts.sst -Type SST
#Import the certificate in to the trusted root
Import-Certificate -FilePath "C:\test\allcerts.sst" -CertStoreLocation cert:\LocalMachine\Root
#Install AD LDS
start-job -Name addFeature -ScriptBlock {
Add-WindowsFeature -Name "ADLDS" -IncludeAllSubFeature -IncludeManagementTools
}
Wait-Job -Name addFeature
Get-WindowsFeature | Where installed >>$featureLogPath
B függelék – Válaszfájl
Ez a fájl az AD LDS egy példányának automatizálására és létrehozására szolgál. A fájlt úgy fogja szerkeszteni, hogy megfeleljen a környezetének; különösen módosítsa APP3 a kiszolgáló gazdagépnevét.
Fontos
Ez a szkript az AD LDS szolgáltatásfiók helyi rendszergazdáját használja, és a válaszokban a jelszó keményen kódolt. Ez a művelet csak tesztelésre szolgál, és éles környezetben soha nem használható.
Ha az AD LDS-t tartományvezérlőre telepíti, és nem tag- vagy önálló kiszolgálóra, akkor a LocalLDAPPortToListenOn és a LocalSSLPortToListonOn portot az SSL-en keresztüli LDAP és LDAP jól ismert portjaitól eltérőre kell módosítania. Például LocalLDAPPortToListenOn=51300 és LocalSSLPortToListenOn=51301.
[ADAMInstall]
InstallType=Unique
InstanceName=AD-APP-LDAP
LocalLDAPPortToListenOn=389
LocalSSLPortToListenOn=636
NewApplicationPartitionToCreate=CN=App,DC=contoso,DC=lab
DataFilesPath=C:\Program Files\Microsoft ADAM\AD-APP-LDAP\data
LogFilesPath=C:\Program Files\Microsoft ADAM\AD-APP-LDAP\data
ServiceAccount=APP3\Administrator
ServicePassword=Pa$$Word1
AddPermissionsToServiceAccount=Yes
Administrator=APP3\Administrator
ImportLDIFFiles="MS-User.LDF"
SourceUserName=APP3\Administrator
SourcePassword=Pa$$Word1
C függelék – Az AD LDS PowerShell-szkript feltöltése
PowerShell-szkript az AD LDS tárolókkal és szolgáltatásfiókokkal való feltöltéséhez.
# Filename: 2_PopulateADLDS.ps1
# Description: Populates our AD LDS environment with 2 containers and a service account
# DISCLAIMER:
# Copyright (c) Microsoft Corporation. All rights reserved. This
# script is made available to you without any express, implied or
# statutory warranty, not even the implied warranty of
# merchantability or fitness for a particular purpose, or the
# warranty of title or non-infringement. The entire risk of the
# use or the results from the use of this script remains with you.
#
#
#
#
# Create service accounts container
New-ADObject -Name "ServiceAccounts" -Type "container" -Path "CN=App,DC=contoso,DC=lab" -Server "APP3:389"
Write-Output "Creating ServiceAccounts container"
# Create cloud users container
New-ADObject -Name "CloudUsers" -Type "container" -Path "CN=App,DC=contoso,DC=lab" -Server "APP3:389"
Write-Output "Creating CloudUsers container"
# Create a new service account
New-ADUser -name "svcAccountLDAP" -accountpassword (ConvertTo-SecureString -AsPlainText 'Pa$$1Word' -Force) -Displayname "LDAP Service Account" -server 'APP3:389' -path "CN=ServiceAccounts,CN=App,DC=contoso,DC=lab"
Write-Output "Creating service account"
# Enable the new service account
Enable-ADAccount -Identity "CN=svcAccountLDAP,CN=ServiceAccounts,CN=App,DC=contoso,DC=lab" -Server "APP3:389"
Write-Output "Enabling service account"
# Add the service account to the Administrators role
Get-ADGroup -Server "APP3:389" -SearchBase "CN=Administrators,CN=Roles,CN=App,DC=contoso,DC=lab" -Filter "name -like 'Administrators'" | Add-ADGroupMember -Members "CN=svcAccountLDAP,CN=ServiceAccounts,CN=App,DC=contoso,DC=lab"
Write-Output "Adding service accounnt to Administrators role"
