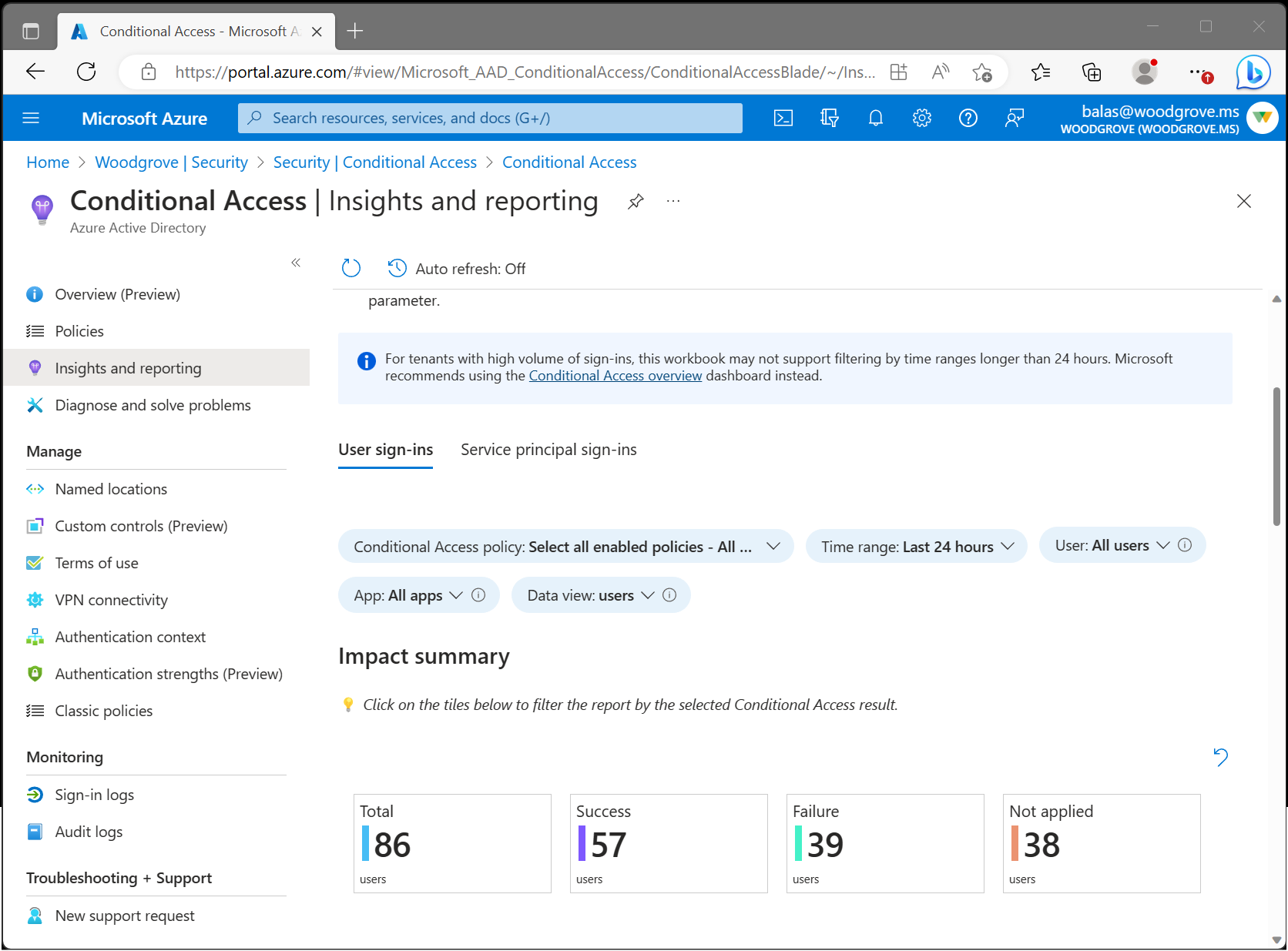Feltételes hozzáférési elemzések és jelentéskészítés
A feltételes hozzáférési elemzések és a jelentéskészítési munkafüzet lehetővé teszi a feltételes hozzáférési szabályzatok időbeli hatásának megértését a szervezetben. A bejelentkezés során egy vagy több feltételes hozzáférési szabályzat alkalmazható, amely hozzáférést biztosít, ha bizonyos engedélyezési vezérlők teljesülnek, vagy más módon megtagadják a hozzáférést. Mivel az egyes bejelentkezések során több feltételes hozzáférési szabályzat is kiértékelhető, az elemzések és a jelentéskészítési munkafüzet segítségével megvizsgálhatja az egyes szabályzatok vagy az összes szabályzat egy részhalmazának hatását.
Előfeltételek
Az elemzések és a jelentéskészítési munkafüzet engedélyezéséhez a bérlőnek a következőket kell tartalmaznia:
- Log Analytics-munkaterület a bejelentkezési naplók adatainak megőrzéséhez.
- A Microsoft Entra ID P1-licencek feltételes hozzáférés használatára.
A felhasználóknak legalább a Biztonsági olvasó szerepkört és a Log Analytics-munkaterület közreműködői szerepkörét kell hozzárendelniük.
Bejelentkezési naplók streamelése a Microsoft Entra ID-ból az Azure Monitor-naplókba
Ha még nem integrálta a Microsoft Entra-naplókat az Azure Monitor-naplókkal, a munkafüzet betöltése előtt az alábbi lépéseket kell elvégeznie:
- Log Analytics-munkaterület létrehozása az Azure Monitorban.
- A Microsoft Entra-naplók integrálása az Azure Monitor-naplókkal.
Működés
Az elemzések és a jelentéskészítési munkafüzet elérése:
- Jelentkezzen be a Microsoft Entra felügyeleti központba legalább biztonsági olvasóként.
- Keresse meg a védelmi>feltételes hozzáférést> Elemzések és a jelentéskészítést.
Első lépések: Paraméterek kiválasztása
Az elemzések és a jelentéskészítési irányítópult lehetővé teszi egy vagy több feltételes hozzáférési szabályzat adott időszakra gyakorolt hatását. Először állítsa be az egyes paramétereket a munkafüzet tetején.
Feltételes hozzáférési szabályzat: Az együttes hatásuk megtekintéséhez válasszon ki egy vagy több feltételes hozzáférési szabályzatot. A szabályzatok két csoportra vannak osztva: engedélyezett és csak jelentésalapú szabályzatok. Alapértelmezés szerint az összes engedélyezett házirend ki van jelölve. Ezek az engedélyezett szabályzatok a bérlőben jelenleg kikényszerített szabályzatok.
Időtartomány: Válasszon ki egy 4 óra és 90 nap közötti időtartományt. Ha a Microsoft Entra-naplók Azure Monitorral való integrálásakor nagyobb időtartományt választott ki, csak az integráció után megjelenő bejelentkezések jelennek meg.
Felhasználó: Alapértelmezés szerint az irányítópult az összes felhasználóra vonatkozóan megjeleníti a kiválasztott szabályzatok hatását. Ha egyéni felhasználó alapján szeretne szűrni, írja be a felhasználó nevét a szövegmezőbe. Ha az összes felhasználó alapján szeretne szűrni, írja be a Minden felhasználó szöveget a szövegmezőbe, vagy hagyja üresen a paramétert.
Alkalmazás: Alapértelmezés szerint az irányítópult az összes alkalmazásra vonatkozóan megjeleníti a kiválasztott szabályzatok hatását. Ha egy alkalmazás alapján szeretne szűrni, írja be az alkalmazás nevét a szövegmezőbe. Ha az összes alkalmazás alapján szeretne szűrni, írja be a Minden alkalmazás szöveget a szövegmezőbe, vagy hagyja üresen a paramétert.
Adatnézet: Válassza ki, hogy az irányítópult a felhasználók száma vagy a bejelentkezések száma alapján szeretné-e megjeleníteni az eredményeket. Az egyes felhasználók több száz bejelentkezéssel rendelkezhetnek számos alkalmazásba, amelyek számos különböző eredménnyel rendelkeznek egy adott időtartományban. Ha az adatnézetet választja ki, hogy felhasználók legyenek, a felhasználó a sikeresség és a hibaszám között is szerepelhet. Ha például 10 felhasználó van, az elmúlt 30 napban 8 felhasználónak lehet sikeres eredménye, és közülük 9 az elmúlt 30 napban sikertelen lehet.
Hatás összegzése
A paraméterek beállítása után a hatás összegzése betöltődik. Az összegzés azt mutatja be, hogy az időtartományban hány felhasználó vagy bejelentkezés eredményezett sikeres, sikertelen, felhasználói műveletet szükséges vagy nem alkalmazott a kiválasztott szabályzatok kiértékelésekor.

Összesen: Azon felhasználók vagy bejelentkezések száma abban az időszakban, amikor a kiválasztott szabályzatok közül legalább egy kiértékelésre került.
Sikeresség: Azon felhasználók vagy bejelentkezések száma abban az időszakban, amikor a kiválasztott szabályzatok összesített eredménye a Siker vagy a Csak jelentés: Siker volt.
Hiba: Azon felhasználók vagy bejelentkezések száma abban az időszakban, amikor a kiválasztott szabályzatok közül legalább az egyik sikertelen vagy csak jelentésalapú: hiba volt.
Felhasználói művelet szükséges: Azon felhasználók vagy bejelentkezések száma abban az időszakban, amikor a kiválasztott szabályzatok összesített eredménye csak jelentéssel rendelkezik : Felhasználói művelet szükséges. Felhasználói műveletre akkor van szükség, ha interaktív engedélyezési vezérlőre, például többtényezős hitelesítésre van szükség. Mivel az interaktív engedélyezési vezérlőket nem csak jelentésalapú szabályzatok kényszerítik ki, a sikeresség vagy a hiba nem határozható meg.
Nincs alkalmazva: Azon felhasználók vagy bejelentkezések száma abban az időszakban, amikor a kiválasztott szabályzatok egyike sem volt alkalmazva.
A hatás megértése
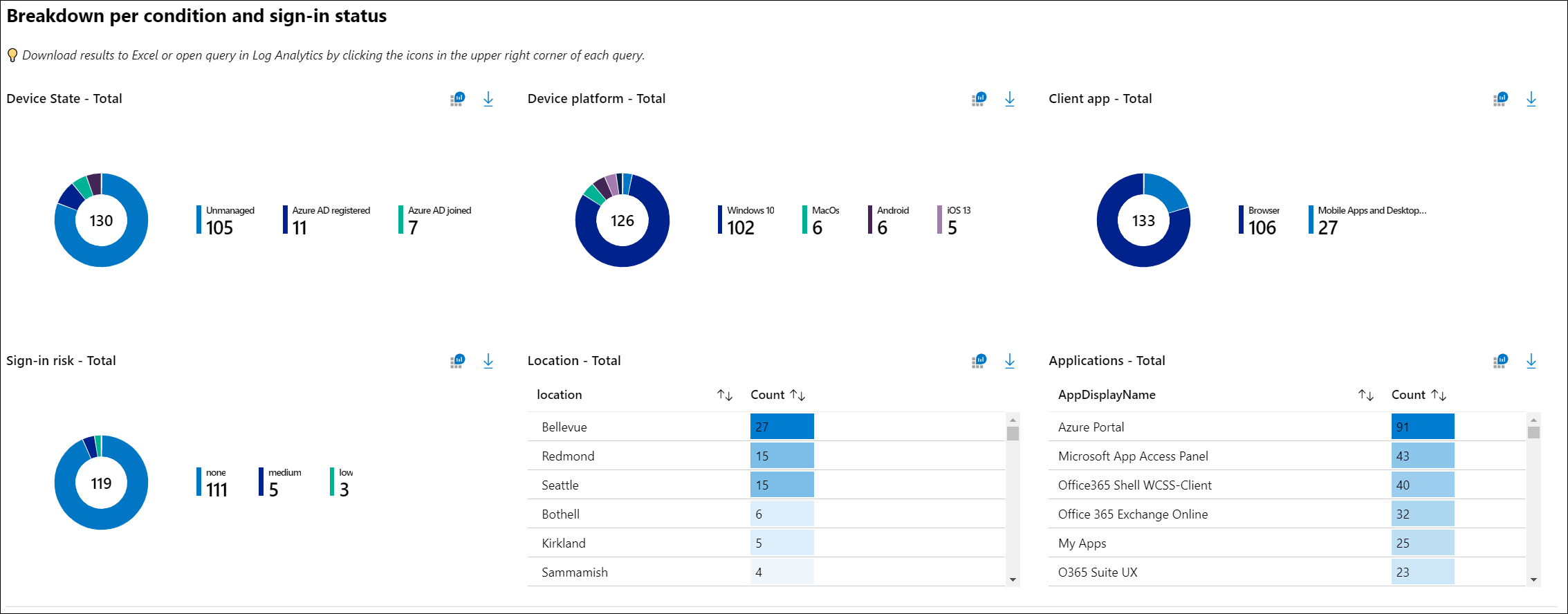
Az egyes feltételekhez tartozó felhasználók vagy bejelentkezések lebontásának megtekintése. Egy adott eredmény (például sikeres vagy sikertelen) bejelentkezéseit úgy szűrheti, hogy a munkafüzet tetején található összefoglaló csempékre kattint. Megtekintheti a bejelentkezések lebontását az egyes feltételes hozzáférési feltételek esetében: eszközállapot, eszközplatform, ügyfélalkalmazás, hely, alkalmazás és bejelentkezési kockázat.
Bejelentkezési részletek
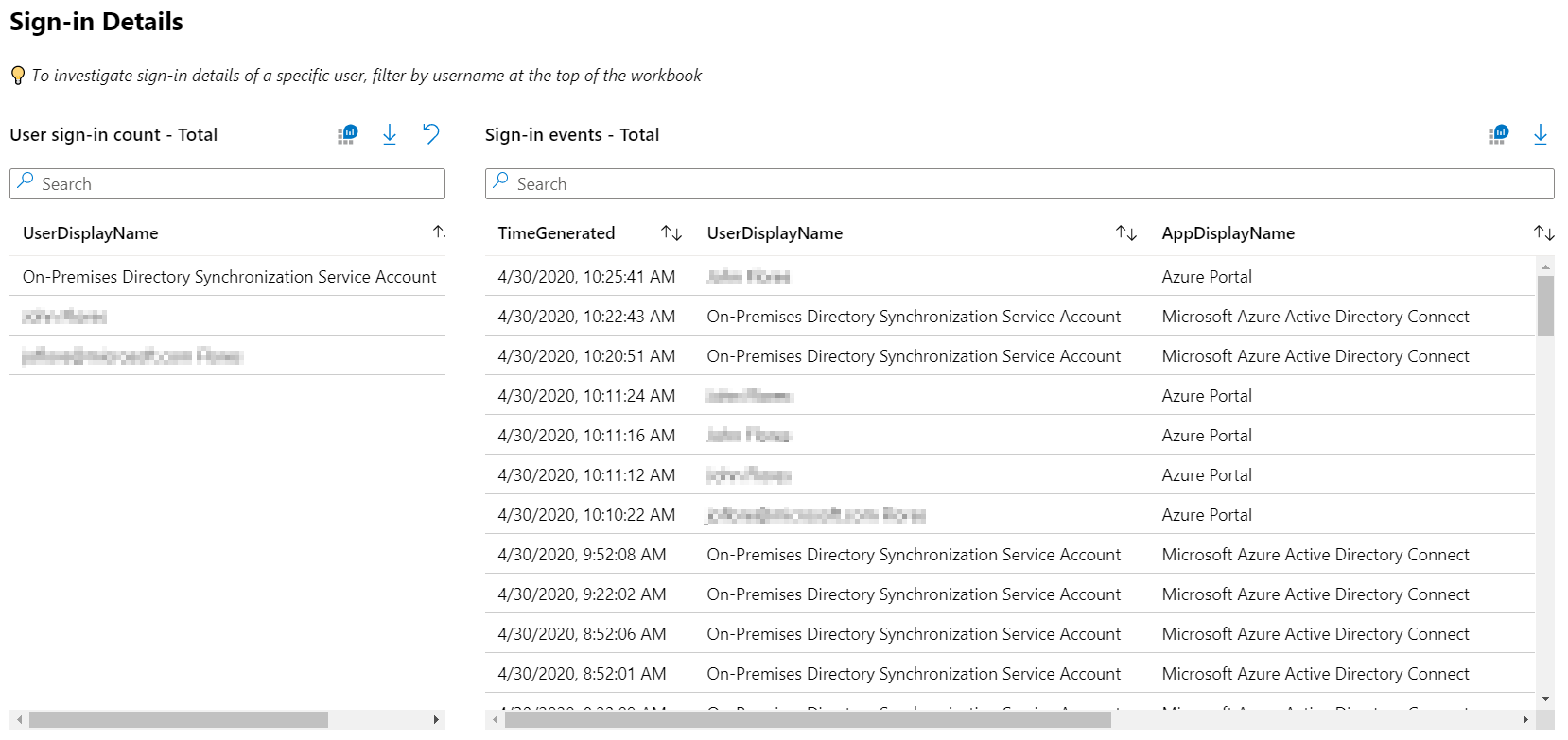
Az irányítópult alján található bejelentkezések keresésével egy adott felhasználó bejelentkezéseit is megvizsgálhatja. A lekérdezés megjeleníti a leggyakoribb felhasználókat. A felhasználó kiválasztása szűri a lekérdezést.
Feljegyzés
A bejelentkezési naplók letöltésekor válassza a JSON formátumot a csak feltételes hozzáférésű jelentések eredményadatainak belefoglalásához.
Feltételes hozzáférési szabályzat konfigurálása csak jelentés módban
Feltételes hozzáférési szabályzat konfigurálása csak jelentés módban:
- Jelentkezzen be a Microsoft Entra felügyeleti központba legalább feltételes hozzáférési Rendszergazda istratorként.
- Keresse meg a védelmi>feltételes hozzáférést.
- Válasszon ki egy meglévő szabályzatot, vagy hozzon létre egy új szabályzatot.
- A Házirend engedélyezése csoportban állítsa a kapcsolót csak jelentés módra.
- Válassza a Mentés lehetőséget
Tipp.
Ha egy meglévő házirend házirendállapotának engedélyezése bekapcsolva a csak jelentésre van kapcsolva, az letiltja a meglévő szabályzatkényszerítést.
Hibaelhárítás
Miért hiúsulnak meg a lekérdezések engedélyhiba miatt?
A munkafüzet eléréséhez a Megfelelő engedélyekre van szüksége a Microsoft Entra-azonosítóban és a Log Analyticsben. Annak ellenőrzéséhez, hogy rendelkezik-e a megfelelő munkaterületi engedélyekkel egy mintanapló-elemzési lekérdezés futtatásával:
- Jelentkezzen be a Microsoft Entra felügyeleti központba legalább biztonsági olvasóként.
- Keresse meg az Identity>Monitoring & Health>Log Analytics webhelyet.
- Írja be
SigninLogsa lekérdezési mezőbe, és válassza a Futtatás lehetőséget. - Ha a lekérdezés nem ad vissza eredményt, előfordulhat, hogy a munkaterület nincs megfelelően konfigurálva.
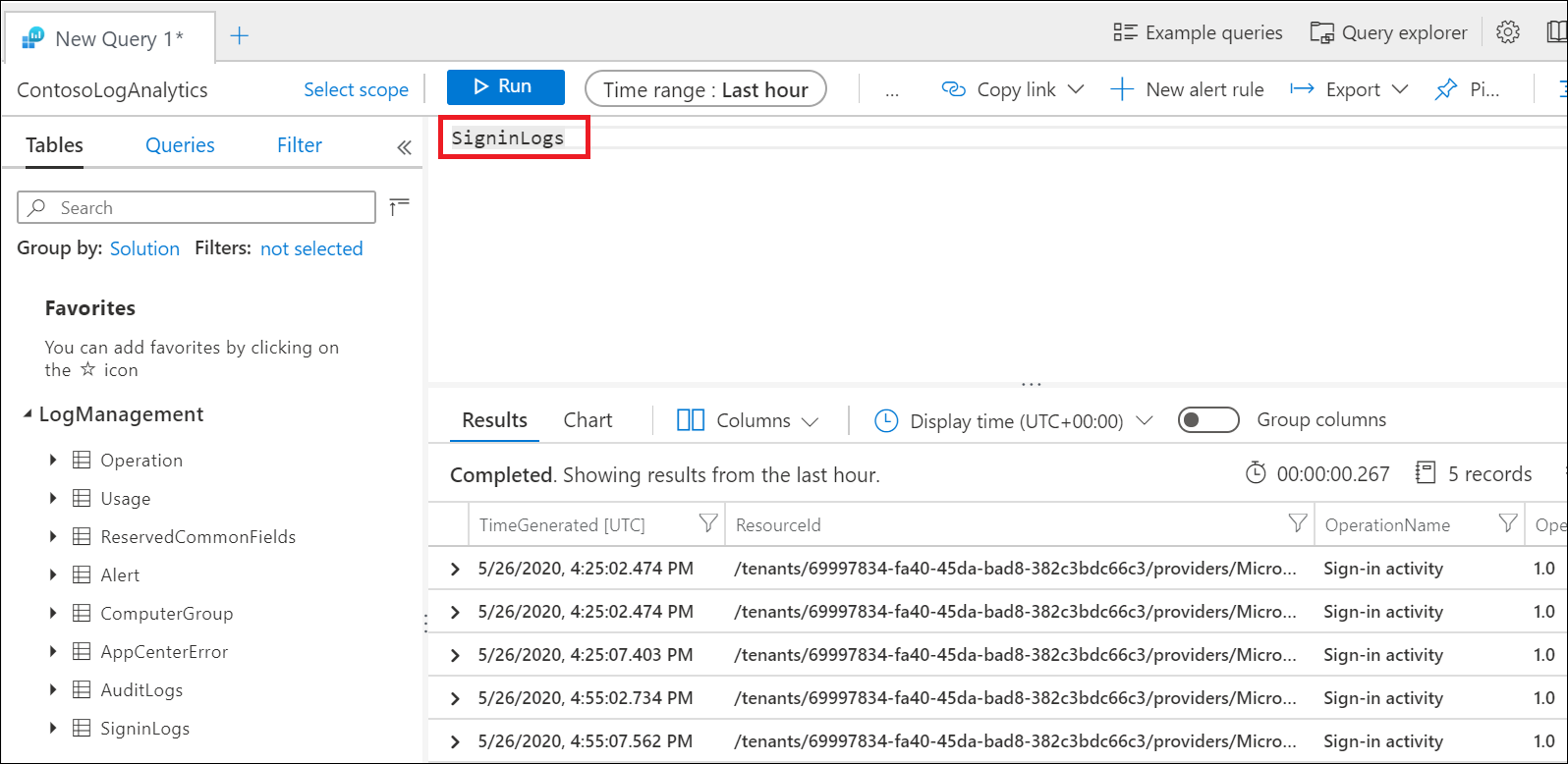
A Microsoft Entra bejelentkezési naplóinak Log Analytics-munkaterületre való streamelésére vonatkozó további információkért lásd a Microsoft Entra-naplók Azure Monitor-naplókkal való integrálásáról szóló cikket.
Miért hiúsulnak meg a munkafüzet lekérdezései?
Az ügyfelek azt tapasztalják, hogy a lekérdezések néha meghiúsulnak, ha a munkafüzethez nem megfelelő vagy több munkaterület van társítva. A probléma megoldásához válassza a Munkafüzet tetején található Szerkesztés, majd a Gépház fogaskerék lehetőséget. Jelölje ki, majd távolítsa el a munkafüzethez nem társított munkaterületeket. Minden munkafüzethez csak egy munkaterület tartozhat.
Miért üres a feltételes hozzáférési szabályzat paramétere?
A szabályzatok listája a legutóbbi bejelentkezési eseményre kiértékelt szabályzatok alapján jön létre. Ha nincsenek legutóbbi bejelentkezések a bérlőben, előfordulhat, hogy várnia kell néhány percet, amíg a munkafüzet betölti a feltételes hozzáférési szabályzatok listáját. Az üres eredmények közvetlenül a Log Analytics konfigurálása után következhetnek be, vagy ha egy bérlő nem rendelkezik legutóbbi bejelentkezési tevékenységekkel.
Miért tart sokáig betölteni a munkafüzetet?
A kiválasztott időtartománytól és a bérlő méretétől függően előfordulhat, hogy a munkafüzet rendkívül nagy számú bejelentkezési eseményt értékel ki. Nagy bérlők esetén a bejelentkezések mennyisége meghaladhatja a Log Analytics lekérdezési kapacitását. Próbálja meg lerövidíteni az időtartományt 4 órára, majd ellenőrizze, hogy betöltődik-e a munkafüzet.
Néhány perc betöltés után miért ad vissza a munkafüzet nulla eredményt?
Ha a bejelentkezések mennyisége meghaladja a Log Analytics lekérdezési kapacitását, a munkafüzet nulla eredményt ad vissza. Próbálja meg lerövidíteni az időtartományt 4 órára, majd ellenőrizze, hogy betöltődik-e a munkafüzet.
Menthetem a paraméterkijelöléseket?
A paraméterkijelöléseket a munkafüzet tetején mentheti az Identitásfigyelés>és állapot>munkafüzetek feltételes>hozzáférés Elemzések és jelentéskészítés lehetőségével. Itt találja a munkafüzetsablont, ahol szerkesztheti a munkafüzetet, és menthet egy másolatot a munkaterületre, beleértve a paraméterek kiválasztását is a Saját jelentésekben vagy a Megosztott jelentésekben.
Szerkeszthetim és testre szabhatom a munkafüzetet más lekérdezésekkel?
A munkafüzet szerkesztéséhez és testreszabásához nyissa meg az Identity>Monitoring & Health>Workbooks Feltételes>hozzáférés Elemzések és jelentéskészítés lehetőséget. Itt találja a munkafüzetsablont, ahol szerkesztheti a munkafüzetet, és menthet egy másolatot a munkaterületre, beleértve a paraméterek kiválasztását is a Saját jelentésekben vagy a Megosztott jelentésekben. A lekérdezések szerkesztésének megkezdéséhez válassza a Szerkesztés lehetőséget a munkafüzet tetején.
Kapcsolódó tartalom
A Microsoft Entra-munkafüzetekről a Microsoft Entra-jelentésekhez készült Azure Monitor-munkafüzetek használata című cikkben talál további információt.