hibrid gépek Csatlakozás az Azure-ba üzembehelyezési szkript használatával
Az Azure Arc-kompatibilis kiszolgálókat egy vagy kevés Windows- vagy Linux-gép számára engedélyezheti a környezetben, ha manuálisan hajt végre néhány lépést. Automatizált metódust is használhat egy általunk biztosított sablonszkript futtatásával. Ez a szkript automatizálja mindkét ügynök letöltését és telepítését.
Ehhez a módszerhez rendszergazdai engedélyekkel kell rendelkeznie a gépen az ügynök telepítéséhez és konfigurálásához. Linuxon, a gyökérfiók használatával és Windowson a Helyi Rendszergazda istratorok csoport tagja.
Az első lépések előtt mindenképpen tekintse át az előfeltételeket , és ellenőrizze, hogy az előfizetés és az erőforrások megfelelnek-e a követelményeknek. A támogatott régiókról és más kapcsolódó szempontokról a támogatott Azure-régiókról olvashat.
Ha még nincs Azure-előfizetése, kezdés előtt hozzon létre egy ingyenes fiókot.
Feljegyzés
Kövesse az ajánlott biztonsági eljárásokat, és kerülje az Azure-fiók használatát tulajdonosi hozzáféréssel a beépített kiszolgálókhoz. Ehelyett használjon olyan fiókot, amely csak az Azure Csatlakozás gép előkészítését vagy az Azure Csatlakozás gép erőforrás-rendszergazdai szerepkör-hozzárendelését használja. További információkért tekintse meg az Azure Identity Management és a hozzáférés-vezérlés biztonsági ajánlott eljárásait .
Automatikus kapcsolat az SQL Serverhez
Ha olyan Windows- vagy Linux-kiszolgálót csatlakoztat az Azure Archoz, amelyhez a Microsoft SQL Server is telepítve van, az SQL Server-példányok is automatikusan csatlakoznak az Azure Archoz. Az Azure Arc által engedélyezett SQL Server részletes leltárt és további felügyeleti képességeket biztosít az SQL Server-példányokhoz és -adatbázisokhoz. A csatlakozási folyamat részeként egy bővítmény lesz üzembe helyezve az Azure Arc-kompatibilis kiszolgálón, és új szerepkörök lesznek alkalmazva az SQL Serverre és az adatbázisokra. Ha nem szeretné automatikusan csatlakoztatni az SQL Servereket az Azure Archoz, letilthatja, ha hozzáad egy címkét a Windows- vagy Linux-kiszolgálóhoz az ArcSQLServerExtensionDeploymentDisabled Azure Archoz való csatlakozáskor.
További információ: Az Azure Arc által engedélyezett SQL Server automatikus kapcsolatának kezelése.
A telepítési szkript létrehozása az Azure Portalról
A letöltés és a telepítés automatizálására, valamint az Azure Arctal való kapcsolat létrehozására használható szkript az Azure Portalon érhető el. A folyamat befejezéséhez hajtsa végre a következő lépéseket:
A böngészőből jelentkezzen be az Azure Portalra.
Az Azure Arc – Gépek lapon válassza a bal felső sarokban található Hozzáadás/Létrehozás lehetőséget, majd a legördülő menüben válassza a Gép hozzáadása lehetőséget.
Az Azure Arc-kiszolgáló hozzáadása lapon, az Egyetlen kiszolgáló hozzáadása csempe alatt válassza a Szkript létrehozása lehetőséget.
Az Alapok lapon adja meg a következőket:
- A Projekt részletei szakaszban válassza ki azt az előfizetést és erőforráscsoportot, amelyből a gépet felügyelni fogja.
- A Régió legördülő listában válassza ki az Azure-régiót a kiszolgálók metaadatainak tárolásához.
- Az operációs rendszer legördülő listájában válassza ki azt az operációs rendszert, amelyen a szkript fut.
- A Csatlakozás ivity metódus szakaszban, ha a gép proxykiszolgálón keresztül kommunikál az internethez való csatlakozáshoz, válassza a Proxykiszolgáló lehetőséget, és adja meg a proxykiszolgáló IP-címét vagy a proxykiszolgálóval való kommunikációhoz használt nevet és portszámot. Írja be az értéket a formátumba
http://<proxyURL>:<proxyport>. Ha a gép privát végponton keresztül kommunikál, válassza a Privát végpont lehetőséget és a megfelelő privát kapcsolat hatókörét a legördülő listában. Ha a gép nyilvános végponton keresztül kommunikál, válassza a Nyilvános végpont lehetőséget. - Az Automanage gép ajánlott eljárásai szakaszban engedélyezheti az automatikus felügyeletet, ha a kiszolgáló igényeinek megfelelően szeretné előkészíteni és konfigurálni az olyan ajánlott eljárásokat, mint a gépkonfiguráció és a Elemzések.
- A Tovább gombra kattintva lépjen a Címkék lapra.
A Címkék lapon tekintse át a javasolt alapértelmezett fizikai helycímkéket, adjon meg egy értéket, vagy adjon meg egy vagy több egyéni címkét a szabványok támogatásához.
Válassza a Tovább gombot a szkriptoldal letöltéséhez és futtatásához.
A Szkript letöltése és futtatása lapon tekintse át az összefoglaló információkat, majd válassza a Letöltés lehetőséget. Ha továbbra is módosítania kell, válassza az Előző lehetőséget.
Az ügynök telepítése és ellenőrzése Windows rendszeren
Manuális telepítés
A Csatlakozás gépügynököt manuálisan is telepítheti az Azure Windows Installer-csomag futtatásával Csatlakozás edMachineAgent.msi. A Windows-ügynök Windows Installer csomagjának legújabb verzióját letöltheti a Microsoft letöltőközpontból.
Feljegyzés
- Az ügynök telepítéséhez vagy eltávolításához Rendszergazda istrator engedélyekkel kell rendelkeznie.
- Először le kell töltenie és át kell másolnia a telepítőcsomagot a célkiszolgáló egyik mappájába vagy egy megosztott hálózati mappába. Ha a Telepítő csomagot beállítások nélkül futtatja, elindít egy telepítővarázslót, amelyet követve interaktívan telepítheti az ügynököt.
Ha a gépnek proxykiszolgálón keresztül kell kommunikálnia a szolgáltatással, az ügynök telepítése után futtatnia kell egy, az alábbi lépésekben ismertetett parancsot. Ez a parancs beállítja a proxykiszolgáló rendszerkörnyezetének változót https_proxy. Ezzel a konfigurációval az ügynök http protokoll használatával kommunikál a proxykiszolgálón keresztül.
Ha nem ismeri a Windows Installer-csomagok parancssori beállításait, tekintse át az Msiexec standard parancssori beállításait és az Msiexec parancssori beállításait.
Futtassa például a telepítőprogramot a paraméterrel a /? súgó és a gyorshivatkozási lehetőség áttekintéséhez.
msiexec.exe /i AzureConnectedMachineAgent.msi /?
Ha csendben szeretné telepíteni az ügynököt, és létre szeretne hozni egy telepítő naplófájlt a
C:\Support\Logslétező mappában, futtassa a következő parancsot.msiexec.exe /i AzureConnectedMachineAgent.msi /qn /l*v "C:\Support\Logs\Azcmagentsetup.log"Ha az ügynök nem indul el a telepítés befejezése után, ellenőrizze a naplókban a részletes hibainformációkat. A naplókönyvtár a következő: %ProgramData%\Azure Csatlakozás edMachineAgent\log.
Ha a gépnek proxykiszolgálón keresztül kell kommunikálnia, a proxykiszolgáló környezeti változójának beállításához futtassa a következő parancsot:
[Environment]::SetEnvironmentVariable("https_proxy", "http://{proxy-url}:{proxy-port}", "Machine") $env:https_proxy = [System.Environment]::GetEnvironmentVariable("https_proxy","Machine") # For the changes to take effect, the agent service needs to be restarted after the proxy environment variable is set. Restart-Service -Name himdsFeljegyzés
Az ügynök nem támogatja a proxyhitelesítés beállítását.
Az ügynököt a telepítése után konfigurálnia kell az Azure Arc szolgáltatással való kommunikációhoz a következő parancs futtatásával:
"%ProgramFiles%\AzureConnectedMachineAgent\azcmagent.exe" connect --resource-group "resourceGroupName" --tenant-id "tenantID" --location "regionName" --subscription-id "subscriptionID"
Telepítés a szkriptelt módszerrel
Jelentkezzen be a kiszolgálóra.
Nyisson meg egy emelt szintű PowerShell-parancssort.
Feljegyzés
A szkript csak a Windows PowerShell 64 bites verziójából való futtatásokat támogatja.
Váltson arra a mappára vagy megosztásra, amelybe a szkriptet másolta, és futtassa a kiszolgálón a
./OnboardingScript.ps1szkript futtatásával.
Ha az ügynök nem indul el a telepítés befejezése után, ellenőrizze a naplókban a részletes hibainformációkat. A naplókönyvtár a következő: %ProgramData%\Azure Csatlakozás edMachineAgent\log.
Az ügynök telepítése és ellenőrzése Linuxon
A Csatlakozás linuxos gépügynök a disztribúció () előnyben részesített csomagformátumában érhető el. RPM vagy . DEB) a Microsoft csomagtárában található. A rendszerhéj-szkriptcsomag Install_linux_azcmagent.sh a következő műveleteket hajtja végre:
Konfigurálja a gazdagépet, hogy töltse le az ügynökcsomagot a packages.microsoft.com.
Telepíti a hibrid erőforrás-szolgáltató csomagot.
Igény szerint konfigurálhatja az ügynököt a proxyadatokkal a --proxy "{proxy-url}:{proxy-port}" paraméter hozzáadásával. Ezzel a konfigurációval az ügynök http protokoll használatával kommunikál a proxykiszolgálón keresztül.
A szkript a támogatott és nem támogatott disztribúciók azonosítására szolgáló logikát is tartalmaz, és ellenőrzi a telepítés végrehajtásához szükséges engedélyeket.
Az alábbi példa letölti és telepíti az ügynököt:
# Download the installation package.
wget https://aka.ms/azcmagent -O ~/Install_linux_azcmagent.sh
# Install the Azure Connected Machine agent.
bash ~/Install_linux_azcmagent.sh
Az ügynök letöltéséhez és telepítéséhez futtassa az alábbi parancsokat. Ha a gépnek proxykiszolgálón keresztül kell kommunikálnia az internethez való csatlakozáshoz, adja meg a paramétert
--proxy.# Download the installation package. wget https://aka.ms/azcmagent -O ~/Install_linux_azcmagent.sh # Install the AZure Connected Machine agent. bash ~/Install_linux_azcmagent.sh --proxy "{proxy-url}:{proxy-port}"Az ügynököt a telepítése után konfigurálnia kell az Azure Arc szolgáltatással való kommunikációhoz a következő parancs futtatásával:
azcmagent connect --resource-group "resourceGroupName" --tenant-id "tenantID" --location "regionName" --subscription-id "subscriptionID" --cloud "cloudName" if [ $? = 0 ]; then echo "\033[33mTo view your onboarded server(s), navigate to https://portal.azure.com/#blade/HubsExtension/BrowseResource/resourceType/Microsoft.HybridCompute%2Fmachines\033[m"; fi
Telepítés a szkriptelt módszerrel
Jelentkezzen be a kiszolgálóra egy legfelső szintű hozzáféréssel rendelkező fiókkal.
Váltson arra a mappára vagy megosztásra, amelybe a szkriptet másolta, és futtassa a kiszolgálón a
./OnboardingScript.shszkript futtatásával.
Ha az ügynök nem indul el a telepítés befejezése után, ellenőrizze a naplókban a részletes hibainformációkat. A naplókönyvtár a var/opt/azcmagent/log.
Az Azure Arc csatlakozásának ellenőrzése
Miután telepítette az ügynököt, és konfigurálta az Azure Arc-kompatibilis kiszolgálókhoz való csatlakozásra, lépjen az Azure Portalra, és ellenőrizze, hogy a kiszolgáló sikeresen csatlakozott-e. A gépet megtekintheti az Azure Portalon.
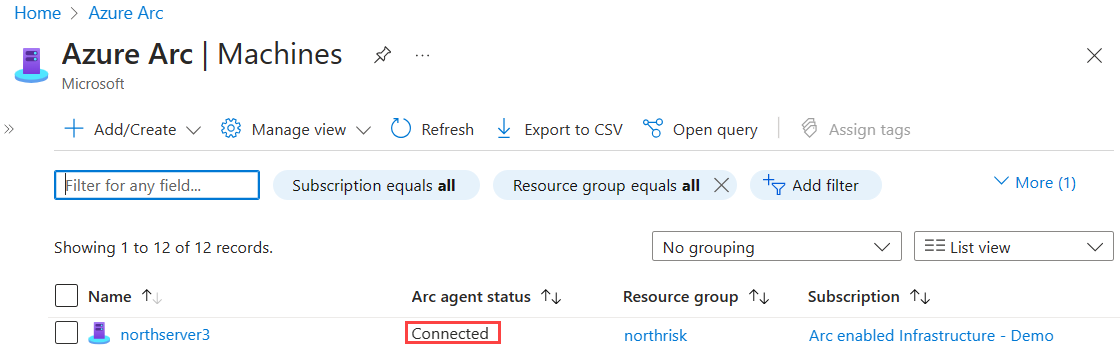
Következő lépések
A hibaelhárítási információk a Csatlakozás gépügynök hibaelhárítási útmutatójában találhatók.
Tekintse át a tervezési és üzembe helyezési útmutatót az Azure Arc-kompatibilis kiszolgálók bármilyen szintű üzembe helyezésének megtervezéséhez, valamint a központosított felügyelet és monitorozás implementálásához.
Megtudhatja, hogyan kezelheti a gépet az Azure Policy használatával, például a virtuális gép vendégkonfigurációjához, annak ellenőrzéséhez, hogy a gép a várt Log Analytics-munkaterületen jelent-e, hogyan engedélyezheti a figyelést a virtuálisgép-elemzésekkel, és még sok más.