Gyorsútmutató: Az Azure Cache for Redis használata ASP.NET Core-webalkalmazással
Ebben a rövid útmutatóban az Azure Cache for Redist egy ASP.NET Core-webalkalmazásba építi be, amely az Azure Cache for Redishez csatlakozva tárolja és kéri le az adatokat a gyorsítótárból.
Ugrás a GitHubon található kódra
Klónozza az adattárat https://github.com/Azure-Samples/azure-cache-redis-samples/tree/main/quickstart/aspnet-core a GitHubon.
Előfeltételek
- Azure-előfizetés – hozzon létre egyet ingyenesen
- .NET Core SDK
Gyorsítótár létrehozása
Gyorsítótár létrehozásához jelentkezzen be az Azure Portalra, és válassza az Erőforrás létrehozása lehetőséget.

Az Új lapon válassza az Adatbázisok, majd az Azure Cache for Redis lehetőséget.
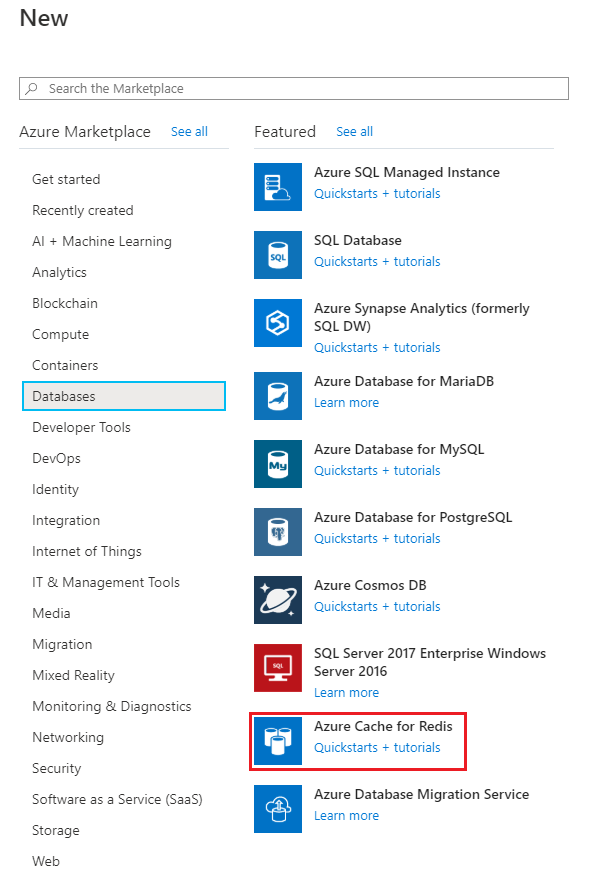
Az Új Redis Cache lapon konfigurálja az új gyorsítótár beállításait.
Beállítás Válasszon egy értéket Leírás Előfizetés Legördülő menüben válassza ki az előfizetését. Az előfizetés, amely alatt létre kell hozni ezt az új Azure Cache for Redis-példányt. Erőforráscsoport Legördülő menüben jelöljön ki egy erőforráscsoportot, vagy válassza az Új létrehozása lehetőséget, és adjon meg egy új erőforráscsoportnevet. Annak az erőforráscsoportnak a neve, amelyben létre kívánja hozni a gyorsítótárat és más erőforrásokat. Ha az összes alkalmazás-erőforrást egy erőforráscsoportba helyezi, egyszerűen kezelheti vagy törölheti őket. DNS-név Adjon meg egy egyedi nevet. A gyorsítótár nevének 1 és 63 karakter közötti sztringnek kell lennie, amely csak számokat, betűket vagy kötőjeleket tartalmaz. A névnek számmal vagy betűvel kell kezdődnie és végződnie, és nem tartalmazhat egymást követő kötőjeleket. A gyorsítótárpéldány állomásneve< DNS name.redis.cache.windows.net.> Helyen Legördülő menüben válasszon ki egy helyet. Válasszon ki egy régiót a gyorsítótárat használó más szolgáltatások közelében. Gyorsítótár típusa Legördülő menü, és válasszon ki egy szintet. A szint határozza meg a gyorsítótár számára elérhető méretet, teljesítményt és szolgáltatásokat. További információt az Azure Cache for Redis áttekintésében talál. Válassza a Hálózat lapfület , vagy válassza a Lap alján található Hálózatkezelés gombot.
A Hálózatkezelés lapon válassza ki a kapcsolati módszert.
Válassza a Tovább: Speciális lapot, vagy a Lap alján található Tovább: Speciális gombot a Speciális lap megjelenítéséhez.

- Alapszintű vagy standard gyorsítótárak esetén állítsa be a nem TLS-portok kijelölését. Kiválaszthatja azt is, hogy engedélyezni szeretné-e a Microsoft Entra-hitelesítést.
- Prémium szintű gyorsítótár esetén konfigurálja a nem TLS-port, a fürtözés, a felügyelt identitás és az adatmegőrzés beállításait. Kiválaszthatja azt is, hogy engedélyezni szeretné-e a Microsoft Entra-hitelesítést.
Válassza a Tovább: Címkék lapot, vagy válassza a Következő: Címkék gombot a lap alján.
Ha kategorizálni szeretné az erőforrást, a Címkék lapon adja meg a nevet és az értéket.
Válassza az Áttekintés + létrehozás lehetőséget. Ekkor megjelenik a Véleményezés + létrehozás lap, ahol az Azure ellenőrzi a konfigurációt.
A zöld érvényesítési üzenet megjelenése után válassza a Létrehozás lehetőséget.
A gyorsítótár létrehozása eltarthat egy ideig. Az előrehaladást az Azure Cache for Redis áttekintési oldalán követheti nyomon. Ha az állapot futásként jelenik meg, a gyorsítótár készen áll a használatra.
Állomásnév, portok és hozzáférési kulcsok lekérése az Azure Portalról
Az Azure Cache for Redis-kiszolgáló csatlakoztatásához a gyorsítótár-ügyfélnek szüksége van a gazdagép nevére, portjára és kulcsára a gyorsítótárhoz. Egyes ügyfelek különböző neveken hivatkozhatnak ezekre az elemekre. A gazdagép nevét, portját és kulcsait az Azure Portalról szerezheti be.
A hozzáférési kulcsok lekéréséhez válassza az Erőforrás menü Hitelesítés elemét. Ezután válassza az Access-kulcsok lapot.
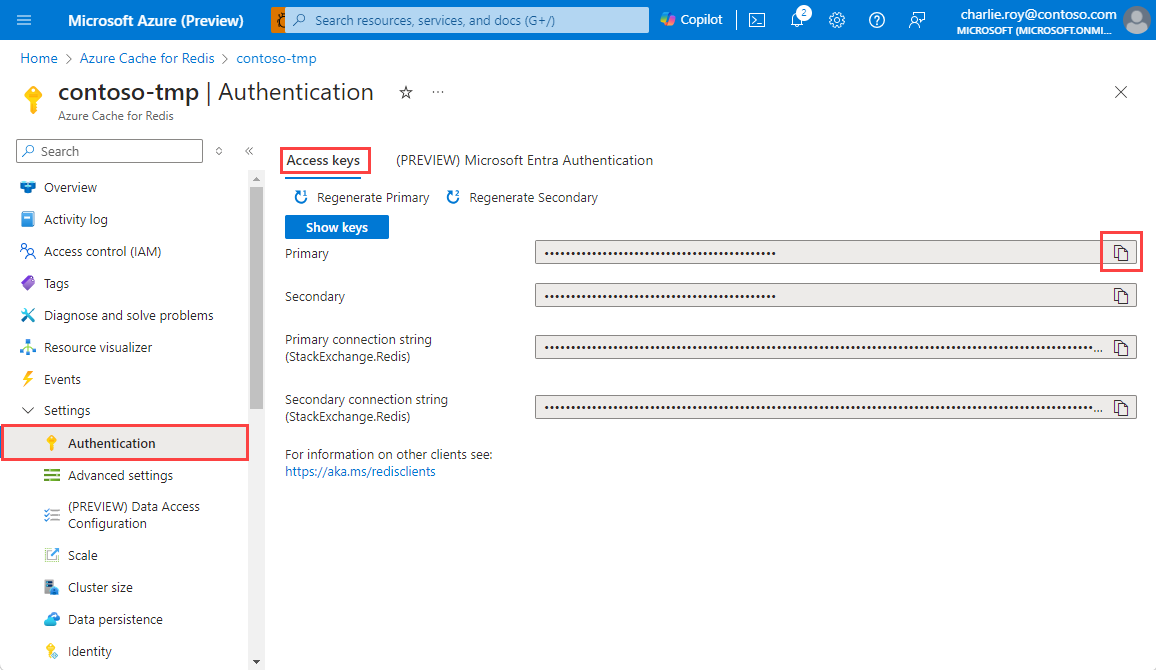
A gyorsítótár gazdagépnevének és portjának lekéréséhez válassza az Erőforrás menü Áttekintés elemét . A gazdagép neve a DNS name.redis.cache.windows.net> formátumú<.
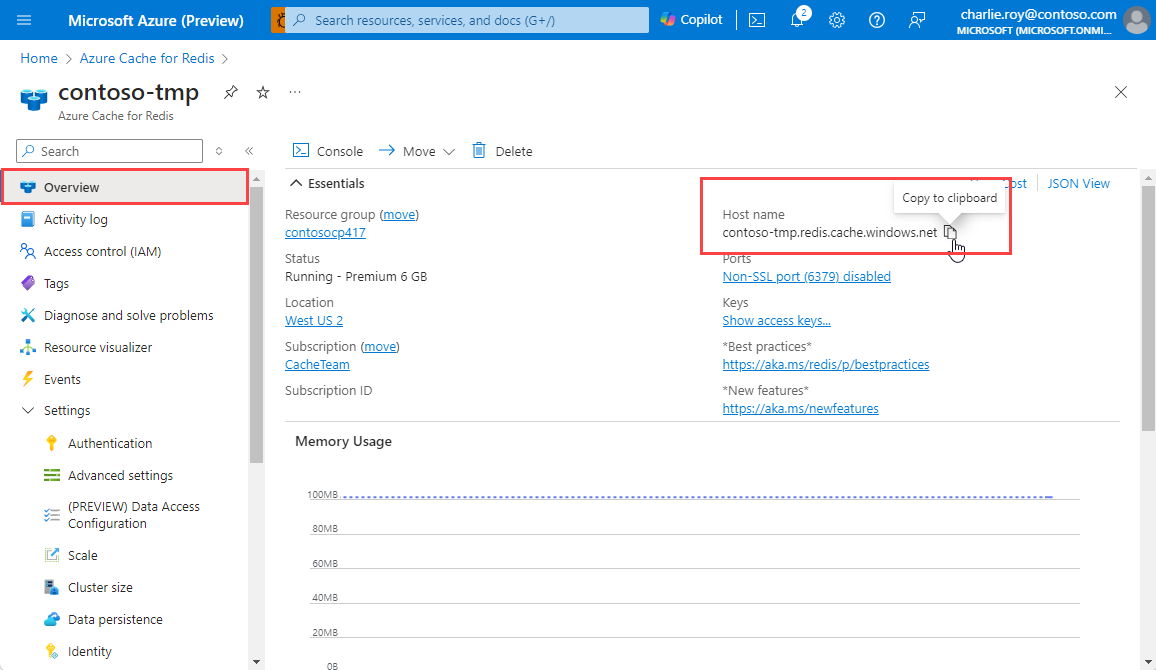
Jegyezze fel a GAZDAGÉP NEVÉT és az Elsődleges hozzáférési kulcsot. Ezeket az értékeket később a Gyorsítótár Csatlakozás ion titkos kód létrehozásához használhatja.
Helyi titkos kód hozzáadása a kapcsolati sztring
A parancsablakban hajtsa végre a következő parancsot egy gyorsítótár nevű új titkos kód tárolásához Csatlakozás ion, miután lecserélte a helyőrzőket, beleértve a szögletes zárójeleket is a gyorsítótár nevére és az elsődleges hozzáférési kulcsra:
dotnet user-secrets set CacheConnection "<cache name>.redis.cache.windows.net,abortConnect=false,ssl=true,allowAdmin=true,password=<primary-access-key>"
Csatlakozás a gyorsítótárba a Redis használatával Csatlakozás ion
Az RedisConnection osztály kezeli a gyorsítótárhoz való kapcsolatot. A kapcsolat ebben az utasításban a Vezérlők mappában HomeController.cstalálható:
_redisConnection = await _redisConnectionFactory;
Itt RedisConnection.csláthatja, hogy a StackExchange.Redis névtér hozzá lesz adva a kódhoz. Erre szükség van az RedisConnection osztályhoz.
using StackExchange.Redis;
A RedisConnection kód biztosítja, hogy mindig kifogástalan kapcsolat legyen a gyorsítótárhoz a példány StackExchange.RediskezelésévelConnectionMultiplexer. Az RedisConnection osztály újra létrehozza a kapcsolatot, ha megszakad a kapcsolat, és nem tud automatikusan újracsatlakozni.
További információ: StackExchange.Redis és a GitHub-adattár kódja.
Elrendezési nézetek a mintában
A minta kezdőlapjának elrendezése a _Layout.cshtml fájlban található. Ezen a lapon az Azure Cache for Redis Tesztre kattintva indíthatja el a tényleges gyorsítótár-tesztelést.
Nyissa meg a Views\Shared\_Layout.cshtml fájlt.
A következő helyen kell megjelennie
<div class="navbar-header">:<a class="navbar-brand" asp-area="" asp-controller="Home" asp-action="RedisCache">Azure Cache for Redis Test</a>
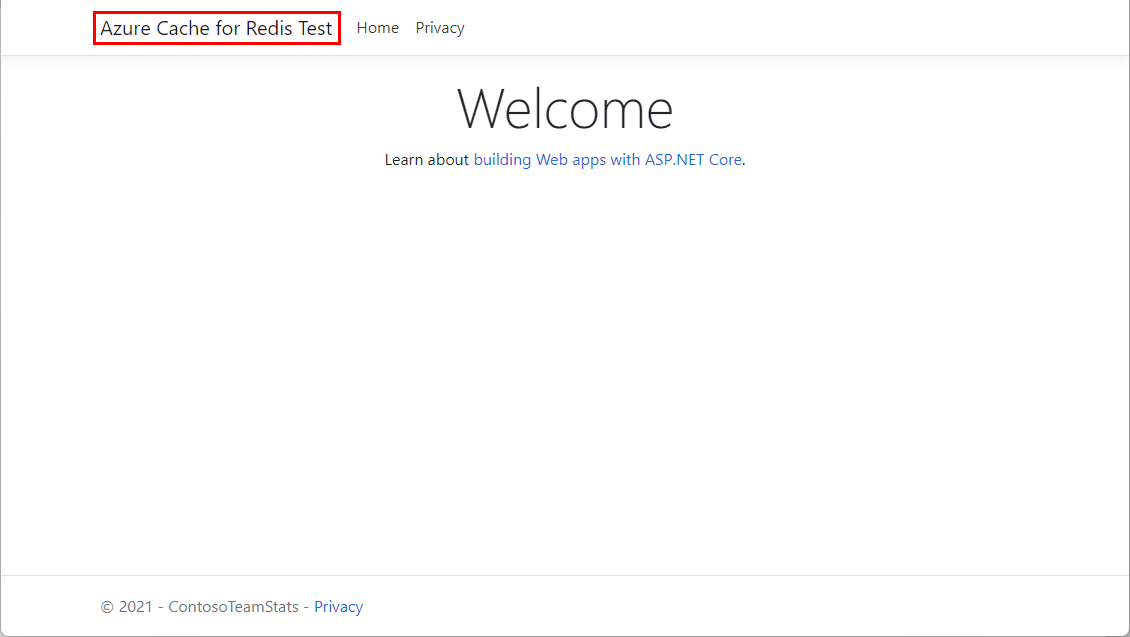
A gyorsítótárból származó adatok megjelenítése
A kezdőlapon válassza az Azure Cache for Redis Test lehetőséget a mintakimenet megtekintéséhez.
A Megoldáskezelőben bontsa ki a Nézetek mappát, majd kattintson a jobb gombbal a Kezdőmappára.
Ezt a kódot a RedisCache.cshtml fájlban kell látnia.
@{ ViewBag.Title = "Azure Cache for Redis Test"; } <h2>@ViewBag.Title.</h2> <h3>@ViewBag.Message</h3> <br /><br /> <table border="1" cellpadding="10"> <tr> <th>Command</th> <th>Result</th> </tr> <tr> <td>@ViewBag.command1</td> <td><pre>@ViewBag.command1Result</pre></td> </tr> <tr> <td>@ViewBag.command2</td> <td><pre>@ViewBag.command2Result</pre></td> </tr> <tr> <td>@ViewBag.command3</td> <td><pre>@ViewBag.command3Result</pre></td> </tr> <tr> <td>@ViewBag.command4</td> <td><pre>@ViewBag.command4Result</pre></td> </tr> <tr> <td>@ViewBag.command5</td> <td><pre>@ViewBag.command5Result</pre></td> </tr> </table>
Az alkalmazás futtatása helyben
Hajtsa végre a következő parancsot a parancsablakban az alkalmazás létrehozásához:
dotnet buildEzután futtassa az alkalmazást a következő paranccsal:
dotnet runTallózással keresse meg
https://localhost:5001a webböngészőt.Válassza az Azure Cache for Redis Test lehetőséget a weblap navigációs sávján a gyorsítótár-hozzáférés teszteléséhez.
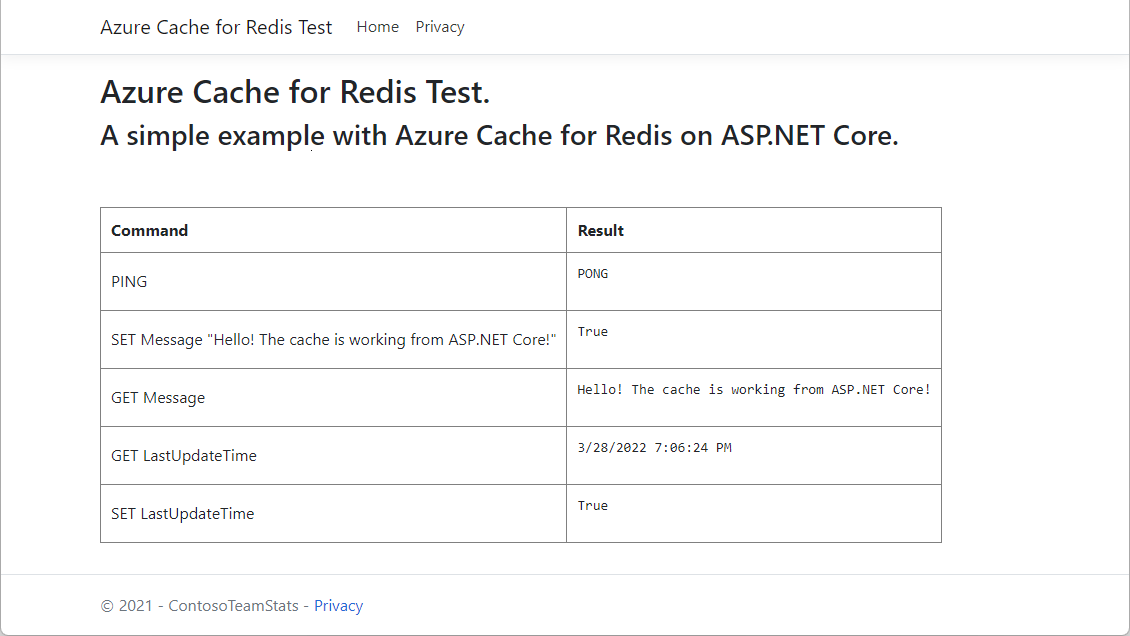
Az erőforrások eltávolítása
Ha továbbra is használni szeretné a cikkben létrehozott erőforrásokat, tartsa meg az erőforráscsoportot.
Ellenkező esetben, ha végzett az erőforrásokkal, törölheti a létrehozott Azure-erőforráscsoportot a díjak elkerülése érdekében.
Fontos
Az erőforráscsoport törlése nem vonható vissza. Az erőforráscsoport törlésekor a benne foglalt összes erőforrás véglegesen törlődik. Figyeljen arra, hogy ne töröljön véletlenül erőforráscsoportot vagy erőforrásokat. Ha olyan meglévő erőforráscsoportban hozta létre az erőforrásokat, amely a megtartani kívánt erőforrásokat tartalmazza, az erőforráscsoport törlése helyett egyenként törölheti az egyes erőforrásokat.
Erőforráscsoport törlése
Jelentkezzen be az Azure Portalra, és válassza az Erőforráscsoportok elemet.
Válassza ki a törölni kívánt erőforráscsoportot.
Ha sok erőforráscsoport van, használja a Szűrő bármely mezőhöz... mezőt, írja be a cikkhez létrehozott erőforráscsoport nevét. Válassza ki az erőforráscsoportot az eredménylistában.
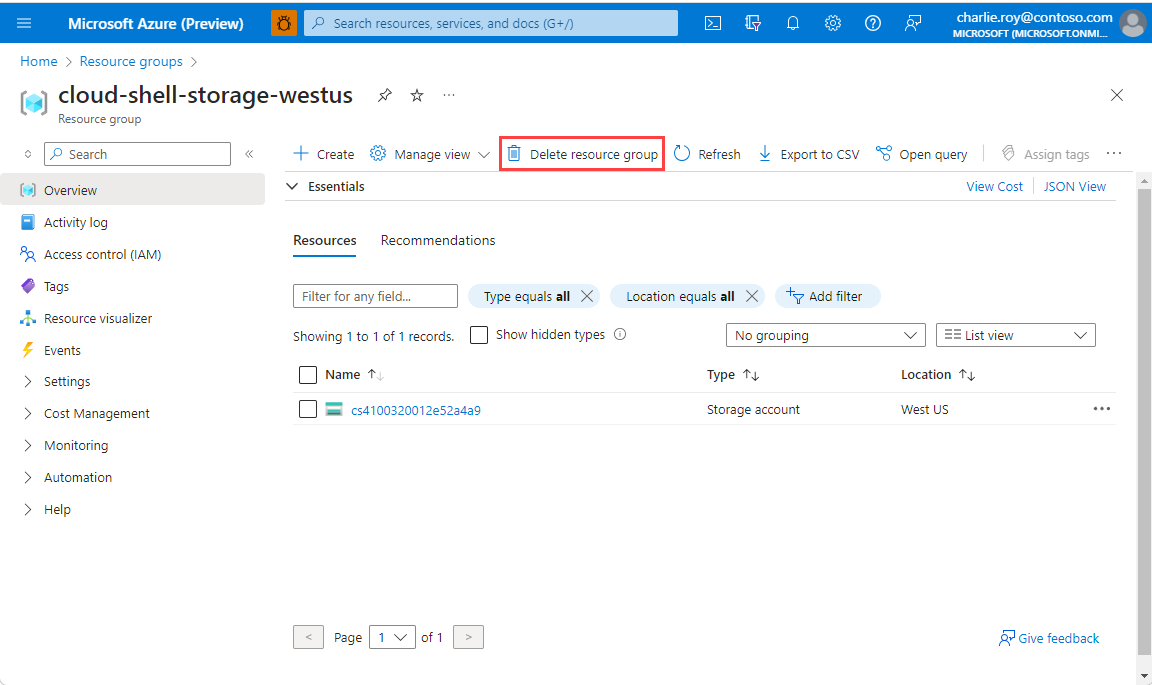
Válassza az Erőforráscsoport törlése elemet.
A rendszer az erőforráscsoport törlésének megerősítését kéri. A megerősítéshez írja be az erőforráscsoport nevét, és válassza a Törlést.
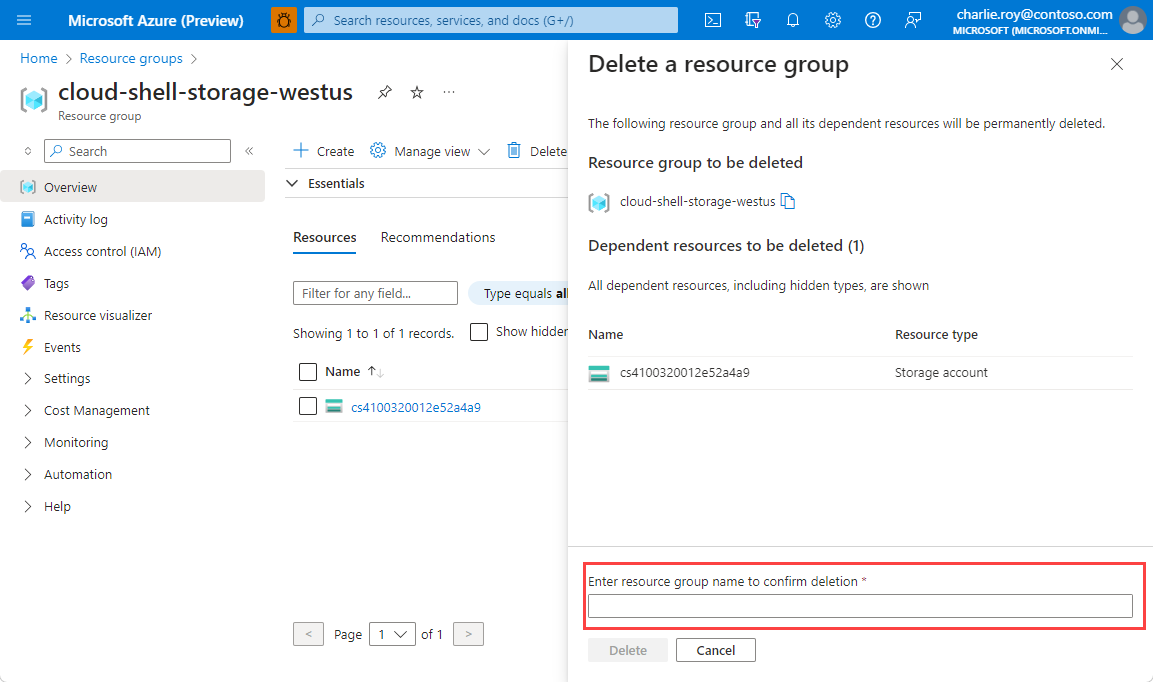
A rendszer néhány pillanaton belül törli az erőforráscsoportot és annak erőforrásait.