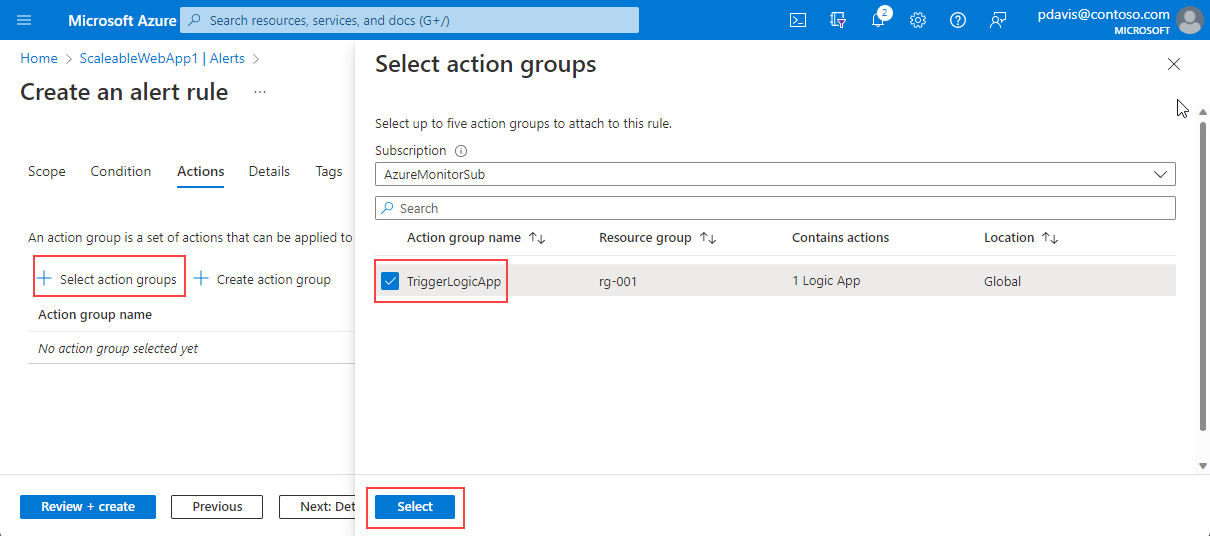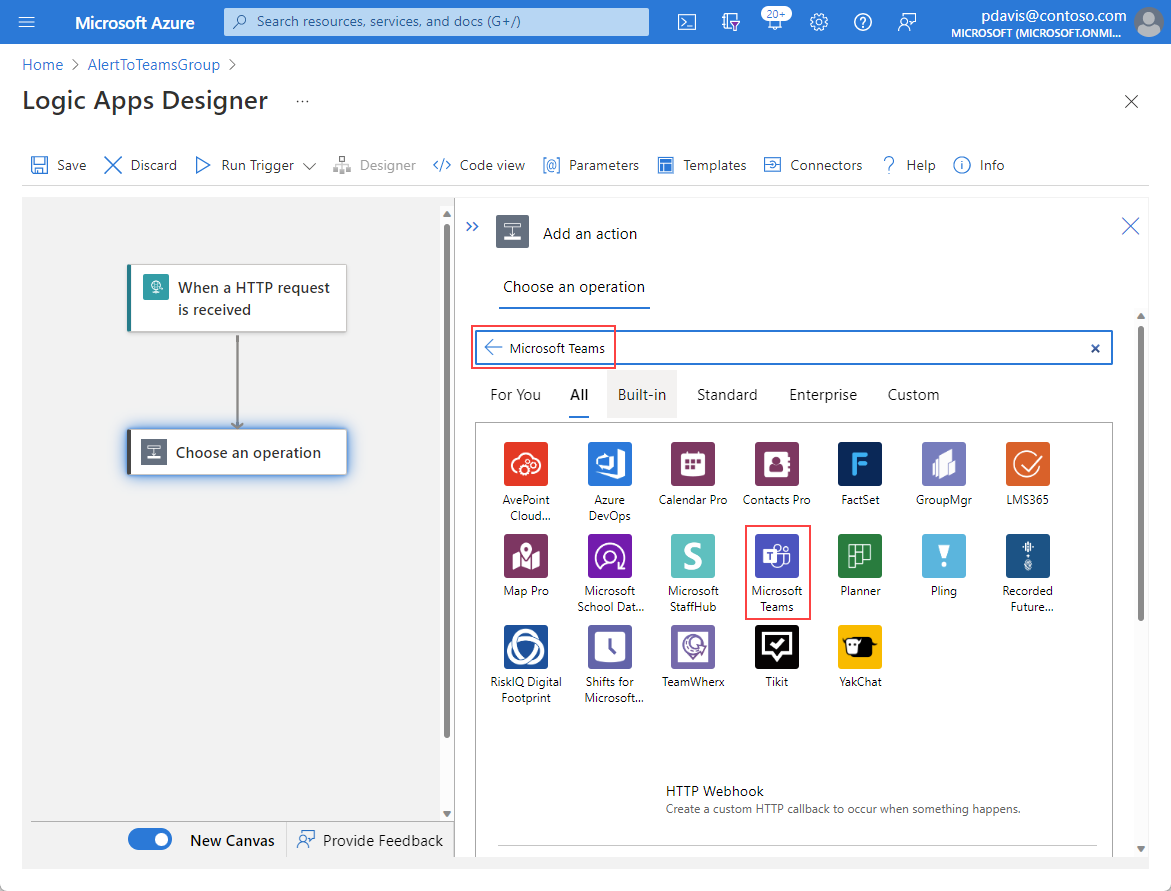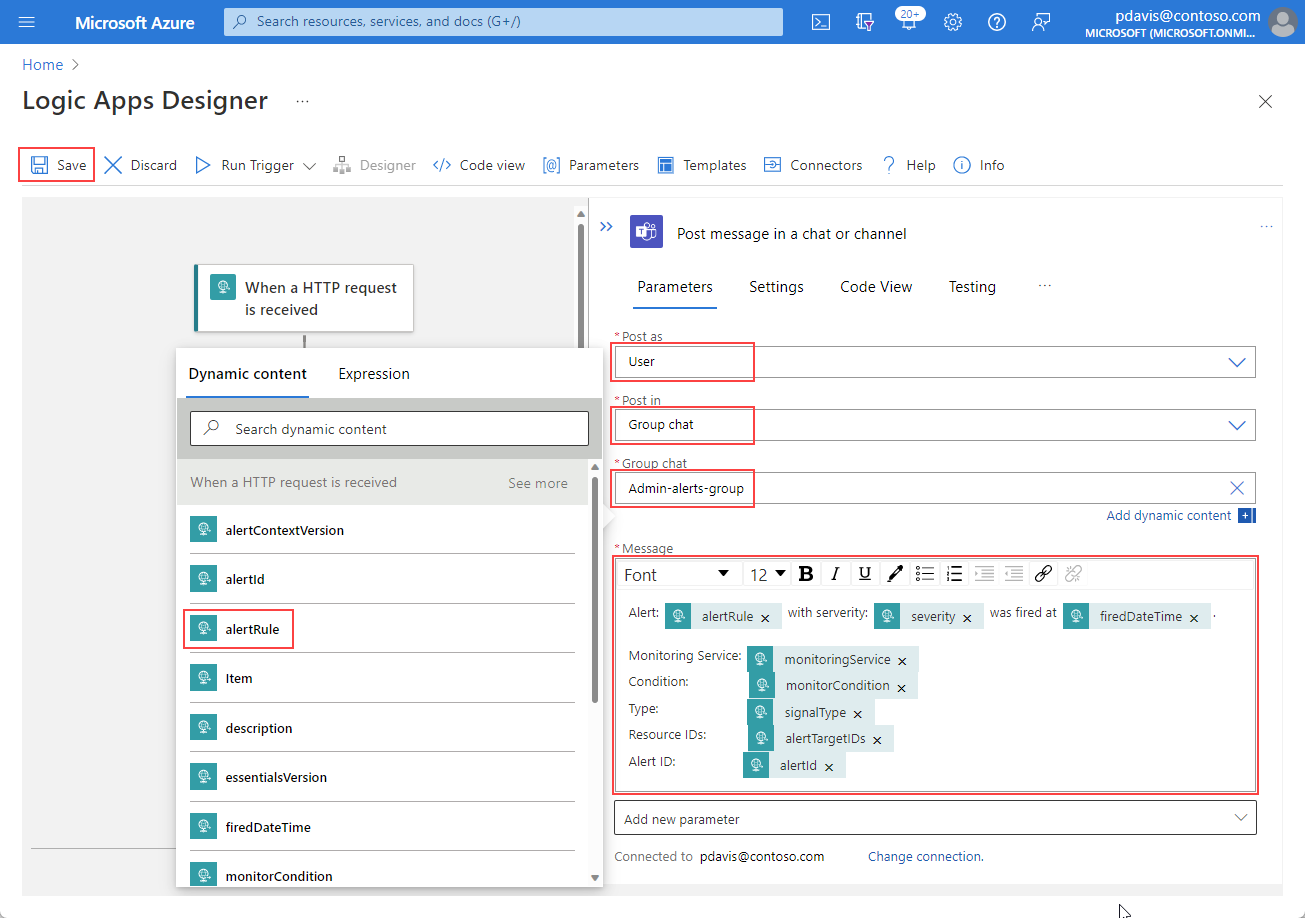Riasztási értesítések testreszabása a Logic Apps használatával
Ez a cikk bemutatja, hogyan hozhat létre logikai alkalmazást, és hogyan integrálhatja azt egy Azure Monitor-riasztással.
Az Azure Logic Apps használatával munkafolyamatokat hozhat létre és szabhat testre az integrációhoz. A Logic Apps használatával testre szabhatja a riasztási értesítéseket. A következőket teheti:
- Testre szabhatja a riasztások e-mail-címét a saját e-mail tárgy- és törzsformátumával.
- Testre szabhatja a riasztás metaadatait az érintett erőforrások címkéinek keresésével vagy egy naplólekérdezési keresési eredmény beolvasásával. A riasztási adatokat tartalmazó keresési eredménysorok eléréséről a következő témakörben olvashat bővebben:
- Integrálható külső szolgáltatásokkal olyan meglévő összekötők használatával, mint az Outlook, a Microsoft Teams, a Slack és a PagerDuty. A logikai alkalmazást saját szolgáltatásaihoz is konfigurálhatja.
Ez a példa létrehoz egy logikai alkalmazást, amely a gyakori riasztási sémát használja a riasztás részleteinek elküldéséhez.
Logikai alkalmazás létrehozása
A Azure Portal hozzon létre egy új logikai alkalmazást. A lap tetején található Keresősávon írja be a Logikai alkalmazás kifejezést.
A Logikai alkalmazás lapon válassza a Hozzáadás lehetőséget.
Válassza ki a logikai alkalmazás Előfizetés és Erőforrás csoportját .
Állítsa be a logikai alkalmazás nevét. A Csomag típusa beállításnál válassza a Felhasználás lehetőséget.
Válassza a Felülvizsgálat + létrehozás>Létrehozás lehetőséget.
Az üzembe helyezés befejezése után válassza az Erőforrás megnyitása lehetőséget.
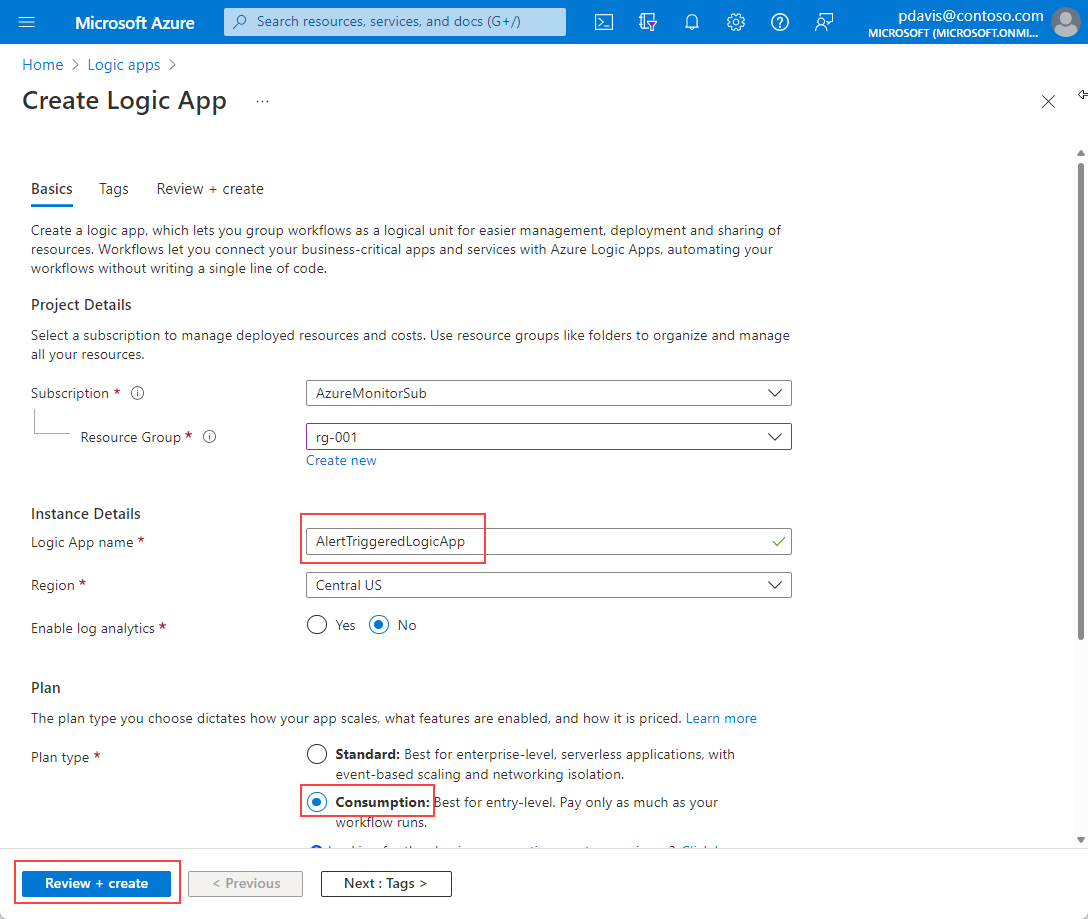
A Logic Apps Tervező lapon válassza a HTTP-kérés fogadásakor lehetőséget.
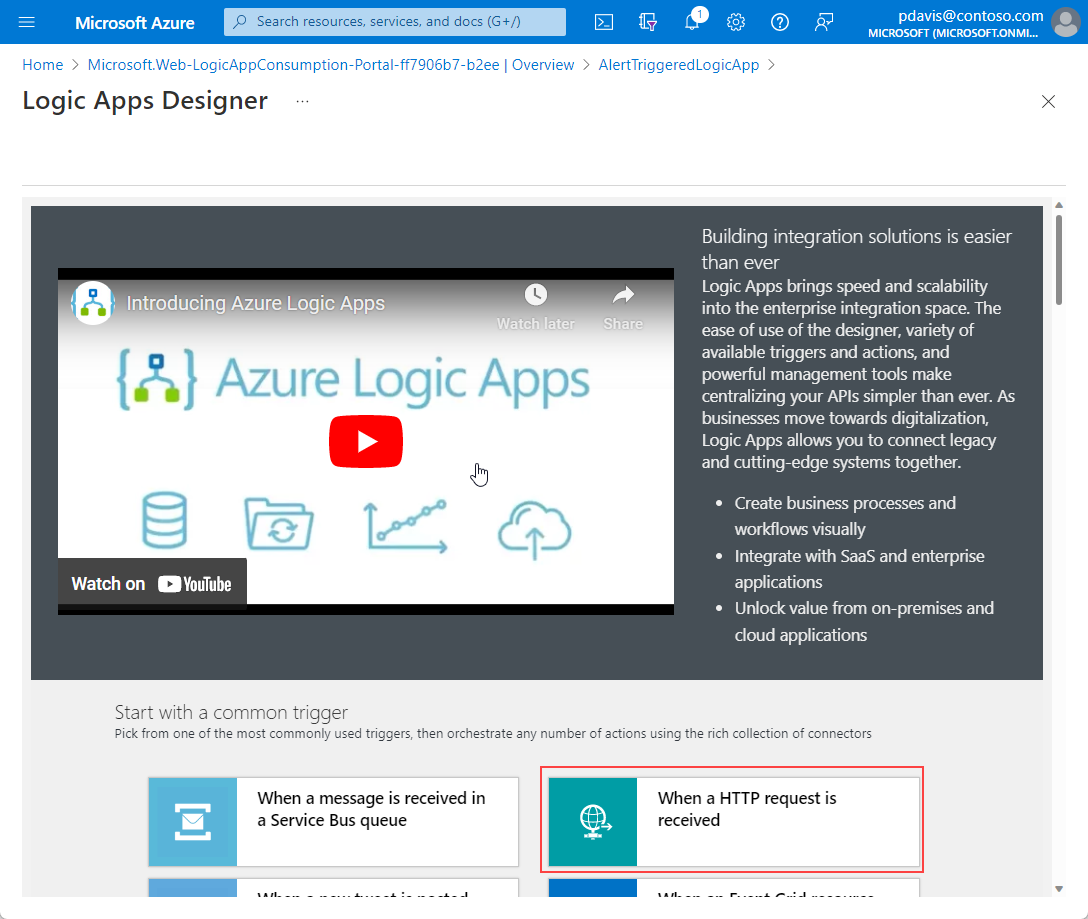
Illessze be a gyakori riasztási sémát a Kérelemtörzs JSON-séma mezőjébe a következő JSON-fájlból:
{ "type": "object", "properties": { "schemaId": { "type": "string" }, "data": { "type": "object", "properties": { "essentials": { "type": "object", "properties": { "alertId": { "type": "string" }, "alertRule": { "type": "string" }, "severity": { "type": "string" }, "signalType": { "type": "string" }, "monitorCondition": { "type": "string" }, "monitoringService": { "type": "string" }, "alertTargetIDs": { "type": "array", "items": { "type": "string" } }, "originAlertId": { "type": "string" }, "firedDateTime": { "type": "string" }, "resolvedDateTime": { "type": "string" }, "description": { "type": "string" }, "essentialsVersion": { "type": "string" }, "alertContextVersion": { "type": "string" } } }, "alertContext": { "type": "object", "properties": {} } } } } }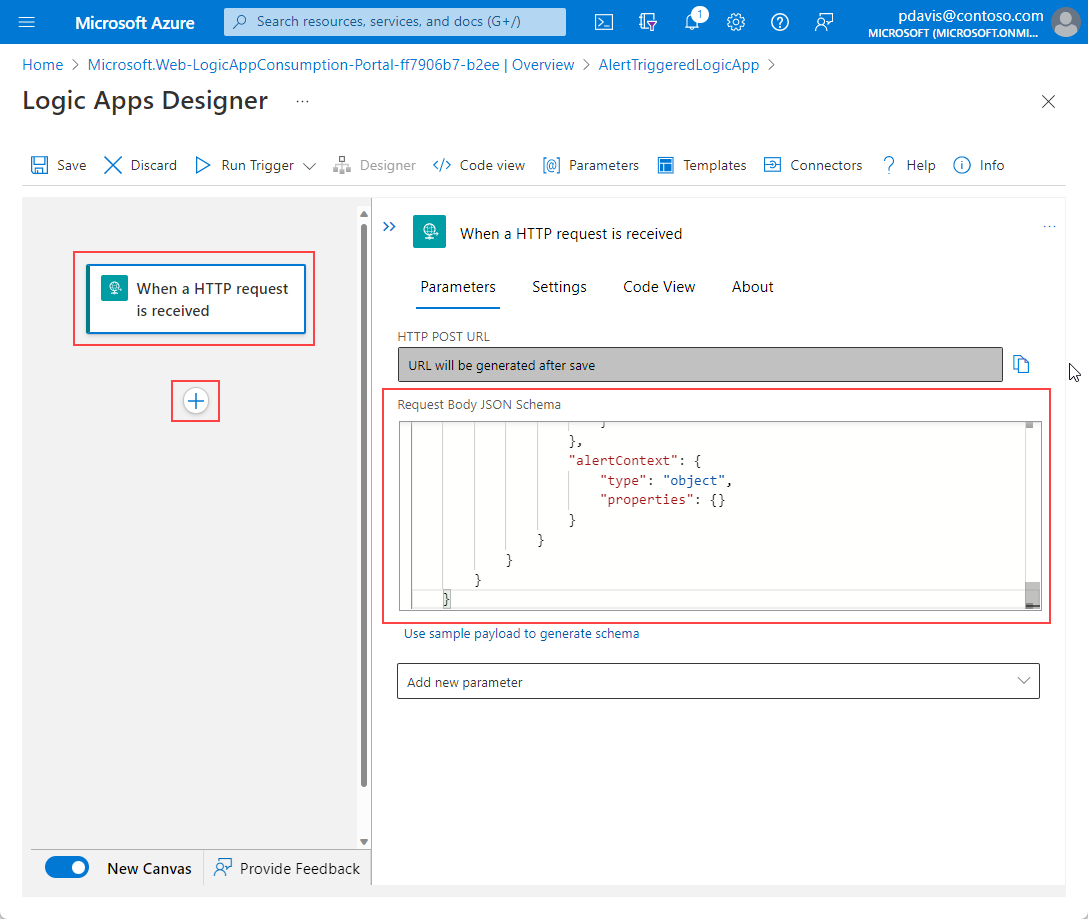
(Nem kötelező). A riasztási értesítések testreszabásához kinyerheti az érintett erőforrás adatait, amelyeken a riasztás aktiválódott, például az erőforrás címkéi. Ezeket az erőforráscímkéket ezután belefoglalhatja a riasztás hasznos adataiba, és felhasználhatja a logikai kifejezésekben található információkat az értesítések küldéséhez. Ennek a lépésnek a elvégzéséhez a következőket fogjuk tenni:
- Hozzon létre egy változót az érintett erőforrás-azonosítókhoz.
- Ossza fel az erőforrás-azonosítót egy tömbre, hogy felhasználhassuk annak különböző elemeit (például előfizetést és erőforráscsoportot).
- Az Azure Resource Manager-összekötő használatával olvassa be az erőforrás metaadatait.
- Kérje le az erőforrás címkéinek értékét, amely a logikai alkalmazás későbbi lépéseiben használható.
Új lépés beszúrásához válassza a Művelet hozzáadása lehetőséget+>.
A Keresés mezőben keresse meg és válassza a Változó inicializálása lehetőséget.
A Név mezőbe írja be a változó nevét, például AffectedResource.
A Típus mezőben válassza a Tömb lehetőséget.
Az Érték mezőben válassza a Dinamikus tartalom hozzáadása lehetőséget. Válassza a Kifejezés lapot, és írja be a sztringet
split(triggerBody()?['data']?['essentials']?['alertTargetIDs'][0], '/').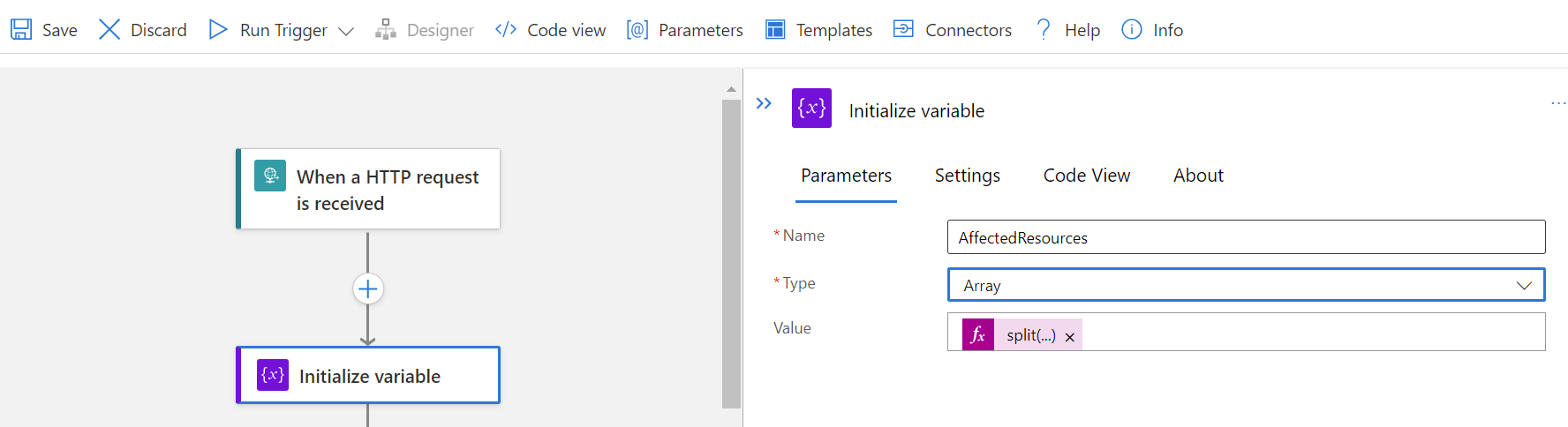
Másik lépés beszúrásához válassza a Művelet hozzáadása lehetőséget+>.
A Keresés mezőben keresse meg és válassza az Azure Resource Manager>Erőforrás keresése lehetőséget.
Töltse ki az Erőforrás beolvasása művelet mezőit a változó tömbértékeivel
AffectedResource. Az egyes mezőkben jelölje ki a mezőt, és görgessen le az Egyéni érték megadása lehetőséghez. Válassza a Dinamikus tartalom hozzáadása, majd a Kifejezés lapot. Adja meg a táblázat sztringeit:Mező Sztring Előfizetés variables('AffectedResource')[2]Erőforráscsoport variables('AffectedResource')[4]Erőforrás-szolgáltató variables('AffectedResource')[6]Rövid erőforrás-azonosító concat(variables('AffectedResource')[7], '/', variables('AffectedResource')[8])Ügyfél API-verziója Az erőforrástípus API-verziója Az erőforrástípus API-verziójának megkereséséhez válassza a JSON-nézet hivatkozását az erőforrás áttekintési oldalának jobb felső részén. Az Erőforrás JSON-oldala a lap tetején található ResourceID és API-verzióval jelenik meg.
A dinamikus tartalom mostantól tartalmazza az érintett erőforrás címkéinek tartalmát. Ezeket a címkéket akkor használhatja, ha az értesítéseket az alábbi lépésekben leírtak szerint konfigurálja.
Küldjön e-mailt, vagy küldjön egy Teams-üzenetet.
Új lépés beszúrásához válassza a Művelet hozzáadása lehetőséget+>.
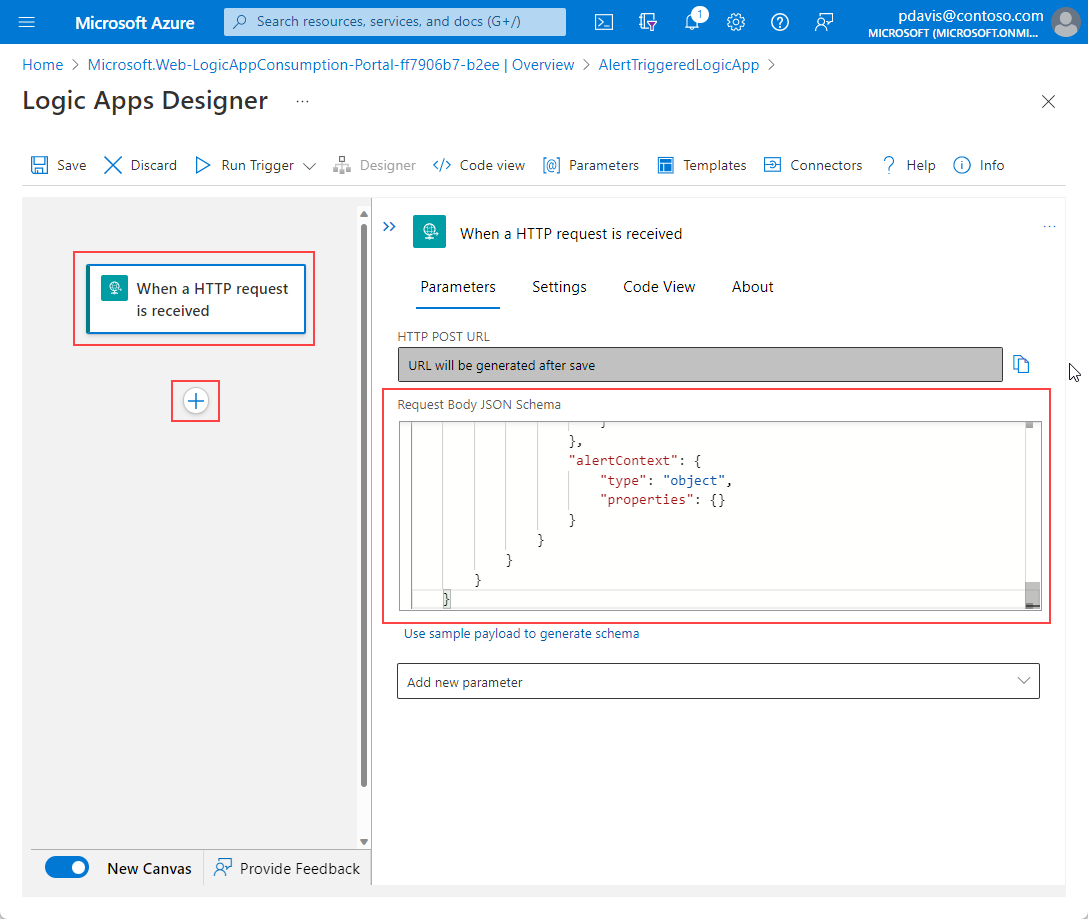
A keresőmezőben keresse meg az Outlookot.
Válassza Office 365 Outlook lehetőséget.
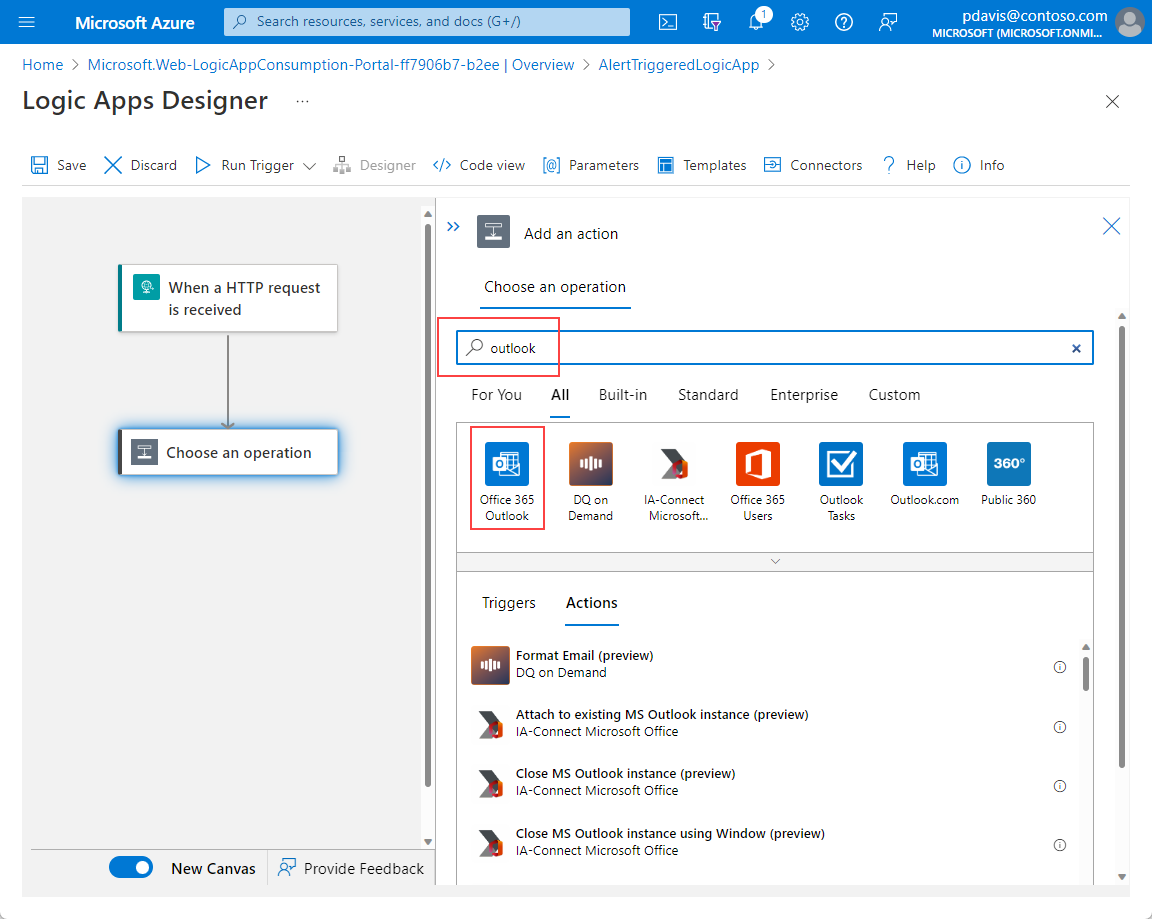
Válassza az E-mail küldése (V2) lehetőséget a műveletek listájából.
Jelentkezzen be Office 365, amikor a rendszer kéri, hogy hozzon létre egy kapcsolatot.
Hozza létre az e-mail törzsét statikus szöveg beírásával, valamint a riasztás hasznos adataiból származó tartalom beleszámításával a Dinamikus tartalom lista mezőinek kiválasztásával. Például:
- A riasztás figyelési feltétellel rendelkezik: Válassza a monitorCondition elemet a Dinamikus tartalom listából.
- Aktivált dátum: Válassza az firedDateTime elemet a Dinamikus tartalom listából.
- Érintett erőforrások: Válassza az alertTargetIDs elemet a Dinamikus tartalom listából.
A Tárgy mezőben statikus szöveg beírásával és a riasztás hasznos adataiból vett tartalom beleszámításával hozza létre a tárgy szövegét a Dinamikus tartalom lista mezőinek kiválasztásával. Például:
- Éber: Válassza a alertRule elemet a Dinamikus tartalom listából.
- súlyossággal: Válassza ki a súlyosságot a Dinamikus tartalom listából.
- feltétellel rendelkezik: Válassza a monitorCondition elemet a Dinamikus tartalom listából.
Adja meg az e-mail-címet, hogy a riasztást a Címzett mezőbe küldje.
Kattintson a Mentés gombra.
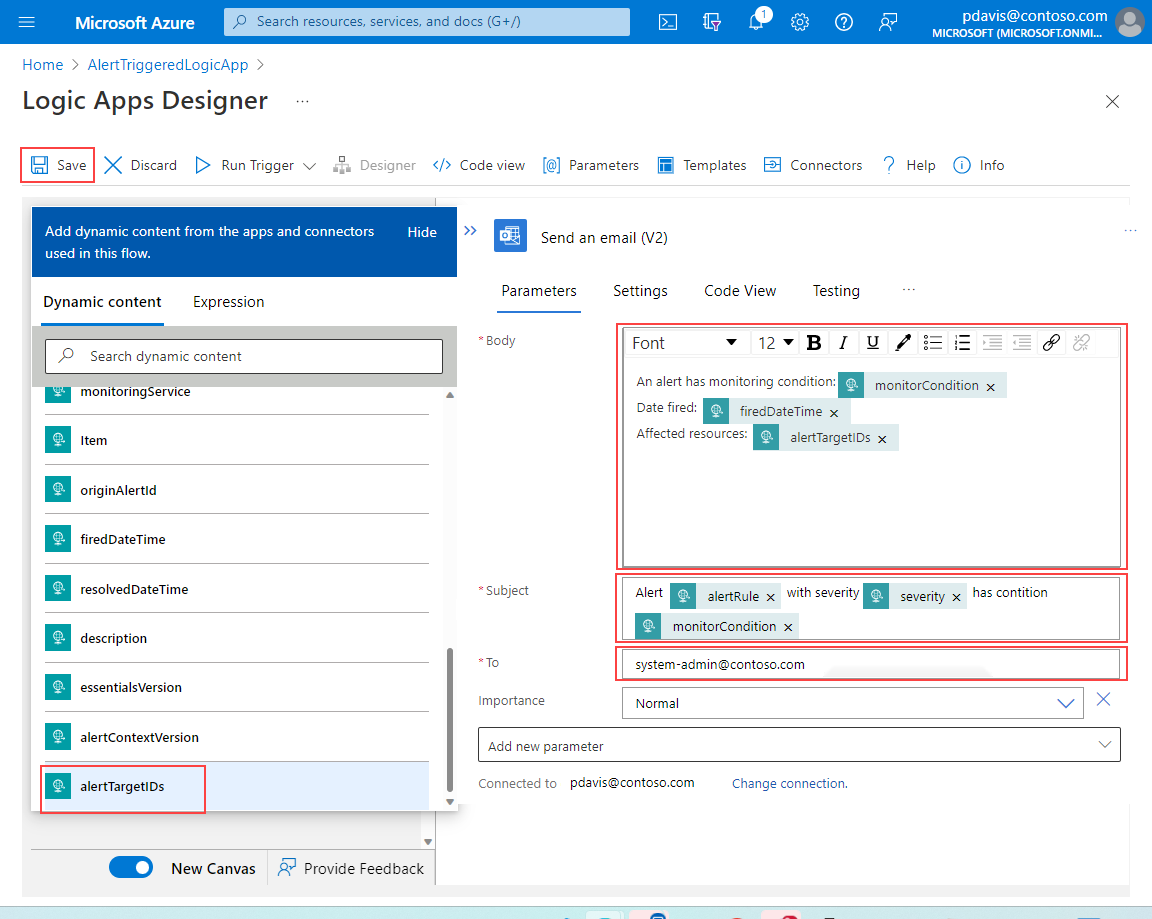
Létrehozott egy logikai alkalmazást, amely e-mailt küld a megadott címre az azt kiváltó riasztás részleteivel.
A következő lépés egy műveletcsoport létrehozása a logikai alkalmazás aktiválásához.
Műveletcsoport létrehozása
A logikai alkalmazás aktiválásához hozzon létre egy műveletcsoportot. Ezután hozzon létre egy riasztást, amely ezt a műveletcsoportot használja.
Nyissa meg az Azure Monitor oldalt, és válassza a riasztások lehetőséget a bal oldali panelen.
Válassza a Műveletcsoportok>létrehozása lehetőséget.
Válassza ki az Előfizetés, az Erőforráscsoport és a Régió értékeket.
Adja meg a Műveletcsoport nevét és a Megjelenítendő nevet.
Válassza a Műveletek lapot.
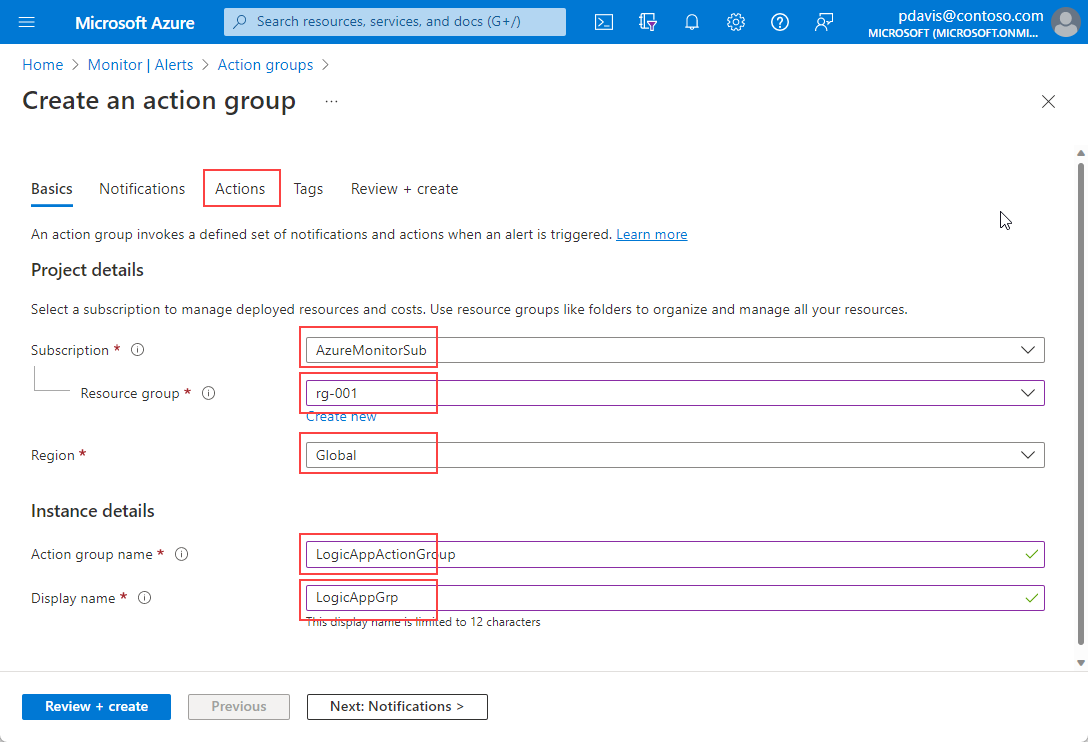
A Műveletek lap Művelet típusa területén válassza a Logikai alkalmazás lehetőséget.
A Logikai alkalmazás szakaszban válassza ki a logikai alkalmazást a legördülő listából.
Állítsa a Gyakori riasztási séma engedélyezésebeállítást Igen értékre. Ha a Nem lehetőséget választja, a riasztás típusa határozza meg, hogy melyik riasztási sémát használja. A riasztási sémákkal kapcsolatos további információkért lásd: Környezetspecifikus riasztási sémák.
Válassza az OK lehetőséget.
Adjon meg egy nevet a Név mezőbe.
Válassza a Felülvizsgálat + létrehozás>Létrehozás lehetőséget.
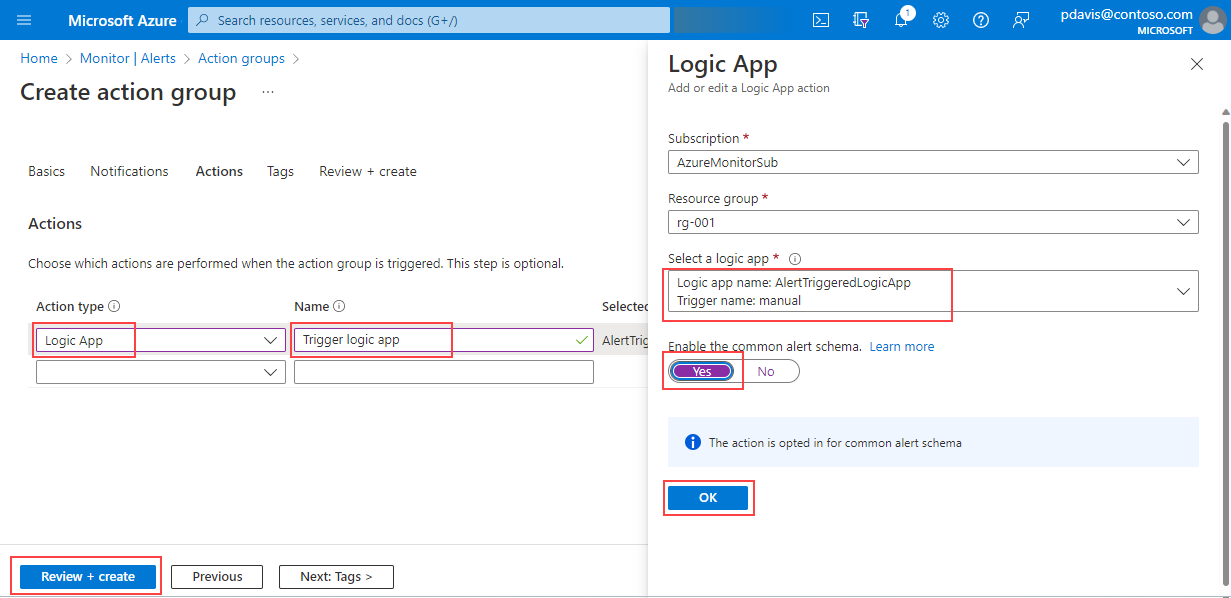
A műveletcsoport tesztelése
Válassza ki a műveletcsoportot.
A Logikai alkalmazás szakaszban válassza a Tesztműveletcsoport (előzetes verzió) lehetőséget.
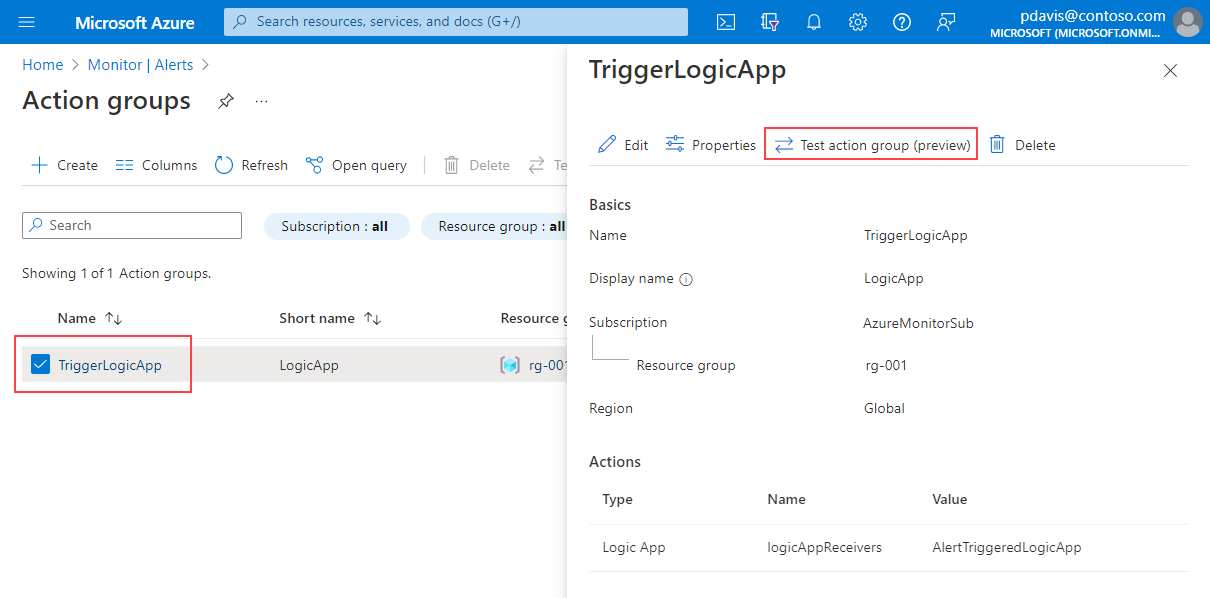
Válasszon ki egy minta riasztástípust a Mintatípus kiválasztása legördülő listából.
Válassza a Tesztelés lehetőséget.
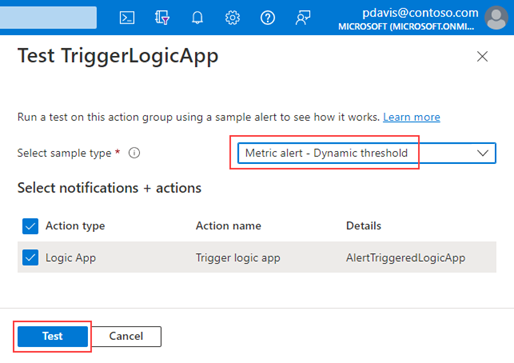
A rendszer a következő e-mailt küldi el a megadott fióknak:
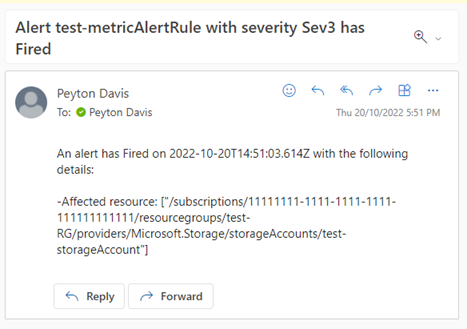
Szabály létrehozása a műveletcsoport használatával
Hozzon létre egy szabályt az egyik erőforráshoz.
A szabály Műveletek lapján válassza a Műveletcsoportok kiválasztása lehetőséget.
Válassza ki a műveletcsoportot a listából.
Válassza a Kiválasztás lehetőséget
Fejezze be a szabály létrehozását.