Webalkalmazás automatikus méretezése egyéni metrikák használatával
Ez a cikk azt ismerteti, hogyan állíthat be automatikus skálázást egy webalkalmazáshoz egy egyéni metrikával az Azure Portalon.
Az automatikus skálázás lehetővé teszi erőforrások hozzáadását és eltávolítását a terhelés növekedésének és csökkenésének kezeléséhez. Ebben a cikkben bemutatjuk, hogyan állíthat be automatikus skálázást egy webalkalmazáshoz az alkalmazás Elemzések metrikák egyikével a webalkalmazás be- és kiskálázásához.
Feljegyzés
Az egyéni metrikák automatikus skálázása az Application Elemzések-ban csak a Standard és az Azure.Application Elemzések névtérben közzétett metrikák esetében támogatott. Ha az Alkalmazás Elemzések egyéni metrikáihoz más névtereket is használ, az nem támogatott metrikahibát ad vissza.
Az Azure Monitor automatikus skálázása a következőkre vonatkozik:
- Azure Virtual Machine Scale Sets
- Azure Cloud Services
- Azure-alkalmazás szolgáltatás – Web Apps
- Azure Data Explorer-fürt
- Integrációs szolgáltatási környezet és Azure API Management
Előfeltétel
Aktív előfizetéssel rendelkező Azure-fiókra van szüksége. Ingyenesen létrehozhat fiókot.
Áttekintés
Automatikusan skálázott webalkalmazás létrehozása:
- Ha még nem rendelkezik ilyen csomaggal, hozzon létre egy App Service-csomagot. Az ingyenes vagy alapszintű szintekhez nem állíthat be automatikus skálázást.
- Ha még nem rendelkezik ilyen alkalmazással, hozzon létre egy webalkalmazást a szolgáltatáscsomag használatával.
- Konfigurálja a szolgáltatáscsomag automatikus skálázását .
App Service-csomag létrehozása
Az App Service-csomag az alkalmazás futtatásához használható számítási erőforrásokat határozza meg.
Nyissa meg az Azure Portalt.
Keresse meg és válassza ki az App Service-csomagokat.
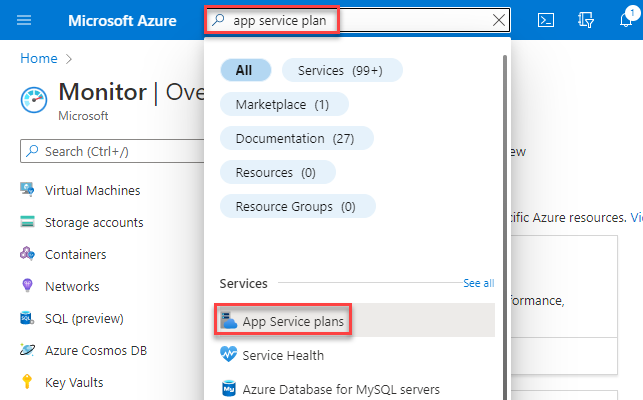
Az App Service csomag lapján válassza a Létrehozás lehetőséget.
Válasszon egy erőforráscsoportot, vagy hozzon létre egy újat.
Adja meg a terv nevét.
Válasszon ki egy operációs rendszert és régiót.
Válasszon ki egy termékváltozatot és méretet.
Feljegyzés
Az automatikus skálázás nem használható ingyenes vagy alapszintű szintekkel.
Válassza a Felülvizsgálat + létrehozás>Létrehozás lehetőséget.
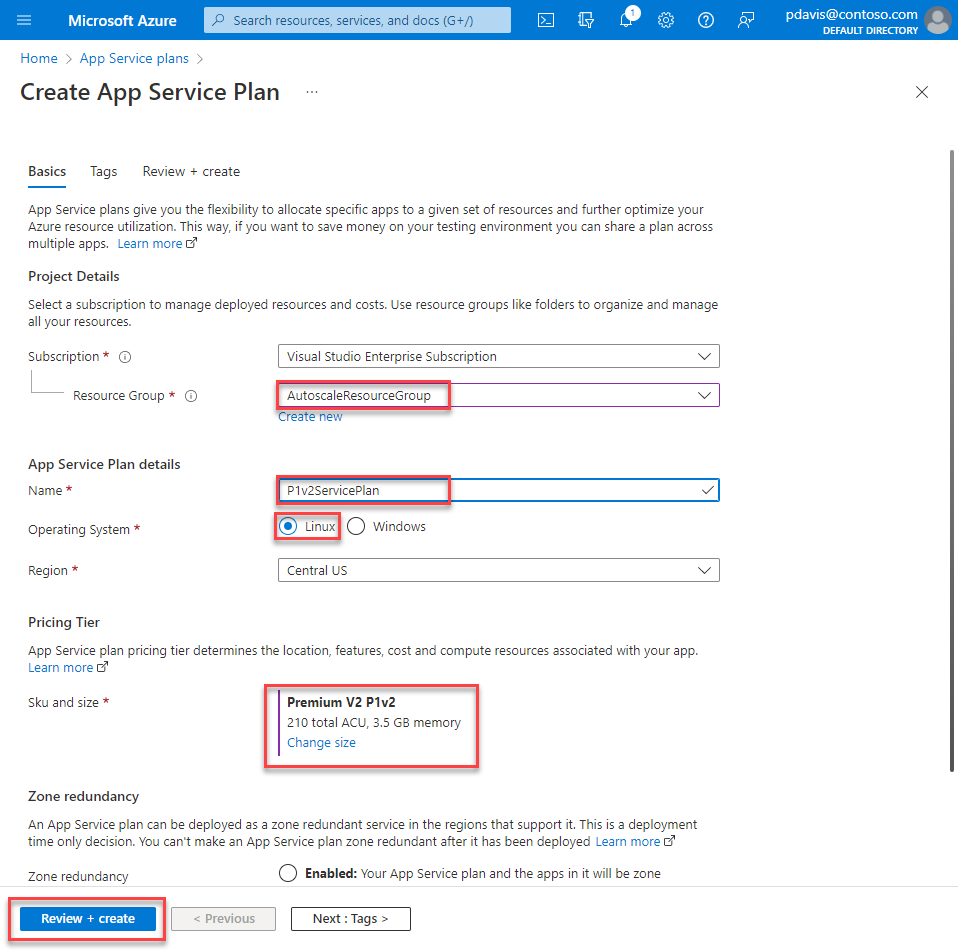
Webalkalmazás létrehozása
Keresse meg és válassza ki az App Servicest.
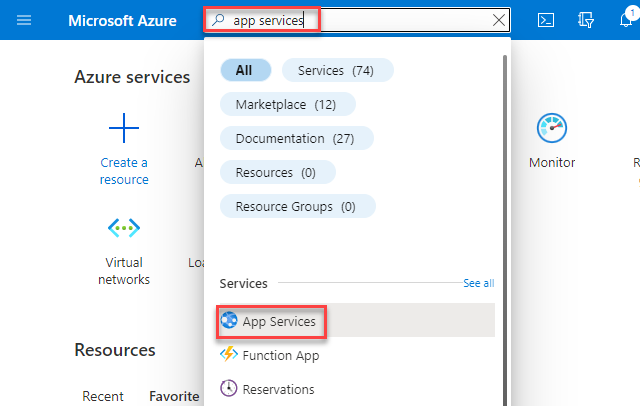
Az App Services lapon válassza a Létrehozás lehetőséget.
Az Alapszintű beállítások lapon adjon meg egy nevet, és válasszon ki egy futtatókörnyezeti vermet.
Válassza ki azt az operációs rendszert és régiót , amelyet az App Service-csomag meghatározásakor választott.
Válassza ki a korábban létrehozott App Service-csomagot .
Válassza a Figyelés lapot.
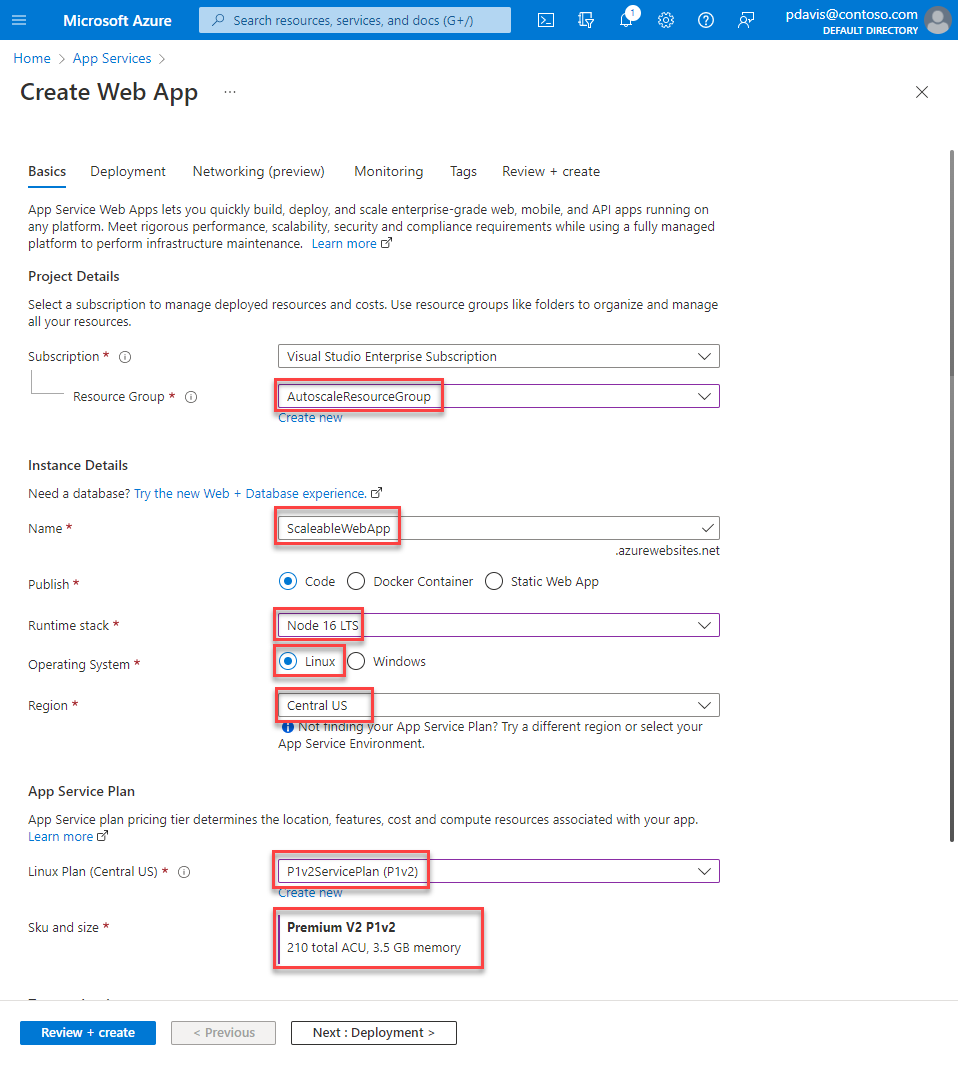
A Figyelés lapon válassza az Igen lehetőséget az Alkalmazás Elemzések engedélyezéséhez.
Válassza a Felülvizsgálat + létrehozás>Létrehozás lehetőséget.
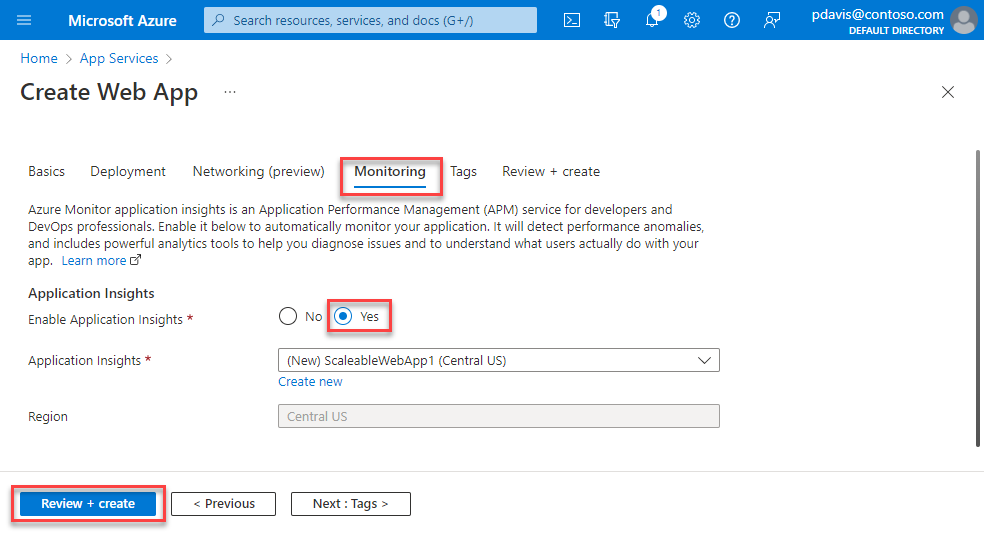
Automatikus skálázás konfigurálása
Konfigurálja az App Service-csomag automatikus méretezési beállításait.
Keresse meg és válassza ki az automatikus skálázást a keresősávon, vagy válassza az Automatikus skálázáslehetőséget a bal oldali menüsáv Figyelő területén.
Válassza ki az App Service-csomagot. Csak éles csomagokat konfigurálhat.
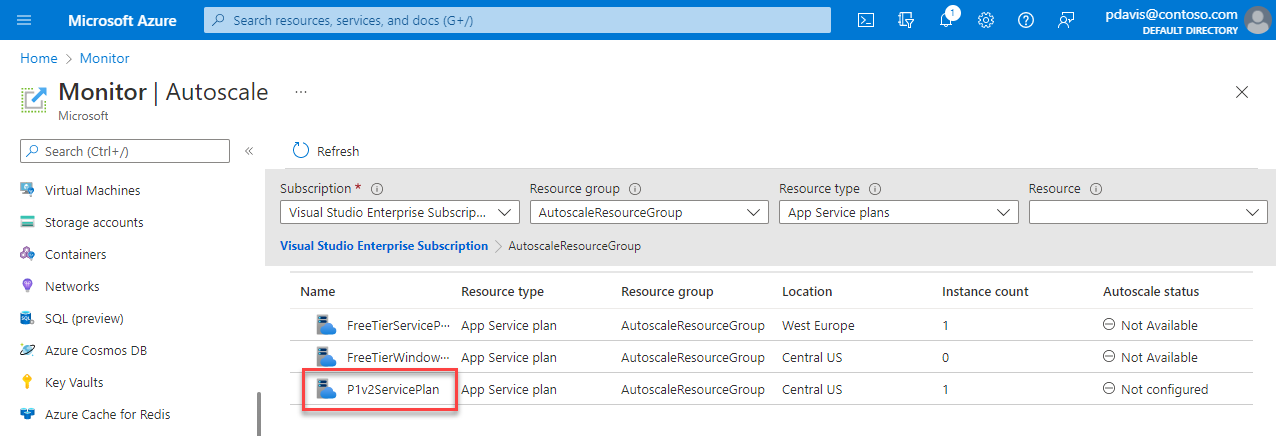
Vertikális felskálázási szabály beállítása
Állítson be egy kibővített szabályt, hogy az Azure elindítsa a webalkalmazás egy másik példányát, amikor a webalkalmazás példányonként több mint 70 munkamenetet kezel.
Válassza az Egyéni automatikus skálázás lehetőséget.
Az alapértelmezett méretezési feltétel Szabályok szakaszában válassza a Szabály hozzáadása lehetőséget.
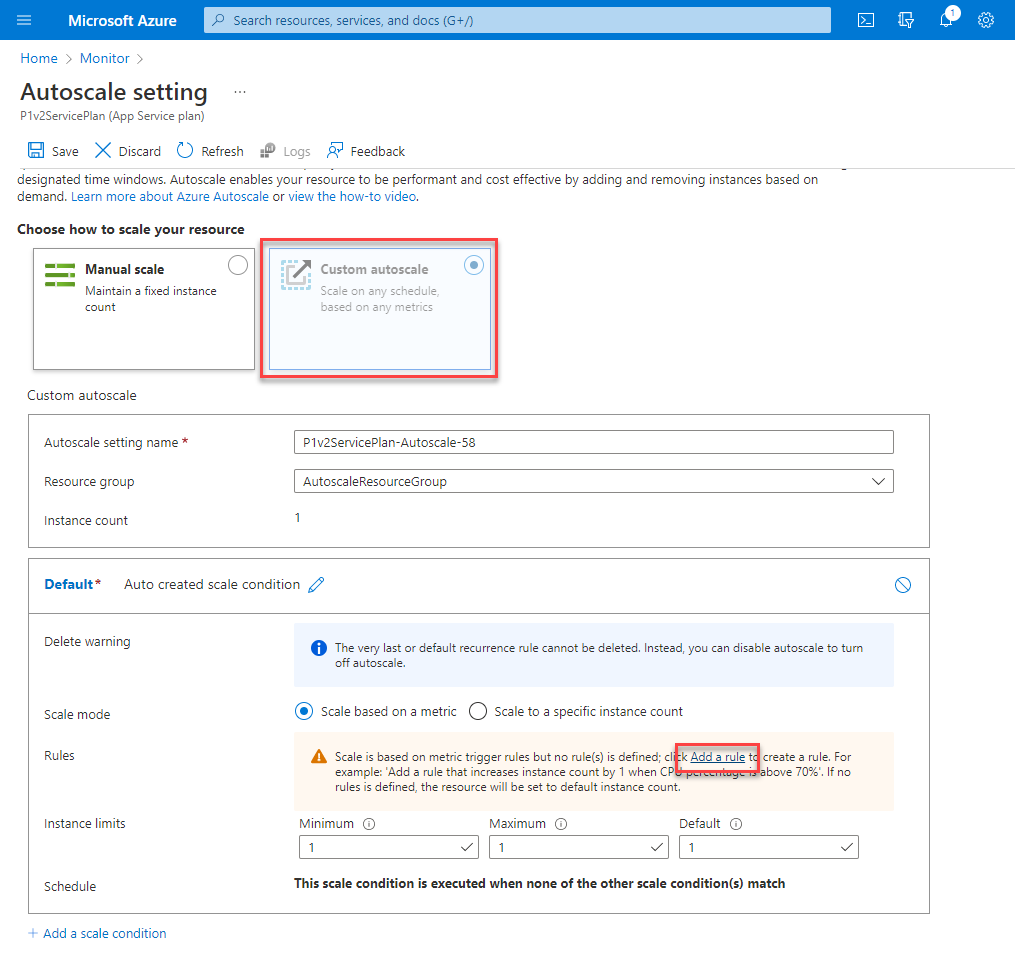
A Metrika forrás legördülő listájában válassza az Egyéb erőforrás lehetőséget.
Az erőforrástípusból válassza az Alkalmazás Elemzések lehetőséget.
Az Erőforrás legördülő listában válassza ki a webalkalmazást.
Válasszon egy metrikanevet a skálázás alapjául. Használjon például munkameneteket.
Jelölje be az Enable metric divide by instance count jelölőnégyzetet, hogy a példányonkénti munkamenetek száma meg legyen mérve.
Az Operátor legördülő listában válassza a Nagyobb, mint lehetőséget.
Adja meg a metrika küszöbértékét a skálázási művelet elindításához. Használja például a 70-et.
A Művelet csoportban állítsa be a művelet értékét a darabszám növeléséhez. A példányok számának beállítása 1 értékre.
Válassza a Hozzáadás lehetőséget.
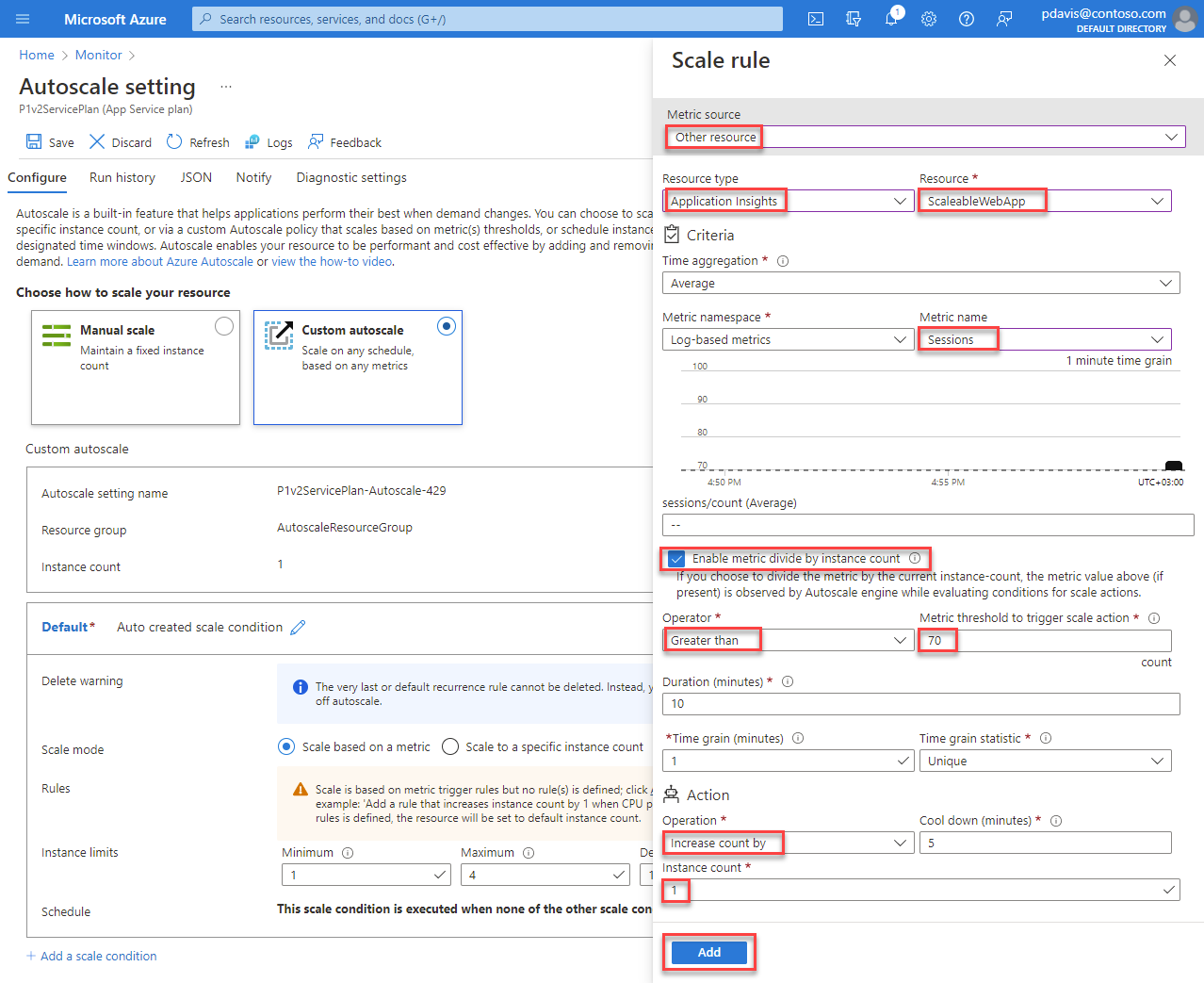
Méretezési szabály beállítása
Állítson be egy méretezési szabályt, hogy az Azure lepörgesse az egyik példányt, amikor a webalkalmazás által kezelt munkamenetek száma példányonként 60-nál kevesebb. Az Azure a szabály minden futtatásakor csökkenti a példányok számát, amíg el nem éri a példányok minimális számát.
Az alapértelmezett méretezési feltétel Szabályok szakaszában válassza a Szabály hozzáadása lehetőséget.
A Metrika forrás legördülő listájában válassza az Egyéb erőforrás lehetőséget.
Az erőforrástípusból válassza az Alkalmazás Elemzések lehetőséget.
Az Erőforrás legördülő listában válassza ki a webalkalmazást.
Válasszon egy metrikanevet a skálázás alapjául. Használjon például munkameneteket.
Jelölje be az Enable metric divide by instance count jelölőnégyzetet, hogy a példányonkénti munkamenetek száma meg legyen mérve.
Az Operátor legördülő listában válassza a Kisebb, mint lehetőséget.
Adja meg a metrika küszöbértékét a skálázási művelet elindításához. Használja például a 60-et.
A Művelet csoportban állítsa a Művelet műveletet a Darabszám csökkentése értékre, és állítsa a példányok számát 1 értékre.
Válassza a Hozzáadás lehetőséget.
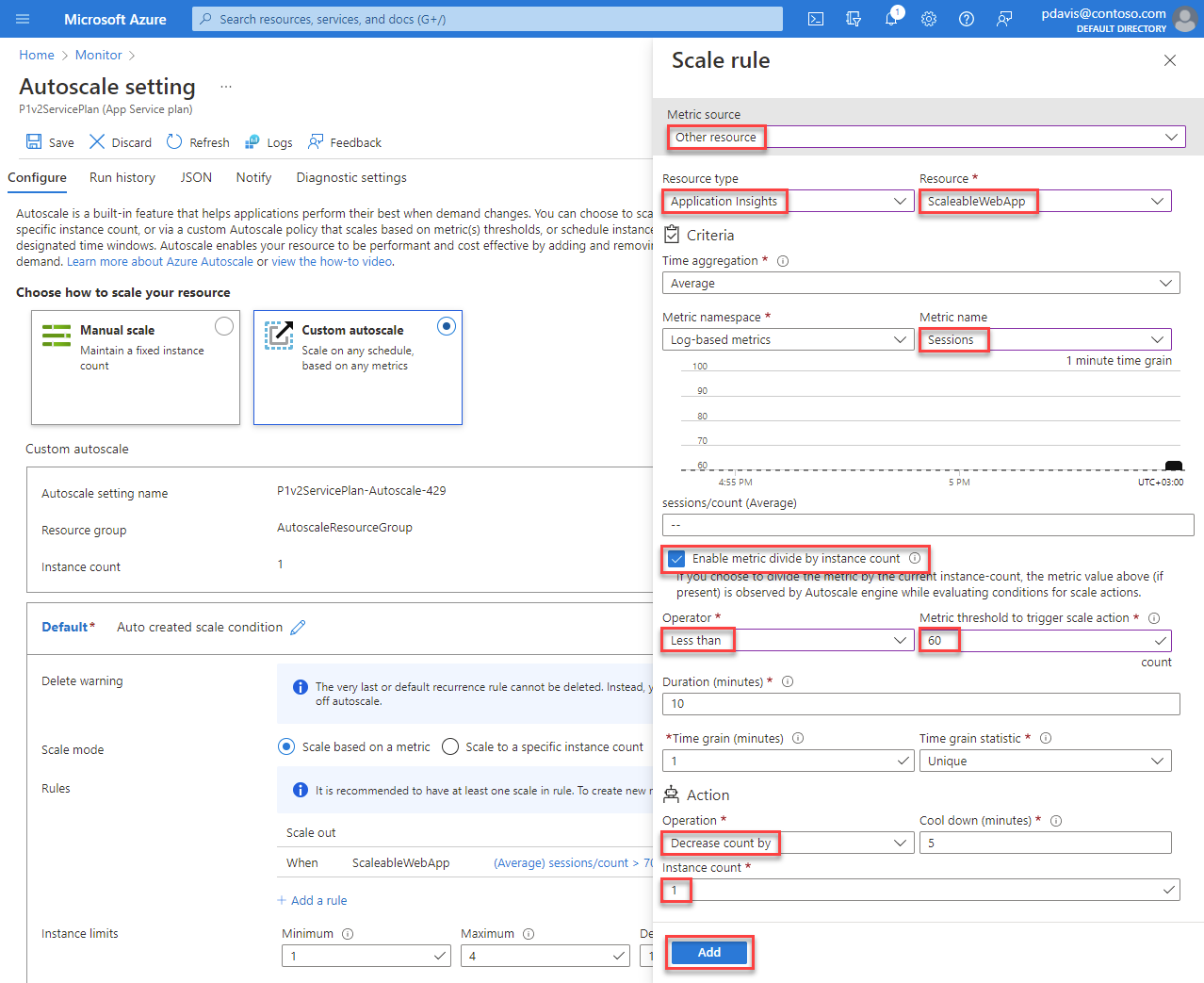
Példányok számának korlátozása
Adja meg a Példánykorlátok szakasz Maximum mezőjébenfelpöröghető példányok maximális számát. Használja például a 4-et.
Válassza a Mentés lehetőséget.
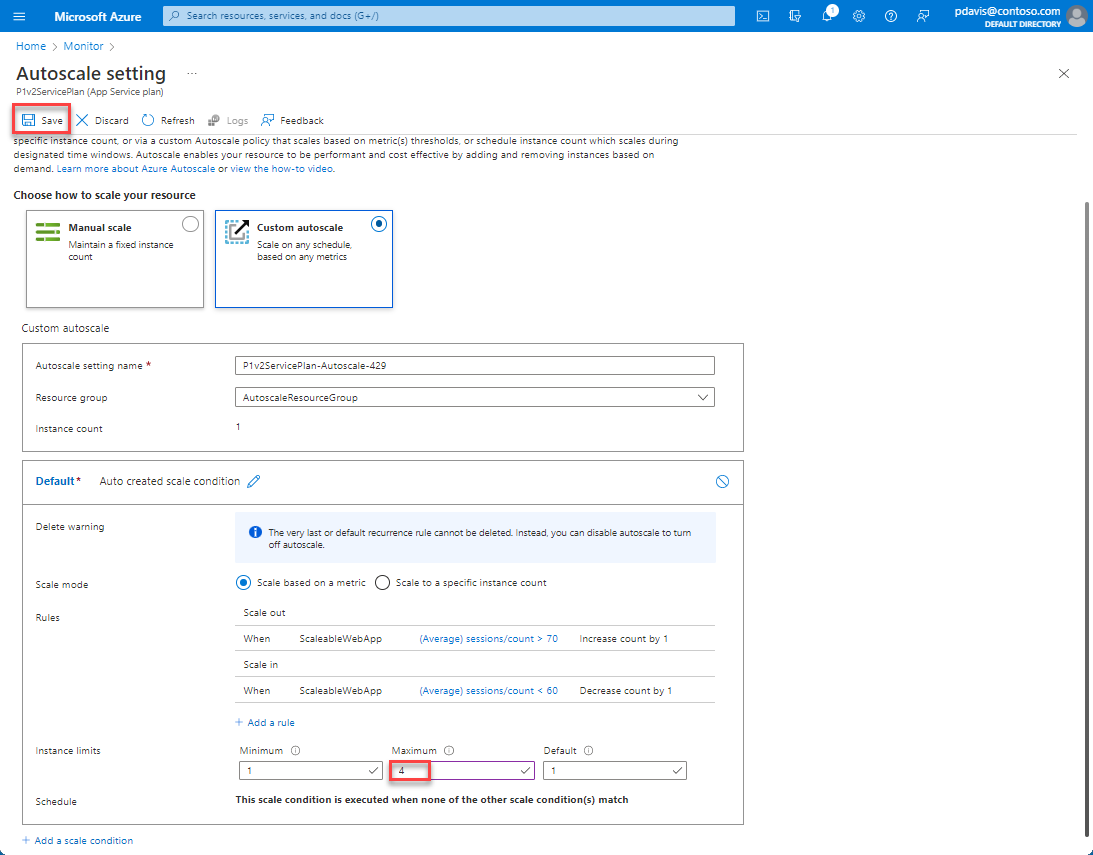
Az erőforrások eltávolítása
Ha nem folytatja az alkalmazás használatát, törölje az erőforrásokat.
Az App Service áttekintési lapján válassza a Törlés lehetőséget.
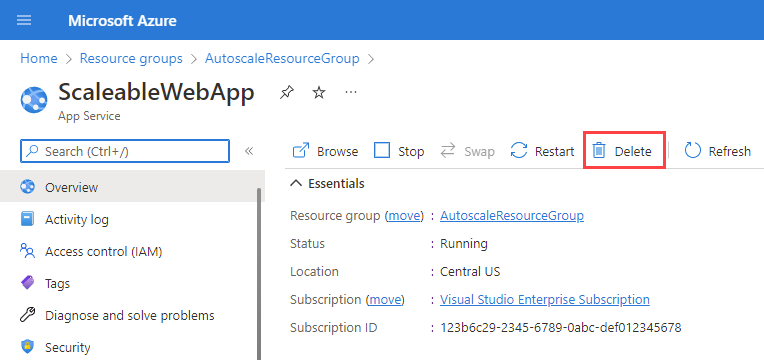
Az Automatikus méretezés beállítás lapján, a JSON lapon válassza az Automatikus skálázás beállítás neve melletti kuka ikont. Vegye figyelembe, hogy az automatikus méretezési beállítások nem törlődnek az App Service-csomaggal együtt, kivéve, ha törli az erőforráscsoportot. Ha nem törli az automatikus skálázási beállításokat, és ugyanazzal a névvel hozza létre újra az App Service-csomagot, az örökli az eredeti automatikus skálázási beállításokat.
Az App Service-csomagok lapon válassza a Törlés lehetőséget.
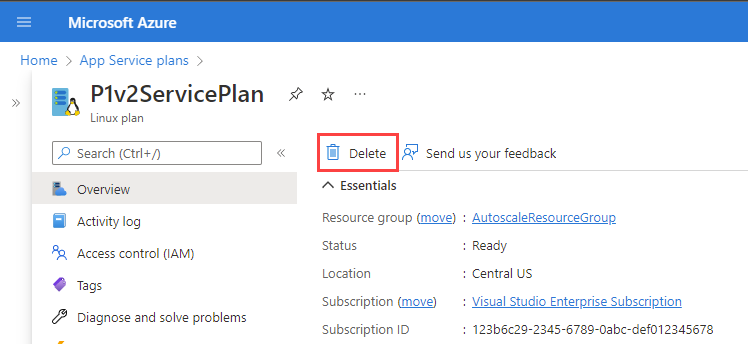
Következő lépések
Az automatikus skálázásról az alábbi cikkekben olvashat bővebben: