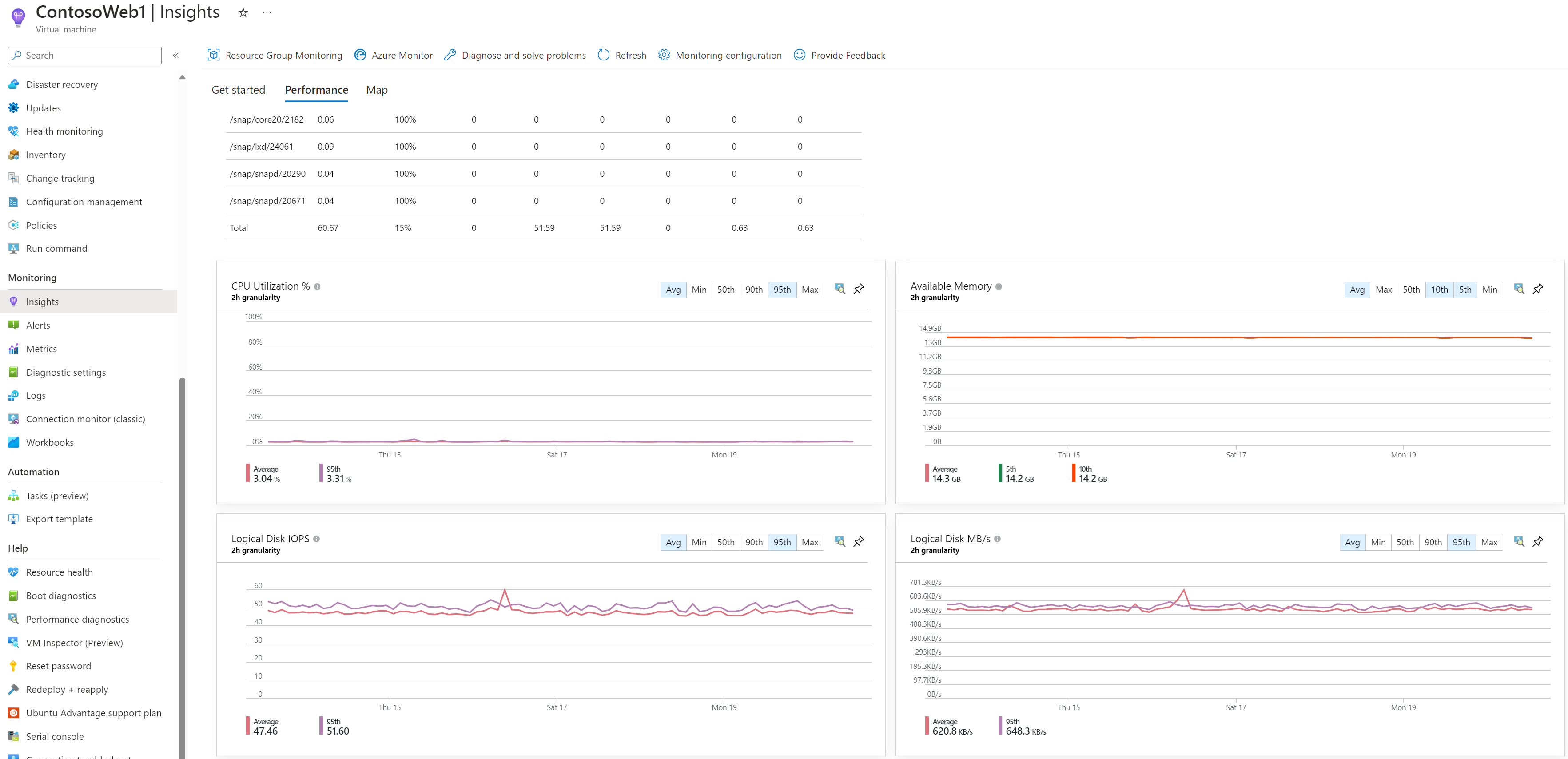Diagramteljesítmény virtuálisgép-elemzésekkel
Figyelemfelhívás
Ez a cikk a CentOS-ra, egy olyan Linux-disztribúcióra hivatkozik, amely közel áll az élettartam (EOL) állapotához. Ennek megfelelően fontolja meg a használatot és a tervezést. További információ: CentOS End Of Life útmutató.
A virtuálisgép-elemzések olyan teljesítménydiagramokat tartalmaznak, amelyek több fő teljesítménymutatót céloznak meg, amelyek segítenek meghatározni a virtuális gépek teljesítményét. A diagramok egy adott időszak erőforrás-kihasználtságát mutatják. Ezekkel azonosíthatja a szűk keresztmetszeteket és a rendellenességeket. Olyan perspektívára is válthat, amely felsorolja az egyes gépek erőforrás-kihasználtságát a kiválasztott metrika alapján.
A virtuálisgép-elemzések figyelik a processzorral, a memóriával, a hálózati adapterekkel és a lemezkihasználtsággal kapcsolatos főbb operációsrendszer-teljesítménymutatókat. A teljesítmény a következőkben segít:
- A rendszerösszetevő lehetséges meghibásodását jelző problémák felfedésében.
- A hatékonyság érdekében támogatja a finomhangolást és az optimalizálást.
- Kapacitástervezés támogatása.
Feljegyzés
A Teljesítmény lap hálózati diagramja eltér az Azure-beli virtuális gépek áttekintési oldalán látható hálózati diagramtól, mivel az áttekintési oldal a vendég virtuális gépen a gazdagép tevékenységének mérése alapján jeleníti meg a diagramokat. Az Azure-beli virtuális gép hálózati diagramja csak a számlázandó hálózati forgalmat jeleníti meg. A rendszer nem tartalmazza a virtuális hálózatok közötti forgalmat. A virtuálisgép-elemzésekhez megjelenített adatok és diagramok a vendég virtuális gép adatain alapulnak. A hálózati diagram megjeleníti az adott virtuális gépre bejövő és kimenő ÖSSZES TCP/IP-forgalmat, beleértve a virtuális hálózatok közötti forgalmat is.
Korlátozások
A virtuálisgép-elemzésekkel kapcsolatos teljesítménygyűjtés korlátozásai:
- A rendelkezésre álló memória nem minden Linux-verzióban érhető el, beleértve a Red Hat Linux (RHEL) 6-ot és a CentOS 6-ot. Elérhető lesz a 3.14-es vagy újabb kernelt használó Linux-verziókban. Egyes kernelverziókban 3.0 és 3.14 között érhető el.
- A metrikák csak XFS fájlrendszert vagy EXT fájlrendszercsaládot (EXT2, EXT3, EXT4) használó Linux rendszerű virtuális gépeken lévő adatlemezekhez érhetők el.
- A hálózati megosztott meghajtók teljesítménymetrikáinak gyűjtése nem támogatott.
Több virtuális gép perspektívája az Azure Monitorból
Az Azure Monitor teljesítményfunkciója áttekintést nyújt az előfizetésekben vagy a környezetben lévő munkacsoportokban üzembe helyezett összes figyelt virtuális gépről.
Hozzáférés az Azure Monitorról:
- Az Azure Portalon válassza a Figyelés lehetőséget.
- A Megoldások szakaszban válassza a Virtuális gépek lehetőséget.
- Válassza ki a Teljesítmény fület.
Ha több Log Analytics-munkaterülettel rendelkezik, a Top N Diagramok lapon válassza ki a megoldással engedélyezett munkaterületet a lap tetején található Munkaterületválasztóból . A Csoportválasztó a kijelölt munkaterülethez kapcsolódó előfizetéseket, erőforráscsoportokat, számítógépcsoportokat és virtuálisgép-méretezési csoportokat adja vissza, amelyekkel további szűrési eredményeket szűrhet az ezen a lapon és a többi lapon található diagramokon. A kijelölés csak a Teljesítmény funkcióra vonatkozik, és nem viszi át a térképre.
Alapértelmezés szerint a diagramok az elmúlt óra teljesítményszámlálóit jelenítik meg. A TimeRange választóval akár 30 napos előzményidőtartományokat is lekérdezhet, így megjelenítheti, hogyan nézett ki a teljesítmény a múltban.
A lapon öt kapacitáskihasználtsági diagram látható:
- CPU-kihasználtság %: Az öt legnagyobb átlagos processzorkihasználtsággal rendelkező gépet jeleníti meg.
- Rendelkezésre álló memória: Az öt legjobb gépet jeleníti meg a legalacsonyabb átlagos memóriamennyiséggel.
- Felhasznált logikai lemezterület %: Az öt legnagyobb átlagos lemezterületet tartalmazó gép megjelenítése az összes lemezkötetben.
- Elküldött bájtok aránya: Az öt legnagyobb elküldött bájt átlagával rendelkező gépet jeleníti meg.
- Bájtok fogadási sebessége: Az öt legnagyobb fogadott bájt átlagával rendelkező gépet jeleníti meg.
Feljegyzés
A fent ismertetett diagramok csak az 5 legjobb gépet jelenítik meg.
Ha a diagram jobb felső sarkában a leküldés ikont választja, az a legutóbb megtekintett Azure-irányítópultra rögzíti. Az irányítópulton átméretezheti és áthelyezheti a diagramot. Ha kiválasztja a diagramot az irányítópultról, átirányítja a virtuálisgép-elemzésekhez, és betölti a megfelelő hatókört és nézetet.
A felső N lista nézet megnyitásához válassza a diagramon a pushpin ikontól balra található ikont. Ez a listanézet az egyes virtuális gépek teljesítménymetrikáinak erőforrás-kihasználtságát mutatja. Azt is megmutatja, hogy melyik gép a legmagasabb.
A virtuális gép kiválasztásakor a Tulajdonságok panel a jobb oldalon nyílik meg. Olyan tulajdonságokat jelenít meg, mint az operációs rendszer által jelentett rendszerinformációk és az Azure-beli virtuális gép tulajdonságai. Ha kiválaszt egy lehetőséget a Gyorshivatkozások szakaszban, az közvetlenül a kijelölt virtuális gépről irányítja át a funkcióhoz.
Az Összesített diagramok lapra váltva megtekintheti az átlag vagy percentilis alapján szűrt teljesítménymetrikákat.
A következő kapacitáskihasználtsági diagramok érhetők el:
- CPU-kihasználtság %: Az alapértelmezett értékek az átlagot és a 95. legmagasabb percentiliset mutatják.
- Rendelkezésre álló memória: Az alapértelmezett értékek az átlagos, az 5. és a 10. percentilis értéket jelenítik meg.
- Felhasznált logikai lemezterület %: Az alapértelmezett értékek az átlagot és a 95. percentiliset jelenítik meg.
- Elküldött bájtok száma: Az alapértelmezett értékek az átlagos elküldött bájtokat jelenítik meg.
- Bájtok fogadási sebessége: Az alapértelmezett értékek a fogadott átlagos bájtokat jelenítik meg.
Az időtartományon belüli diagramok részletességét úgy is módosíthatja, hogy a percentilisválasztóban az Avg, a Min, a Max, az 50., a 90. és a 95. lehetőséget választja.
Az egyes virtuális gépek erőforrás-kihasználtságának megtekintéséhez és annak megtekintéséhez, hogy melyik gép a legmagasabb kihasználtságú, válassza a Top N Lista fület. A Top N List (Top N List ) lapon a 20 legjobb gép a 95. percentilis által leggyakrabban használt metrika CPU-kihasználtsága %. További gépek megtekintéséhez válassza a Továbbiak betöltése lehetőséget. Az eredmények kibővülnek, és megjelennek az első 500 gép.
Feljegyzés
A lista egyszerre legfeljebb 500 gépet jeleníthet meg.
Ha egy adott virtuális gépen szeretné szűrni az eredményeket a listában, írja be a számítógép nevét a Keresés név szerint szövegmezőbe.
Ha egy másik teljesítménymetrikából szeretné megtekinteni a kihasználtságot, a Metrika legördülő listából válassza a Rendelkezésre álló memória, a Felhasznált logikai lemezterület %, a Hálózati fogadott bájt/s vagy a Hálózati elküldött bájt/s lehetőséget. A lista frissül, hogy megjelenjen az adott metrika hatókörébe tartozó kihasználtság.
Ha kiválaszt egy virtuális gépet a listából, megnyílik a Tulajdonságok panel a lap jobb oldalán. Itt kiválaszthatja a Teljesítmény részleteit. Megnyílik a Virtuális gép részletei lap, amely az adott virtuális gépre terjed ki. A felhasználói élmény hasonló ahhoz, hogy közvetlenül az Azure-beli virtuális gépről érhesse el a virtuális gép Elemzések teljesítményét.
Teljesítmény megtekintése közvetlenül egy Azure-beli virtuális gépről
Közvetlen hozzáférés virtuális gépről:
- Az Azure Portalon válassza a Virtuális gépek lehetőséget.
- Válasszon ki egy virtuális gépet a listából. A Figyelés szakaszban válassza a Elemzések.
- Válassza ki a Teljesítmény fület.
Ezen a lapon teljesítménykihasználtsági diagramok láthatók. Emellett megjeleníti az egyes mértékekkel felderített logikai lemezek táblázatát a kapacitásával, a kihasználtságával és a teljes átlagával együtt.
A következő kapacitáskihasználtsági diagramok érhetők el:
- CPU-kihasználtság %: Az alapértelmezett értékek az átlagot és a 95. legmagasabb percentiliset mutatják.
- Rendelkezésre álló memória: Az alapértelmezett értékek az átlagos, az 5. és a 10. percentilis értéket jelenítik meg.
- Felhasznált logikai lemezterület %: Az alapértelmezett értékek az átlagot és a 95. percentiliset jelenítik meg.
- Logikai lemez IOPS: Az alapértelmezett értékek az átlagot és a 95. percentilist mutatják.
- Logikai lemez MB/s: Az alapértelmezett értékek az átlagot és a 95. percentiliset mutatják.
- Felhasznált logikai lemez maximális száma : Az alapértelmezett értékek az átlagot és a 95. percentiliset mutatják.
- Elküldött bájtok száma: Az alapértelmezett értékek az átlagos elküldött bájtokat jelenítik meg.
- Bájtok fogadási sebessége: Az alapértelmezett értékek a fogadott átlagos bájtokat jelenítik meg.
Ha a diagram jobb felső sarkában a leküldés ikont választja, az a legutóbb megtekintett Azure-irányítópultra rögzíti. Az irányítópulton átméretezheti és áthelyezheti a diagramot. Ha kiválasztja a diagramot az irányítópultról, átirányítja a virtuálisgép-elemzésekhez, és betölti a virtuális gép teljesítményinformációs nézetét.
A virtuális gépek teljesítményével kapcsolatos problémák elhárítása a teljesítménydiagnosztika használatával
A Teljesítménydiagnosztika eszköz segít a Windows vagy Linux rendszerű virtuális gépek teljesítményproblémáinak elhárításában azáltal, hogy gyorsan diagnosztizálja és elemzéseket nyújt a gépeken jelenleg előforduló problémákról. Az eszköz nem elemzi az összegyűjtött előzménymonitorozási adatokat, hanem a gép aktuális állapotát ellenőrzi az ismert problémák, az ajánlott eljárások megvalósítása és az olyan összetett problémák esetében, amelyek lassú virtuálisgép-teljesítményt vagy magas processzorhasználatot, lemezterületet vagy memóriát igényelnek.
A Teljesítménydiagnosztika eszköz telepítéséhez és futtatásához válassza a Teljesítménydiagnosztika gombot a virtuális gép Elemzések Teljesítménydiagnosztika telepítése képernyőről>, és válasszon ki egy elemzési forgatókönyvet
Teljesítmény megtekintése közvetlenül egy Azure-beli virtuálisgép-méretezési csoportból
Közvetlen hozzáférés azure-beli virtuálisgép-méretezési csoportból:
- Az Azure Portalon válassza ki a virtuálisgép-méretezési csoportokat.
- Válasszon ki egy virtuális gépet a listából.
- A Figyelés szakaszban válassza a Elemzések lehetőséget a Teljesítmény lap megtekintéséhez.
Ez a lap betölti az Azure Monitor teljesítménynézetét, amely a kiválasztott méretezési csoportra terjed ki. Ez a nézet lehetővé teszi a méretezési csoport felső N példányainak megtekintését a figyelt metrikák halmazában. A méretezési csoport összesített teljesítményét is megtekintheti. A méretezési csoportban az egyes példányok között kiválasztott metrikák trendjei is láthatók. Ha kiválaszt egy példányt a listanézetből, betöltheti a térképét, vagy részletes teljesítménynézetbe léphet az adott példányhoz.
Ha a diagram jobb felső sarkában a leküldés ikont választja, az a legutóbb megtekintett Azure-irányítópultra rögzíti. Az irányítópulton átméretezheti és áthelyezheti a diagramot. Ha kiválasztja a diagramot az irányítópultról, átirányítja a virtuálisgép-elemzésekhez, és betölti a virtuális gép teljesítményinformációs nézetét.
Feljegyzés
Egy adott példány részletes teljesítménynézetét a méretezési csoport Példányok nézetéből is elérheti. A Gépház szakaszban lépjen a Példányok elemre, és válassza a Elemzések.
Következő lépések
- Megtudhatja, hogyan használhatja a virtuálisgép-elemzések részét képező munkafüzeteket a teljesítmény és a hálózati metrikák további elemzéséhez.
- A felderített alkalmazásfüggőségekről a virtuálisgép-elemzések térképének megtekintése című témakörben olvashat.